[VPN] 如何在路由器(WebGUI)中设置VPN客户端?
什么是VPN 客户端?
VPN(Virtual Private Network) 虚拟专用网可以为您的网络连接加密,确保安全传输重要数据,避免您的信息被窃取。让远程使用者(客户端)可以通过安全的方式与VPN服务器进行连接。
如下图所示,您所有在华硕无线路由器VPN客户端下的设备都可以通过VPN连接到VPN服务器,让您的设备更安全的在公共网络上传输私人信息。
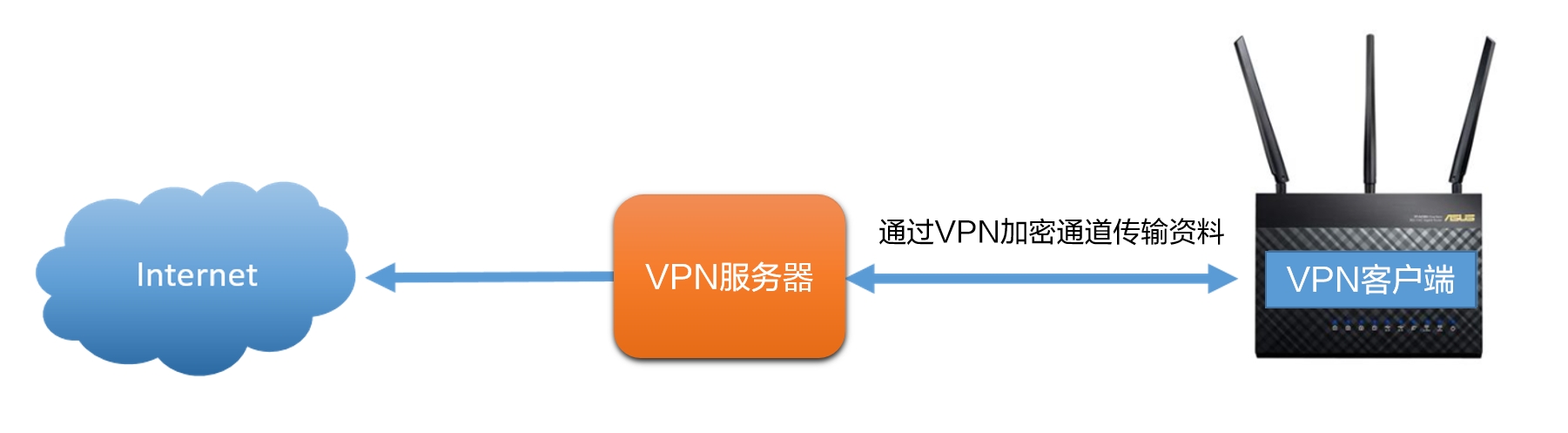
注意:华硕无线路由器支持的VPN客户端类型会因型号有所不同,建议您可先参考产品使用手册来确认您的路由器是否支持。
注意:在设置华硕路由器VPN客户端功能之前,请先与您的VPN 服务器服务提供者确认连接类型是什么。VPN 服务器服务厂商通常支持多种VPN协议,包括OpenVPN、IPsec、PPTP、WIireGuard VPN等。请先与您的VPN 服务器服务提供者确认VPN连接类型后再进行对应VPN 客户端连接类型设置。
请参考以下步骤来开始一个新的VPN连接
步骤1. 如何登录路由器管理页面(WebGUI)?
以 [RT-AC66U B1]为例
1-1 请依据以下步骤设置有线连接:
a. 将无线路由器的适配器插入电源输入(DC-IN)接口并插上电源。
b. 使用附赠的网线将您的电脑连接至您的无线路由器的 LAN 接口。
c. 用另一条网线将您的光猫/调制解调器连接至无线路由器的WAN 接口。
d. 将光猫/调制解调器的适配器插入电源输入(DC-IN)接口并插上电源。

1-2 电脑通过有线或无线连接路由器网络,开启浏览器,输入您的路由器LAN IP或路由器网址 https://www.asusrouter.com 进入路由器登录页面.

若您不清楚如何进入路由器管理页面,可参考:[无线路由器] 如何进入无线路由器管理页面?(ASUSWRT)
1-3 输入路由器账号密码,点击登录。
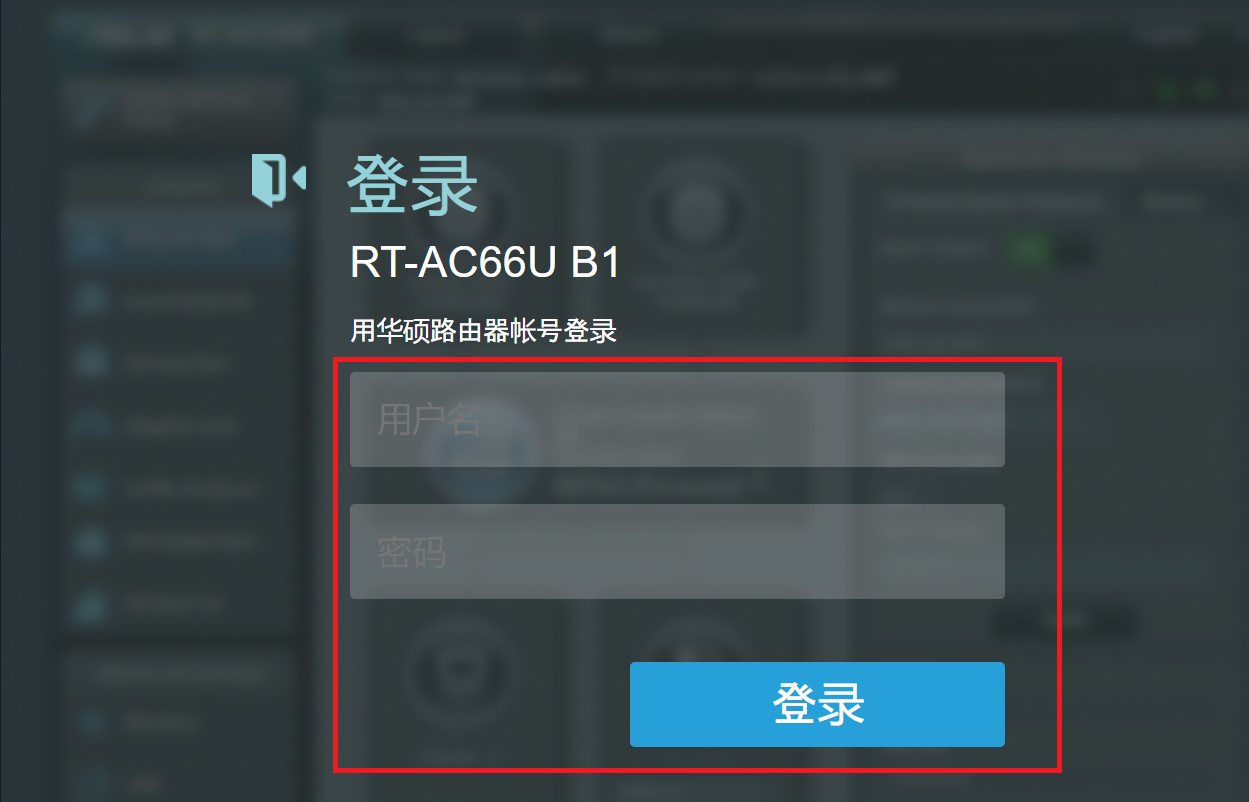
注意: 若您忘记您设置的账号密码,需要将路由器恢复为出厂默认状态后再重新设置密码。
关于如何将路由器恢复为出厂默认状态,请参考如何将华硕路由器恢复至原厂设置?
步骤2. 进入[VPN] > [VPN 客户端] 点击[添加设置文件]
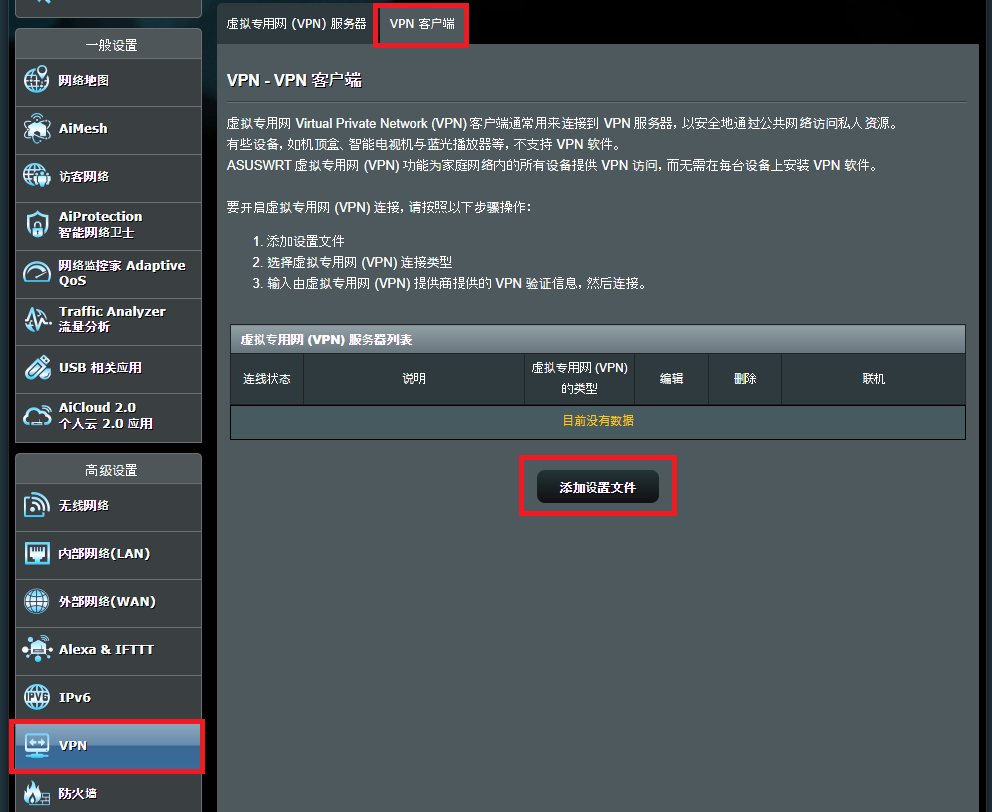
步骤3. 选择一个 VPN 连接方式, PPTP, L2TP, 或 OpenVPN.
注意
• 请选择与您要连接的VPN服务器相同类型的VPN客户端
• 华硕无线路由器支持的VPN客户端类型会因型号有所不同,建议您可先参考产品使用手册确认。
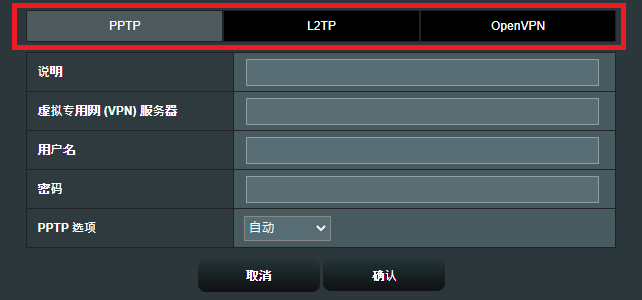
步骤4. 建立VPN客户端配置文件
请按您的VPN服务器类型,选择下列相对应设置方式进行设置。
设置PPTP 客户端
(1) 输入VPN服务器端的信息:请取一个名称代表此组设置
- VPN服务器:请输入您要连接的VPN服务器IP地址或域名
- 账号:请输入您要连接的VPN服务器所提供的信息
- 密码:请输入您要连接的VPN服务器所提供的信息
(2) 输入完成后,点击[确定],即完成VPN客户端配置文件。
- 注意:关于VPN服务器与账号密码的相关信息,若有疑问请联系VPN服务器的管理者。
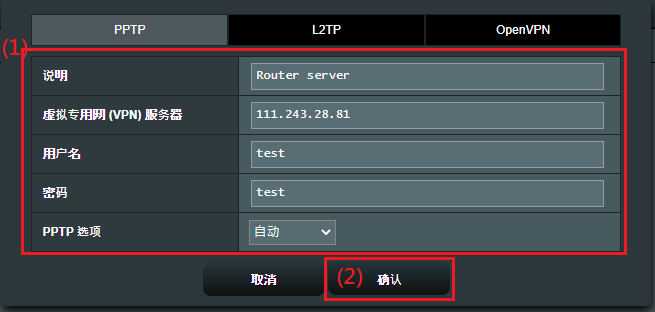
设置L2TP 客户端
(1) 输入VPN服务器端的信息: 请取一个名称代表此组设置
- VPN服务器:请输入您要连接的VPN服务器IP地址或域名
- 账号:请输入您要连接的VPN服务器所提供的信息
- 密码:请输入您要连接的VPN服务器所提供的信息
(2) 输入完成后,点击[确定],即完成VPN客户端配置文件。
- 注意:关于VPN服务器与用户名称、密码的相关信息,若有疑问请联系VPN服务器的管理者。

(1) 输入VPN服务器端的信息: 请取一个名称代表此组设置
- 用户名 (选填):若您要连接的VPN服务器有提供,请输入相关信息
- 密码 (选填):若您要连接的VPN服务器有提供,请输入相关信息

(2) 按下「选择档案」 以选择从 VPN 服务器提供的 .ovpn 档案。
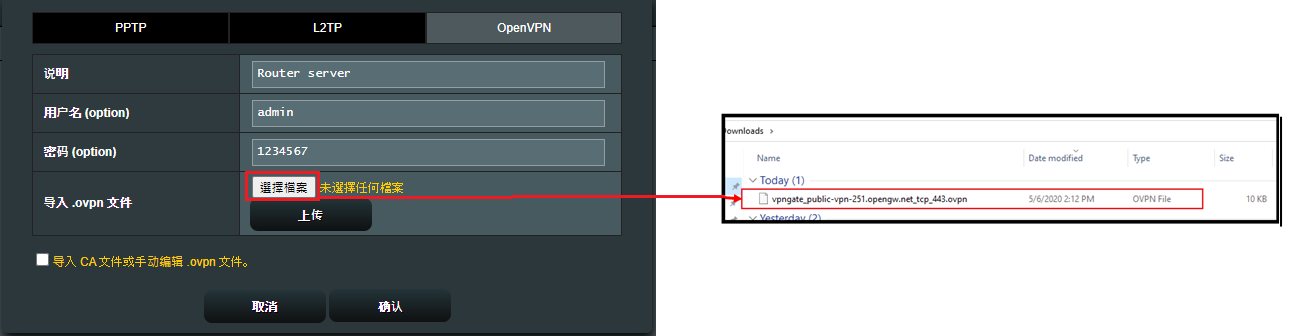
(3) 检查已显示上传的文件名,点击 [上传 ]按钮来上传档案

(4) 确认刚才上传的档案成功完成,可在上传按钮旁查看显示状态为[完成]。
(5) 点击[确认],即完成VPN客户端配置文件。
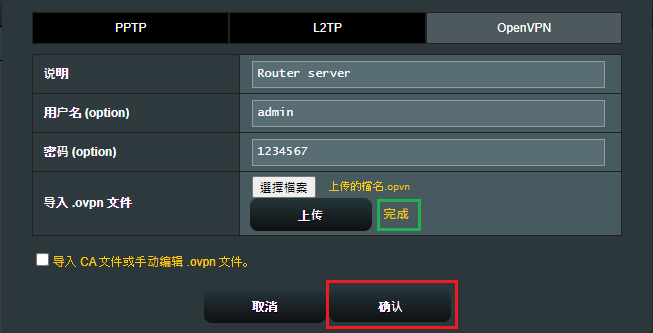
步骤5. 点击[启用] 来进行VPN连接
下述步骤以PPTP VPN客户端为例
1. 请先确认说明栏位的名称为您要连接的配置文件名称
2. 点选该名称右侧的[启用]按钮
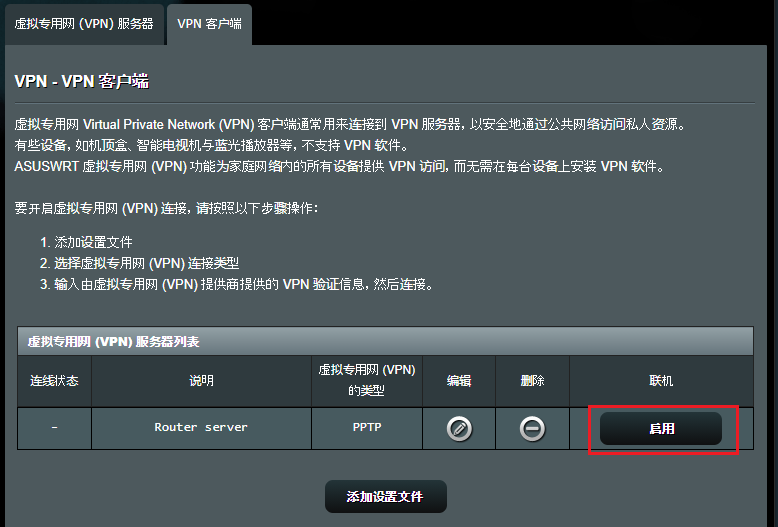
步骤6. 显示[打勾图标  ]表示VPN连接成功
]表示VPN连接成功
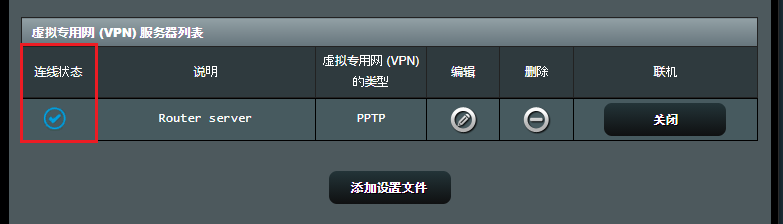
常见问题:
Q1. 按以上步骤设置仍没有成功连接到VPN 服务器,怎么办?
A1. 请按以下步骤排查:
1). 确认您的路由器可以正常连接到互联网
2). 确认您输入的VPN服务器相关信息正确 (如选择的VPN类型、服务器地址、VPN账号及密码等等) 若您不确定相关信息,请先与您的VPN服务器管理者联系。
3). 确认您的VPN服务器可以正常连接,建议您可以使用其他的设备作为VPN客户端尝试连接到VPN服务器,看是否可以正常连接。
使用华硕路由器以外的其他设备连到VPN相关说明:
• Windows电脑(此处以Windows 10操作系统为例): 在 Windows 中连接到 VPN - Microsoft 支持
• MAC电脑:在 Mac 上设置 VPN 连接 - 官方 Apple 支持 (中国)
• Apple设备:Apple 设备的 VPN 设置概览 - 官方 Apple 支持 (中国)
若使用华硕路由器以外的设备也无法成功与VPN服务器建立连接,请先与您的VPN服务器管理者联系。
4). 若使用华硕路由器以外的设备可以成功与VPN服务器建立连接,建议您确认您的华硕路由器固件已经更新为最新版本,将路由器恢复为原厂默认值(RESET)之后,重新设置路由器,再次按照本文步骤设置VPN客户端建立连接。
更多内容请参考下列FAQ:
• 如何更新华硕无线路由器的固件?
• 如何将华硕路由器恢复至原厂设置?
• [Wireless] 新路由器如何设置上网?(通过浏览器)
Q2. 为什么当VPN服务器关闭再开启后,VPN客户端不会自动重新连接?
A2. 此为正常,当VPN服务器关闭时,作为VPN客户端的路由器会中断连接,并且不会再自动重新连接,这是所有华硕路由器的正常行为。
Q3. 为什么在最新固件中没有OpenVPN客户端选项?
A3. VPN客户端栏位已更换为VPN Fusion,更多内容请参考[无线路由器] 为什么需要尝试多个VPN连接(VPN Fusion)-388.xxxxx版本及以上
Q4. 如何排除IP冲突导致VPN客户端无法运行?
A4. 当华硕路由器的局域网IP地址(LAN IP)与VPN服务器IP地址相同时,您的 VPN 连接可能无法运行,请查看连接状态上的警告图标。
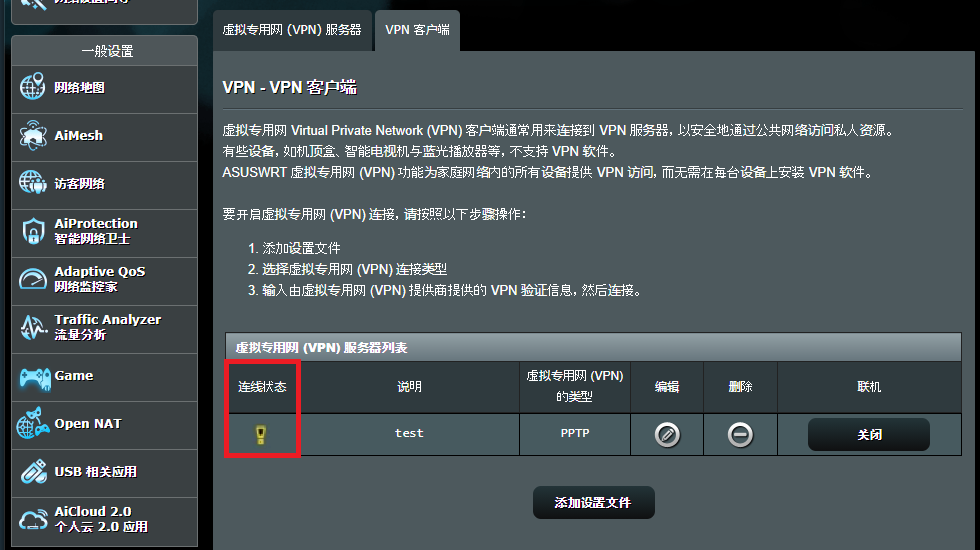
- 请尝试将局域网IP地址(LAN IP)更改与VPN服务器不同的IP地址。

Q5. 是否可以指定特定设备使用VPN连线,其他设备使用原有的WAN连线?
A5. 此为特定型号VPN Fusion功能的应用,目前仅特定型号路由器有支持,更多内容请参考: [无线路由器]如何通过华硕路由器建立多个VPN联机(VPN Fusion)。其余型号由于没有支持VPN Fusion功能,无法针对特定设备设置VPN,路由器会将所有设备统一导向VPN连线。
Q6. 是否可以将华硕无线路由器同时做为VPN服务器与VPN客户端?
A6. 可以,但是您无法同时将路由器做为「相同VPN类型」的服务器与客户端。
如:您可以将RT-AC66U B1同时做为OPEN VPN服务器与PPTP VPN客户端, 但是无法同时将RT-AC66U B1做为PPTP VPN服务器与PPTP VPN客户端。
关于如何在华硕无线路由器设置VPN服务器,请参考下列FAQ:
- [VPN] 如何在华硕无线路由器设置VPN服务器- PPTP VPN?
- [VPN] 如何在华硕无线路由器设置VPN服务器- OpenVPN?
- [VPN] 如何在华硕无线路由器设置VPN服务器- IPSec VPN?