[Desktop PC / All-in-one PCs] 如何对Windows 8/8.1/10系统进行系统还原?
华硕桌面计算机出货预载Windows操作系统附带有还原扇区,当系统发生问题时可以利用此还原扇区将计算机还原成出厂默认的状态,藉此排除掉软件的问题。(依型号规格的差异,产品可能不会预载Windows操作系统,详细规格请与经销商联络)
请注意: 自行更换硬盘,异动/删除还原扇区,或是硬盘故障均可能会造成还原功能失效,。若还原扇区无法使用,请与当地服务中心联系。
使用者可依据以下步骤将所购买的 桌面计算机 及 All-in-one 计算机还原成原厂默认值。
( 提醒: 进行还原前请务必先备份好您的数据至外接储存装置或云端空间,请不要只将文件备份到其他磁盘 )
1. 开机后以下三种方法可以进入还原环境 :
(1) 在Windows按键盘 shift 键+鼠标右键按重新启动
(2) 设定->更新与安全性->复原->进阶启动
(3) 如果无法进入系统, 强制按电源按钮重新启动两次

2. 系统会切换到还原环境 ( Windows Recovery Environment ),请先选择您的键盘语系规格。
注意 : 依照操作系统版本的不同,还原环境的选项和画面可能会与文章的描述略有差异。
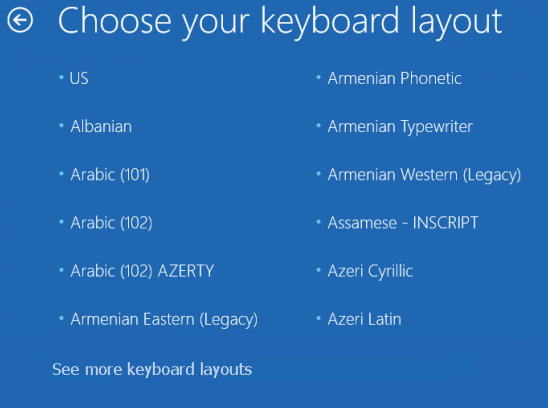
3. 选择 " Troubleshoot ( 疑难解答 ) "。
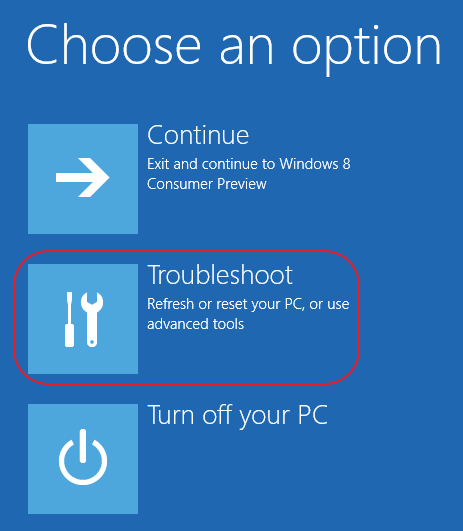
4. 选择 " Reset Your PC ( 重设您的计算机 ) "。
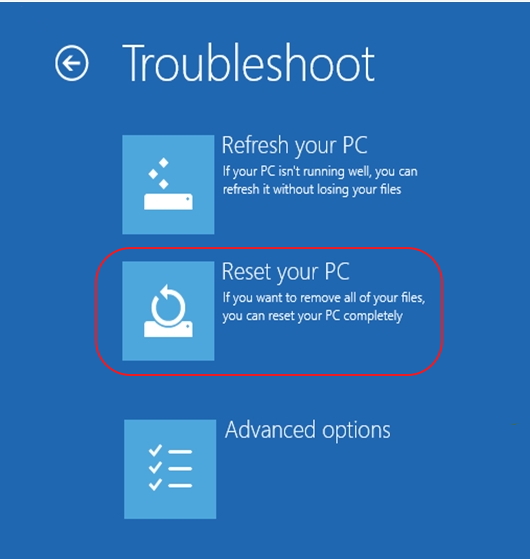
5. 此时系统会提醒您,将移除您的所有个人档案与应用程序,且您的计算机设定将更为默认值。
点选 " Next ( 下一步 ) "。
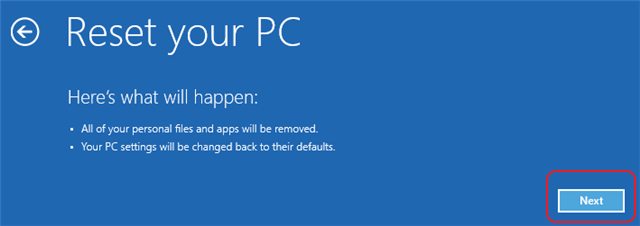
6. 移除档案选项
Only the drive where Windows is installed ( 仅已安装 Windows 的磁盘驱动器 ): 删除 C 磁盘驱动器 内的数据,并保留 D 磁盘驱动器 内的数据 -> 建议选择此选项。
All drives ( 所有磁盘驱动器 ) : 完全清除整个硬盘内的所有磁盘驱动器的所有数据。
注意:即便选择 " 仅已安装 Windows 的磁盘驱动器 ",硬件问题或错误的磁盘分区仍可能造成D槽或其他磁盘驱动器内的数据遗失,请您继续之前务必确认重要数据已经备份至外接储存装置。
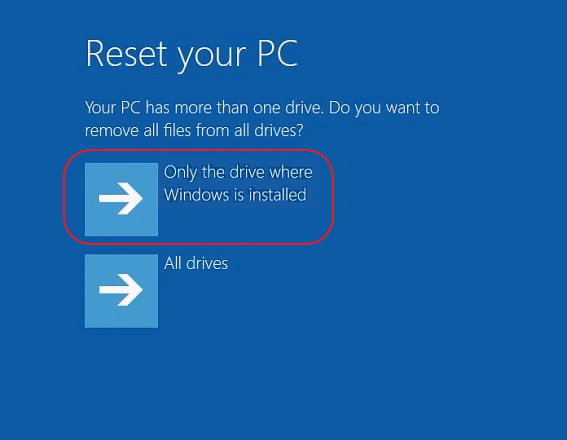
7. 是否要完全清除您的磁盘驱动器
Just remove my files( 只移除我的档案 ) :此选项将执行数据快速删除,依照型号和硬件规格的不同,还原时间约需 2 ~ 4 小时或以上 -> 建议选择此选项。
Fully clean the drive ( 完整清除磁盘 ): 此选项会先进行完整的数据抹除后再进行还原,依照硬件规格的以及磁盘大小的不同,完整还原时间可能需要 8 小时或以上。
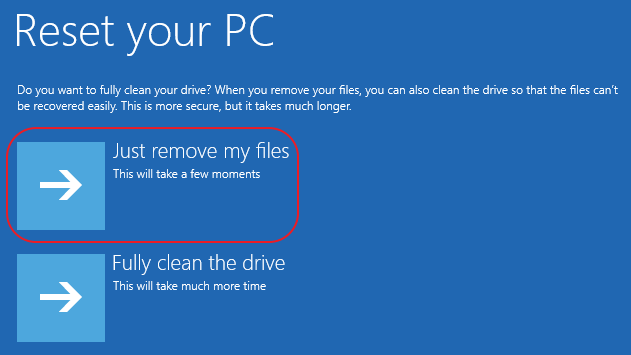
8. 最后确认
按下 " Reset ( 重设 ) " 后将移除您计算机中的个人档案与应用程序。
注意:请在执行前再次确认计算机内的数据可删除。
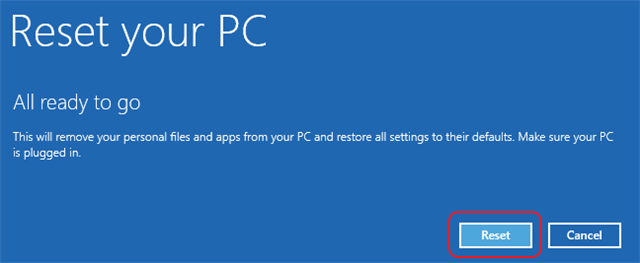
9. 系统还原进行中,依照型号和硬件规格的差异会需要一点时间, 此时请不要操作计算机或中断电源以免造成还原失败。
注意: Windows 10 完整还原时间约需 6~ 8 小时才能完成步骤 ( 依据不同的机型 或 规格, 所需要的还原时间会有不同 )
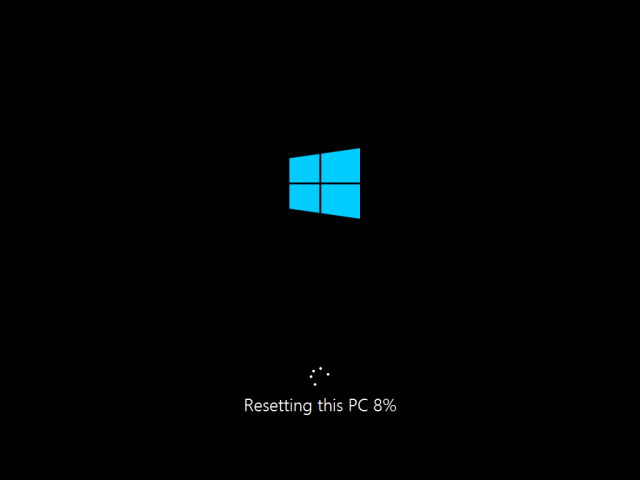
Q&A
Q1. 出现需要放入还原光盘
A : 使用 F9 热键进行还原系统过程中并不会出现要求放入光盘片,可能是还原系统异常,或是安装非原厂预载的操作系统。
请确认您的计算机是否有预载原厂操作系统,倘若无法确认请提供产品序号与华硕客服中心联系,或是直接与购买的经销商洽询
Q2. 要怎么备份我的数据至外接储存装置?
A : 您可使用外接USB储存装置或云端磁盘 ( https://www.asuswebstorage.com/navigate/ ) 的服务,请不要只将档案复制到其他磁盘
若您的计算机己无法顺利进入系统备份,请提供产品序号与华硕客服中心联系
ASUS 网络云端硬盘相关信息 ,请参考 http://www.asus.com.cn/support/FAQ/1009347/
Q3 : 若硬盘故障导致无法还原,该怎么办?
A : 请提供产品序号与华硕客服中心联系,并请于送修前备份好您的数据, 若确定为硬盘硬件故障恕无法保留您的数据。
Q4 : 还原过程中, 进行到某些进度时停滞不动很久, 是否正常 ?
A : 还原过程中可能会遇到数十分钟或是高达一小时的进度停滞,此为正常现象。请勿强制关闭计算机中断还原。
如何查询机台序号: http://www.asus.com.cn/support/Article/566/
客服联系方式: http://www.asus.com.cn/support/CallUs