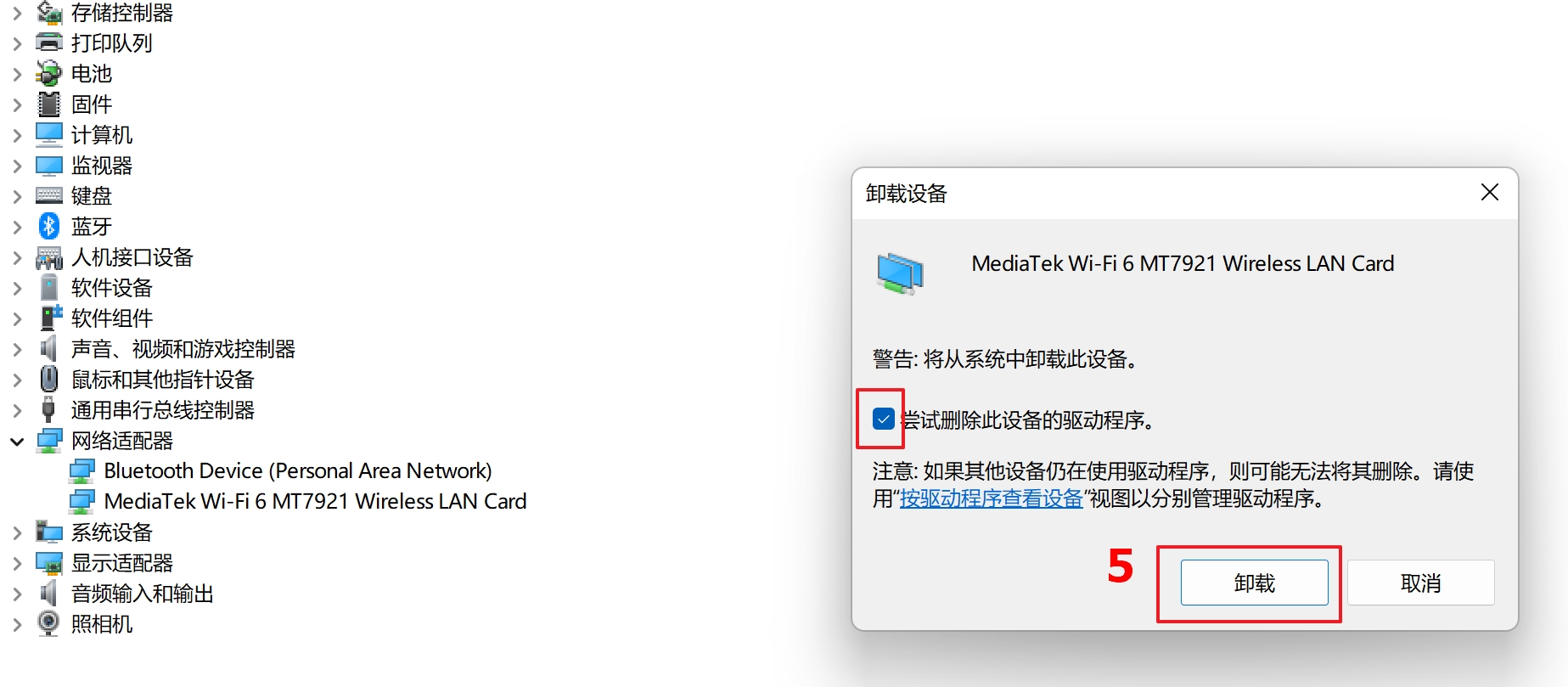[Windows 11/10 ]如何卸载应用程序、Windows更新文件、驱动程序
请依照您电脑目前的Windows操作系统版本,前往相对应的操作说明:
目录:
1.在Windows搜寻栏输入[应用]①,然后点选[打开]②。
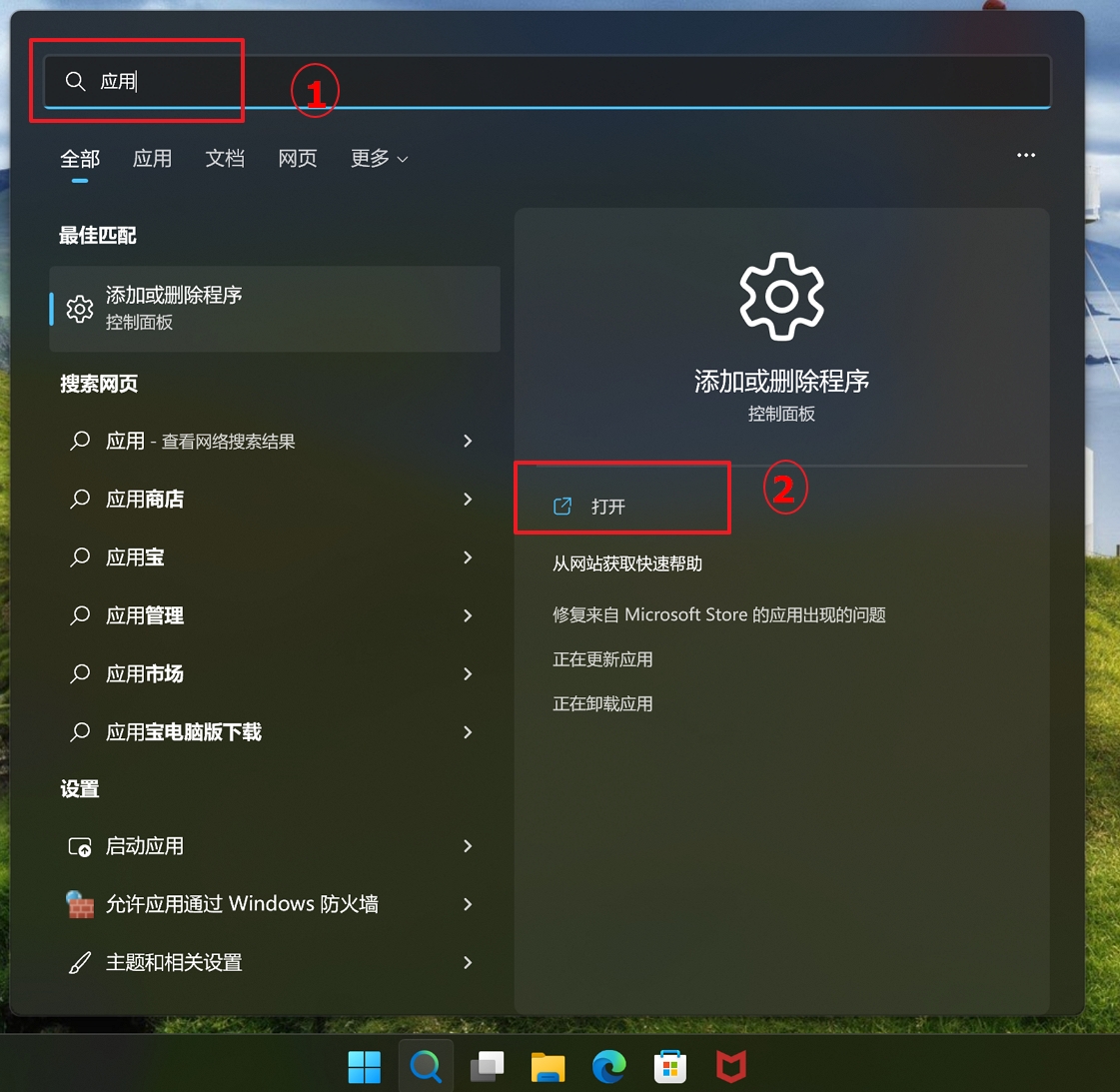
2.在应用程序与功能中,您可以选择名称、大小或安装日期作为排序方式③,以及选择所有磁盘驱动器或是特定磁盘驱动器作为筛选依据④。
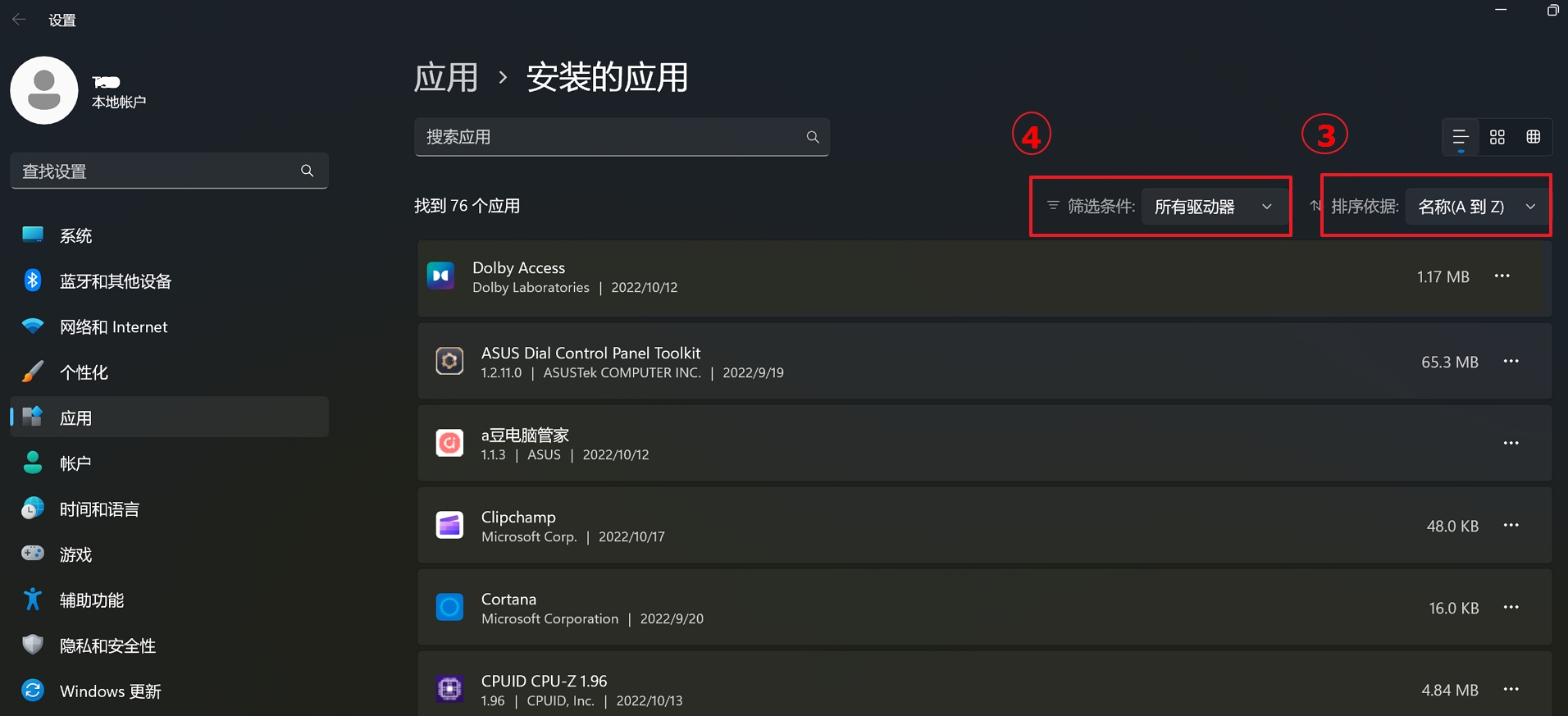
3.或是您也可以在搜寻应用程序的字段中输入想要移除程序的文字(或其中关键词)⑤,您将会在下方清单中看到搜寻结果。
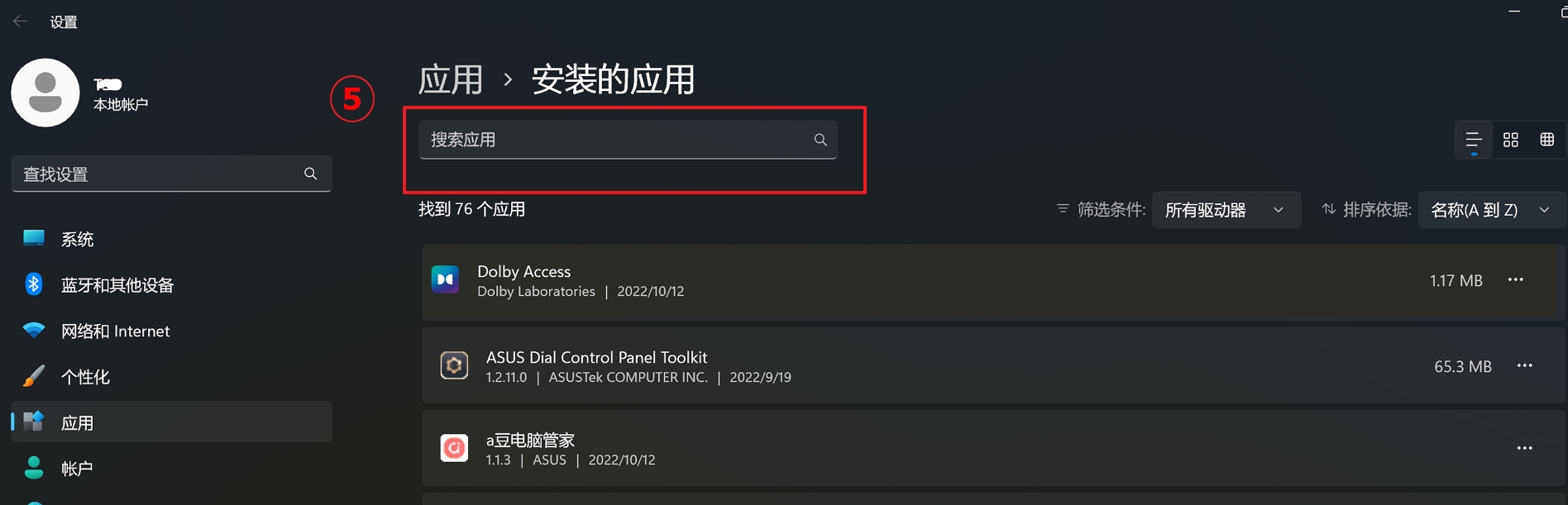
4.选取您要移除之应用程序旁的[更多]图示⑥,然后点选[卸载]⑦。
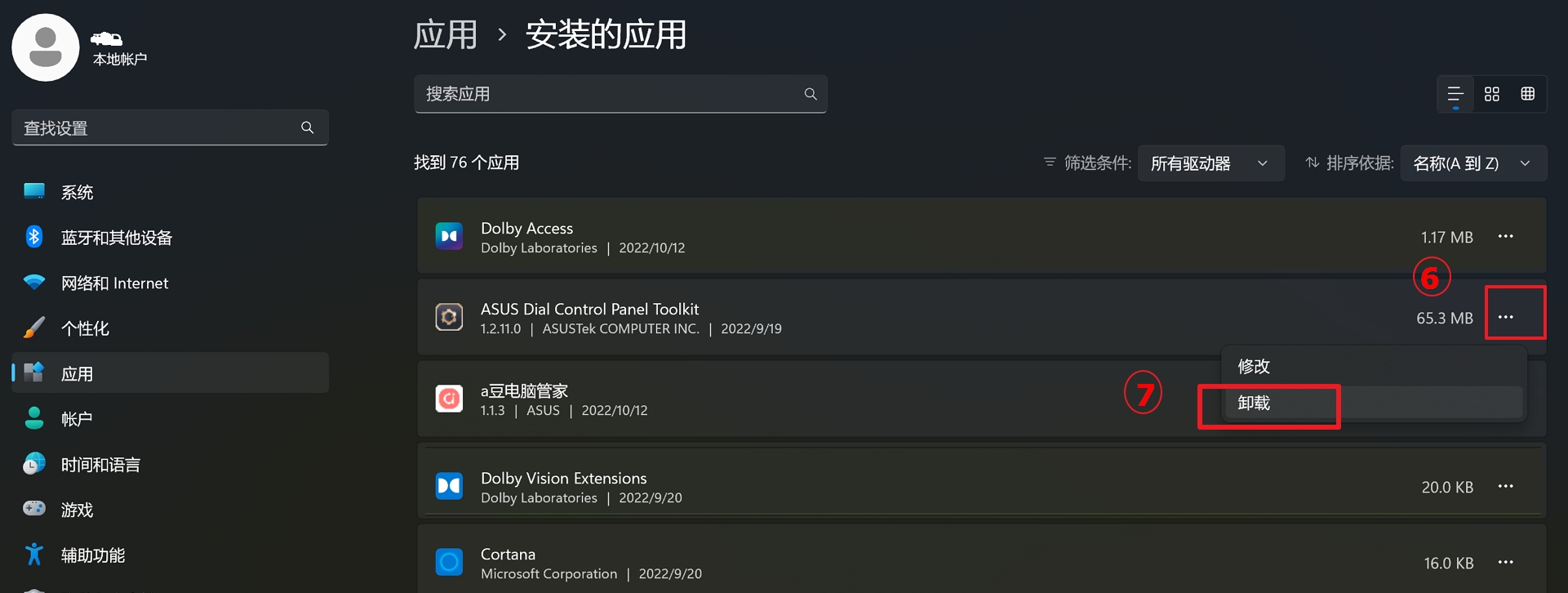
1.在Windows搜寻栏输入[控制面板]①,然后点选[打开]②。
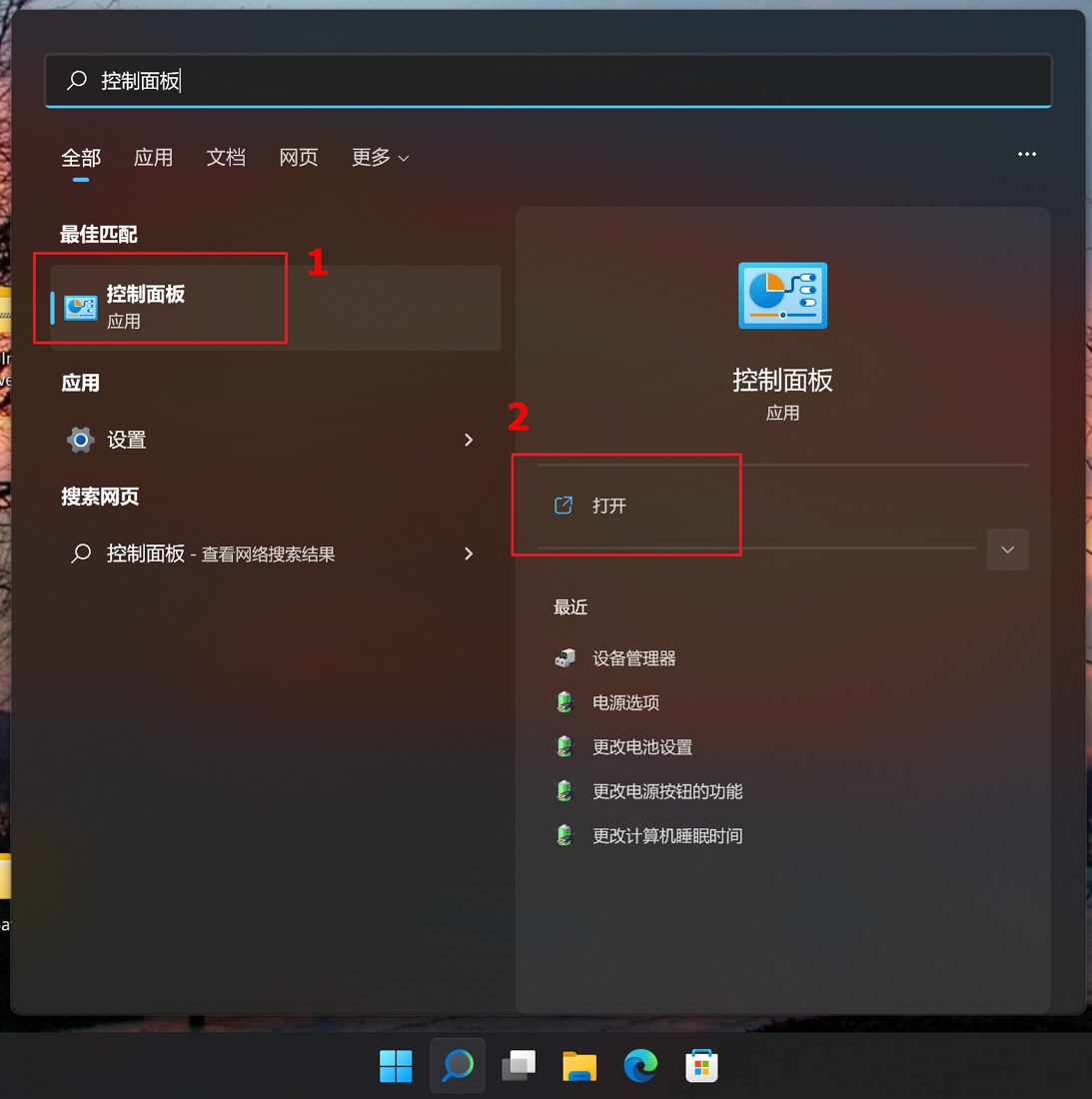
2.点选【程序】
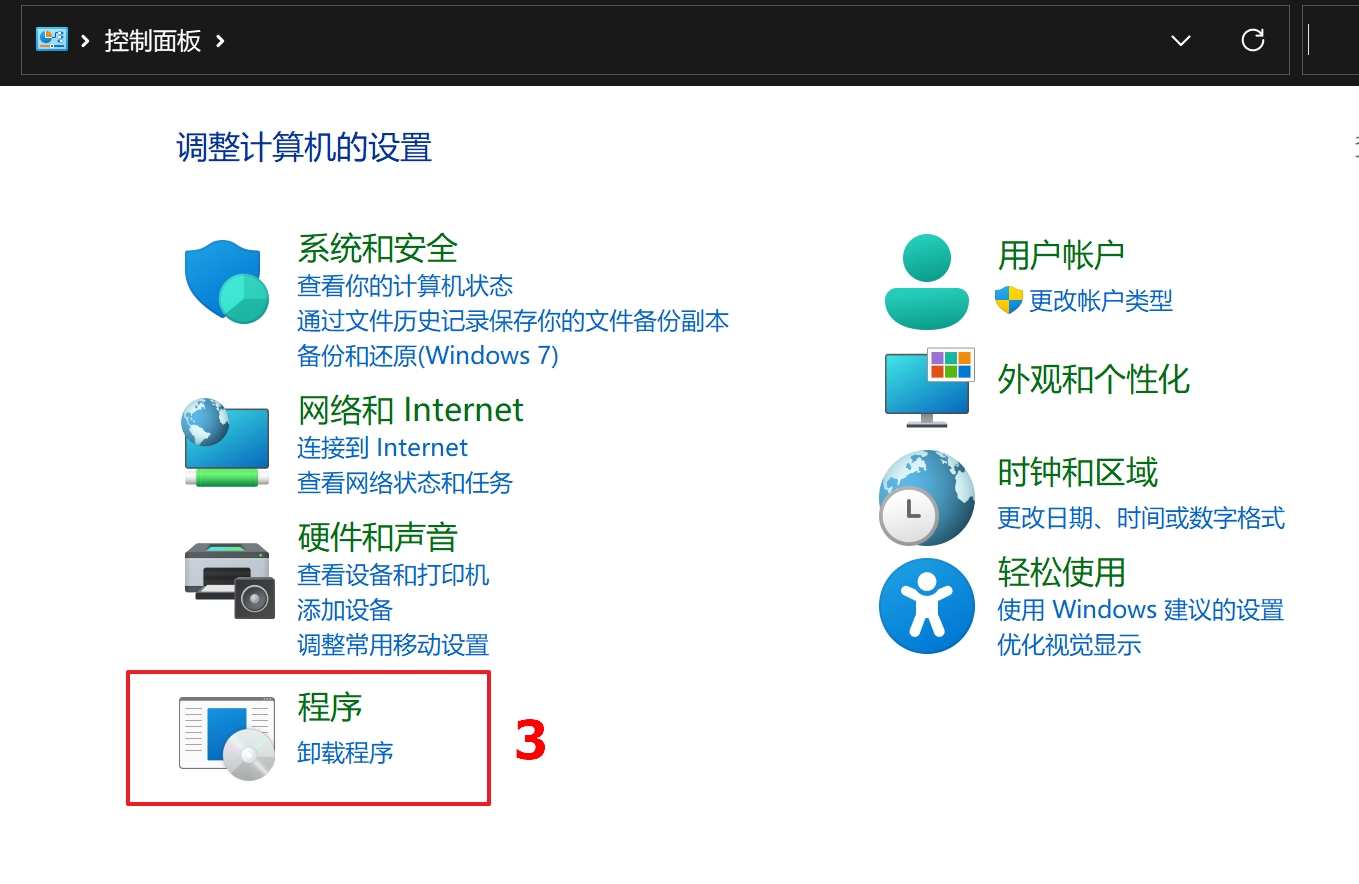
3.点选【查看已安装的更新】
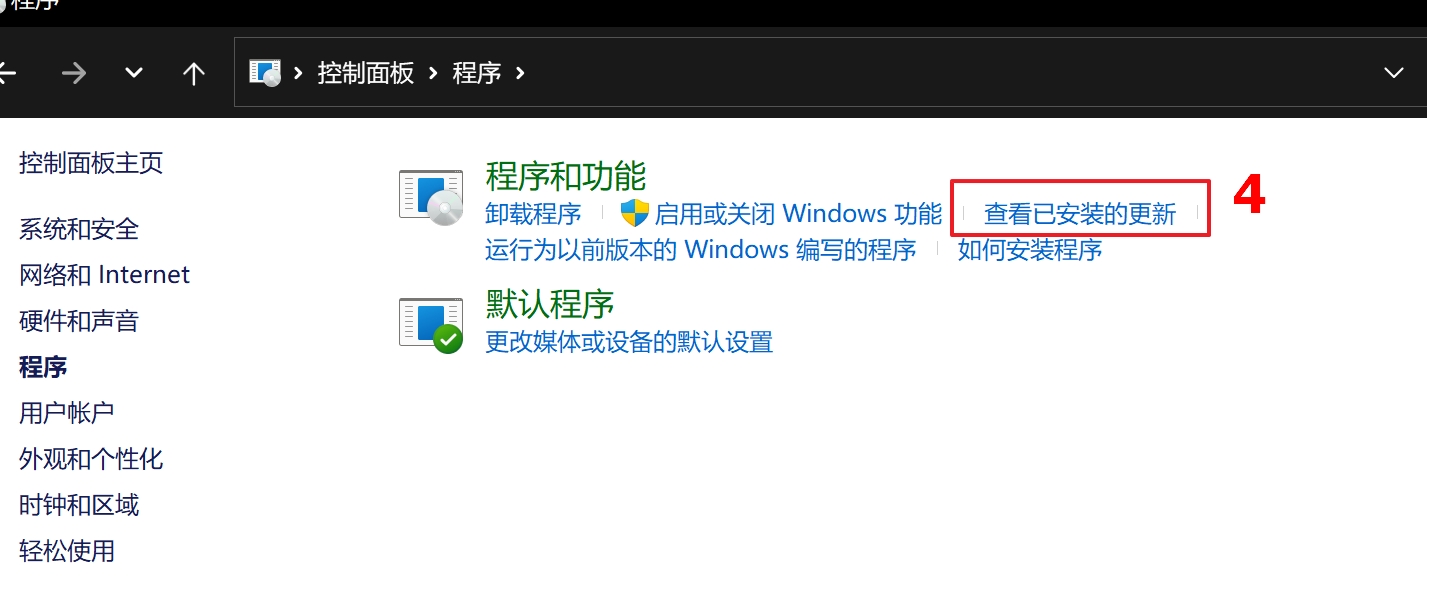
4.选取要卸载的更新文件,点选【卸载】
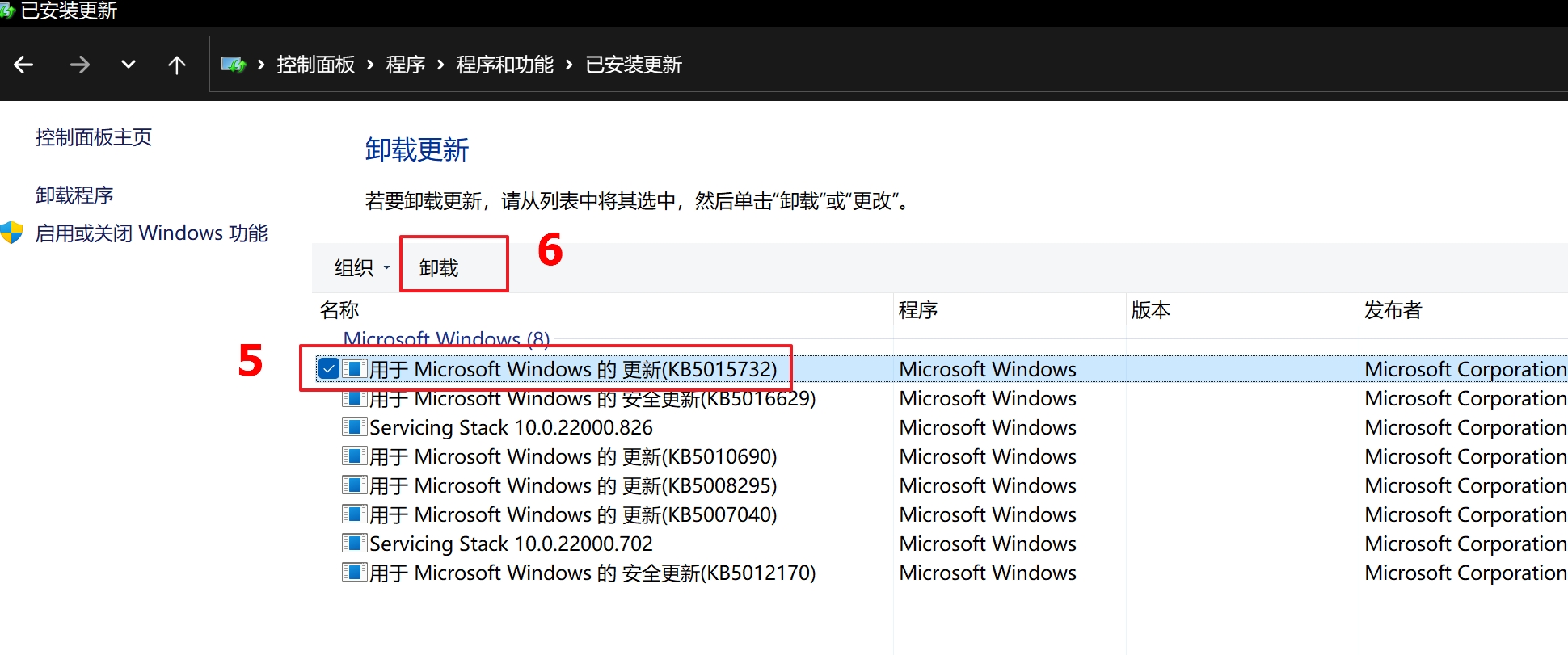
5.确认是否要卸载删除,点击【是】即可卸载这个更新。
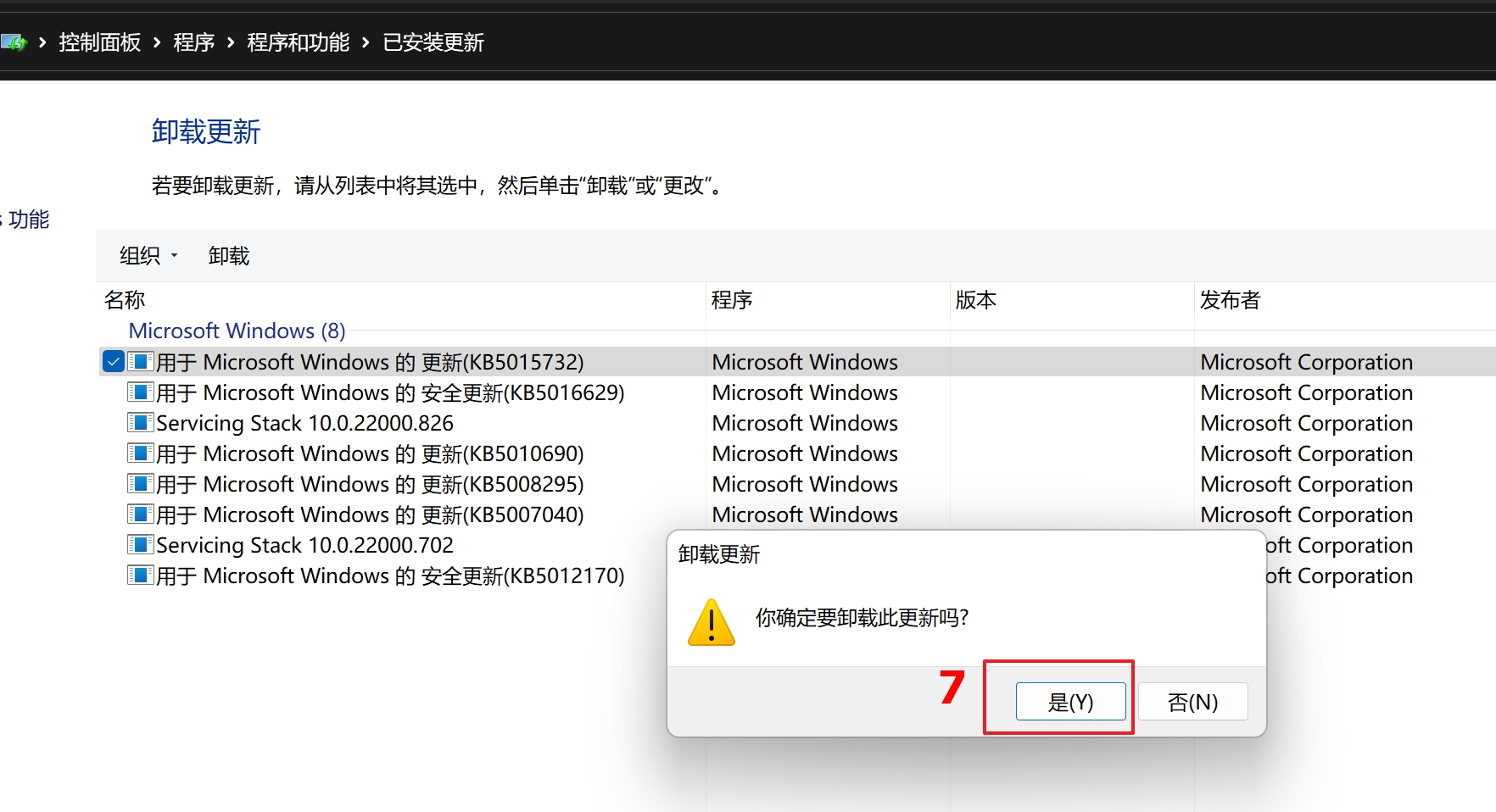
1.在Windows搜寻栏输入[设备管理器]①,然后点选[打开]②。
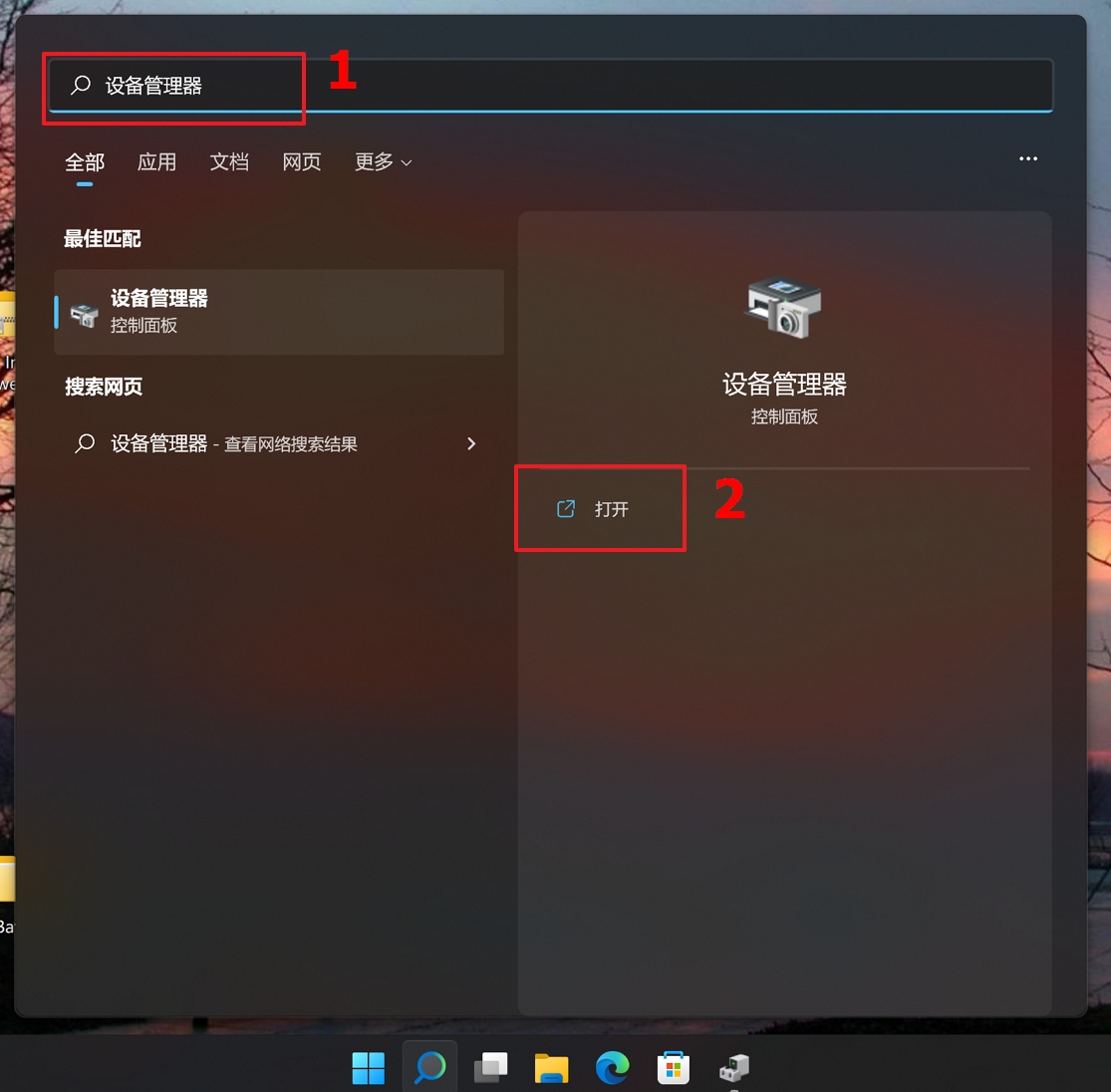
2.右键点击您想要卸载驱动程序的设备③,然后点选[卸载设备]④。
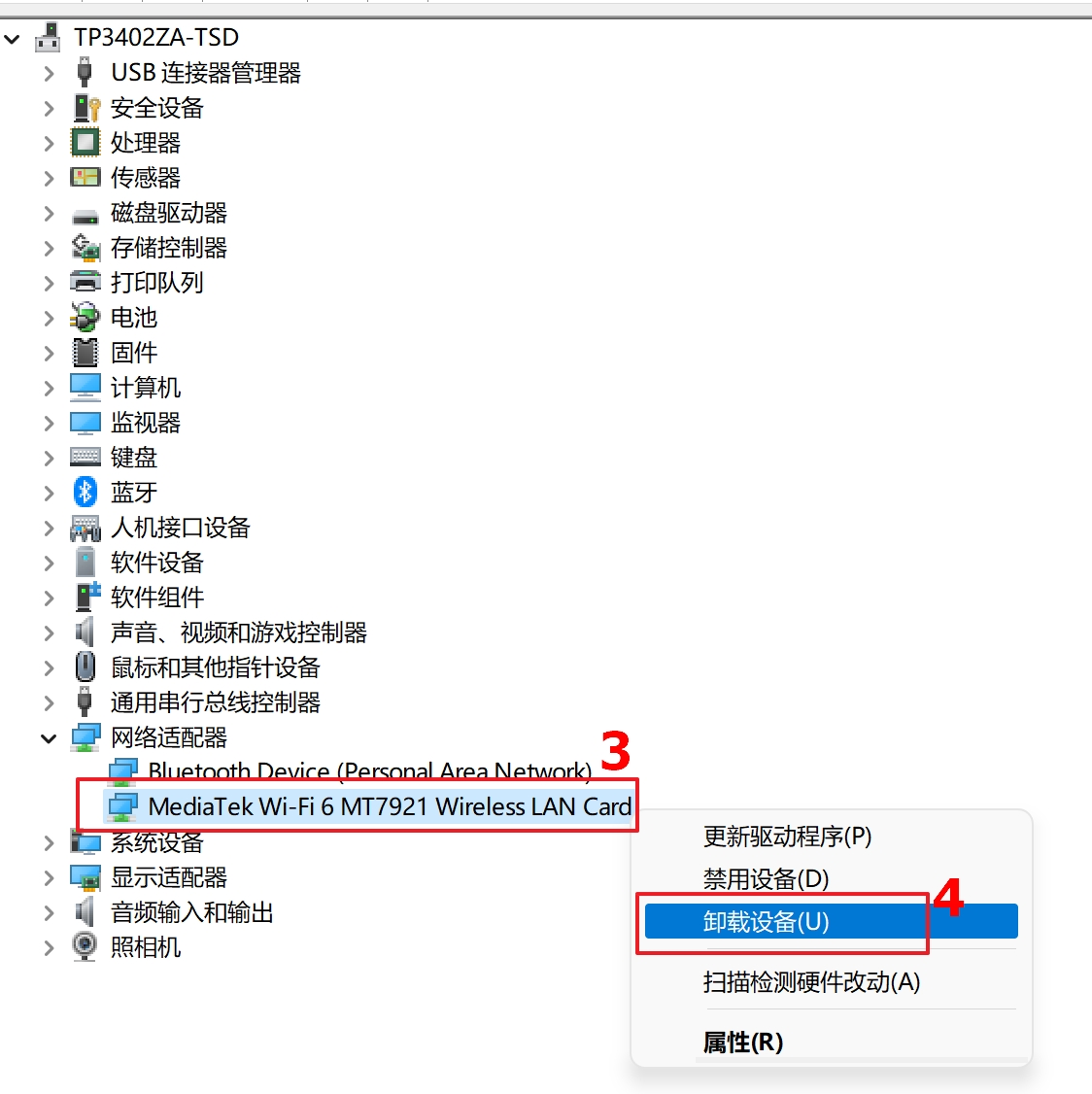
3.确认是否要卸载,点选[卸载]⑤即可卸载这个驱动程序。
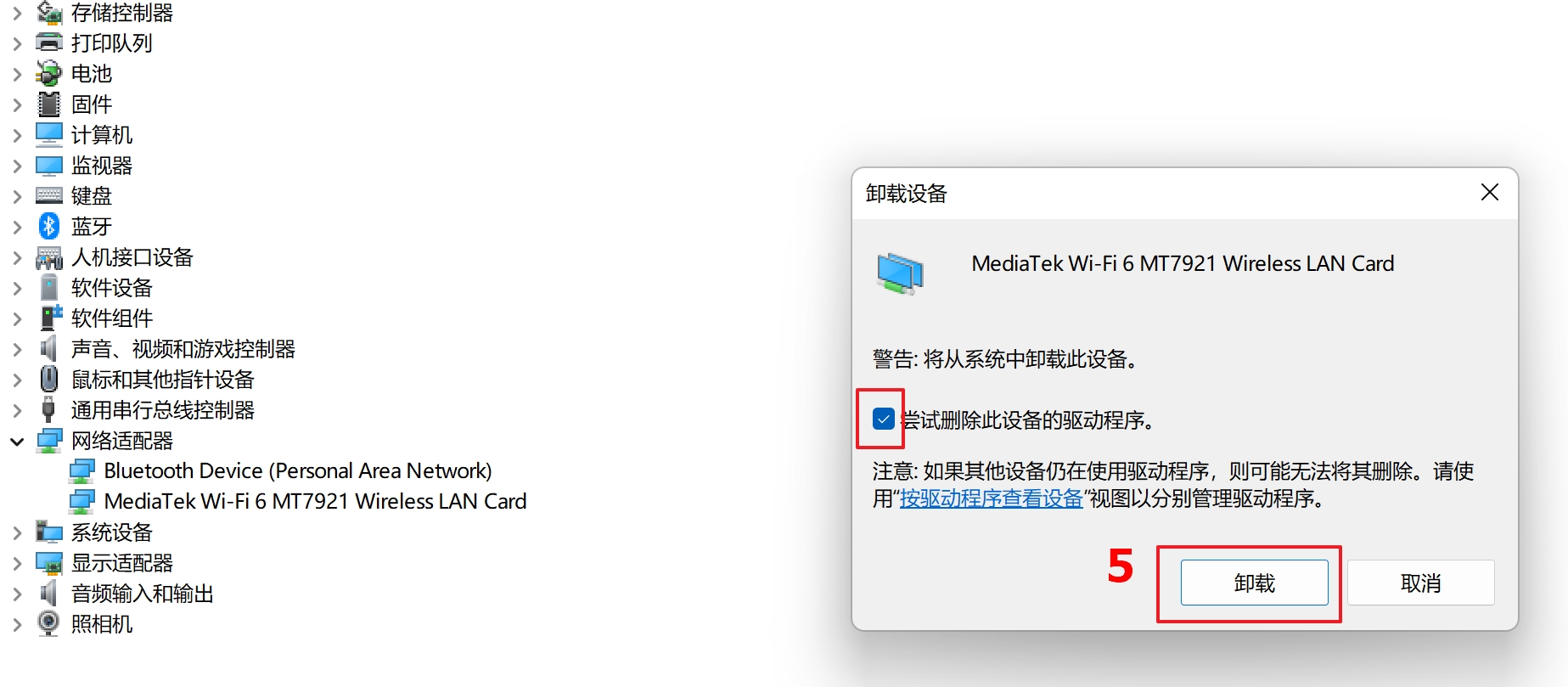
目录:
1.在Windows搜寻栏输入[应用和功能]①,然后点选[打开]②。
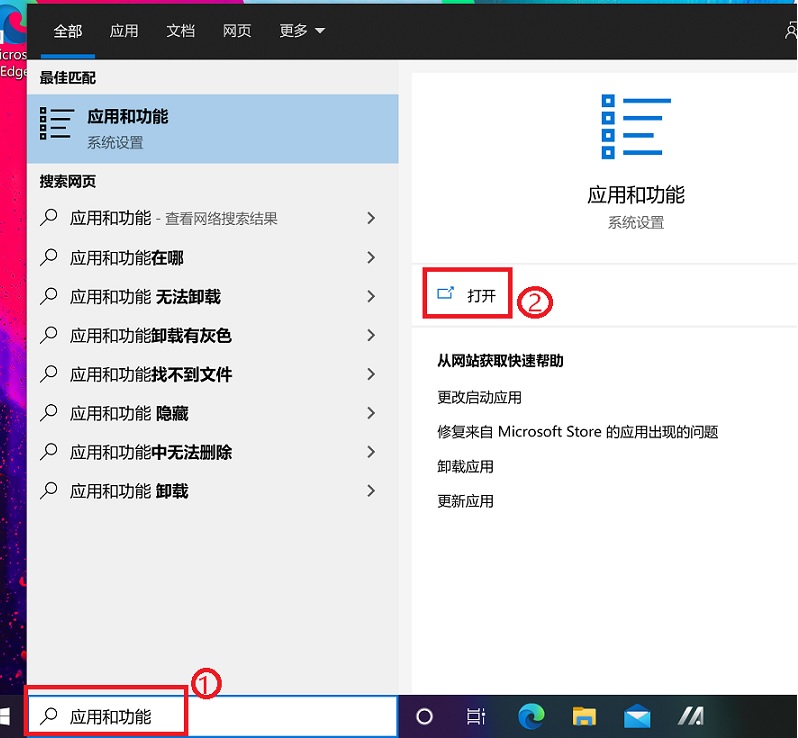
2.在应用和功能中,您可以选择名称、大小或安装日期作为排序方式③,以及选择所有磁盘驱动器或是特定磁盘驱动器作为筛选依据④。
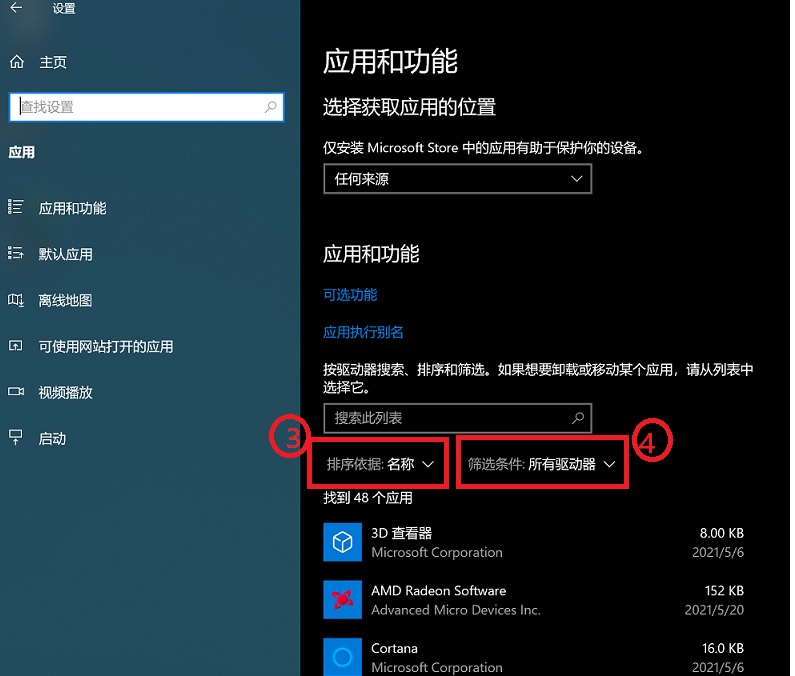
3.或是您也可以在搜寻此列表的字段中输入想要卸载程序的文字(或其中关键词)⑤,您将会在下方列表中看到搜寻结果。
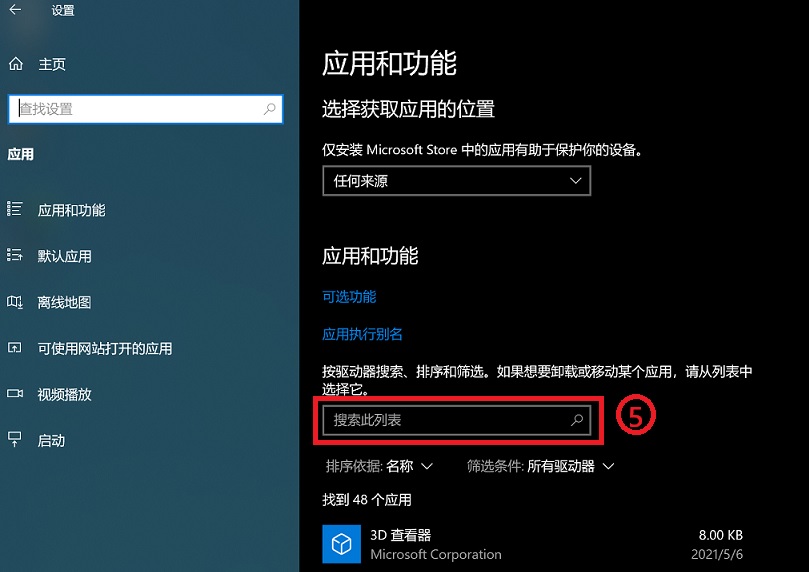
4.选取您要移除卸载的应用程序,然后点选[卸载]⑥。
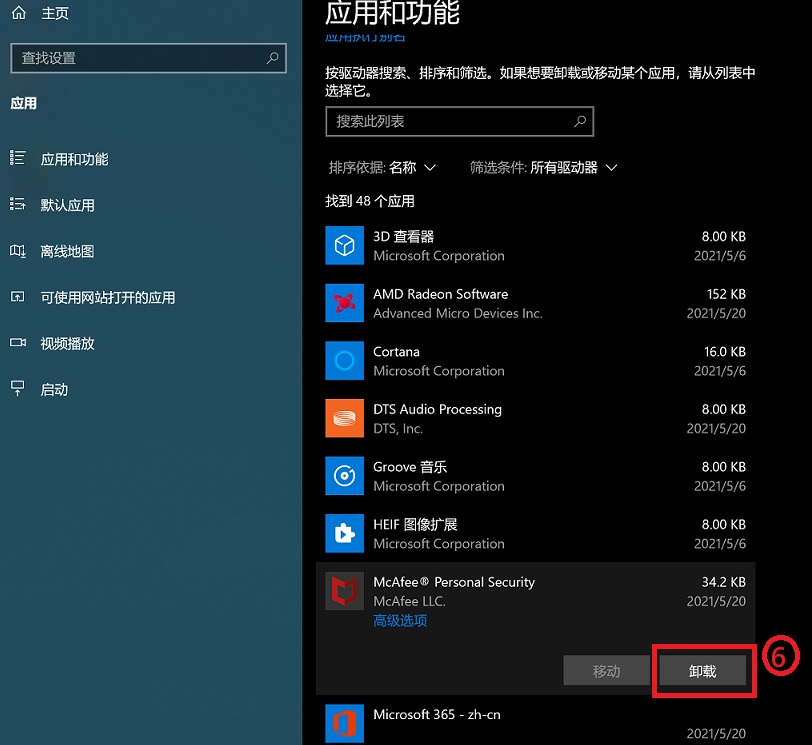
1.在Windows搜寻栏输入[控制面板]①,然后点选[打开]②。
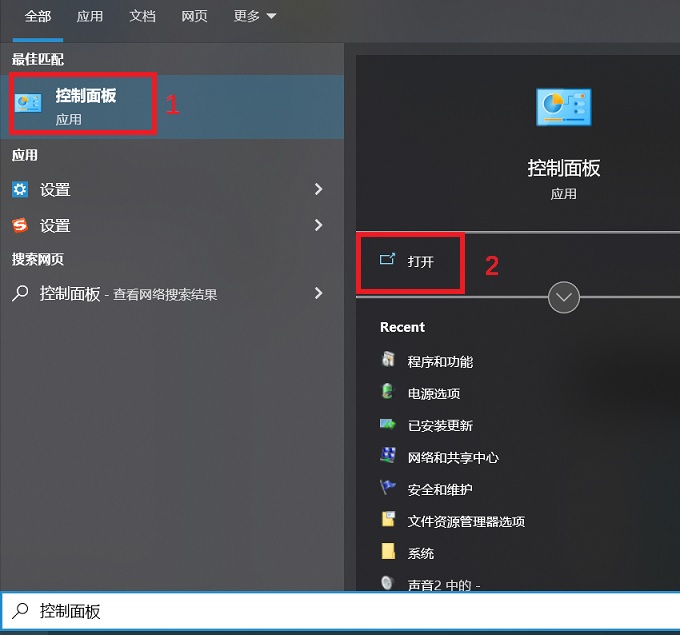
2.点选【程序】
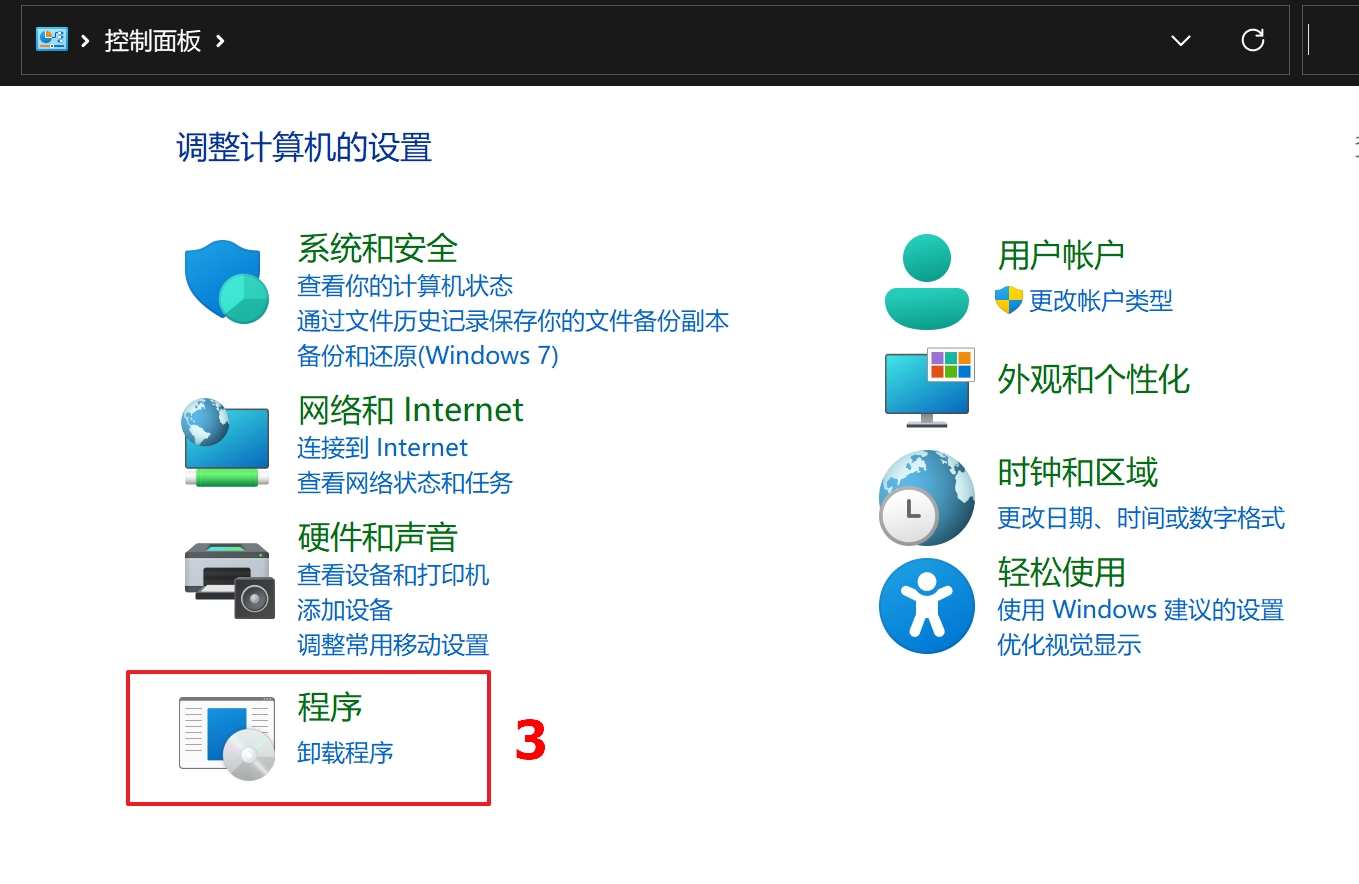
3.点选【查看已安装的更新】
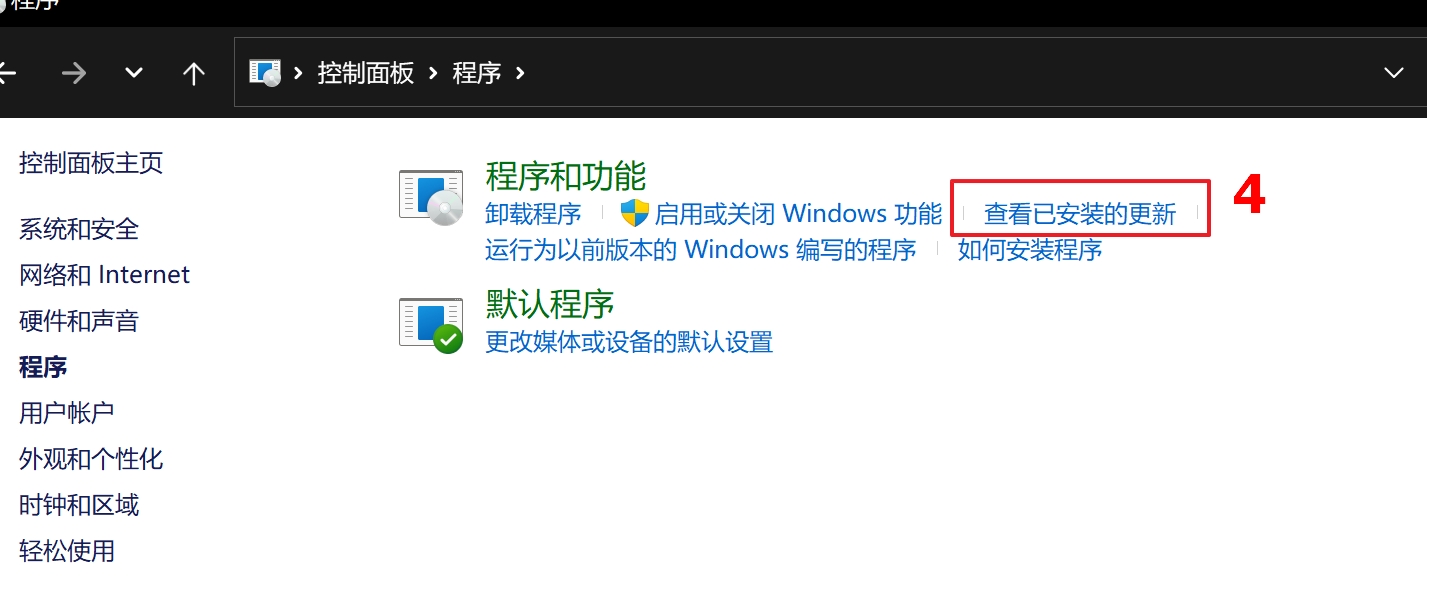
4.选取要卸载的更新文件,点选【卸载】
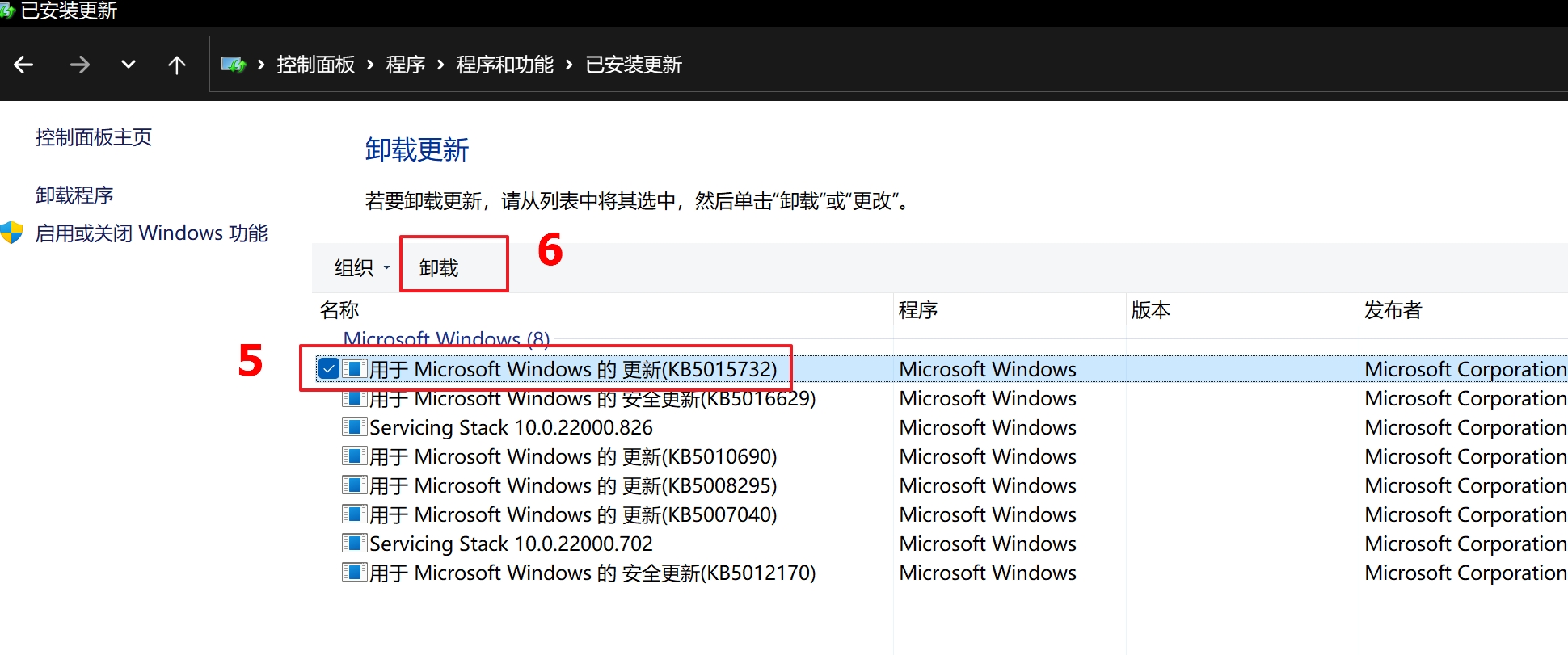
5.确认是否要卸载删除,点击【是】即可卸载这个更新。
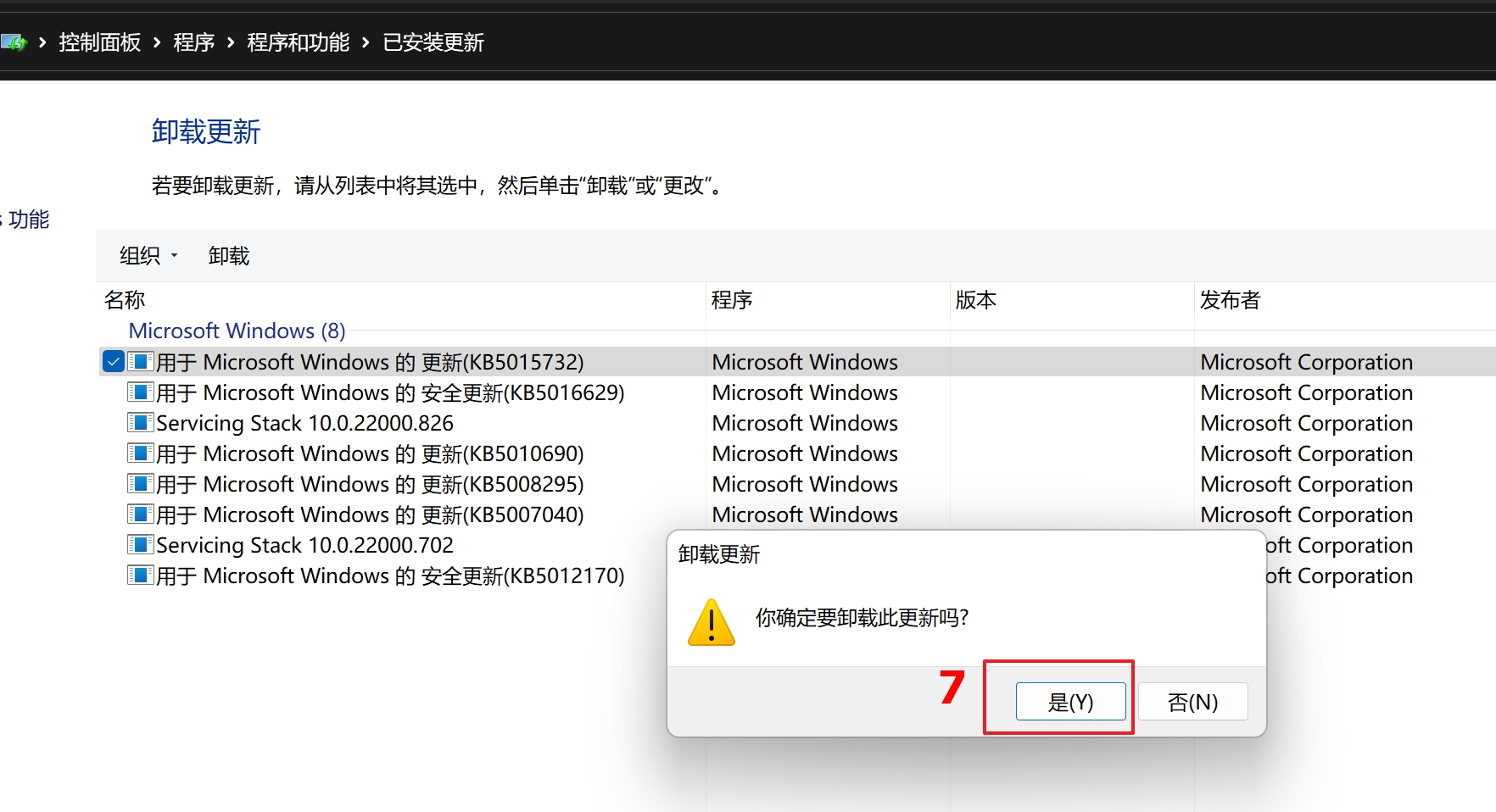
1.在Windows搜寻栏输入[设备管理器]①,然后点选[打开]②。
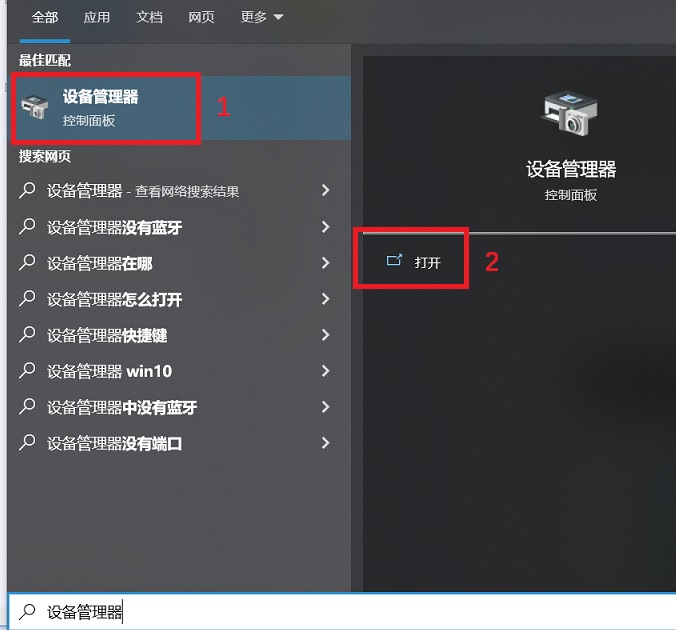
2.右键点击您想要卸载驱动程序的设备③,然后点选[卸载设备]④。
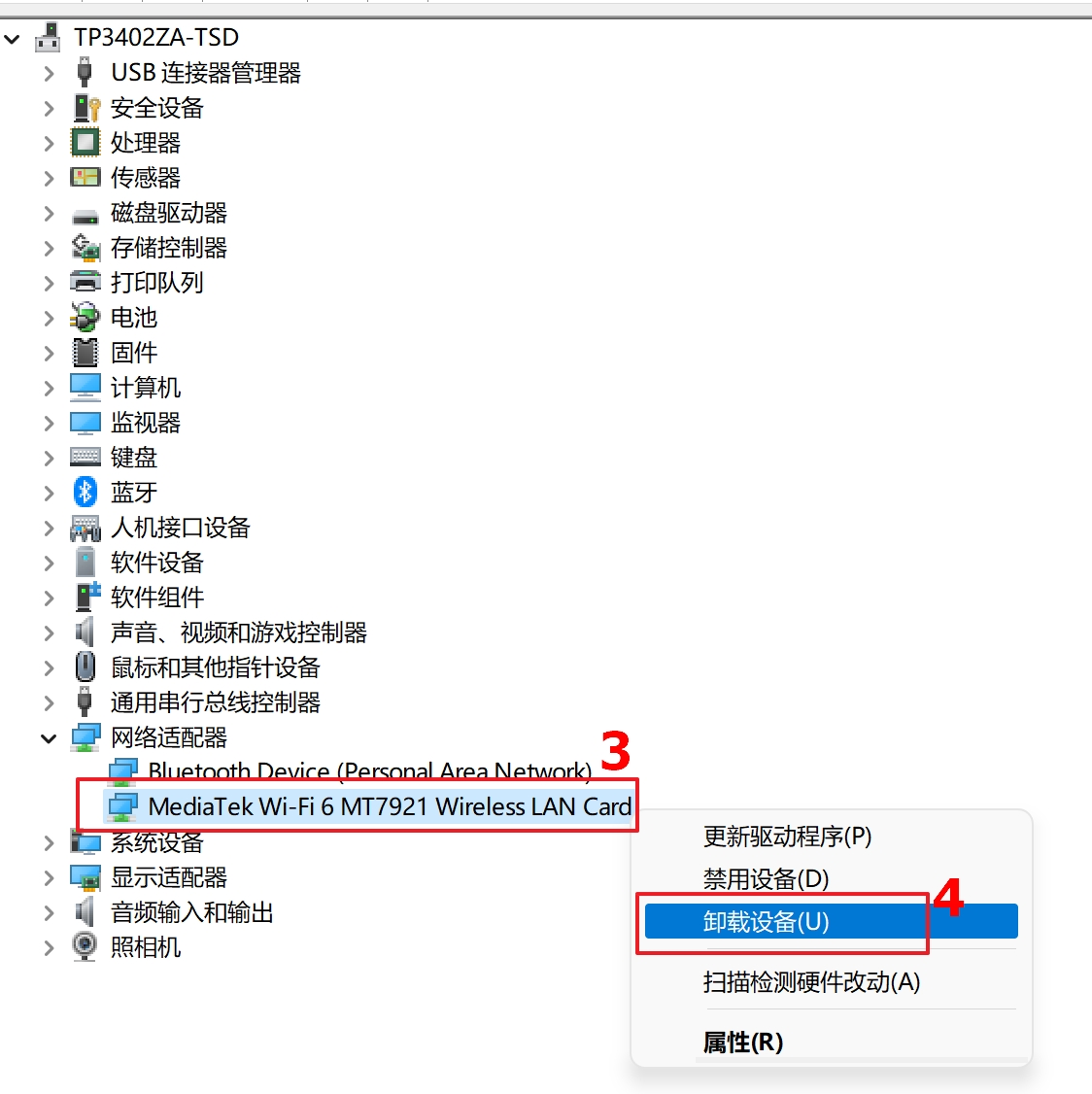
3.确认是否要卸载,点选[卸载]⑤即可卸载这个驱动程序。