相关主题
[Notebook/Desktop/AIO] 疑难解答 - 如何解决USB Type-C问题
目录:
- 检查USB Type-C接口或线材
- 更新并确认您计算机中的BIOS、Windows套件与驱动程序为最新版本
- 通过设备管理器重新安装USB根集线器驱动程序
- 通过设备管理器重新安装USB主机控制器驱动程序
- 重新安装Thunderbolt驱动程序
- 通过USB Type-C连接外部显示器
- USB Type-C常见的解决方案
- 通过系统还原点还原系统
- 系统还原
- 在将USB Type-C设备连接至计算机以前,例如打印机、扫描仪等等,可能需要先安装制造商的USB Type-C设备软件或驱动程序。请确认您的计算机已经按照USB Type-C设备制造商提供的安装文件操作。
- 检查USB Type-C孔或是连接线是否有任何类型的损坏,这可能会导致USB Type-C性能问题。您可能会遇到USB Type-C设备停止工作、间歇性工作等问题。建议您前往维修中心进行检测。
- 如果您有另一台计算机,尝试在另一台计算机插入此USB Type-C设备。如果在另一台已知良好的计算机上也识别不到或是无法正常工作,则该USB Type-C设备可能有异常,建议您与USB Type-C设备制造商联系。
- 如果您的USB设备是通过USB Type-C拓展坞(集线器)连接至计算机,请尝试将USB设备直接连接至计算机的USB接口。如果设备可以正常运作,则可能是USB Type-C拓展坞的问题或是电源供给不足。
如果设备仍然无法正常运作,请继续以下疑难步骤。
更新并确认您计算机中的BIOS、Windows套件与驱动程序为最新版本
软件更新通常有助于系统的稳定度及优化,所以建议您经常确认您的设备使用的是最新版本。了解更多如何更新BIOS:
(桌面计算机请参考ASUS Motherboard EZ Flash 3 介绍)
了解更多如何更新Windows Update与驱动程序:
若BIOS、Windows套件与驱动程序皆已更新至最新版本但问题仍然存在,请继续以下疑难解答步骤。
- 移除计算机上的所有USB设备。
- 在Windows搜索框输入[设备管理器]①,然后点选[打开]②。(下图第一张为Windows 11搜索画面;第二张为Windows 10搜索画面)


3. 卸载USB根集线器的驱动程序。点击[通用串行总线控制器]设备类型旁边的箭头③。于[USB根集线器]点击鼠标右键④,然后点选[卸载设备]⑤。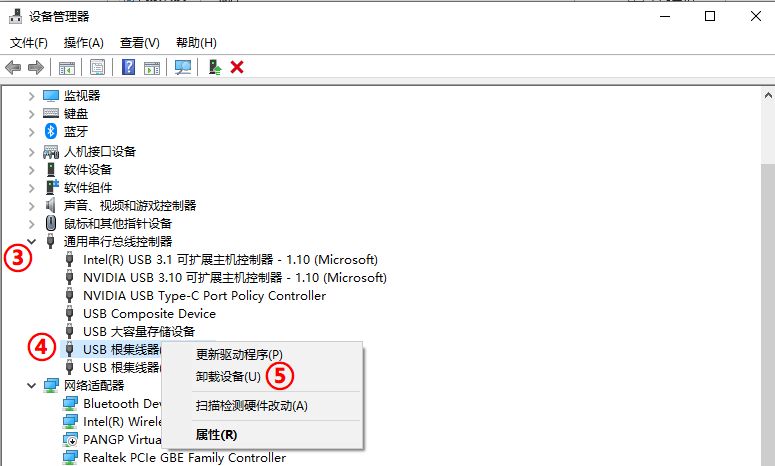
4. 点选[卸载]⑥。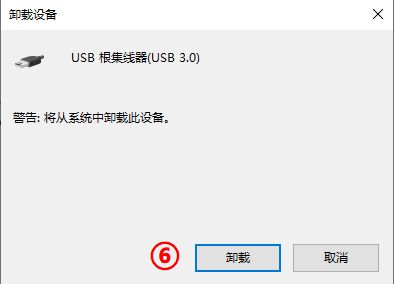
5. 重复步骤3和步骤4以卸载所有USB根集线器。
注: 如果您的计算机有支持USB 4,请一并卸载USB4根设备。
6. 重新启动计算机。将计算机重新启动后,系统将会自动安装驱动程序。如果设备仍然无法正常运作,请继续下一个步骤。
- 移除计算机上的所有USB设备。
- 在Windows搜索框输入[设备管理器]①,然后点选[打开]②。(下图第一张为Windows 11搜索画面;第二张为Windows 10搜索画面)
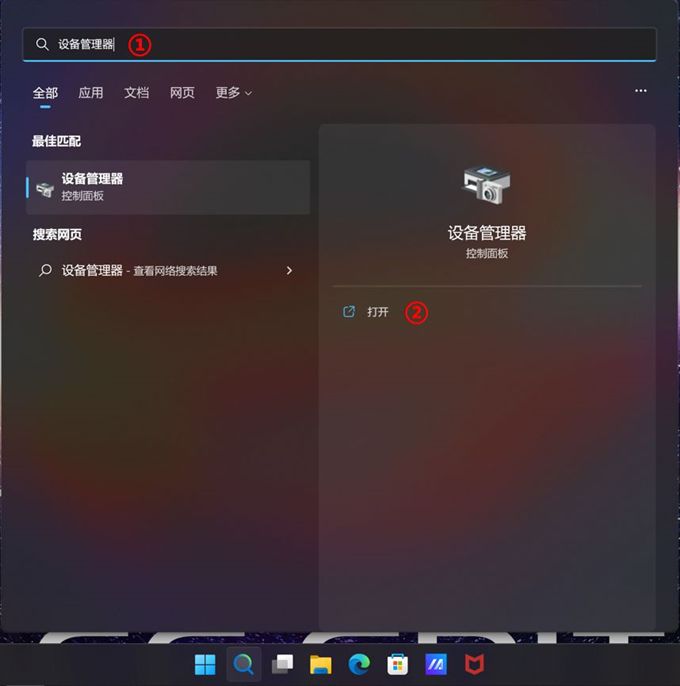
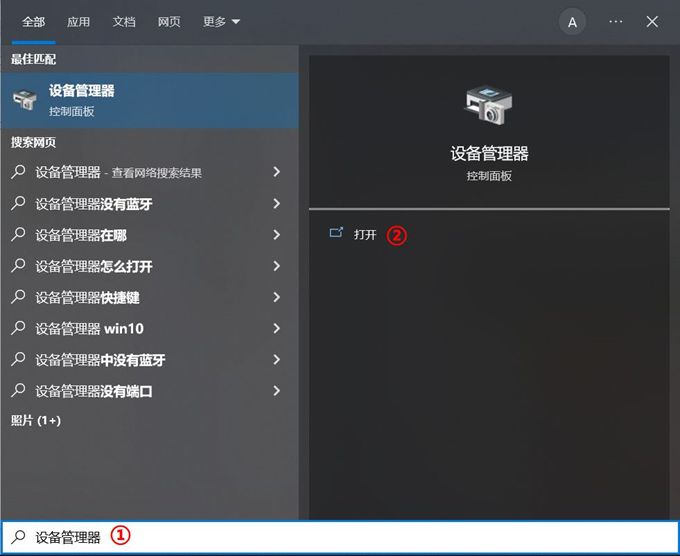
- 卸载USB主机控制器的驱动程序。点击[通用串行总线控制器]设备类型旁边的箭头③。于[USB主机控制器]点击鼠标右键④,然后点选[卸载设备]⑤。
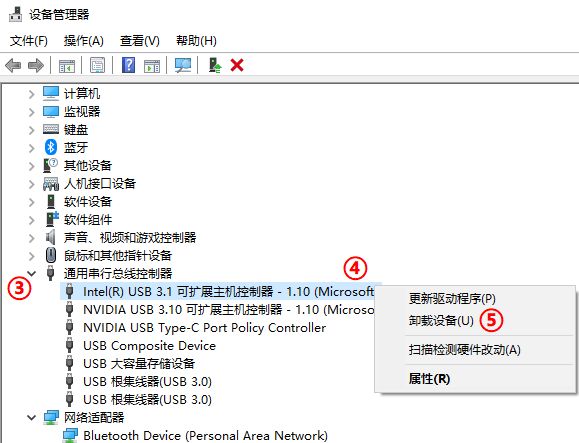
- 点选[卸载]⑥。
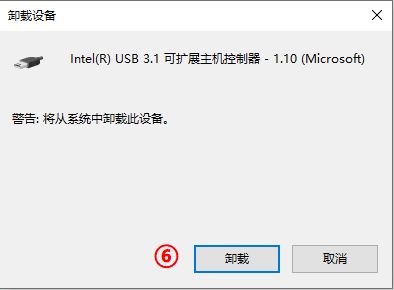
- 重复步骤3和步骤4以卸载所有USB主机控制器。
注: 如果您的计算机有支持USB 4,请一并卸载USB4主机设备。
- 重新启动计算机。将计算机重新启动后,系统将会自动安装驱动程序。如果设备仍然无法正常运作,请继续下一个步骤。
如果您的计算机有支持Thunderbolt功能,您可以尝试重新安装驱动程序。了解更多如何判断USB Type-C的功能。
- 请前往ASUS官网并于芯片组类别中,下载[Intel芯片组驱动程序]并安装,了解更多如何搜索与下载驱动程序。
注: 大部分的Thunderbolt驱动程序已经整合至Intel芯片组驱动程序中。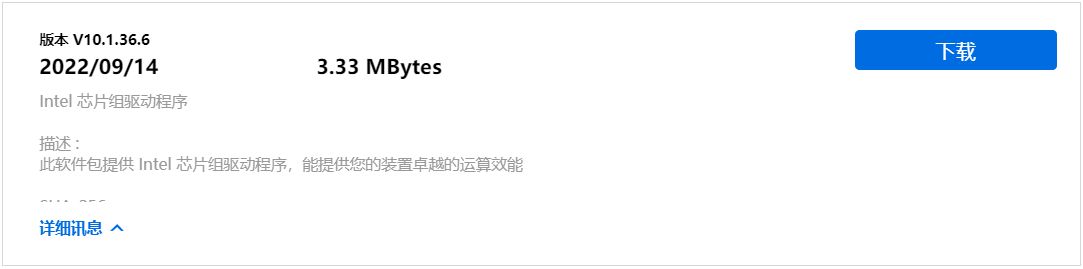 或者Thunderbolt驱动程序
或者Thunderbolt驱动程序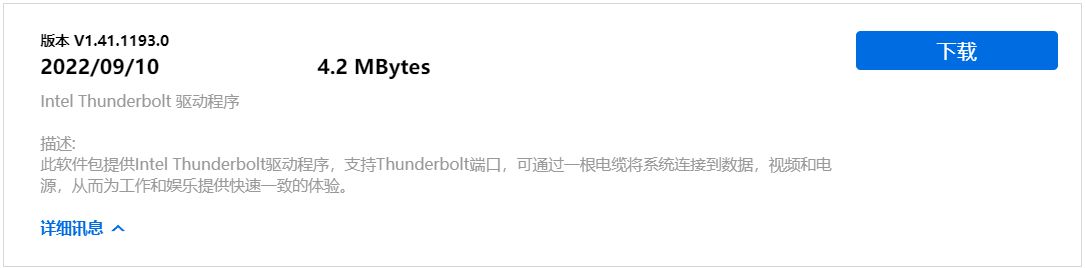
- 安装完成后,请重新启动计算机并尝试连接Thunderbolt设备。如果设备仍然无法正常运作,请继续下一个步骤。
您需要先确认计算机的USB Type-C是否有支持影像输出功能,了解更多如何判断USB Type-C的功能。
如果计算机的USB Type-C有支持影像输出功能,请参考如何使用计算机连接一个或多个外部显示器。
参考Microsoft所提供的建议,您可能会收到USB Type-C连接发生问题的通知,并提供了一些提示协助修正问题,了解更多修正Windows中的USB-C问题。
如果问题仍然存在,请继续以下疑难解答步骤。
如果USB Type-C的问题是最近才开始发生,且如果您先前已经有建立系统还原点、或是系统建立的自动还原点,则可以尝试将系统还原至问题开始前的时间点来解决问题。了解更多如何从已建立的系统还原点还原系统。如果问题仍然存在,请继续以下疑难解答步骤。
如果所有疑难解答步骤已完成,但问题仍然存在,请先备份您的个人档案然后进行系统还原,将计算机回复至原始组态。了解更多:
若您的问题并未解决,建议您可以使用MyASUS进行系统诊断及问题排除,点击以下链接:





