[VPN] 如何在华硕无线路由器设置VPN服务器- IPSec VPN
什么是VPN?
VPN(Virtual Private Network) 虚拟私人网络可以为您的网络连接加密,确保安全传输重要资料,避免您的资料被窃取。让远端使用者(VPN客户端)可以通过安全的方式与VPN服务器进行连接。
VPN有多种连接方式,本文以华硕路由器支持的IPSec VPN服务器做设置相关介绍,另外还有支持其他VPN服务器(PPTP VPN、OpenVPN、WireGuard)设置则可参考下列相关内容。建议可以按您的设备支持的VPN类型进行选择。
- PPTP VPN服务器的设置,请参考:[VPN]如何将华硕路由器设置为PPTP VPN服务器?
- OPEN VPN服务器的设置,请参考:[VPN] 如何在华硕无线路由器设置VPN服务器- OpenVPN?
- WireGuard VPN服务器的设置,请参考:[无线路由器] 如何设置WireGuard® VPN服务器?
更多相关说明,请参考:[无线路由器] 如何在华硕路由器设置VPN服务器/VPN客户端和使用不同设备的连接方式
在开始设置前的注意事项:
1) 华硕无线路由器因型号不同搭载的功能会有差异,在使用此功能前请至华硕官网产品规格页面确认您的路由器规格。
2) 在华硕路由器上使用VPN服务器功能前,您的路由器需要先获得公网 IP(WAN IP),才能让互联网上的设备通过公网IP 定位您的华硕路由器。
如果您不确定您的 IP类型,请联系您的网络服务运营商(ISP)确认。
3) 建议将您的华硕路由器固件版本更新至最新,有关如何升级固件的信息,请参考:如何更新华硕无线路由器的固件?
4) 请在智能手机上安装华硕路由器App,并确保您的华硕路由器App版本是最新的。
目录
1. 使用华硕路由器App来设置IPSec VPN服务器
2. VPN部分功能会因固件版本不同而有差异(网页Web GUI)
支持固件 3.0.0.4.388.xxxx之后(含)的路由器,设置方式可参考这里
支持固件 3.0.0.4.388.xxxx之前的路由器,设置方式可参考这里
4. 常见问题
使用华硕路由器App设置IPSec VPN服务器(支持固件3.0.0.4.388.xxxx之后(含) 版本):
步骤1. 进入华硕路由器App,点击[设置] > [VPN] > [VPN服务器] > 启用[IPSec VPN]功能(默认为关闭) 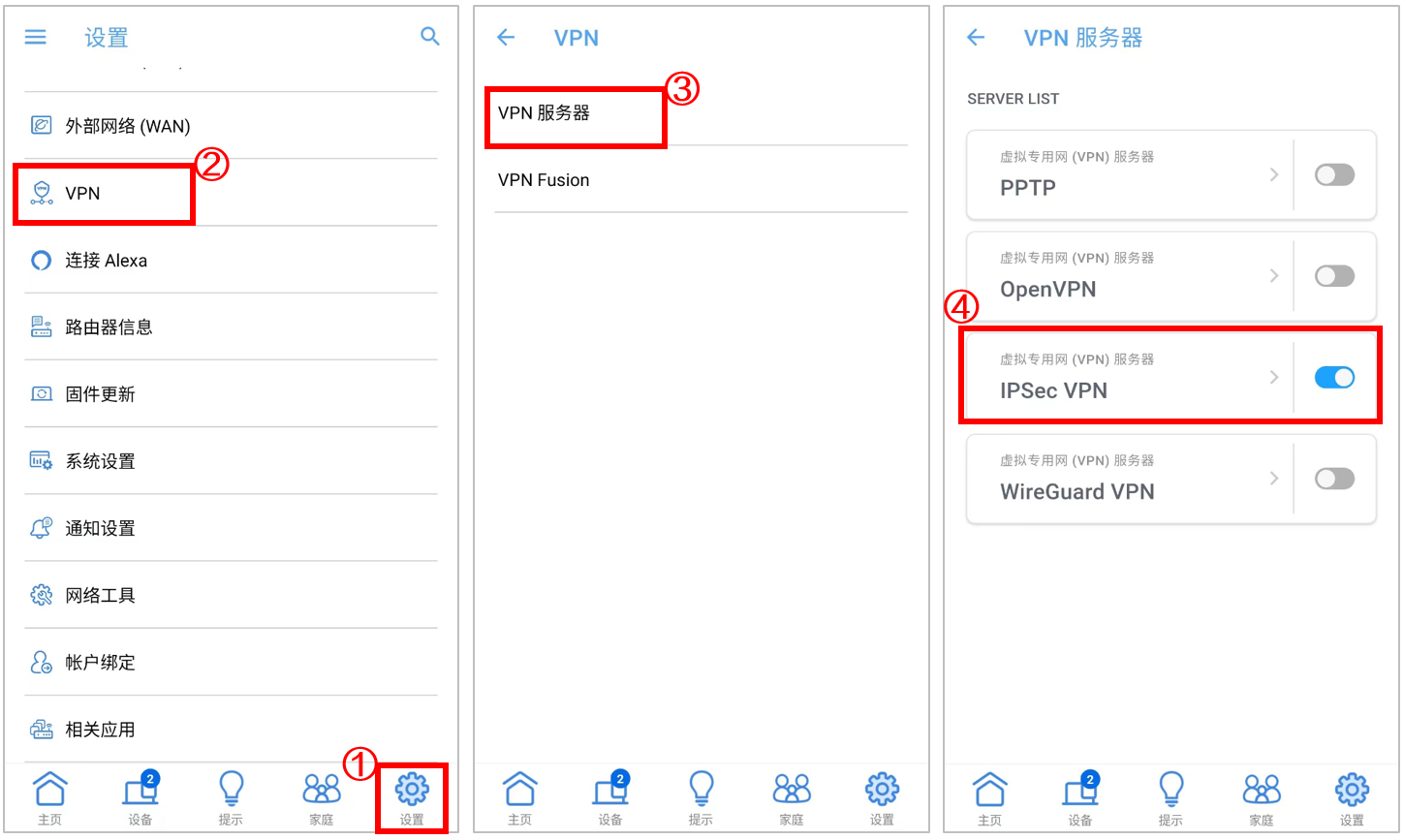
步骤2. 输入您自定义的[预共享密钥],此密钥是提供给IPSec VPN客户端进行联机使用。在画面最下方[VPN客户端(最多限制:8)] 栏位,点击『+』新增账号。
步骤3. 在用户名和密码输入您自定义的[用户名]和[密码],输入完成后点击[确认]。
提醒: [用户名]和[密码]设置完成后不能再修改。
步骤4. 在VPN客户端会显示已新增的账号数量和已新增的使用者名称。 最后点击[应用目前所有设置],即可完成在路由器上的设置。 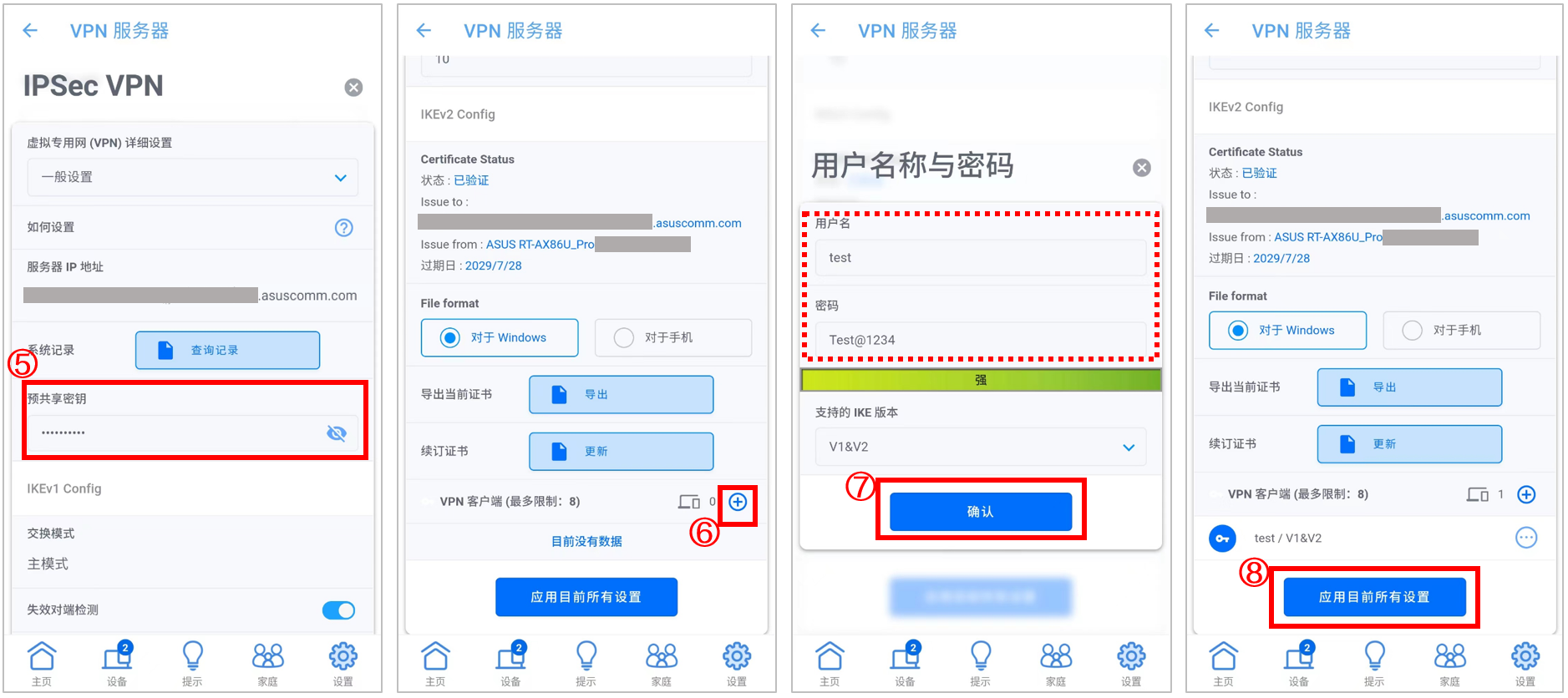
WebGUI - 请按以下步骤设置IPSec VPN服务器(支持固件3.0.0.4.388.xxxx之后(含)版本):
步骤1. 电脑通过有线或无线的方式连接到路由器网络,开启浏览器输入路由器LAN IP或路由器网址 http://www.asusrouter.com 进入路由器登录页面。

注意:若您不知道如何进入路由器管理页面,请参考:[无线路由器] 如何进入无线路由器管理页面?
步骤2. 输入登录路由器的账号密码,点击[登录] 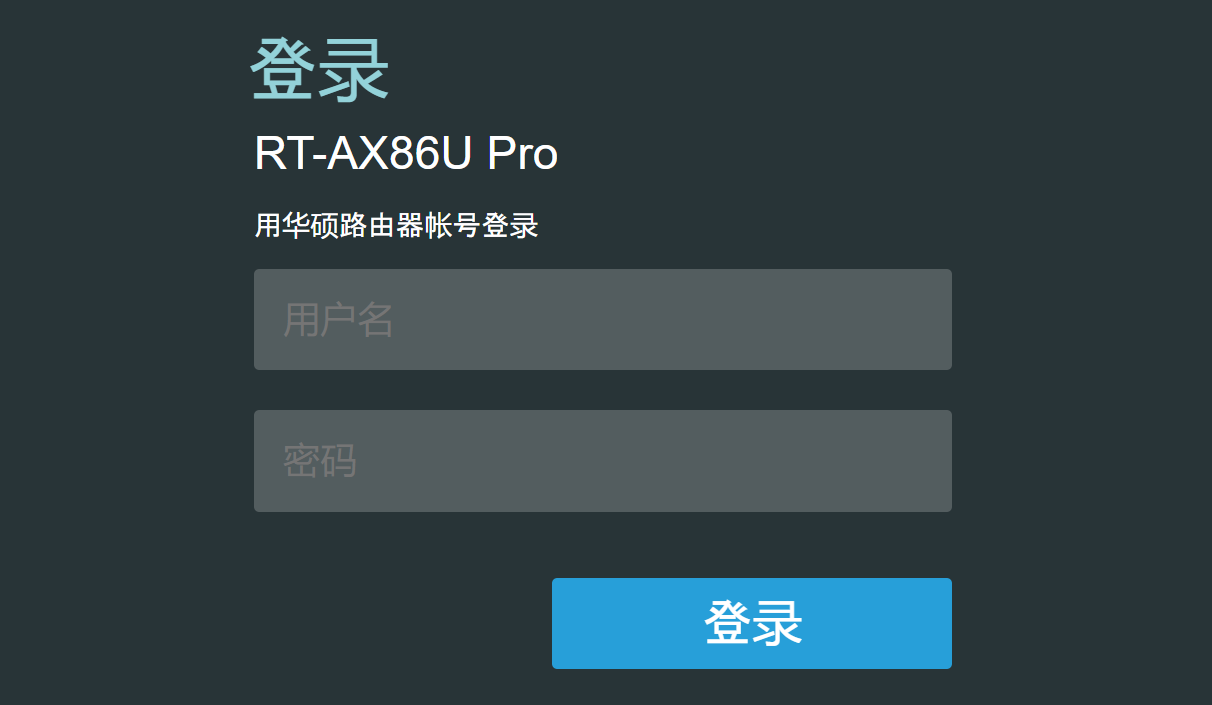
注意:若您忘记您设置的账号密码,需要将路由器恢复为原厂默认状态后再重新设置密码。
关于如何将路由器恢复为原厂默认状态,请参考:如何将华硕路由器恢复至原厂设置?
步骤3. 点击[VPN] > [虚拟专用网(VPN)服务器] > 点击IPSec VPN栏位,在右侧 [预共享密钥]中自定义您想要IPSec VPN客户端进行联机时使用的密钥,设置完成后点击[应用目前所有设置]。
点击IPSec VPN按钮 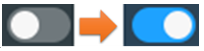 启用功能,默认为关闭状态。
启用功能,默认为关闭状态。 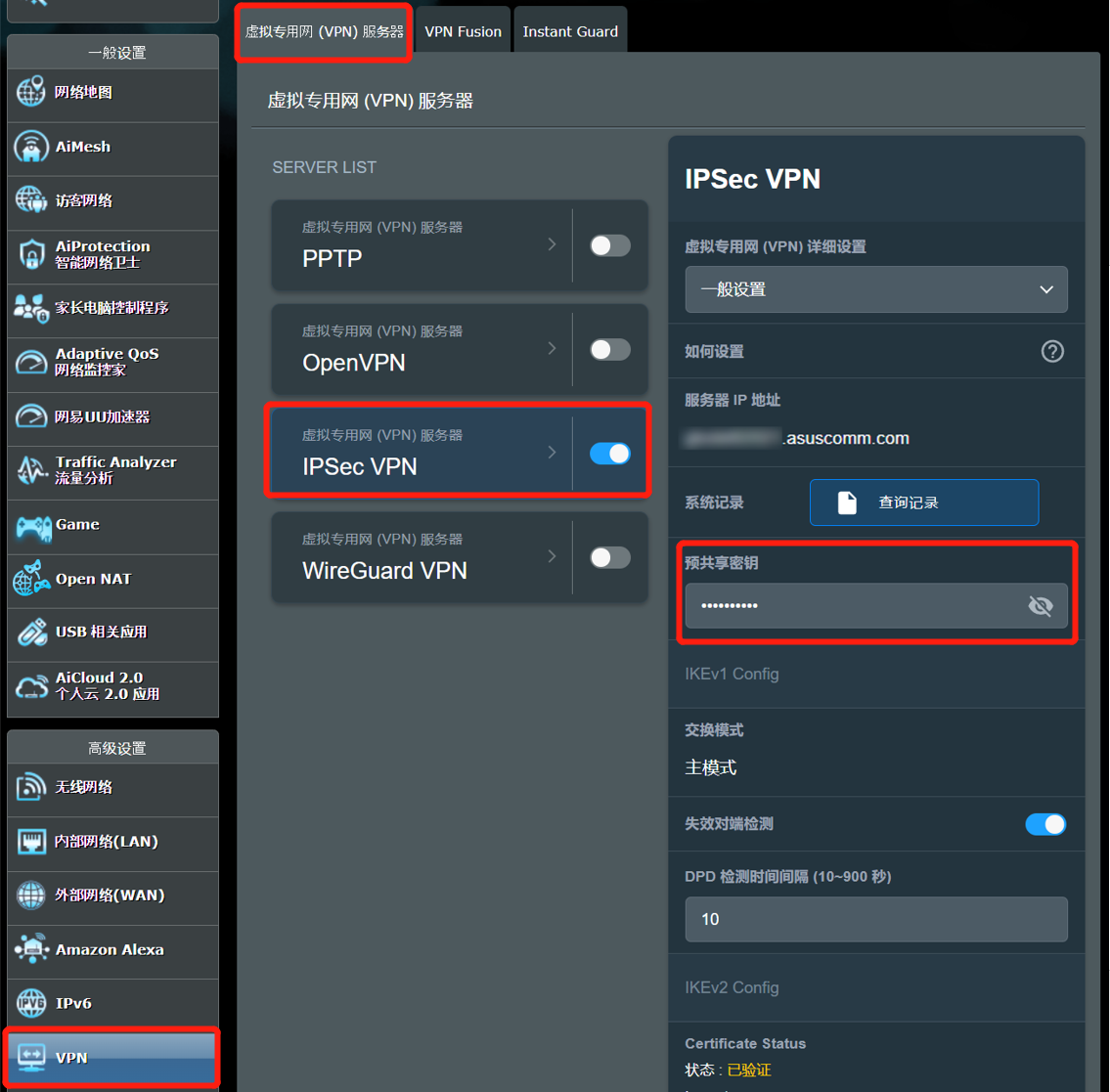
步骤4. 在页面右下方[VPN客户端(最多限制:8)] 栏位,点击『+』新增账号。 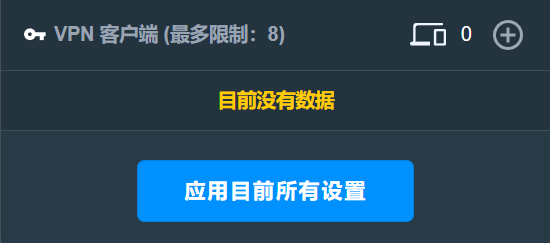
步骤5. 在用户名和密码栏位输入您自定义的内容,输入完成后点击[确认]。
提醒: [用户名]和[密码]设置完成后不能再修改。
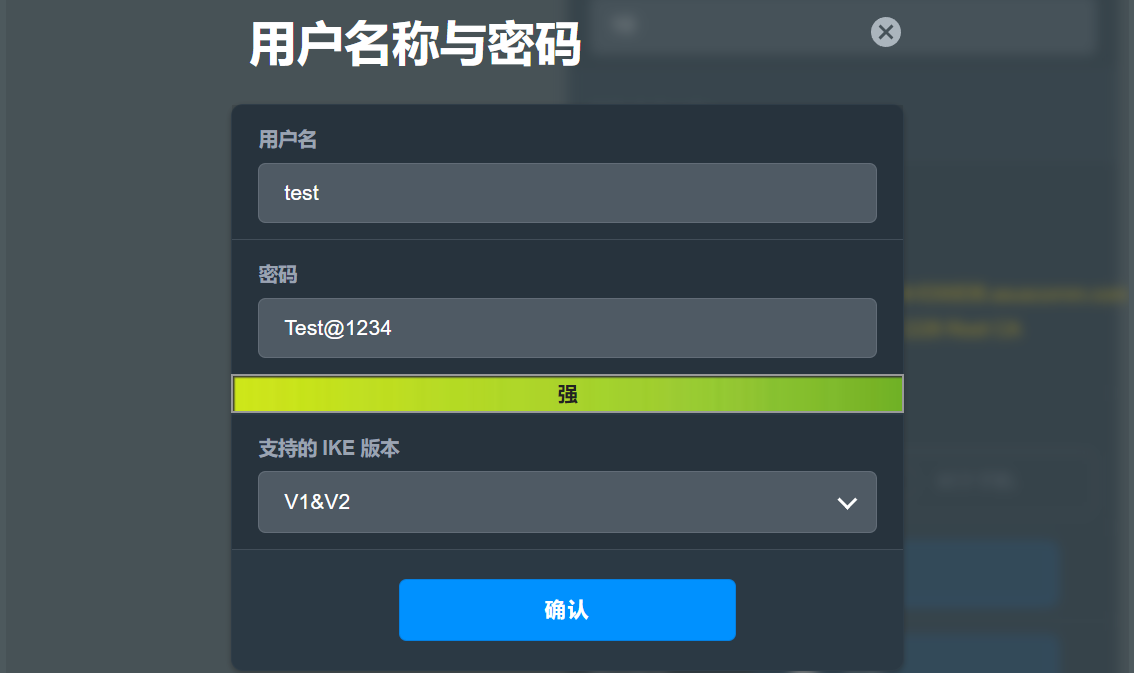
步骤6. 在右下方VPN客户端会显示已新增的账号数量和已新增的用户名称,如下图示。
点击[应用目前所有设置],即可完成在路由器上的设置。 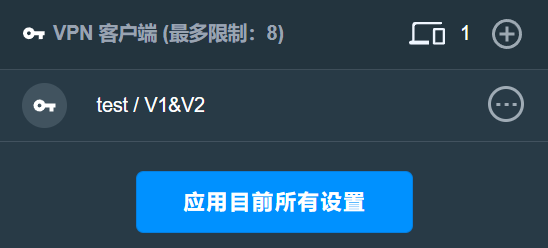
请依照以下步骤设置IPSec VPN服务器(支持固件3.0.0.4.388.xxxx之前版本)
步骤1. 电脑通过有线或无线的方式连接到路由器网络,开启浏览器输入路由器LAN IP或路由器网址 http://www.asusrouter.com 进入路由器登录页面。

注意:若您不知道如何进入路由器管理页面,请参考:[无线路由器] 如何进入无线路由器管理页面?
步骤2. 输入登录路由器的账号密码,点击[登录]
步骤3. 进入设置页面后,点选左侧的[VPN] > [VPN服务器] > [IPSec VPN] > [开启IPSec VPN服务器]选择为[ON]
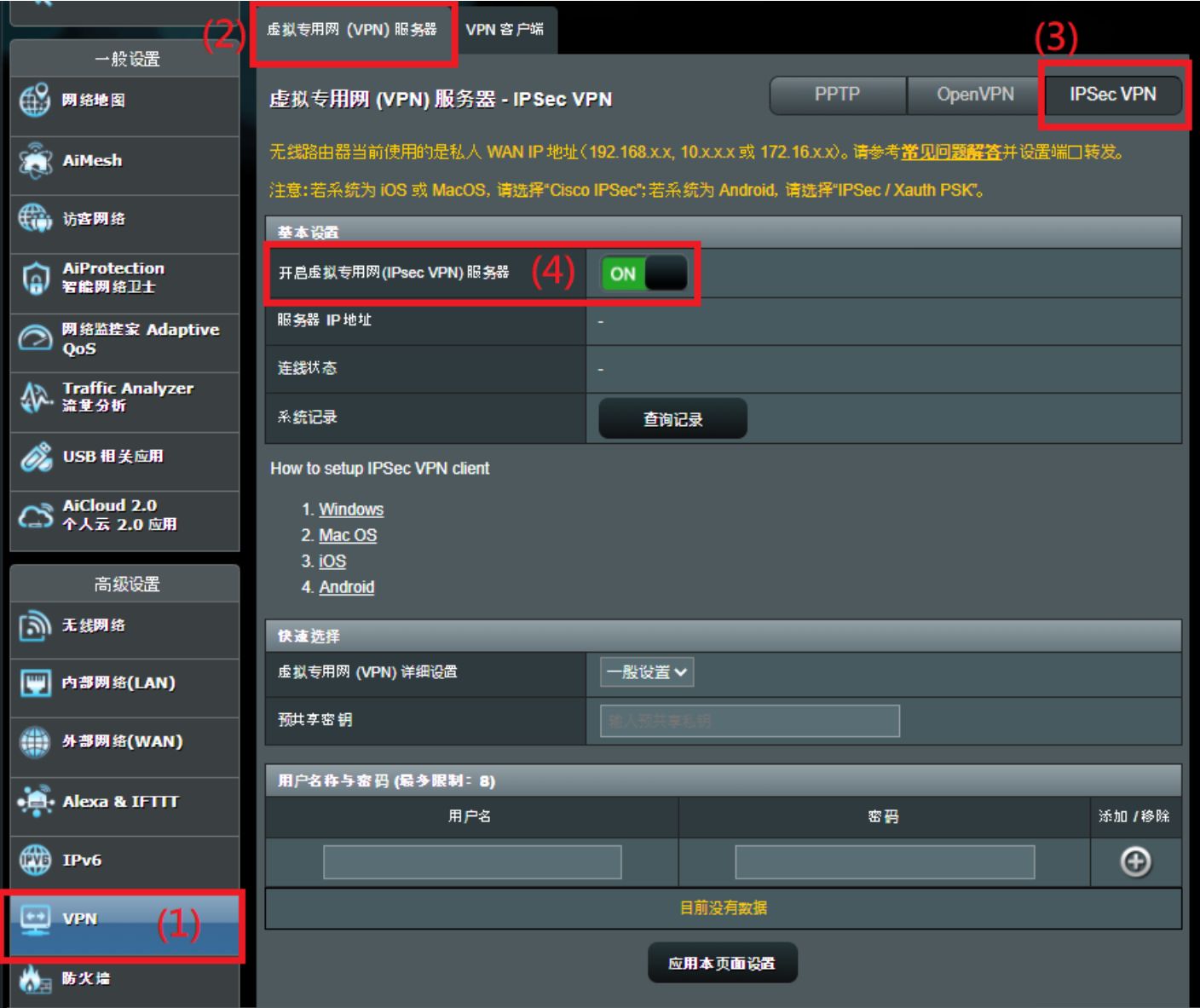
步骤4. 建议使用默认的[一般设置],填写[预共享密钥],可为8个字符及以上的英数组合,此密钥可提供给您要连接VPN的用户端进行连线,增加安全性。
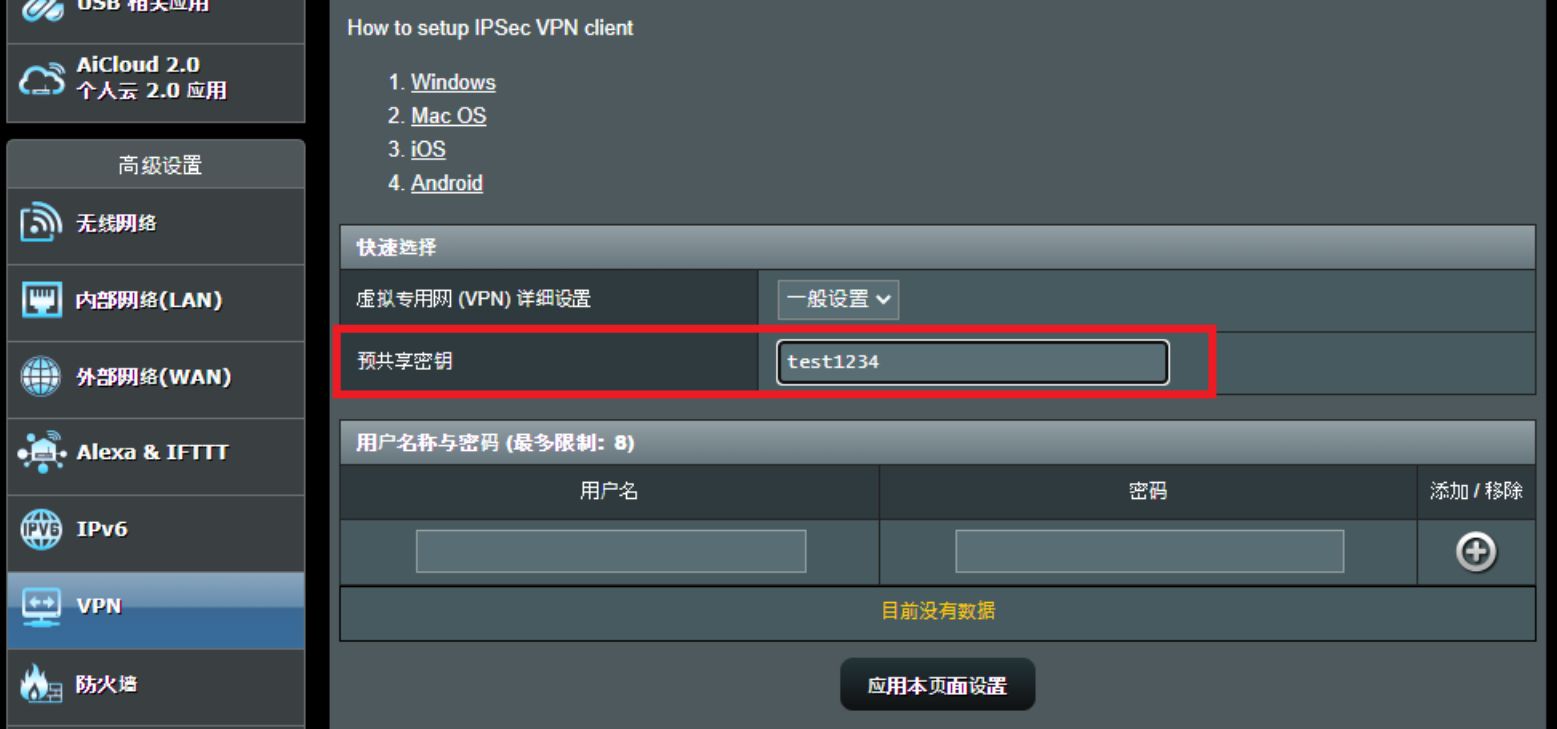
步骤5. 在[用户名称与密码]下方输入[用户名]及[密码],最多可设置八组不同的用户名称及密码给您的客户端。
注意:设置的每一组账号密码只允许一个VPN客户端用来连接,并以最新建立连接的客户端为主,前面重复连接的客户端将被剔除。
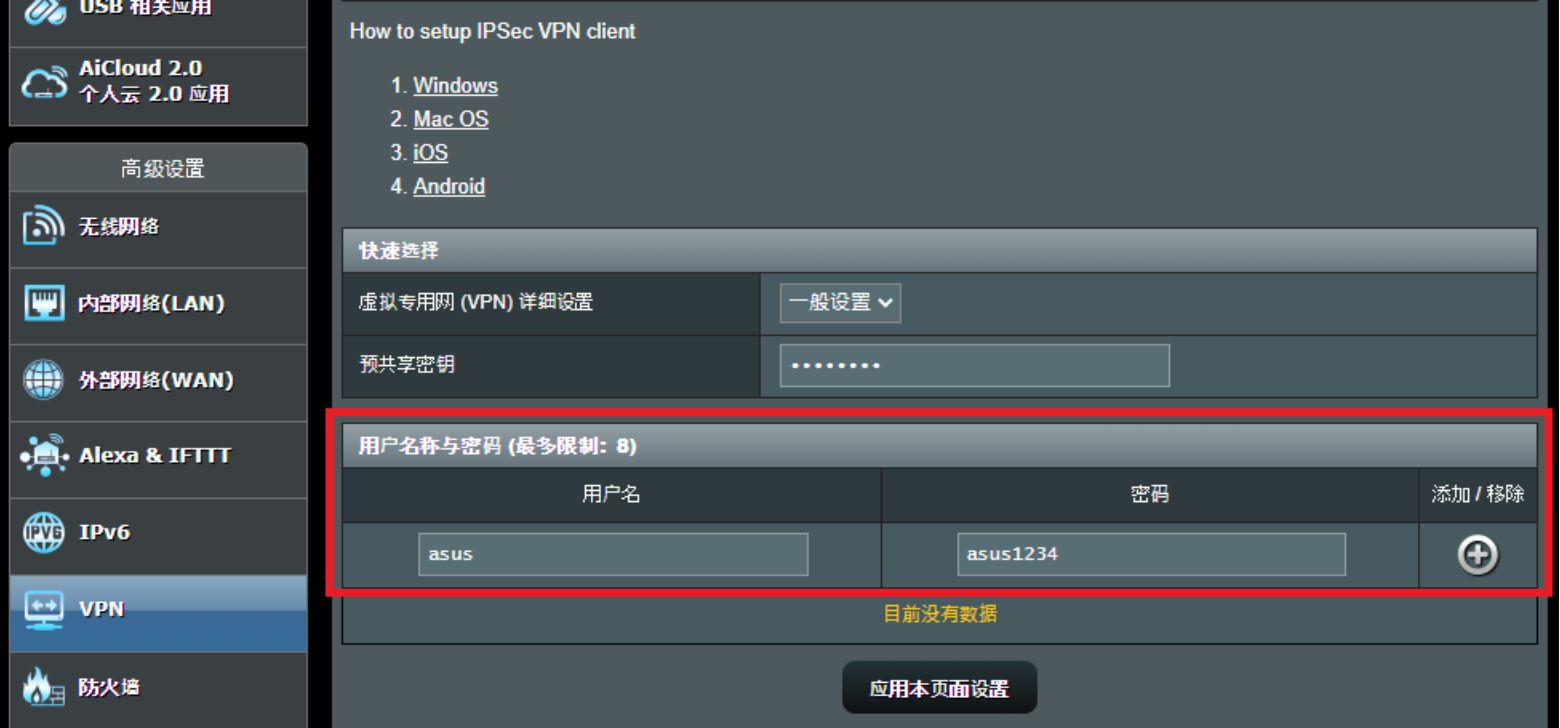
步骤6. 输入完毕后,点击 新增,即会显示如下画面,刚才输入的密码会自动隐藏。再点击[应用本页面设置] 即可完成IPSec VPN服务器端的设置。
新增,即会显示如下画面,刚才输入的密码会自动隐藏。再点击[应用本页面设置] 即可完成IPSec VPN服务器端的设置。
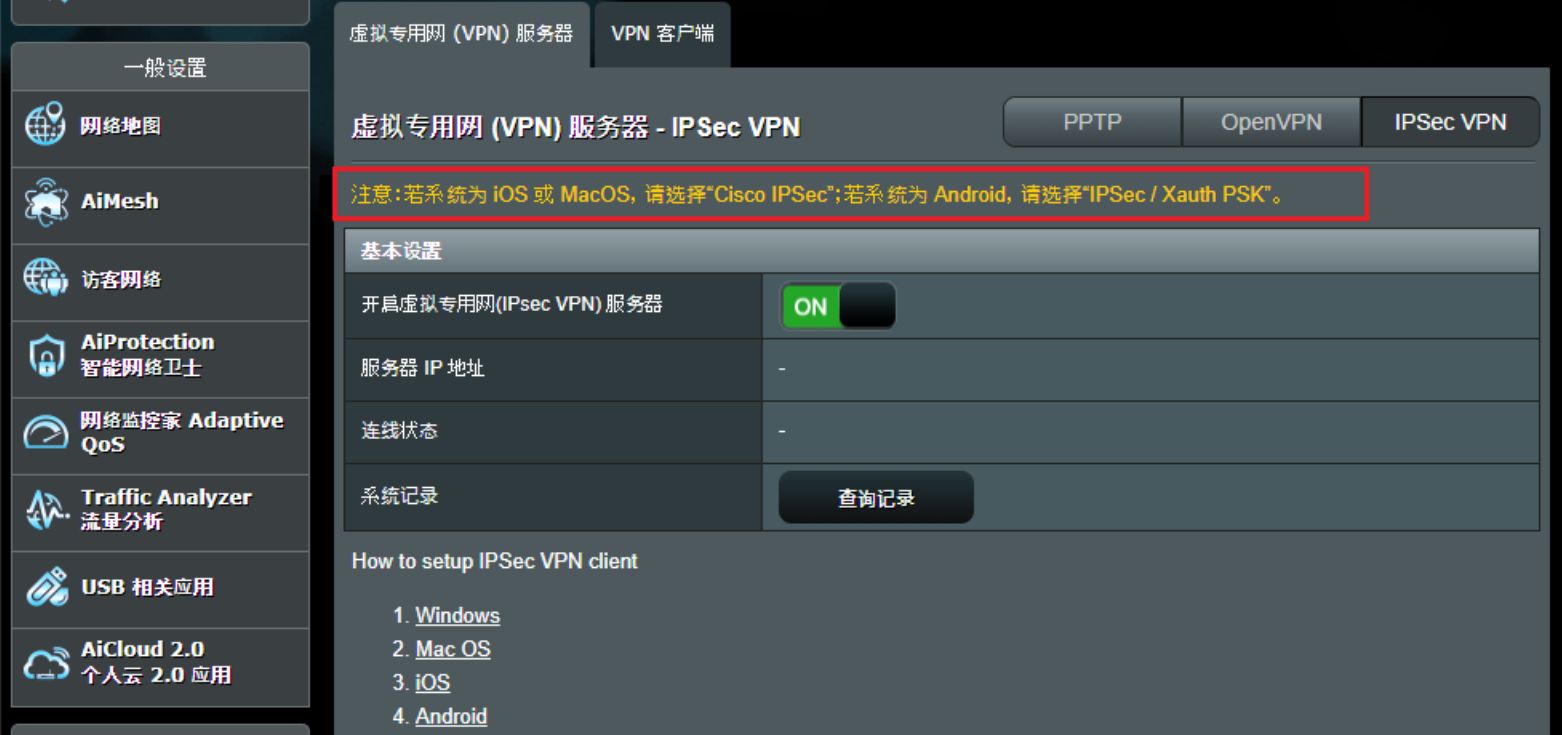
[无线路由器] 如何在华硕路由器设置VPN服务器/VPN客户端和使用不同设备的连接方式
注意:若您使用的VPN 客户端系统为ios 或MacOS 请在客户端设备(如iPhone或MacBook)上选择「Cisco IPSec」;若VPN客户端系统为Android, 请在客户端设备(如手机或平板)上选择「IPSec / Xauth PSK」
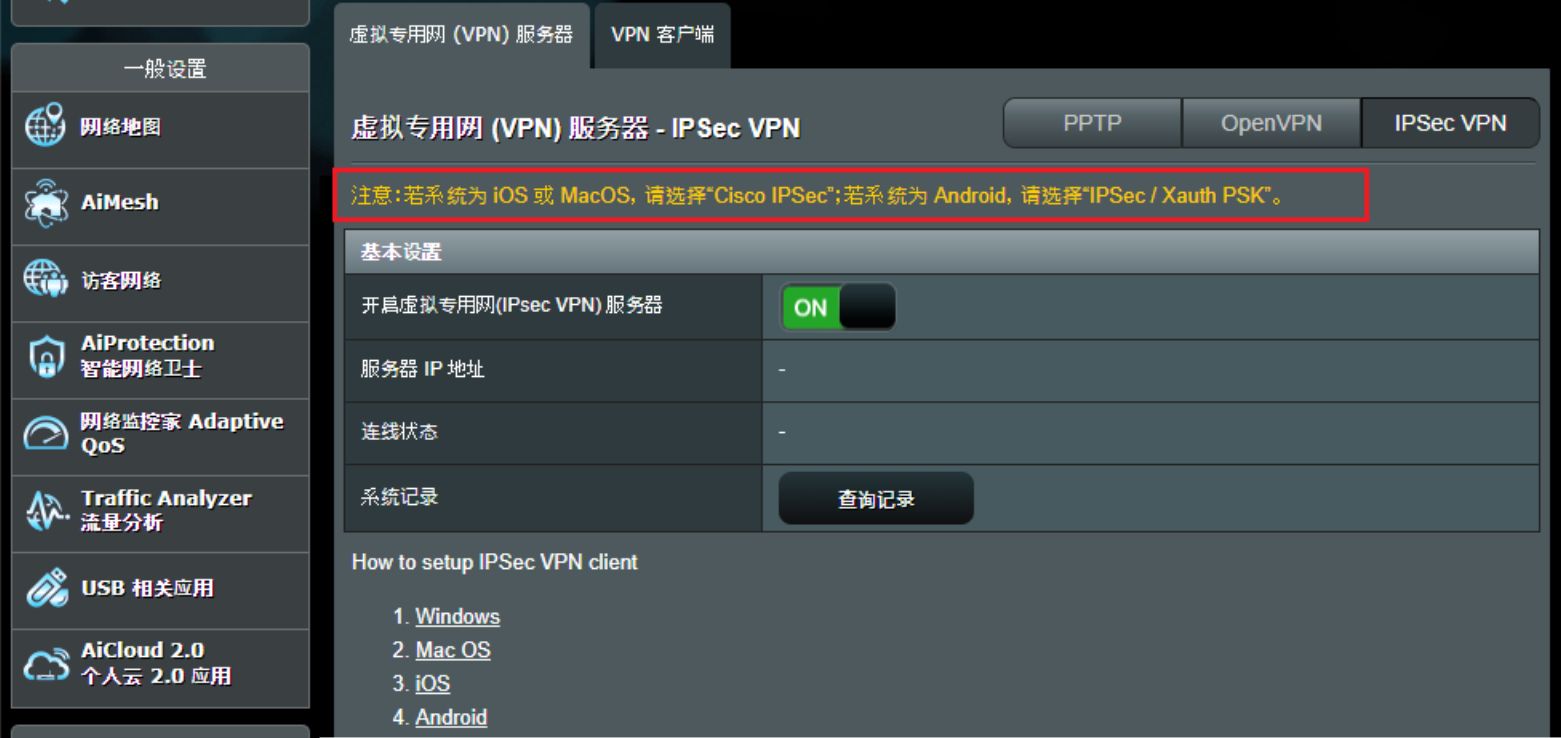
Q1. 如果设置完毕IPSec VPN 服务器后,无法成功建立VPN连线,怎么办?
A1. 请按以下步骤排查:
(1) 若您需要远程连接IPSec VPN服务器,例如从公司通过手机连回家中路由器的VPN服务器。
请先检查您设置的路由器是否有取得公网IP (Public IP),若您不确定您的IP是否为公网IP,建议您先与您的网络运营商(ISP)确认。
(2) 检查您要连接的IPSec VPN客户端预共享密钥、帐号密码是否输入正确。
(3) 路由器的固件是否已经更新到最新版本。
关于如何更新路由器固件,请参考: 如何更新华硕无线路由器的固件?
Q2. IPSec VPN 服务器设置完成后,最多有几组VPN客户端可以同时连接?
A2. 在VPN服务器IPSec VPN设置页面中,最多可设置8组不同的用户名及密码给您的客户端使用。
每一组账号密码只允许一个VPN客户端设备连接使用,当有新的客户端设备连接进来后,会将先前连接的客户端设备断开连接。
例如: 原先您使用手机通过账号test和密码1234与IPSec VPN 服务器建立连接后,接着使用另一台电脑通过同样的账号test和密码1234与IPSec VPN 服务器建立连接,则此时手机的VPN连接会被断开。
Q3. (Windows / iOS / Android)客户端设备多久不活动后,VPN会断开连接?
A3. 当设备处于闲置或非活动状态时,VPN 连接可能会由于设备未进行网络活动而断开连接。
目前路由器中不支持相关设置变更,需要从客户端设备上进行设置。
如何获取(Utility / Firmware)?
您可在.华硕下载中心获取最新的软件、手册、驱动程序和固件
如果您需要有关ASUS下载中心的更多信息,请参考此链接。





