[Windows 11/10] 疑难解答 - 外接键盘/USB键盘/无线键盘异常问题
适用产品:笔记本电脑、台式机、All-in-One PC、ROG掌机、主板、MiniPC、周边配件、NUC
外接键盘有分无线USB键盘、有线USB键盘或是蓝牙键盘。如需了解更多蓝牙连接相关问题,请参考如何解决蓝牙功能异常问题。
请根据您计算机目前的Windows操作系统版本,前往相对应的操作说明:
目录:
如果您遇到使用键盘时按键失效/无作用,请参考以下疑难解答方式:
检查连接问题
- 关闭计算机电源。
- 移除键盘USB连接线或USB无线接收器 (当您使用USB无线键盘时,请安装新的电池) 。
- 打开计算机电源。
- 重新连接键盘USB连接线或USB无线接收器(或尝试使用不同的计算机或USB端口)。
更新并确认您计算机中的BIOS、Windows套件与驱动程序为最新版本
软件更新通常有助于系统的稳定及优化,所以建议您经常确认您的设备使用的是最新版本。了解更多如何更新BIOS:
(台式机请参考如何通过EZ Flash更新BIOS)
了解更多如何更新Windows Update与驱动程序:
若是更新BIOS、Windows套件与驱动程序至最新版本后问题仍然存在,请继续下一个疑难解答步骤。
在设备管理器中重新安装驱动程序
- 在Windows搜索框输入[设备管理器]①,然后点选[打开]②。
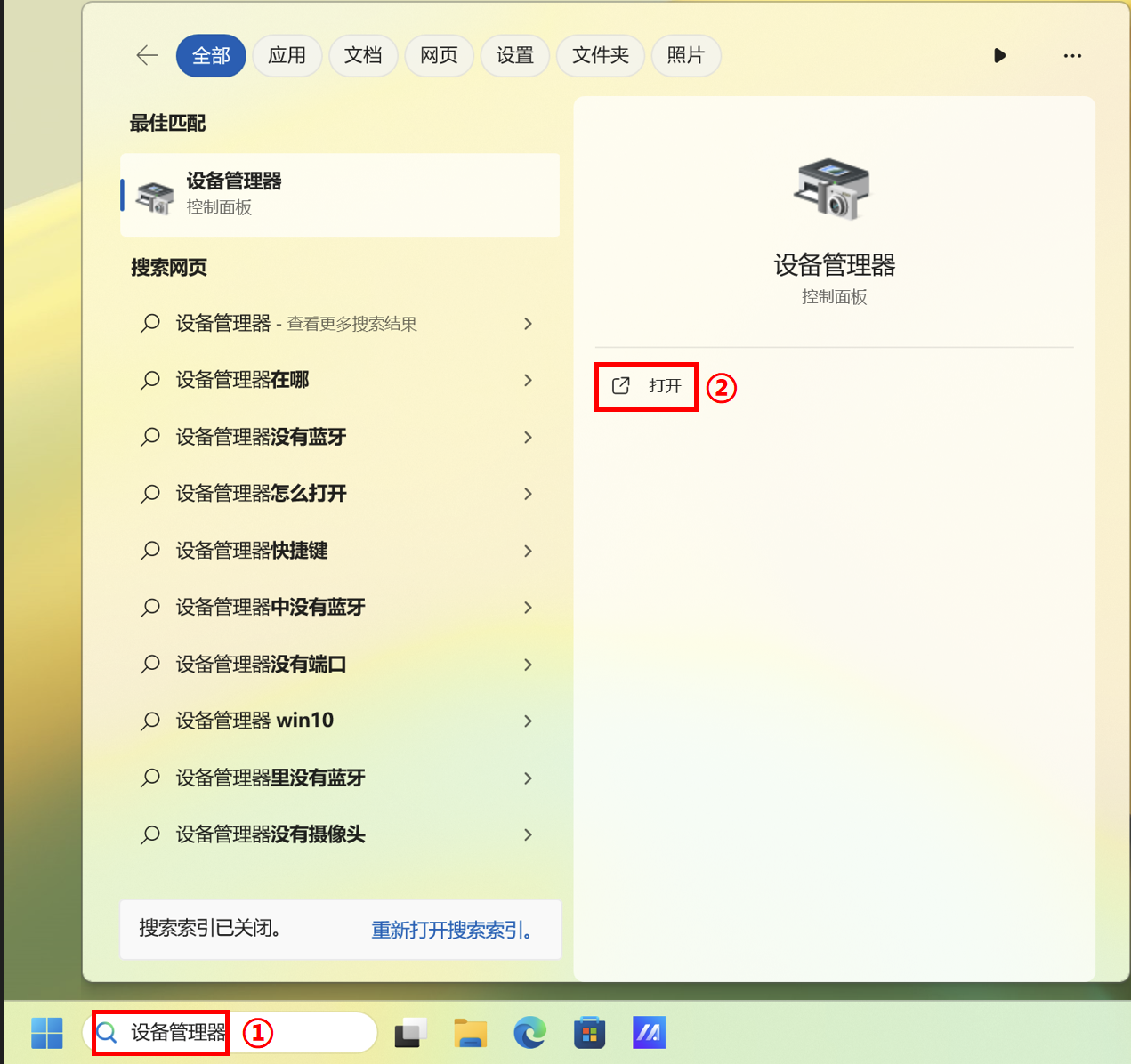
- 卸载键盘的驱动程序。点击[键盘]设备类型旁边的箭头③。于[键盘名称]点击鼠标右键④,并点选[卸载设备]⑤。
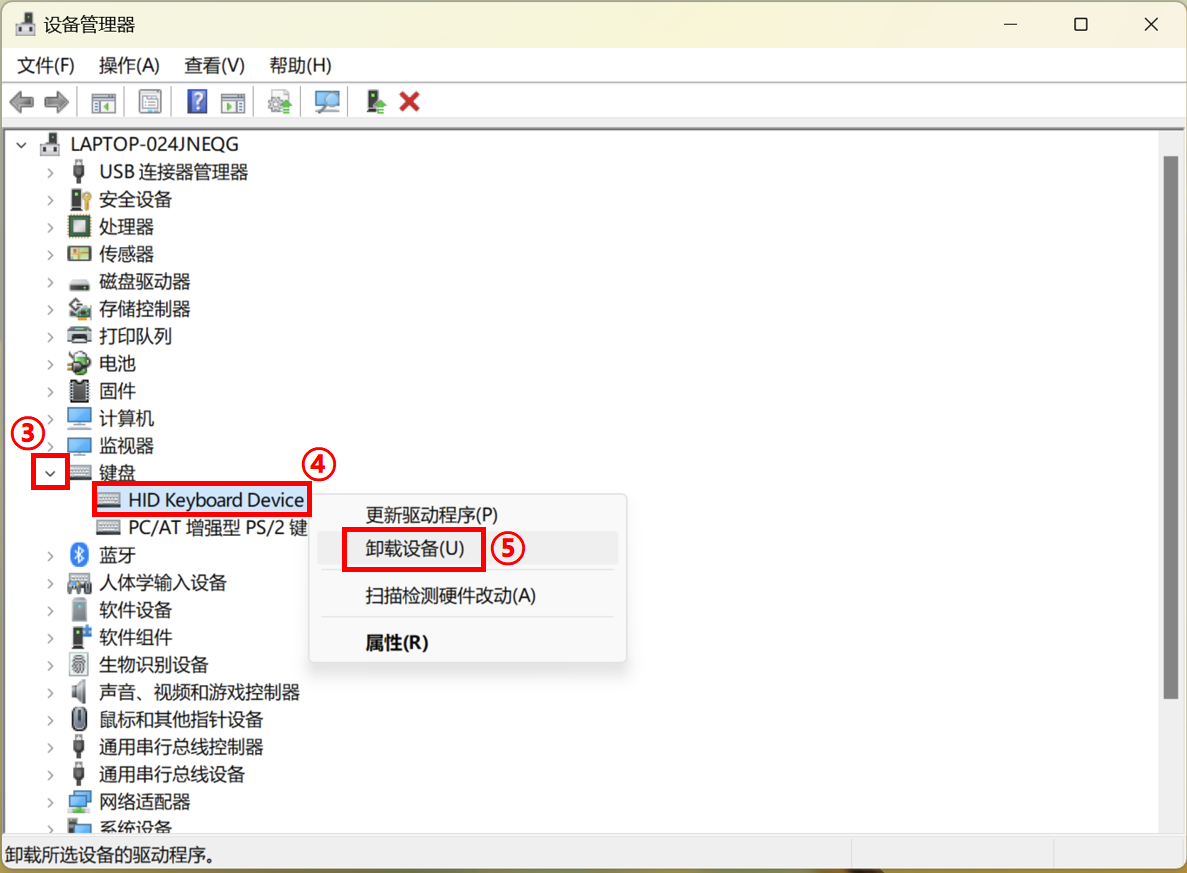
- 点选[卸载]⑥。
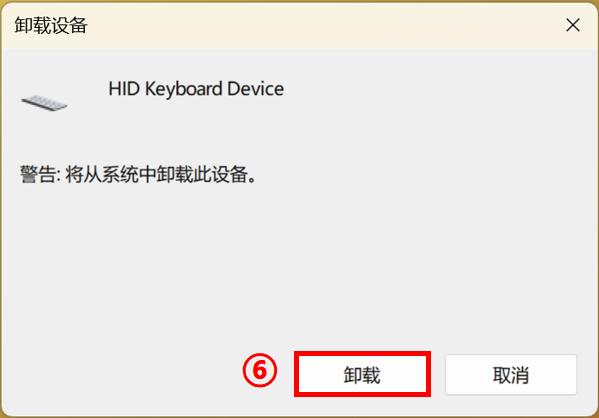
- 在[键盘]类别中移除所有键盘设备,然后重新启动计算机。将计算机重新启动后,系统将会自动安装驱动程序,然后确认键盘是否可以正常使用。
使用键盘疑难解答
- 在Windows搜索框输入[疑难解答设置]①,然后点选[打开]②。
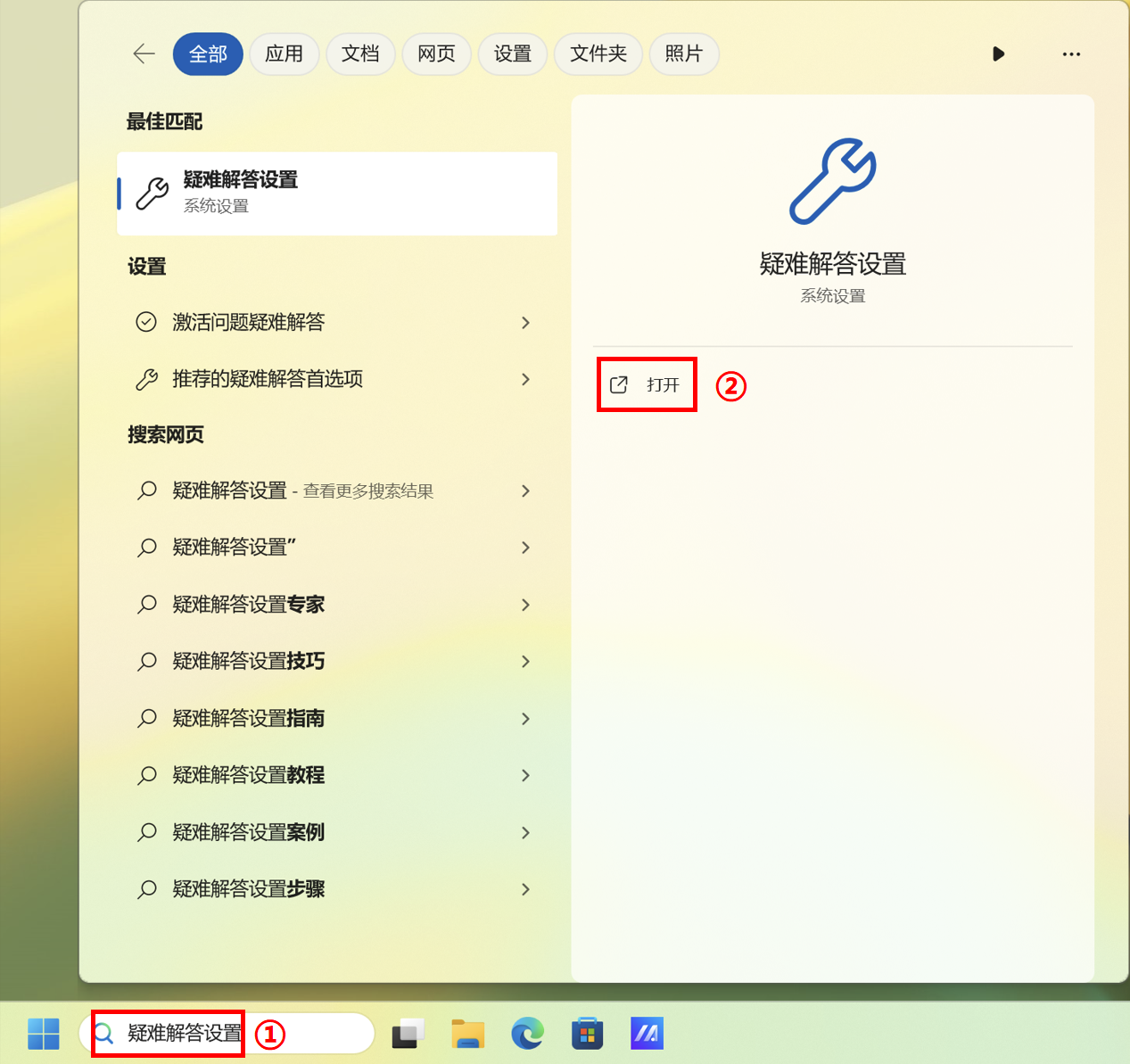
- 在疑难解答窗口中,点选[其他疑难解答]③。
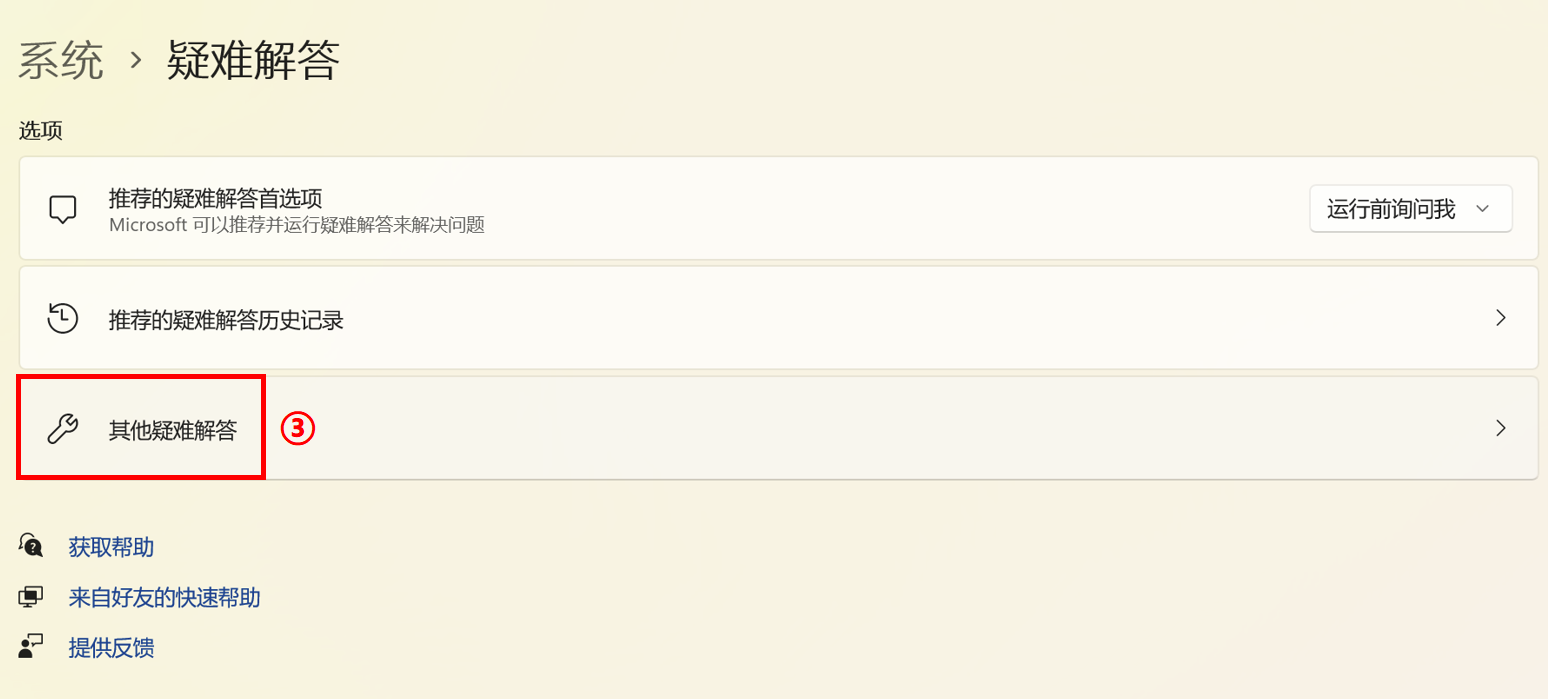
- 在键盘项目点击[运行](若有),并根据画面上的提示并尝试解决问题,如果使用疑难解答后键盘依旧失灵,请继续下一个步骤。
通过系统还原点还原系统
如果键盘问题是最近才开始发生,且如果您先前已经有建立系统还原点、或是系统建立的自动还原点,则可以尝试将系统还原至问题开始前的时间点来解决问题。了解更多如何从系统还原点还原系统。
如果设备仍然无法正常运行,请继续下一个步骤。
系统还原
如果所有疑难解答步骤已完成,但问题仍然存在,请先备份您的个人文件然后进行系统还原,将计算机回复至原始组态。了解更多: 如何还原(重装)系统。
如果您遇到按下按键时,画面显示字符之前出现短暂延迟,可能是[粘滞键]功能已启用。请尝试停用粘滞键并确认问题是否有改善。
- 在Windows搜索框输入[辅助功能键盘设置]①,然后点选[打开]②。
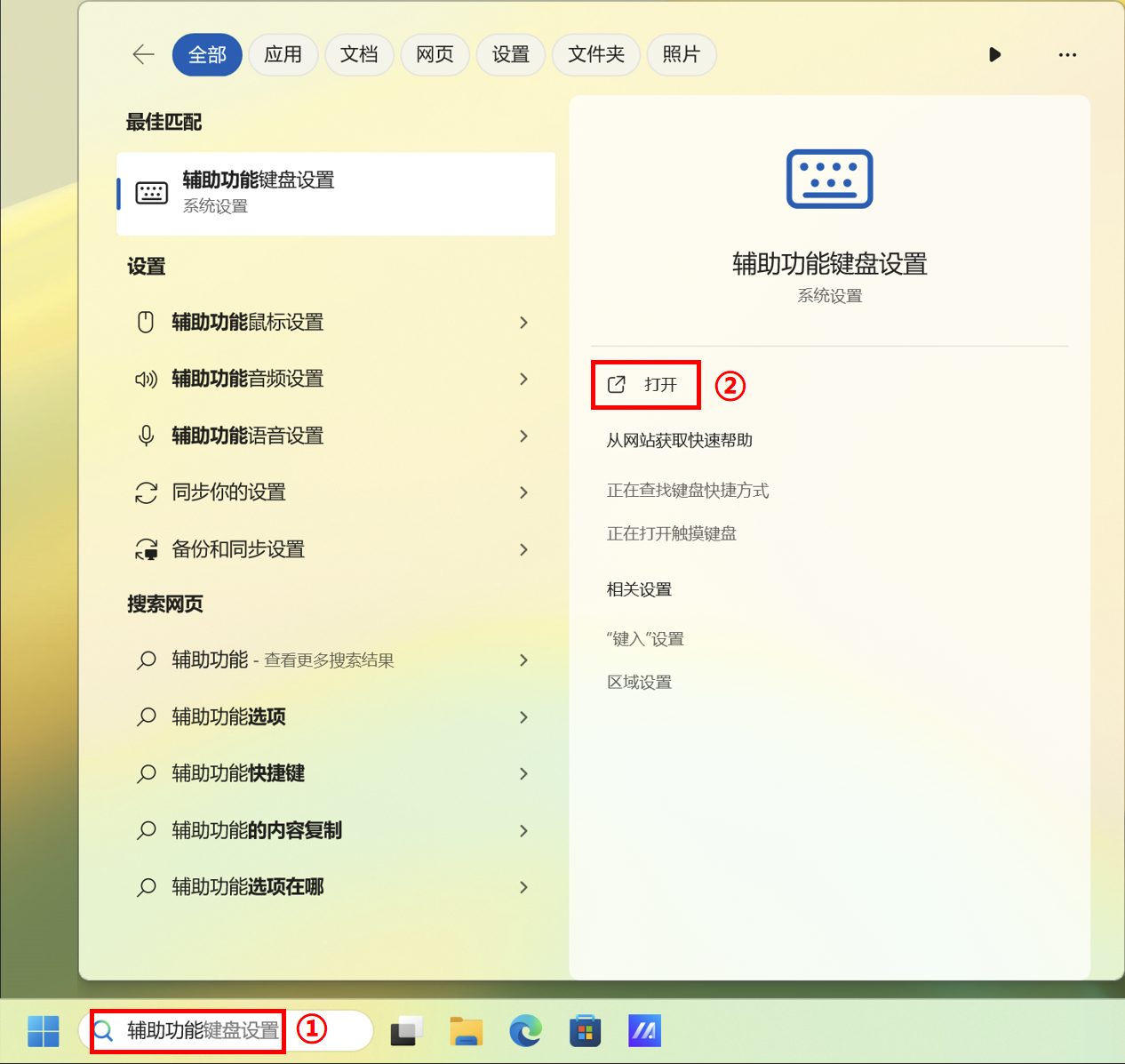
- 关闭[粘滞键]功能③。
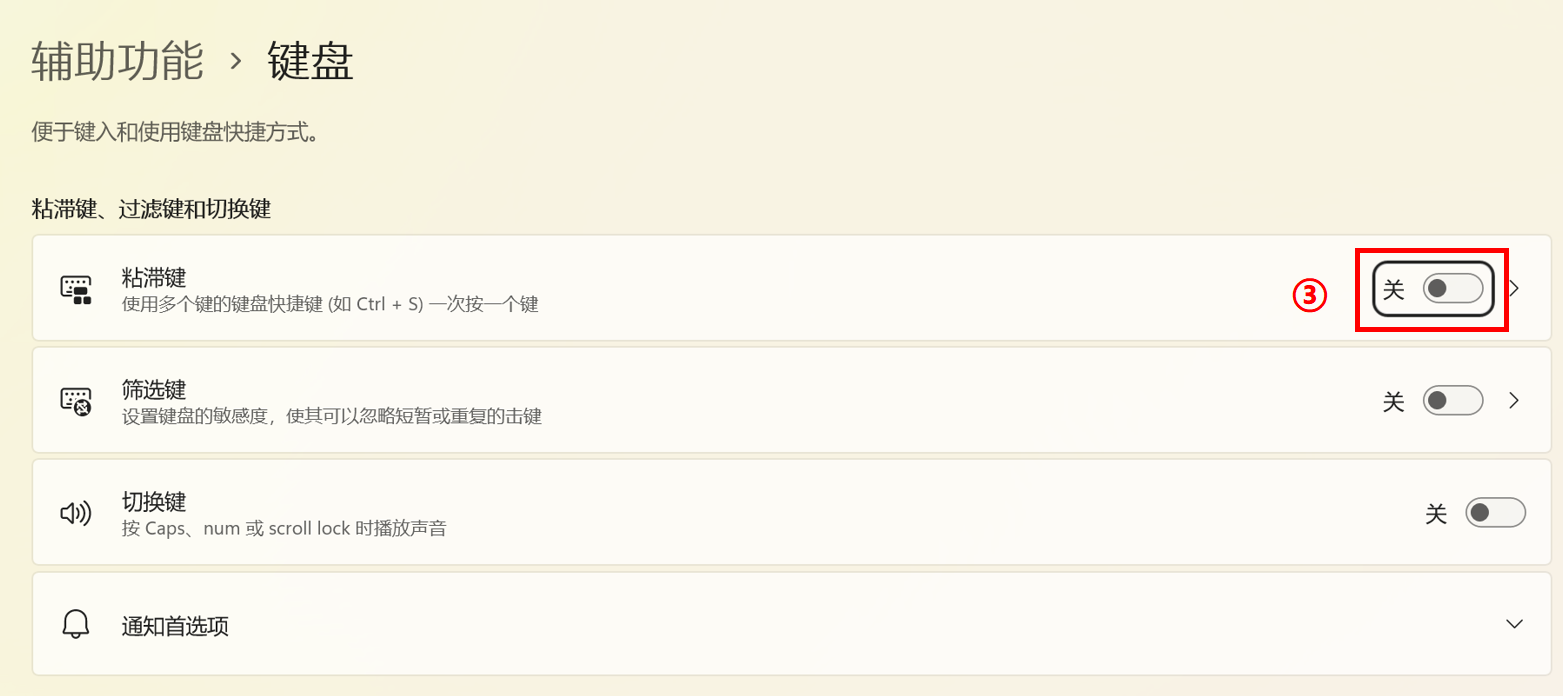
如果您遇到按下按键一次,画面显示两个或多个字符,请尝试调整按键重复延迟。
- 在Windows搜索框输入[控制面板]①,然后点选[打开]②。
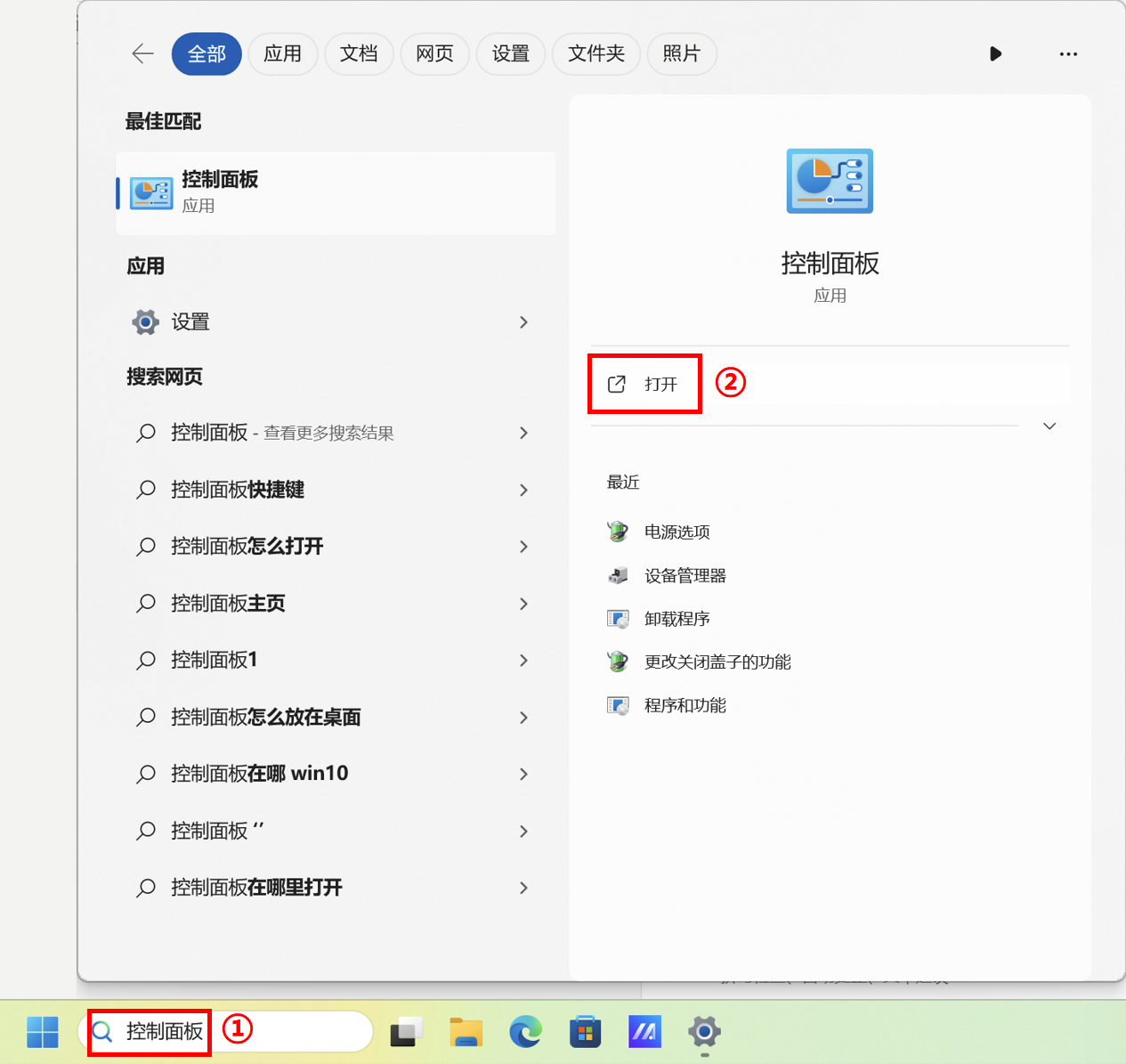
- 点击画面右上角的[查看方式]③并选择[大图标]④。
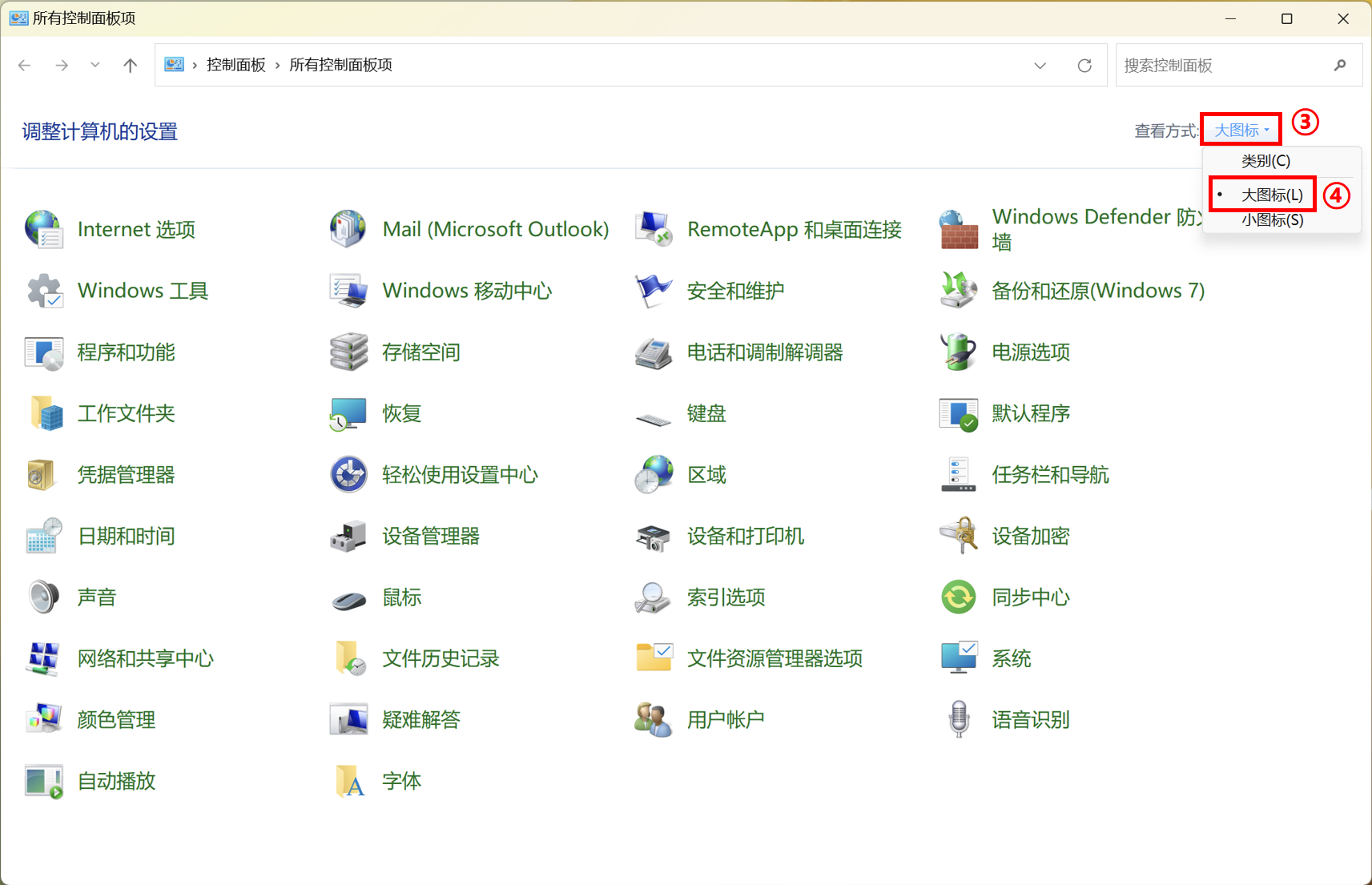
- 点选[键盘]⑤。
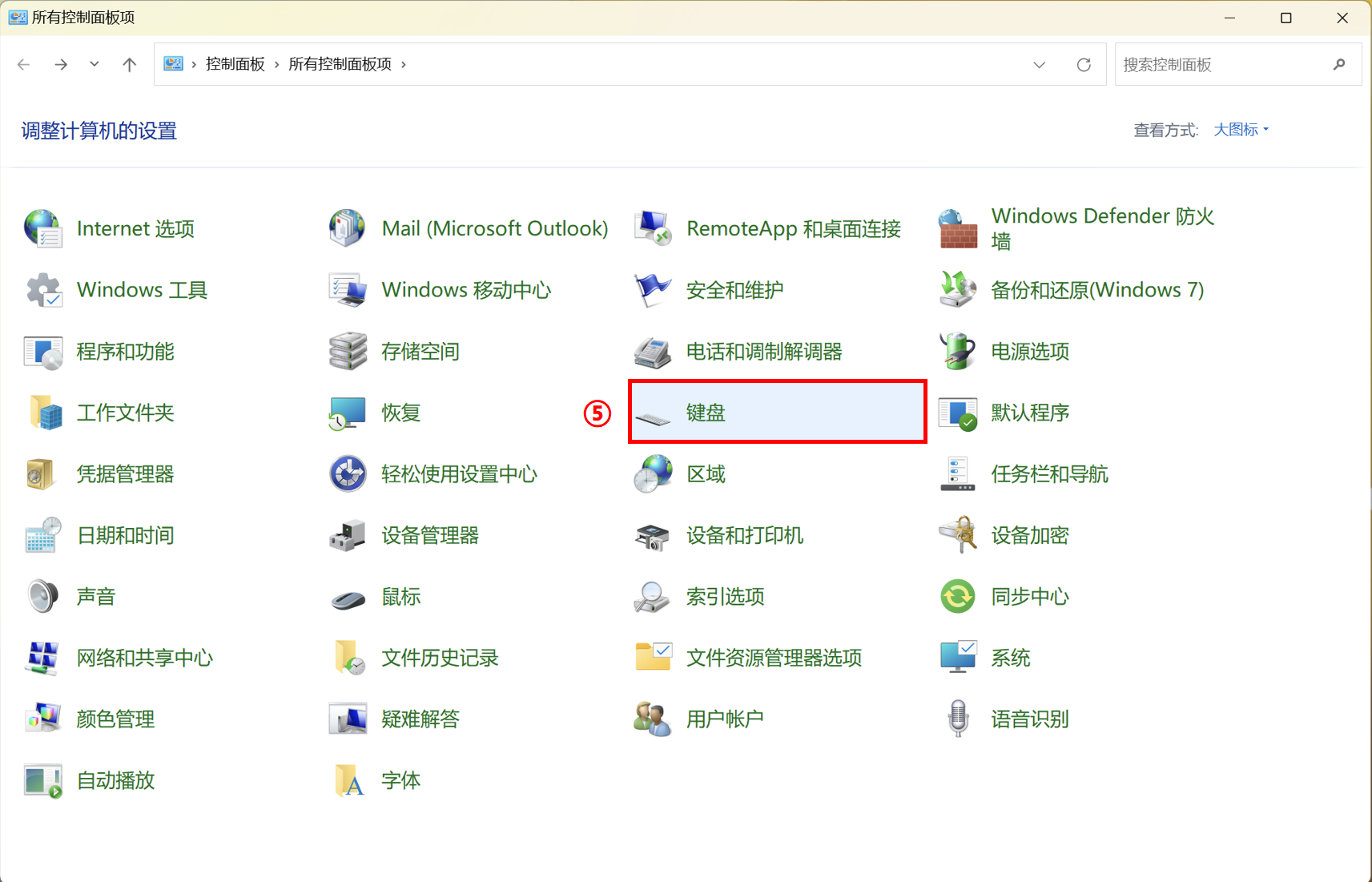
- 将[重复延迟]滑杆拖曳至长⑥,然后点击[应用]⑦及[确定]⑧。
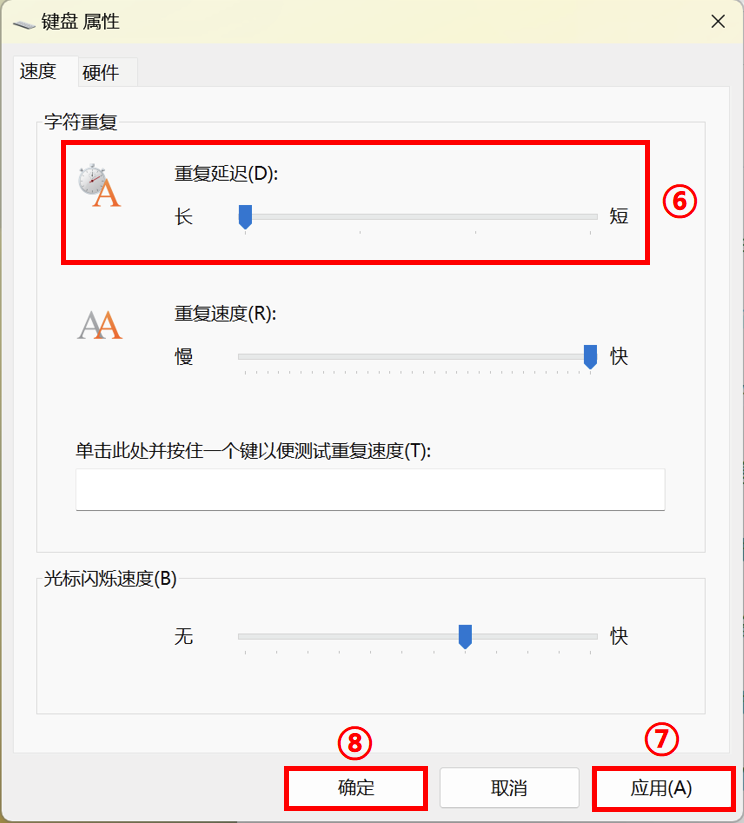
如果您遇到按下特定字母键时,画面显示数字,可能是数字小键盘已启用。请尝试关闭数字小键盘并确认问题是否解决。
- 在Windows搜索框输入[运行]①,然后点选[打开]②。
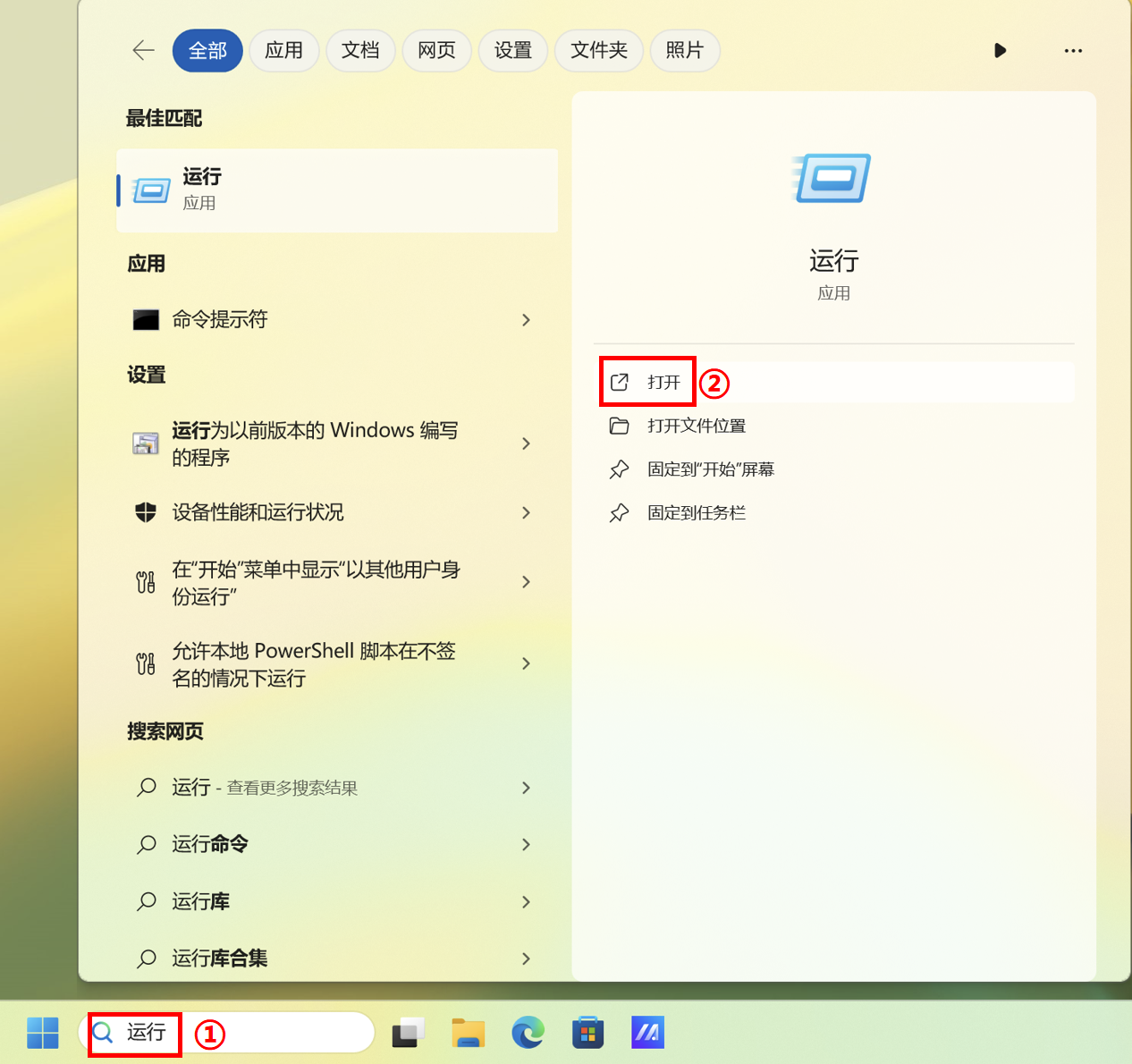
- 在运行窗口中输入[osk]③,然后点击[确定]④。
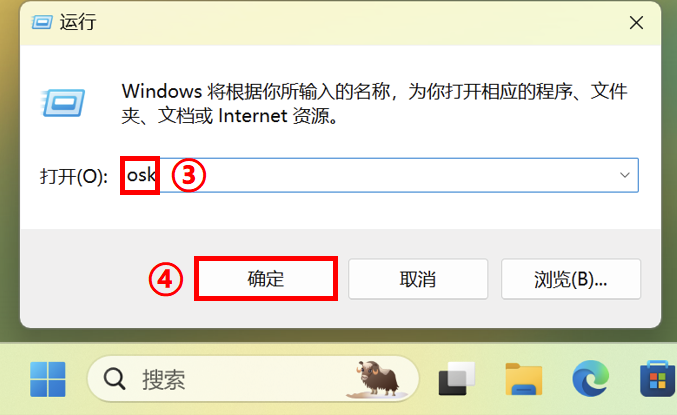
- 打开屏幕小键盘后,点击[选项]⑤。
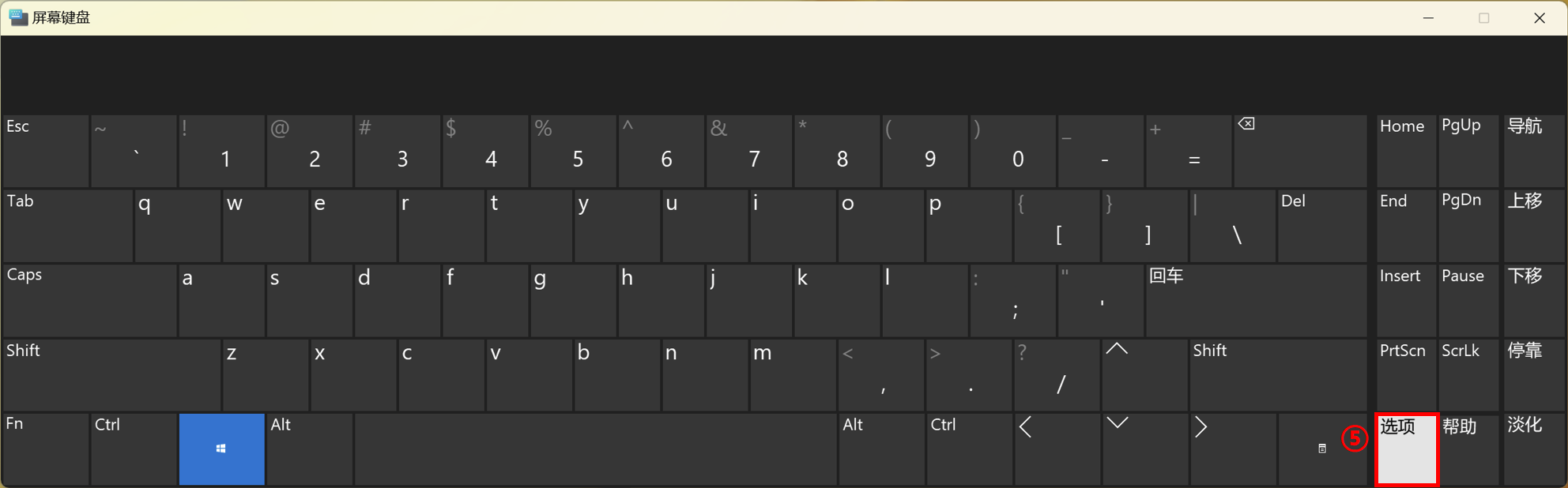
- 打开[打开数字小键盘]功能⑥,然后点击[确定]⑦。
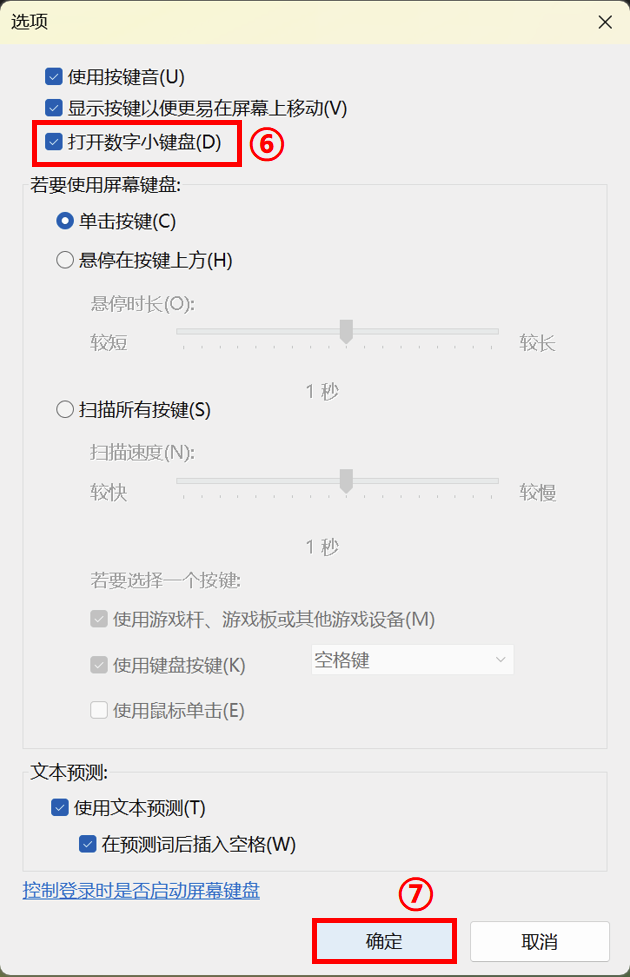
- 点击屏幕画面上的[NumLock]⑧,将此按键反白后即可关闭数字小键盘功能。
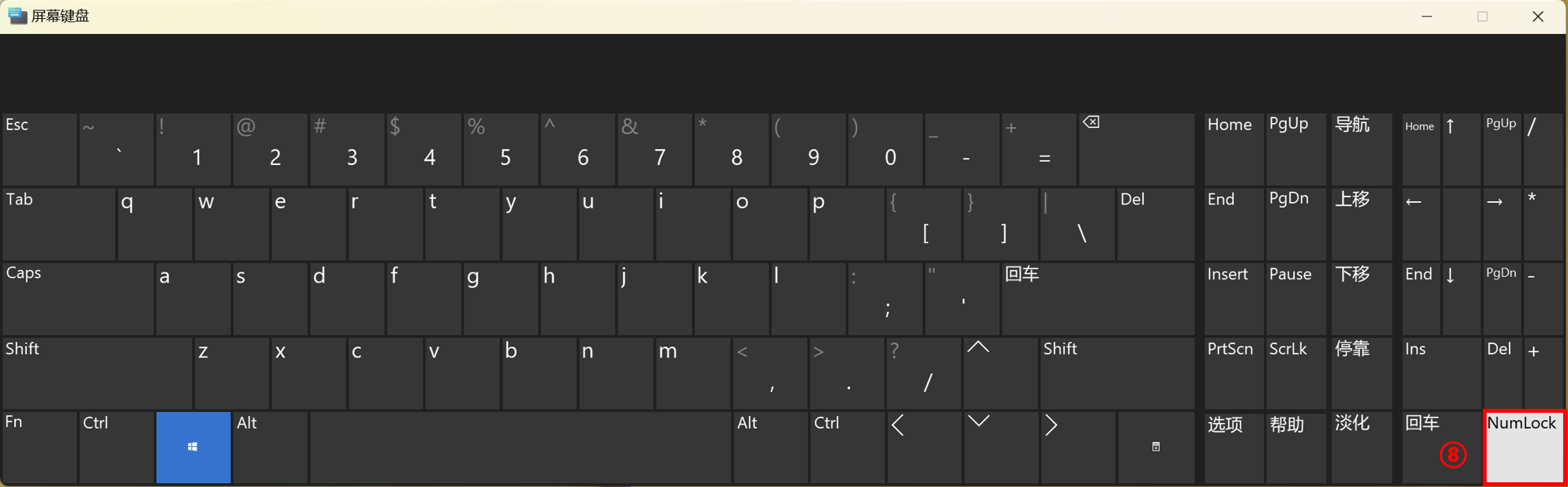
如果您遇到键盘输入时出现错误字符,请确认您惯用的键盘语言是否正确。
- 在Windows搜索框输入[语言设置]①,然后点选[打开]②。
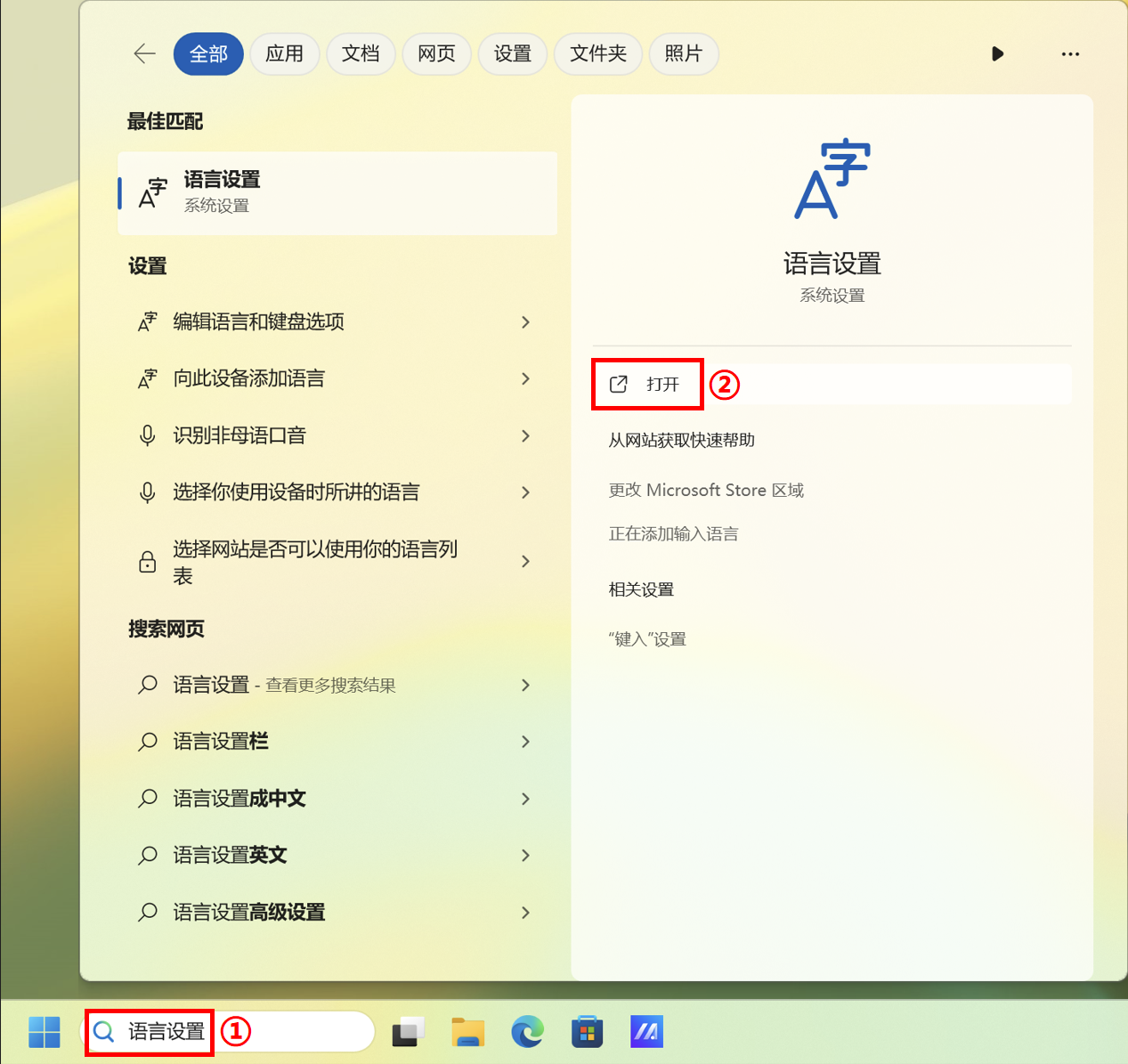
- 确认您设置的惯用语言是否正确③。如果不正确,请在惯用语言点击[添加语言]④。
注: 由于需通过网络下载语言,请确保您所在的区域有可用的网络并将笔记本电脑连上因特网。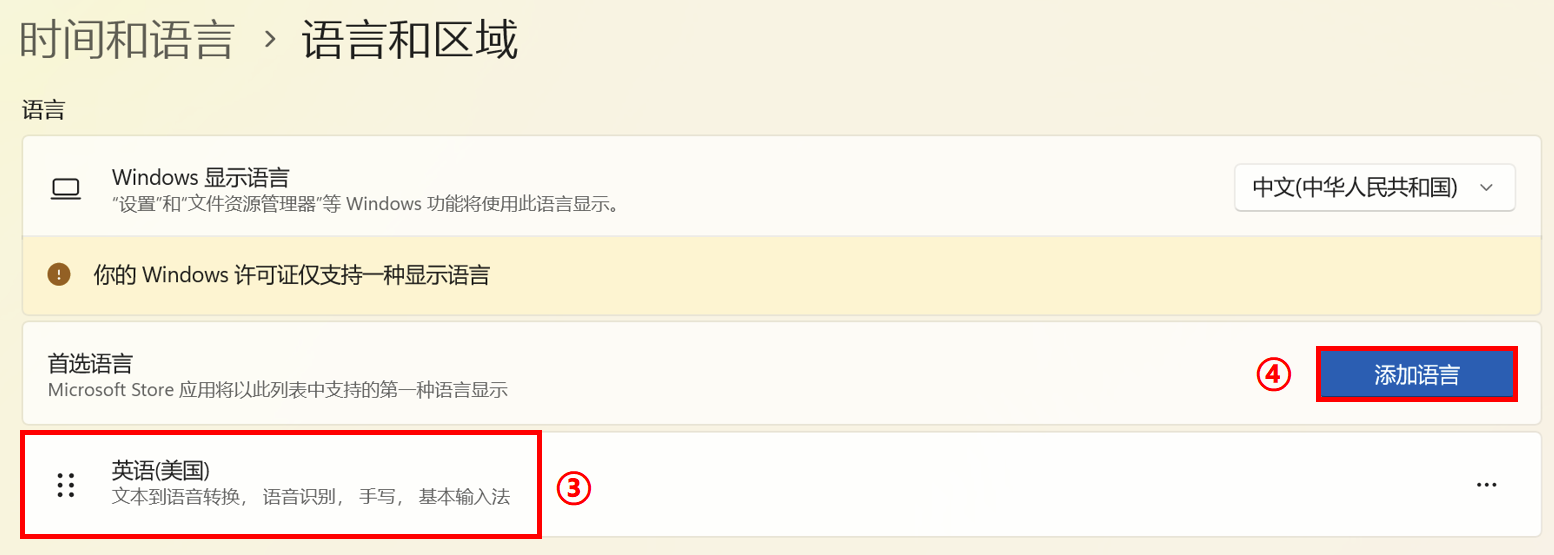
- 找到您所需要新增的语言⑤,然后点击[下一页]⑥。
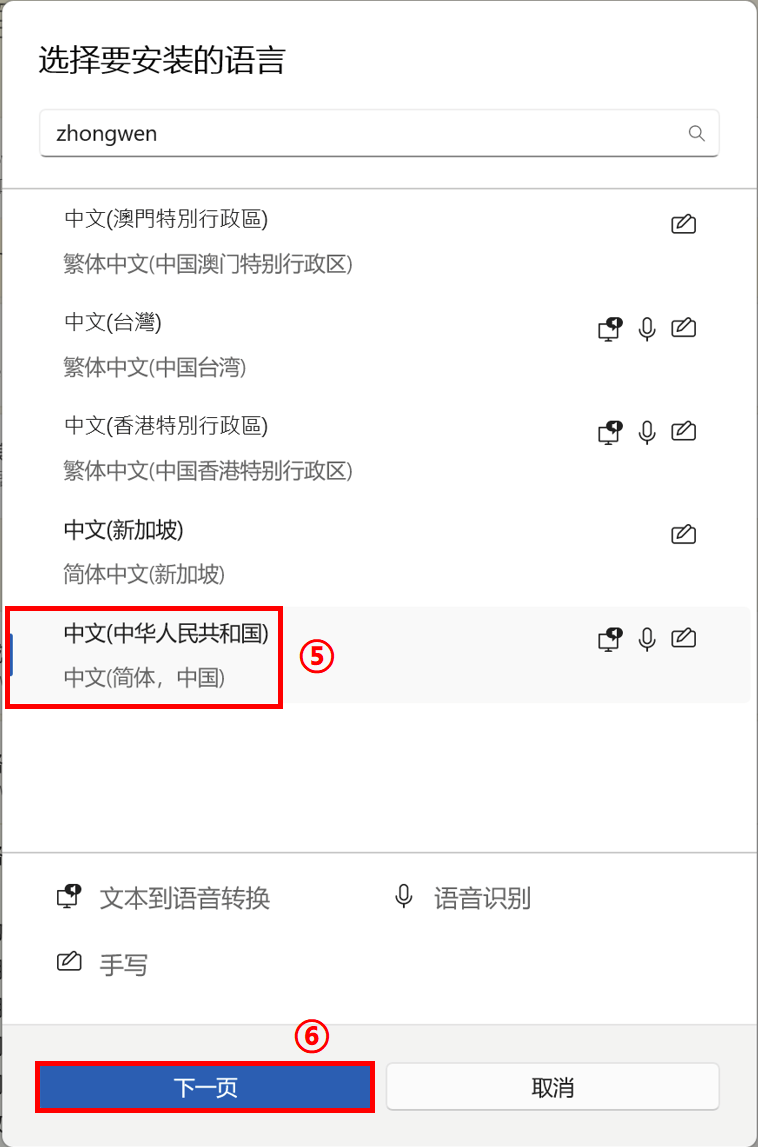
- 点击[安装]⑦,系统将会自动下载安装语言。
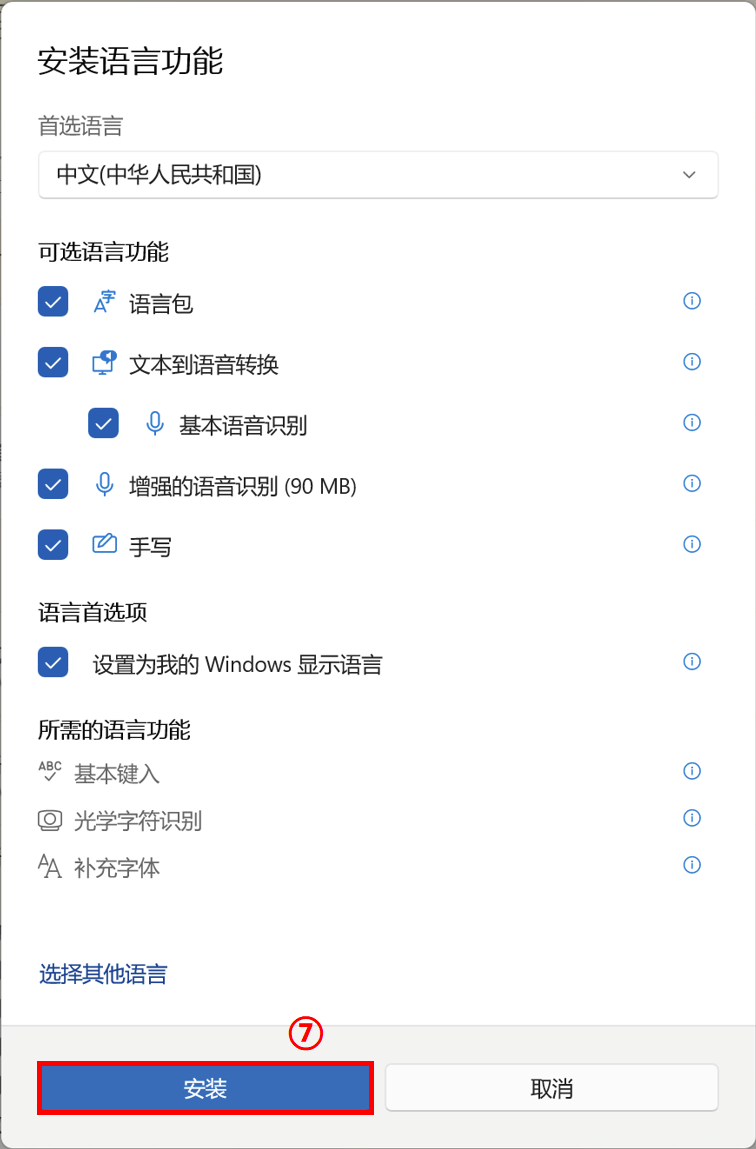
- 如果您有多个键盘语言,可以点选该语言旁的更多
 图标,然后点选[上移]⑧,将此语言移动至最上方设置为默认输入语言。
图标,然后点选[上移]⑧,将此语言移动至最上方设置为默认输入语言。 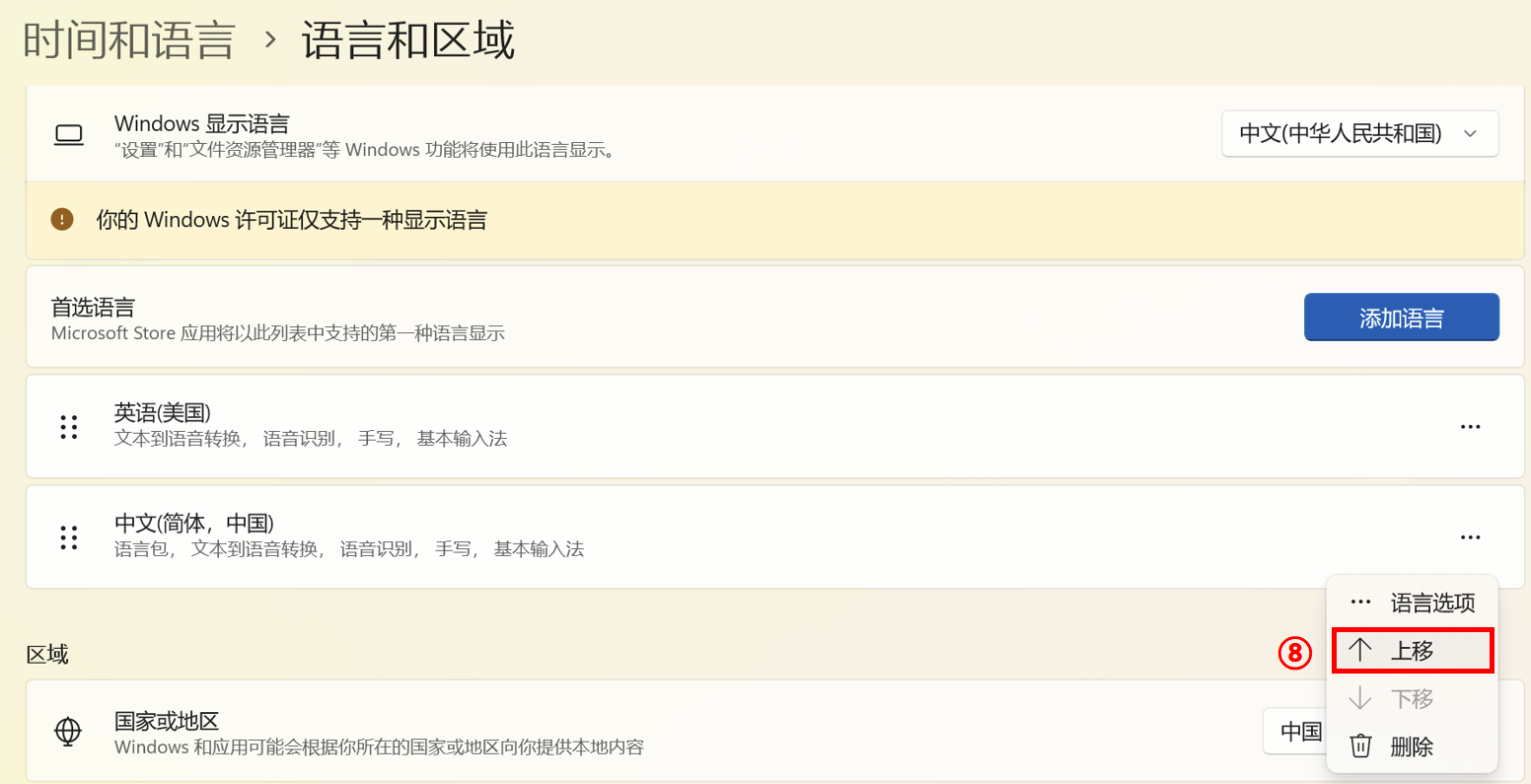
- 安装完成后,点击您刚刚下载之语言旁的更多
 图示,然后点选[语言选项]⑨。
图示,然后点选[语言选项]⑨。 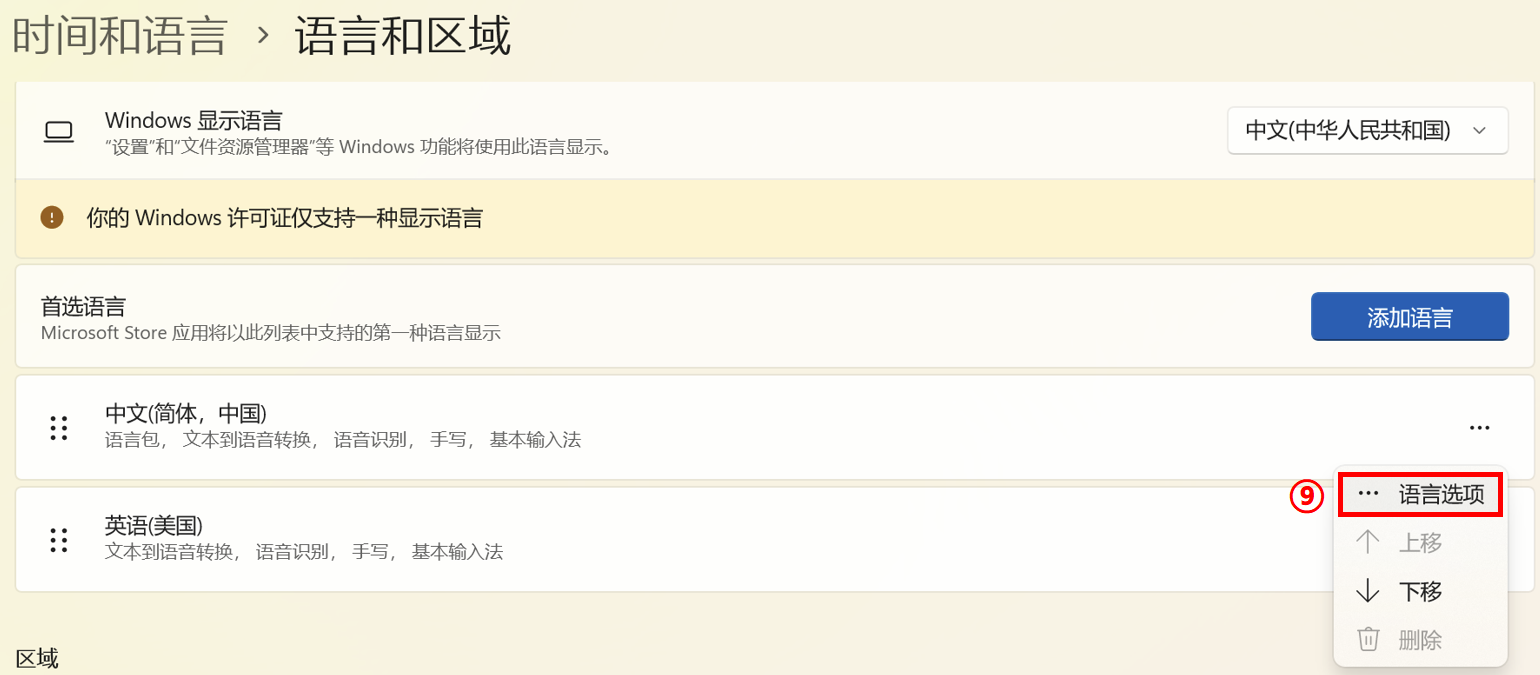
- 确认键盘输入法是否正确⑩。如果不正确,请点选[添加键盘]⑪。
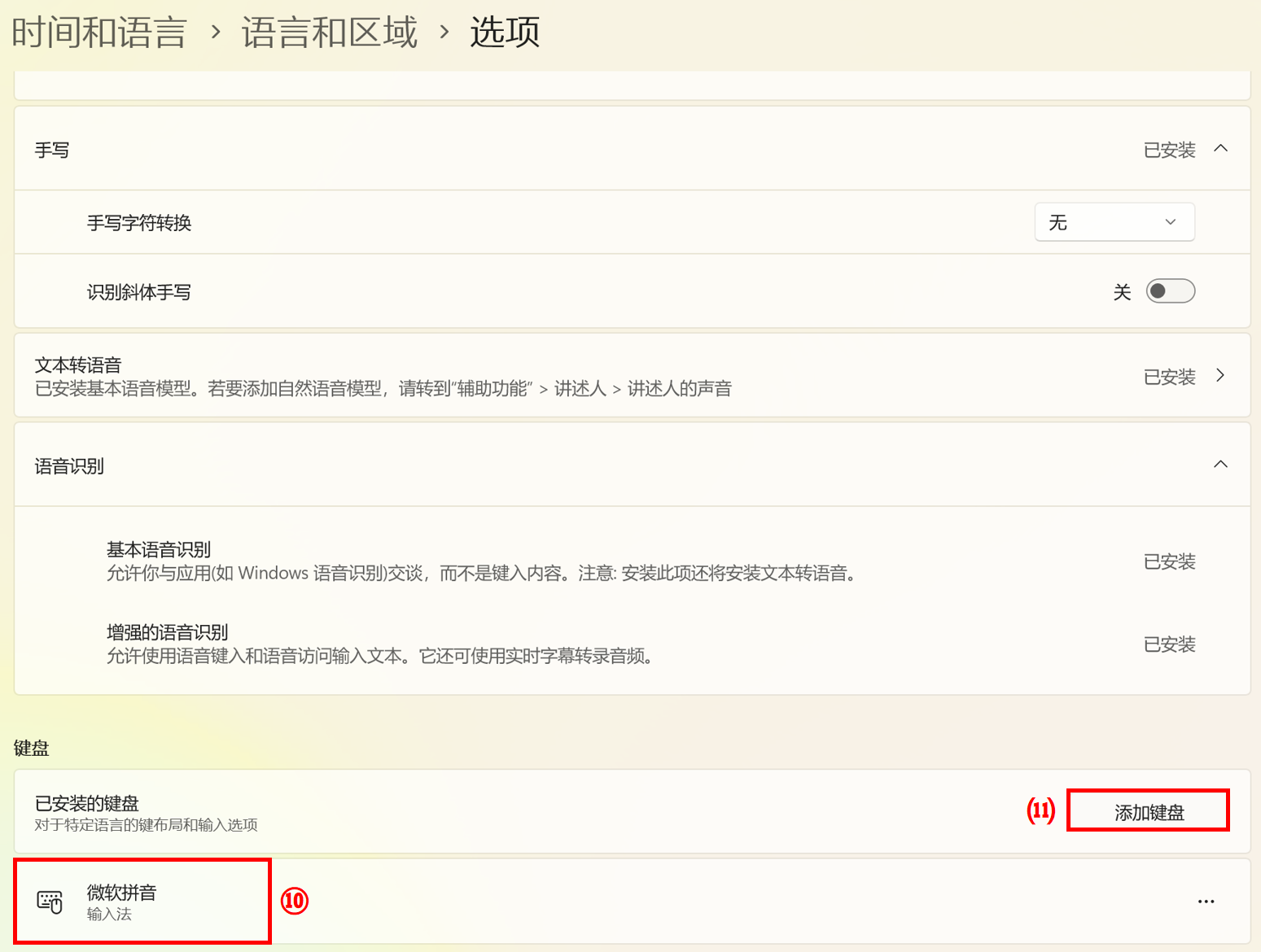
- 在Windows搜索框输入[键盘布局]⑫,然后点选[打开]⑬。
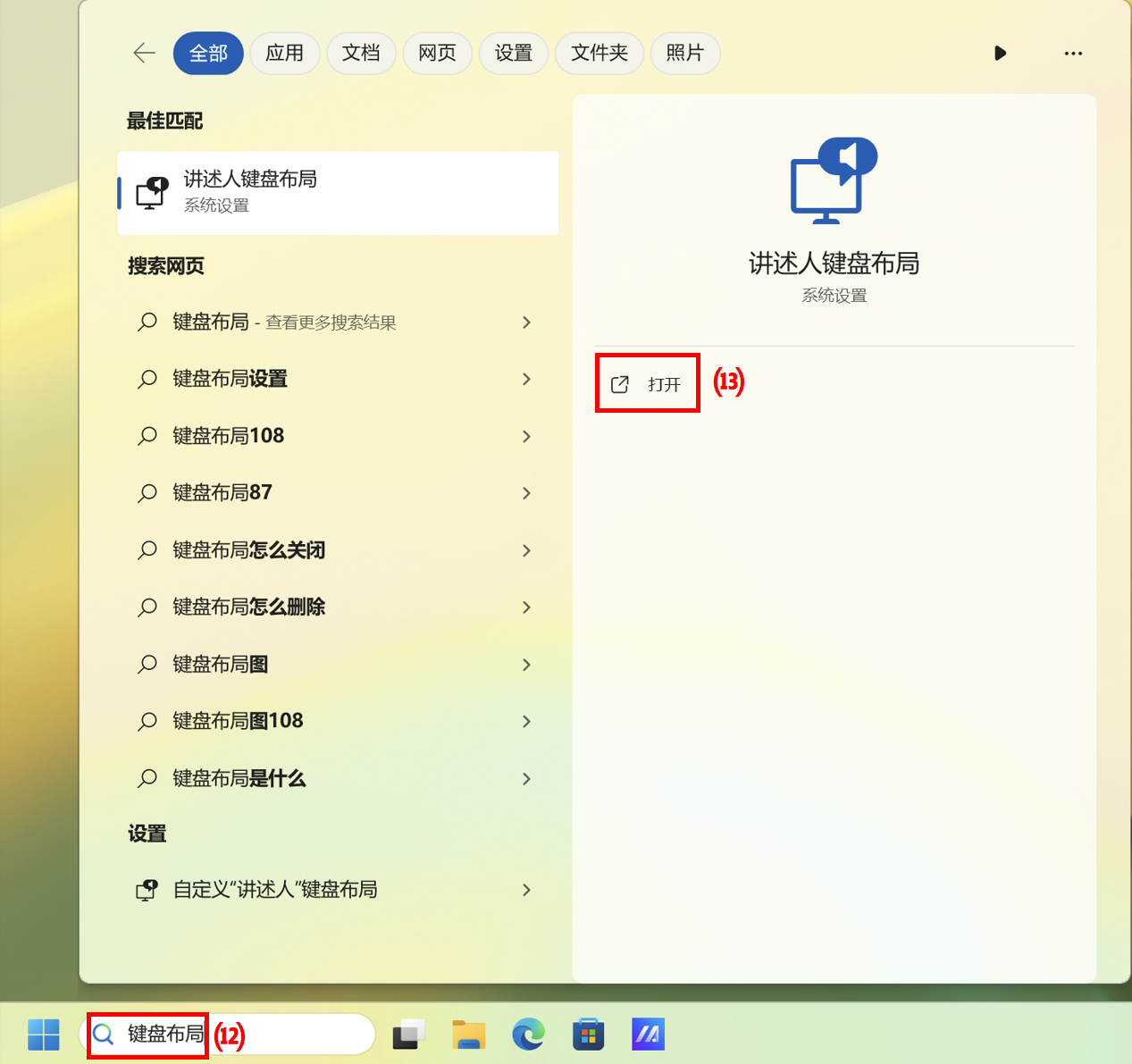
- 确认[键盘布局]⑬ 是否正确(选择[标准]布局)。
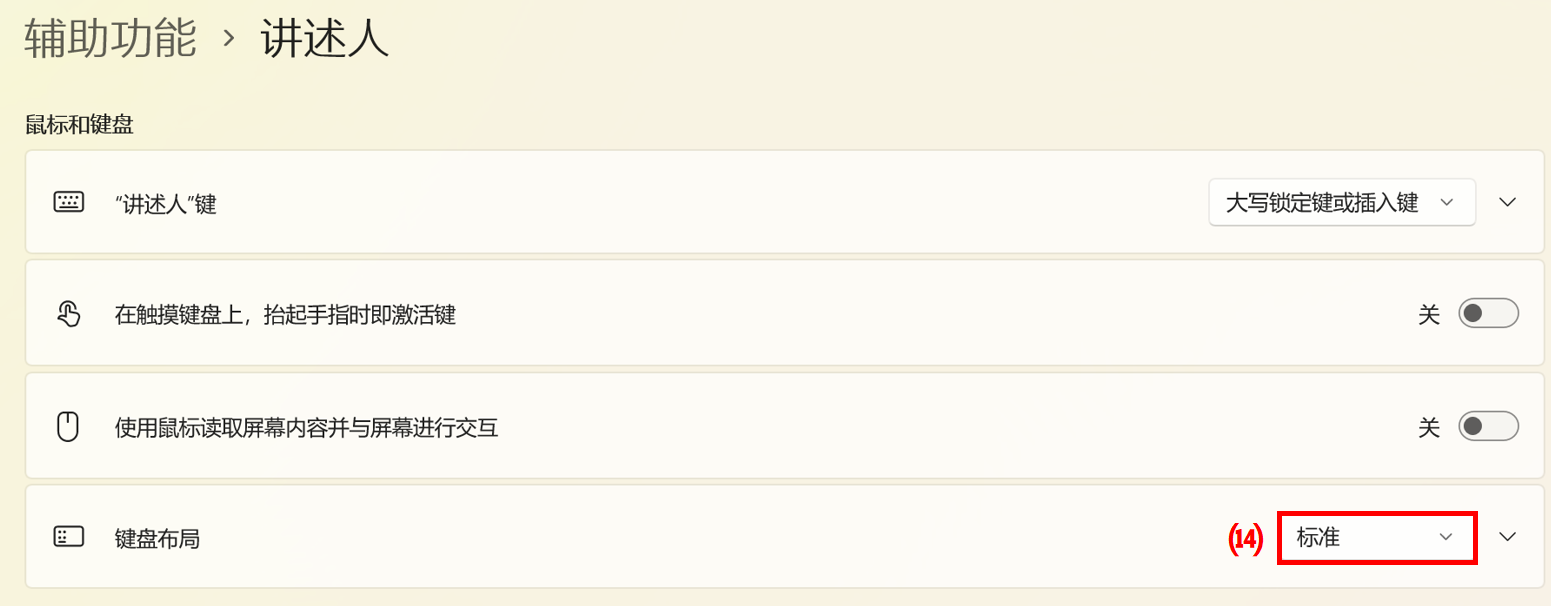
若您的问题并未解决,请联系ASUS客服中心,取得进一步的信息。
目录:
如果您遇到使用键盘时按键失效/无作用,请参考以下疑难解答方式:
检查联机问题
- 关闭计算机电源。
- 移除键盘USB连接线或USB无线接收器(当您使用USB无线键盘时,请安装新的电池)。
- 打开计算机电源。
- 重新连接键盘USB连接线或USB无线接收器。(或尝试使用不同的计算机或USB端口)。
更新并确认您计算机中的BIOS、Windows套件与驱动程序为最新版本
软件更新通常有助于系统的稳定度及优化,所以建议您经常确认您的设备使用的是最新版本。了解更多如何更新BIOS:
(台式机请参考 EZ Flash 3 介绍)
了解更多如何更新Windows Update与驱动程序:
若是更新BIOS、Windows套件与驱动程序至最新版本后问题仍然存在,请继续下一个疑难解答步骤。
在设备管理器中重新安装驱动程序
- 在Windows搜索框输入[设备管理器],然后点选[打开]。
- 卸载键盘的驱动程序。点击[键盘]设备类型旁边的箭头。于[键盘名称]点击鼠标右键,并点选[卸载设备] (由于操作步骤与Windows 11系统基本相同,图片可参考上方Windows 11部分)。
- 点选[卸载]。
- 在[键盘]类别中移除所有键盘设备,然后重新启动计算机。将计算机重新启动后,系统将会自动安装驱动程序,然后确认键盘是否可以正常使用。
使用键盘疑难解答
- 在Windows搜索框输入[疑难解答设置],然后点选[打开]。
- 在疑难解答窗口中,点选[其他疑难解答]。
- 在[键盘]项目点击[运行疑难解答](若有)。
- 根据画面上的提示并尝试解决问题,如果使用疑难解答后键盘依旧失灵,请继续下一个步骤。
通过系统还原点还原系统
如果键盘问题是最近才开始发生,且如果您先前已经有建立系统还原点、或是系统建立的自动还原点,则可以尝试将系统还原至问题开始前的时间点来解决问题。了解更多如何从系统还原点还原系统。
如果设备仍然无法正常运行,请继续下一个步骤。
系统还原
如果所有疑难解答步骤已完成,但问题仍然存在,请先备份您的个人文件然后进行系统还原,将计算机回复至原始组态。了解更多: 如何还原(重装)系统。
如果您遇到按下按键时,画面显示字符之前出现短暂延迟,可能是粘滞键功能已启用。请尝试停用粘滞键并确认问题是否有改善。
- 在Windows搜索框输入[“轻松使用”键盘设置]①,然后点选[打开]②。
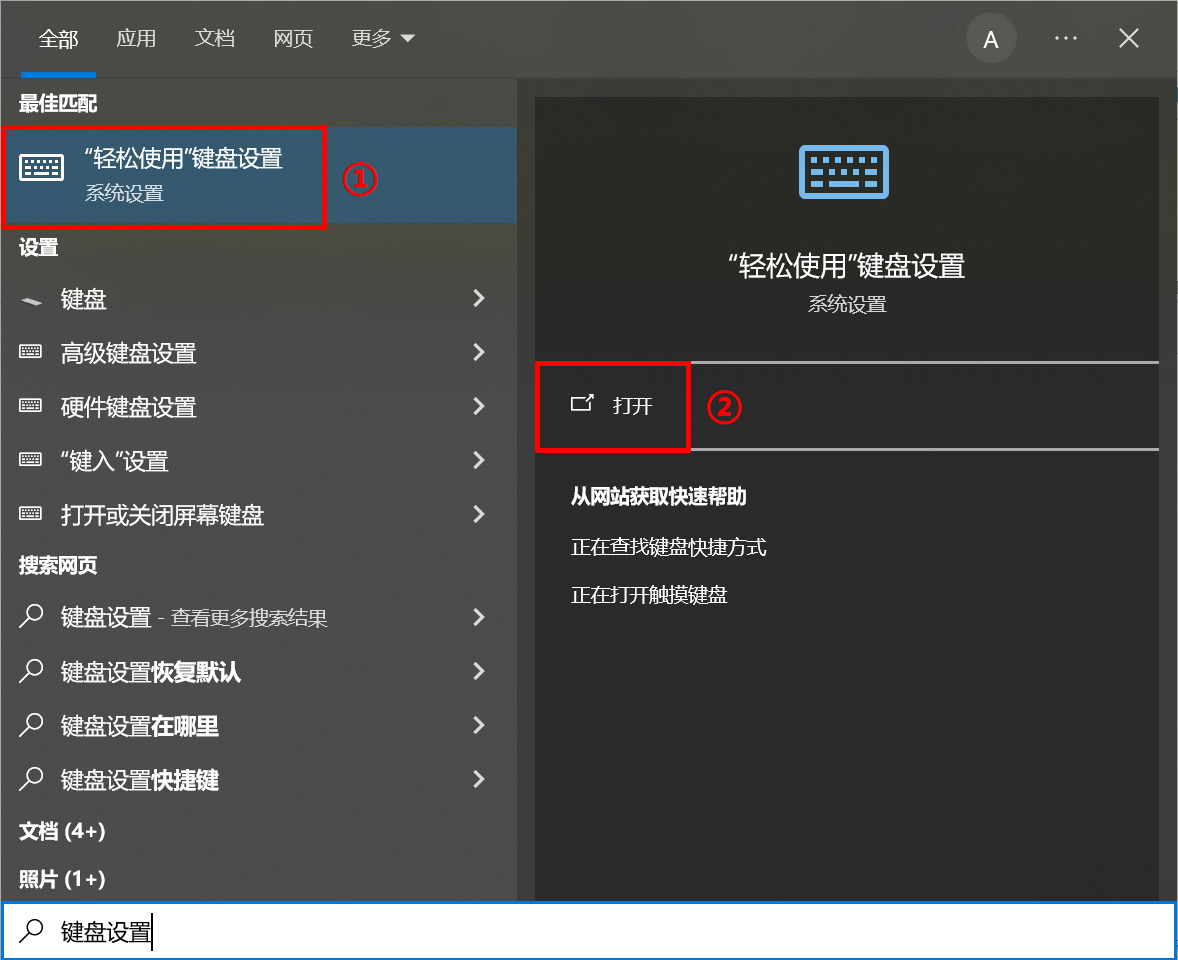
- 关闭[使用粘滞键]功能③。
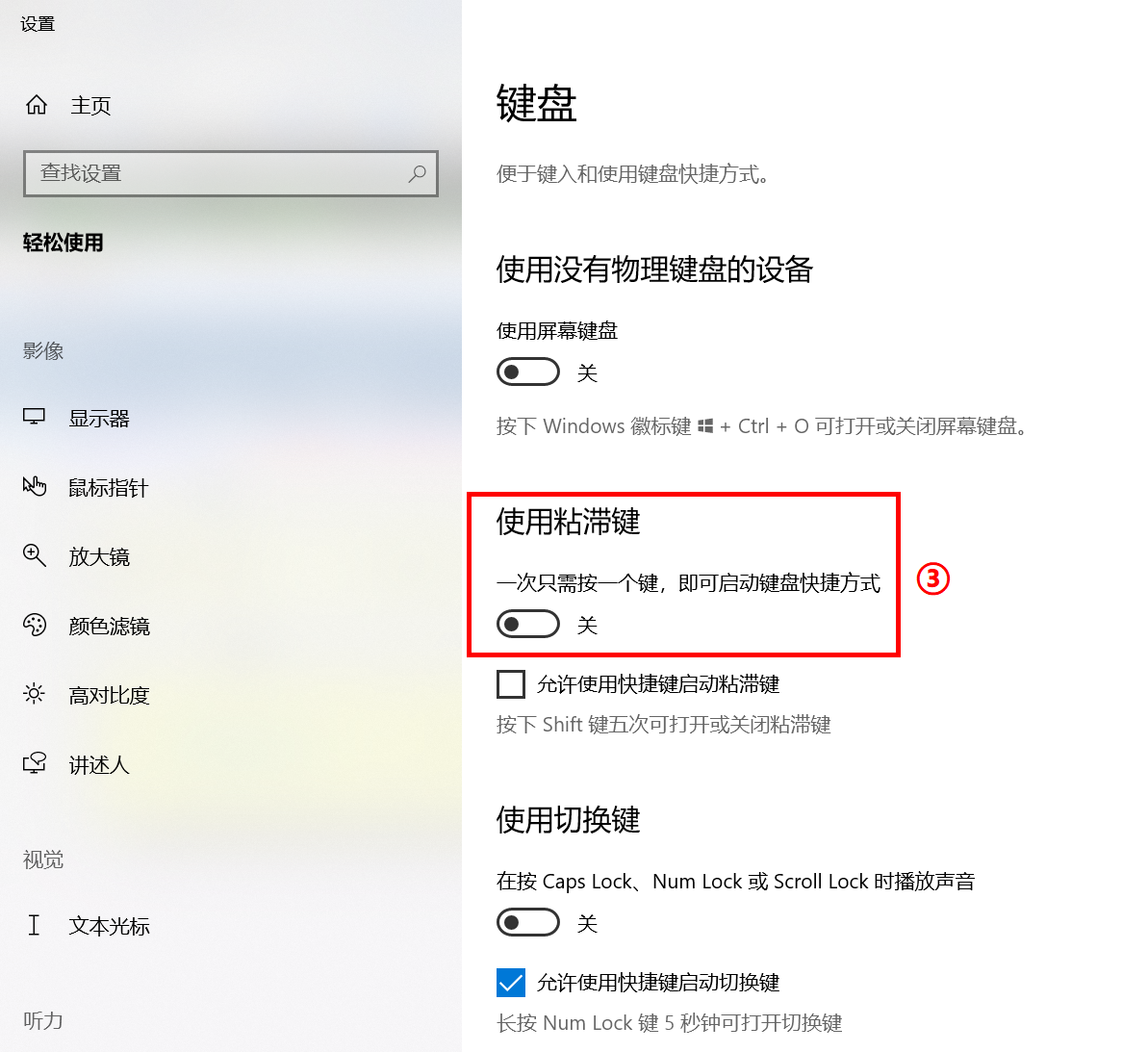
如果您遇到按下按键一次,画面显示两个或多个字符,请尝试调整按键重复延迟。
- 在Windows搜索框输入[控制面板],然后点选[打开]。
- 点击画面右上角的[查看方式]并选择[大图标]。
- 点选[键盘]。
- 将[重复延迟]滑杆拖曳至长⑥,然后点击[应用]及[确定]。
如果您遇到按下特定字母键时,画面显示数字,可能是数字小键盘已启用。请尝试关闭数字小键盘并确认问题是否解决。
- 在Windows搜索框输入[运行],然后点选[打开]。
- 在运行窗口中输入[osk],然后点击[确定]。
- 打开屏幕小键盘后,点击[选项]。
- 打开[打开数字小键盘]功能,然后点击[确定]。
- 点击屏幕画面上的[NumLock],将此按键反白后即可关闭数字小键盘功能。
如果您遇到键盘输入时出现错误字符,请确认您惯用的键盘语言是否正确。
- 在Windows搜索框输入[语言设置],然后点选[打开]。
- 确认您设置的惯用语言是否正确。如果不正确,请点选[添加语言]。
注: 由于需通过网络下载语言,请确保您所在的区域有可用的网络并将笔记本电脑连上因特网。 - 找到您所需要新增的语言,然后点击[下一页]。
- 点击[安装],系统将会自动下载安装语言。
- 如果您有多个键盘语言,可以点选箭头
 将此语言移动至最上方设置为默认输入语言。
将此语言移动至最上方设置为默认输入语言。 - 安装完成后,点选您刚刚下载的语言,然后点击[选项]。
- 在Windows搜索框输入[键盘布局] ,然后点选[打开] 。
- 确认[键盘布局]是否正确(选择[标准]布局)。
若您的问题并未解决,建议您可以使用MyASUS进行系统诊断及问题排除,点击这边!





