[无线路由器] 如何使用Telnet 功能登录华硕路由器?
华硕路由器除了可以通过网页控制页面(WEB GUI)与华硕路由器App(ASUS Router App)来登录与设置路由器外,对于特定的高级使用者,也提供了Telnet方式登录路由器,并通过指令设置管理您的路由器。
以下以华硕路由器XD6搭配Windows 11电脑为例,介绍如何使用Telnet功能登录华硕路由器。
通过华硕路由器Web GUI在路由器中设置启用Telnet功能
步骤1:电脑通过有线或无线连接路由器网络,开启浏览器,输入您的路由器IP地址或路由器网址http://www.asusrouter.com 进入路由器登录页面。

注意:若您不知道如何进入路由器控制页面,可参考:[无线路由器] 如何进入无线路由器管理页面?
步骤2:输入您的华硕路由器账号和密码后,点击[登录]
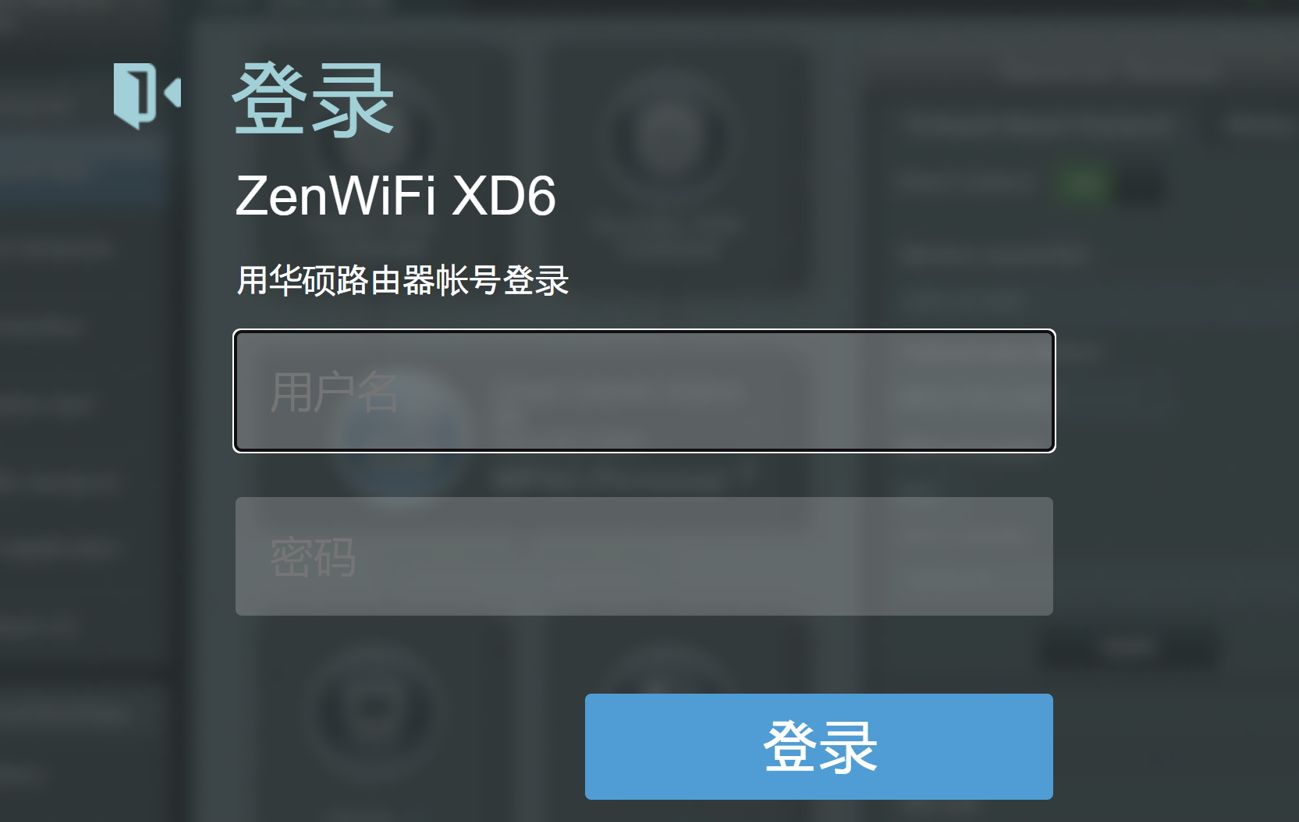
注意:若您忘记您设置的账号密码,需要将路由器恢复为原厂默认状态后再重设密码 。
关于如何将路由器恢复为原厂默认状态,请参考:[无线路由器]如何将华硕路由器恢复原厂设置?
步骤3:点击[系统管理] > [系统设置]>[启动Telnet],点击[是] (默认为否)
注意:基于安全考虑,建议您使用SSH来取代Telnet, SSH提供加密的网络网讯。
关于如何在华硕路由器中启用SSH,可参考下方常见问答2
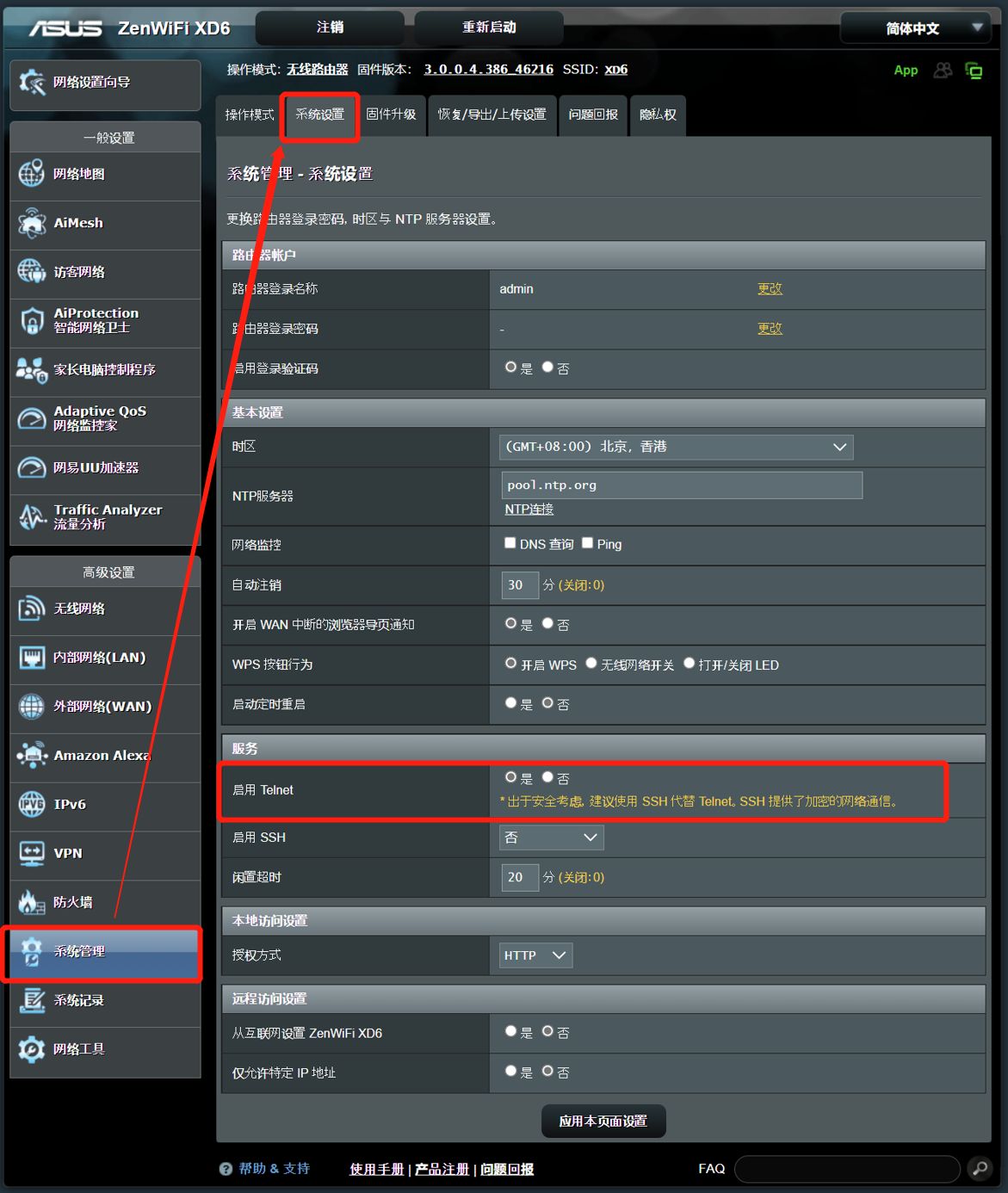
步骤5:点击[应用本页面设置],即完成路由器中启用Telnet的设置。
通过Windows 11电脑使用Telnet功能登录路由器
步骤1. 登录路由器控制页面中,点击[内部网络(LAN)] > [内网地址设置],查看您的路由器局域网IP地址(如下图为192.168.51.1)。
请记下此IP地址,之后步骤需要通过此IP地址来Telnet进入路由器。
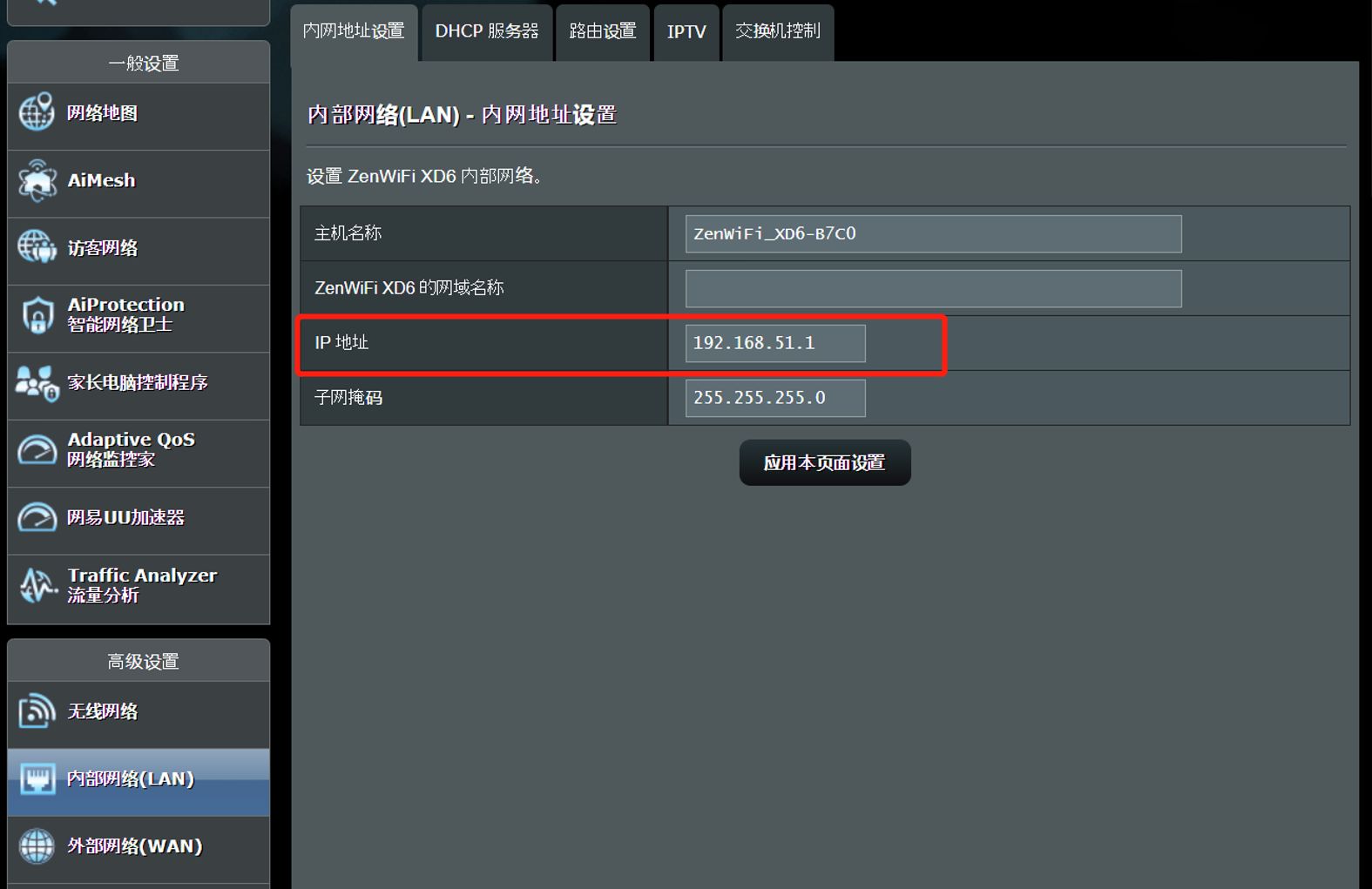
步骤2. 在电脑任务栏中点击搜索图标,搜索[CMD],打开命令提示符程序。
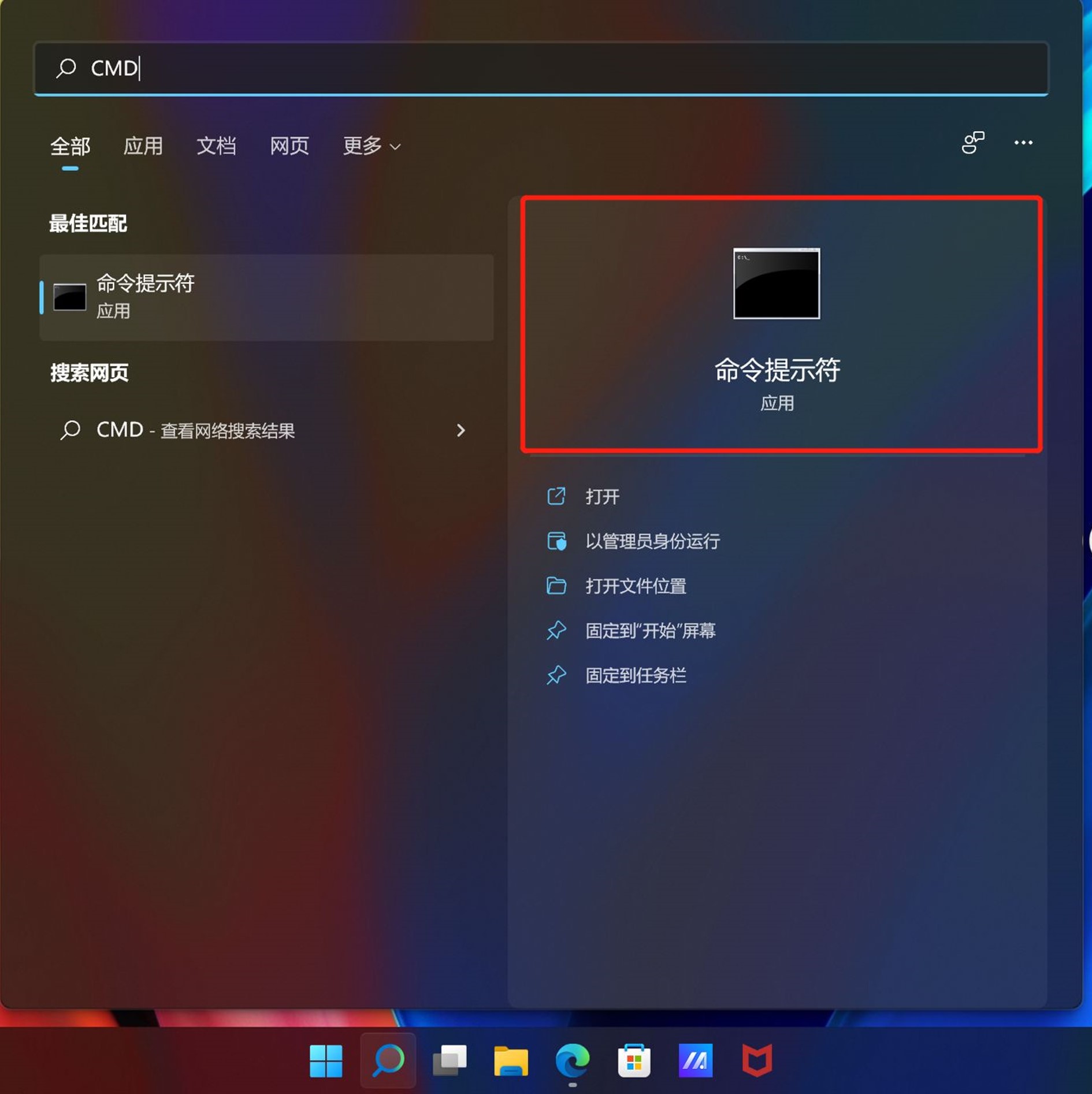
步骤3. 输入指令 telnet 和路由器的局域网IP地址,并按Enter键。
如下图举例,路由器的局域网IP地址为192.168.51.1,则输入192.168.51.1,再按键盘上的Enter键。
注意:telnet与路由器局域网IP之间须有1个空格
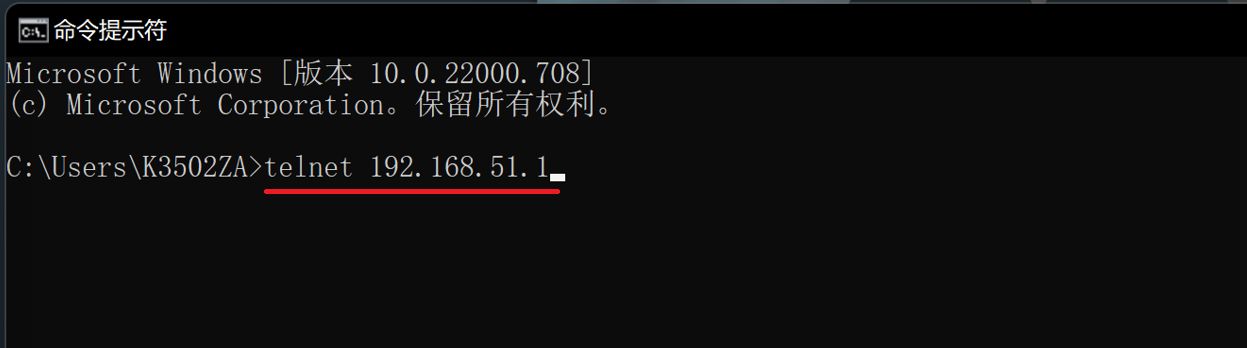
步骤4.提示login,此处输入登录路由器控制页面的账号。

下图举例账号为admin,故在[login]栏位输入admin,然后按Enter键,会提示输入密码。

步骤5. 在[Password]栏位输入登录路由器设置页面的密码,然后按Enter键,即完成通过Telnet功能进入路由器。
注意: 在密码栏位输入的信息将会被隐藏。
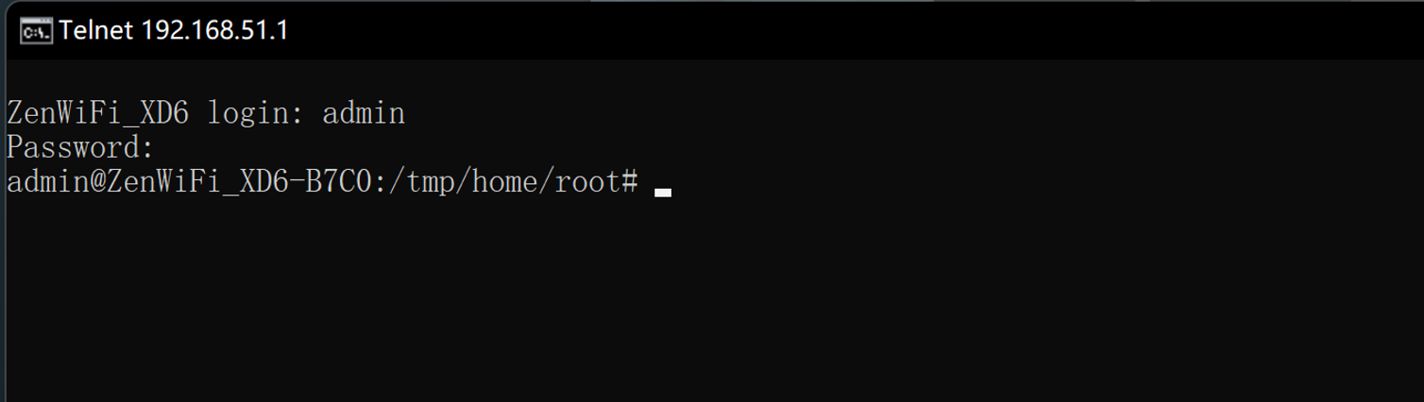
注意:若您忘记您设置的路由器账号密码,需要将路由器恢复为出厂默认状态后再重设密码。请参考如何将华硕路由器恢复至原厂设置?
常见问题
1. 在路由器中已启用Telnet功能,还是无法使用Windows电脑登录路由器?
(1) 建议先确认路由器已经更新到最新固件版本。
(2) 确认电脑有成功连上路由器,并取得路由器配发的IP地址。
关于如何确认电脑是否有取得路由器配发的IP地址,可以通过路由器用户信息中查询设备信息。
[无线路由器] 如何查询管理已连接到华硕路由器的客户端设备信息?
(3) 请确认您于命令提示字符中输入的IP 地址是否正确
登录路由器控制页面,点击左侧[内部网络(LAN)] > [内网地址设置],可于红框处确认路由器的IP地址。
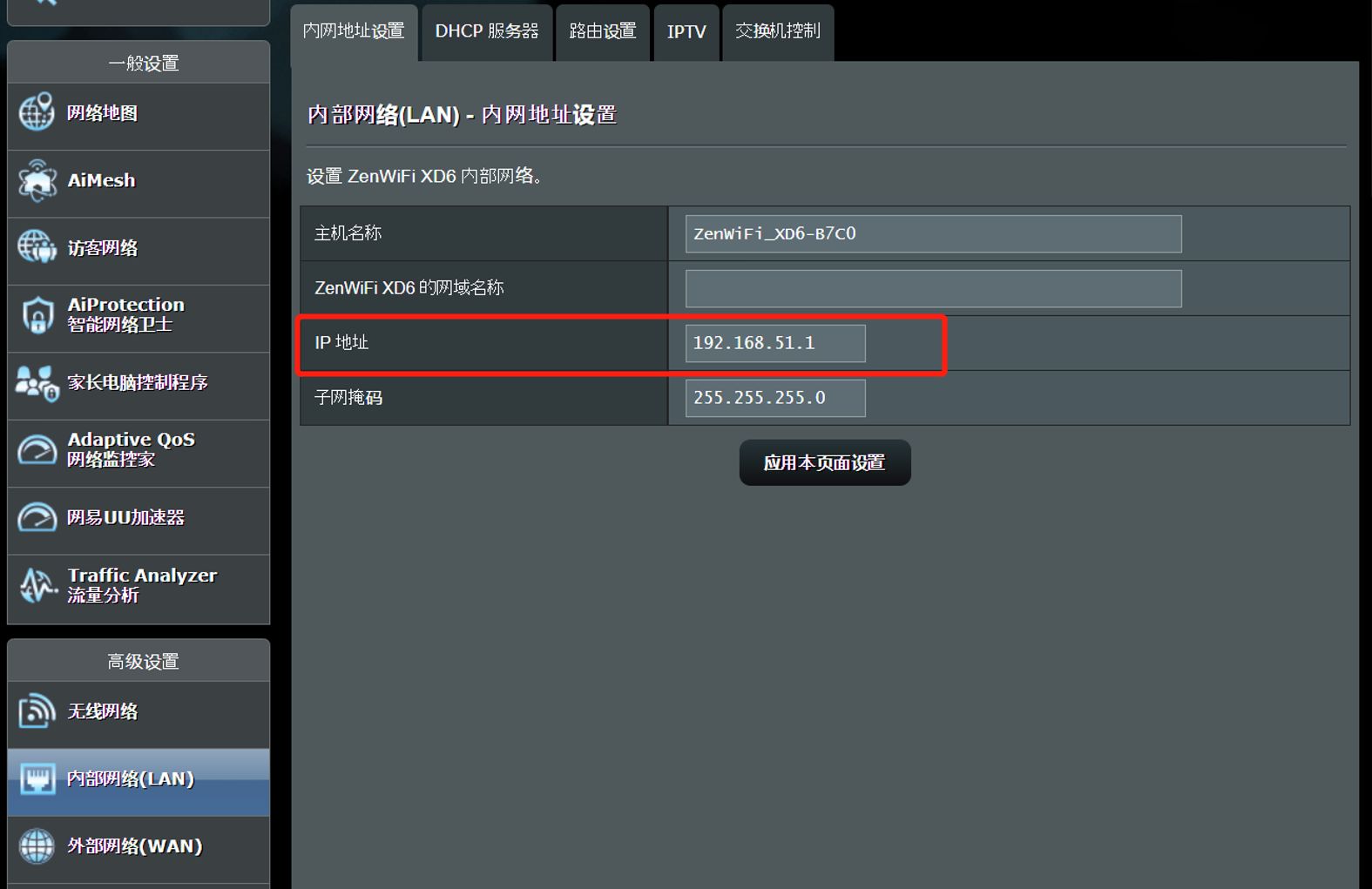
(4) 请确认您的电脑有启用Telnet客户端功能 :
A. 在电脑任务栏中点击搜索图标,搜索[控制面板]并开启
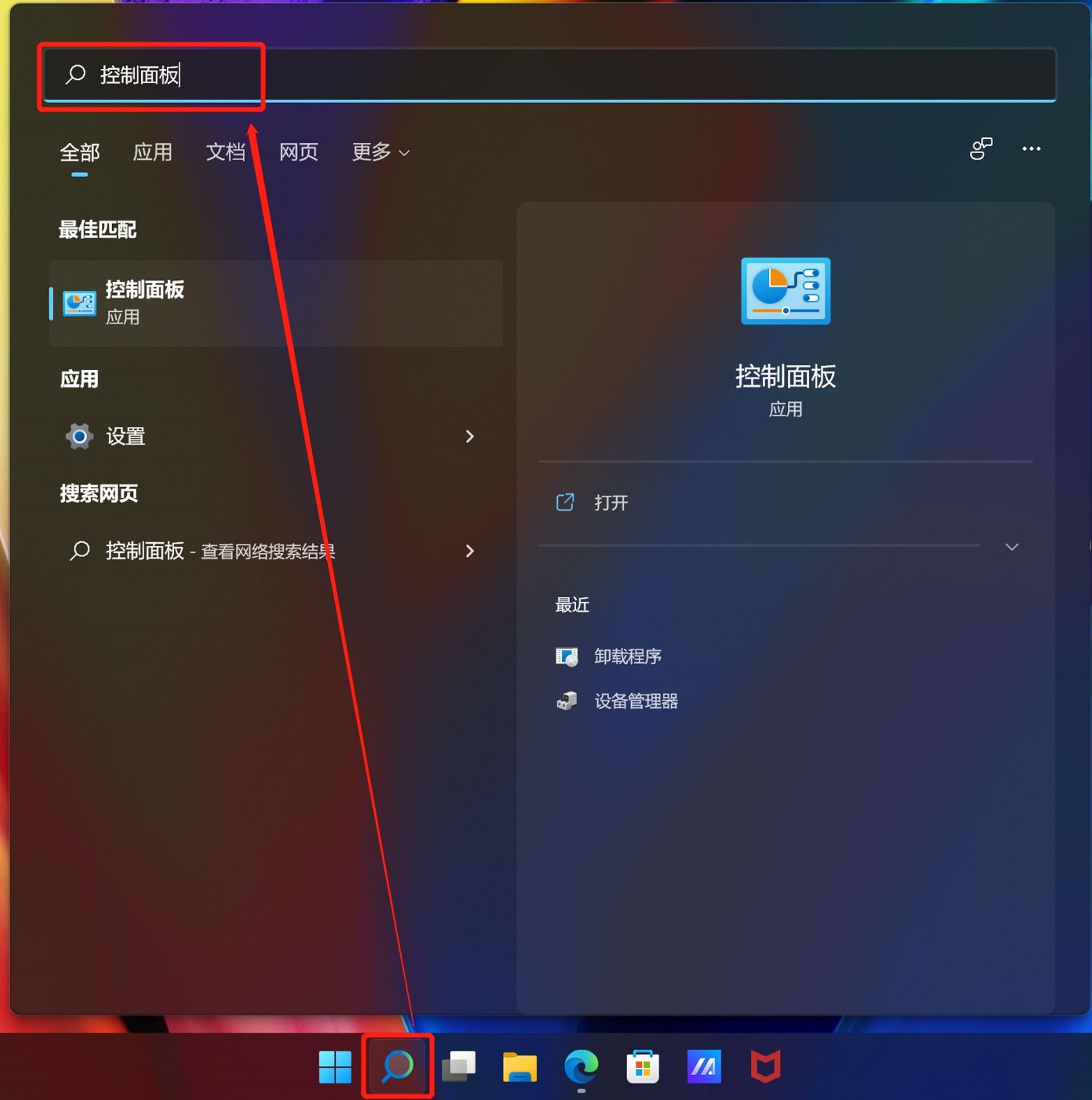
B. 点击[程序]
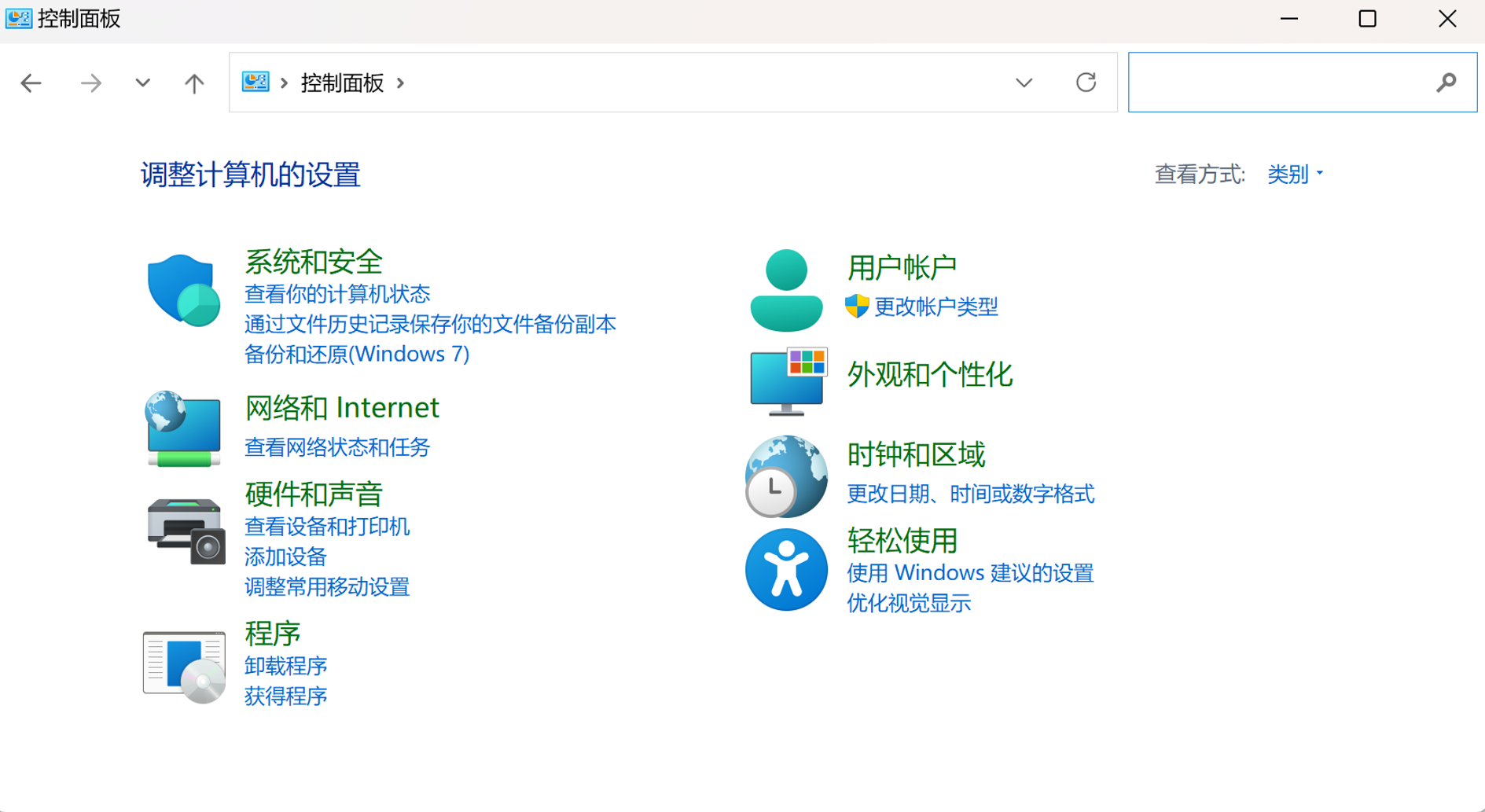
C. 点击[启用或关闭Windows功能]。
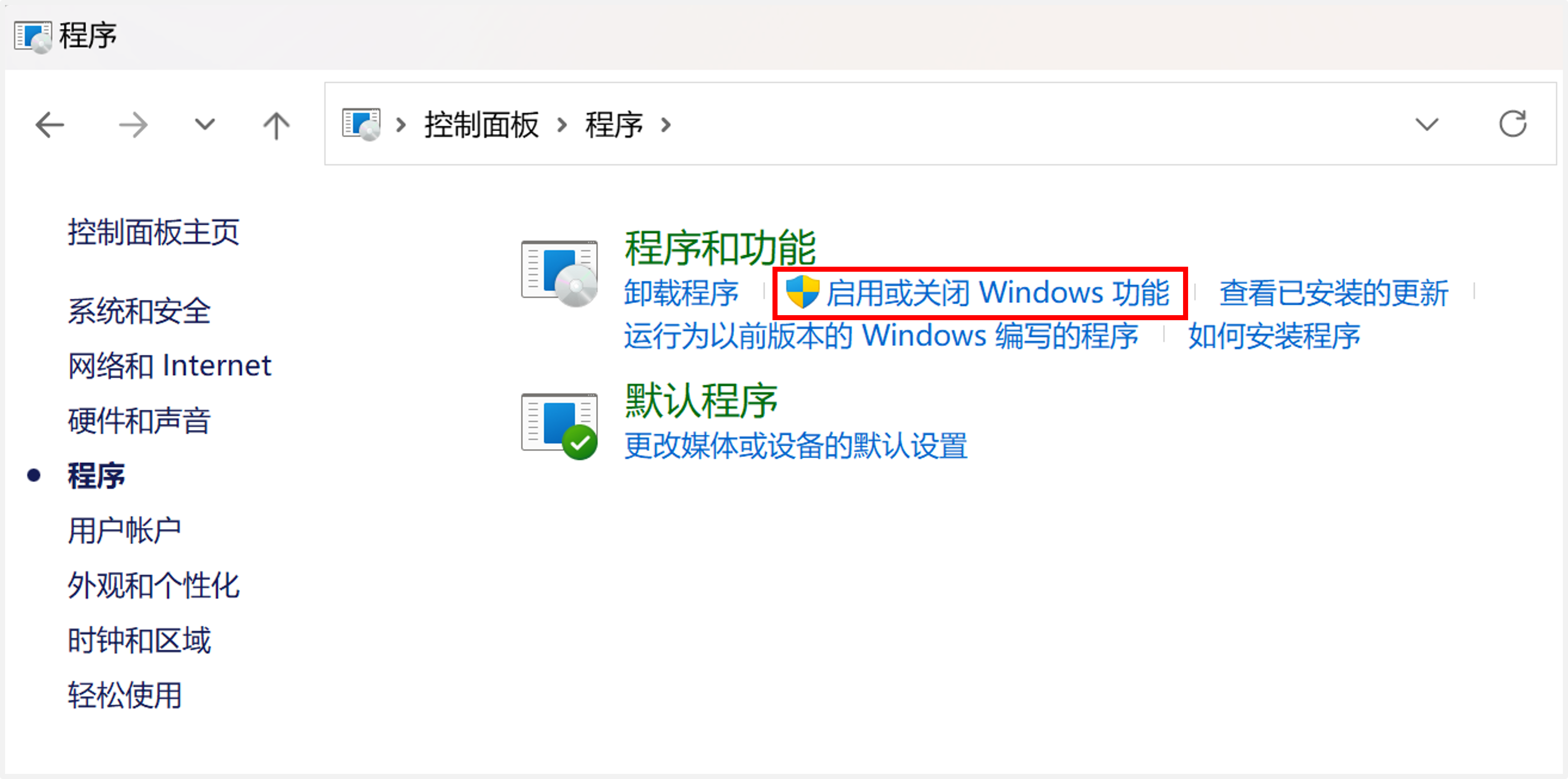
找到[Telnet客户端]勾选后并点击[确定],等待完成安装后即可再次尝试通过Telnet 功能登录路由器。
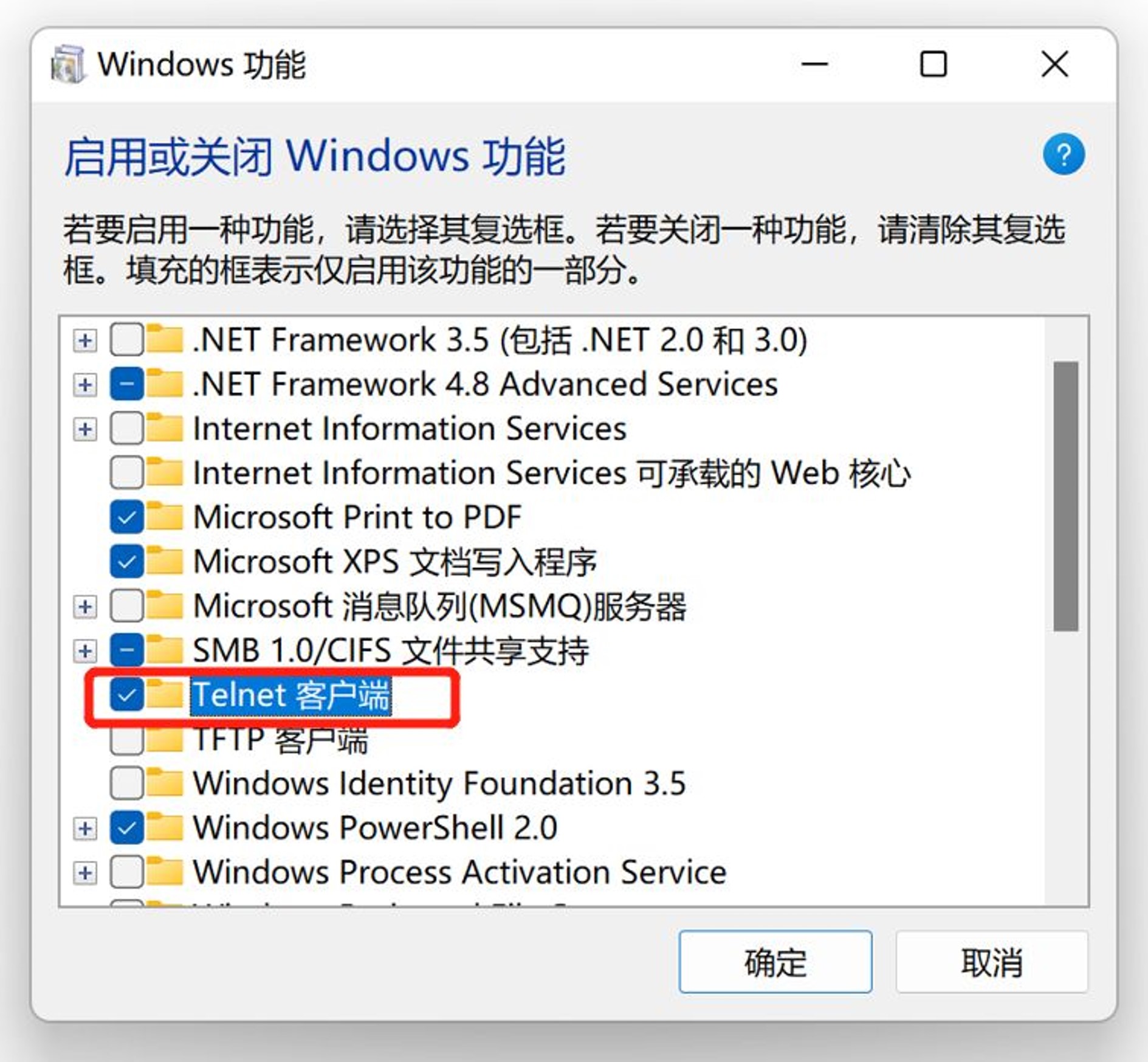
2. 如何在华硕路由器中启用SSH功能?
SSH (Secure Shell) 是一种加密的网络传输协议,通过在网络中建立安全的隧道来提供传输服务,是有加密过的远程连接。
华硕路由器提供高级使用者使用SSH来登录路由器,可按照以下步骤在路由器中启用SSH功能。
步骤1: 电脑通过有线连接路由器网络,登录路由器控制页面(WEB GUI)后,点击[系统管理] > [系统设置] > [启动SSH]。
点开下拉选单,选择[LAN only(仅限局域网)] 或是 [LAN & WAN (局域网与外部网络)],然后点击[应用本页面设置]即完成。
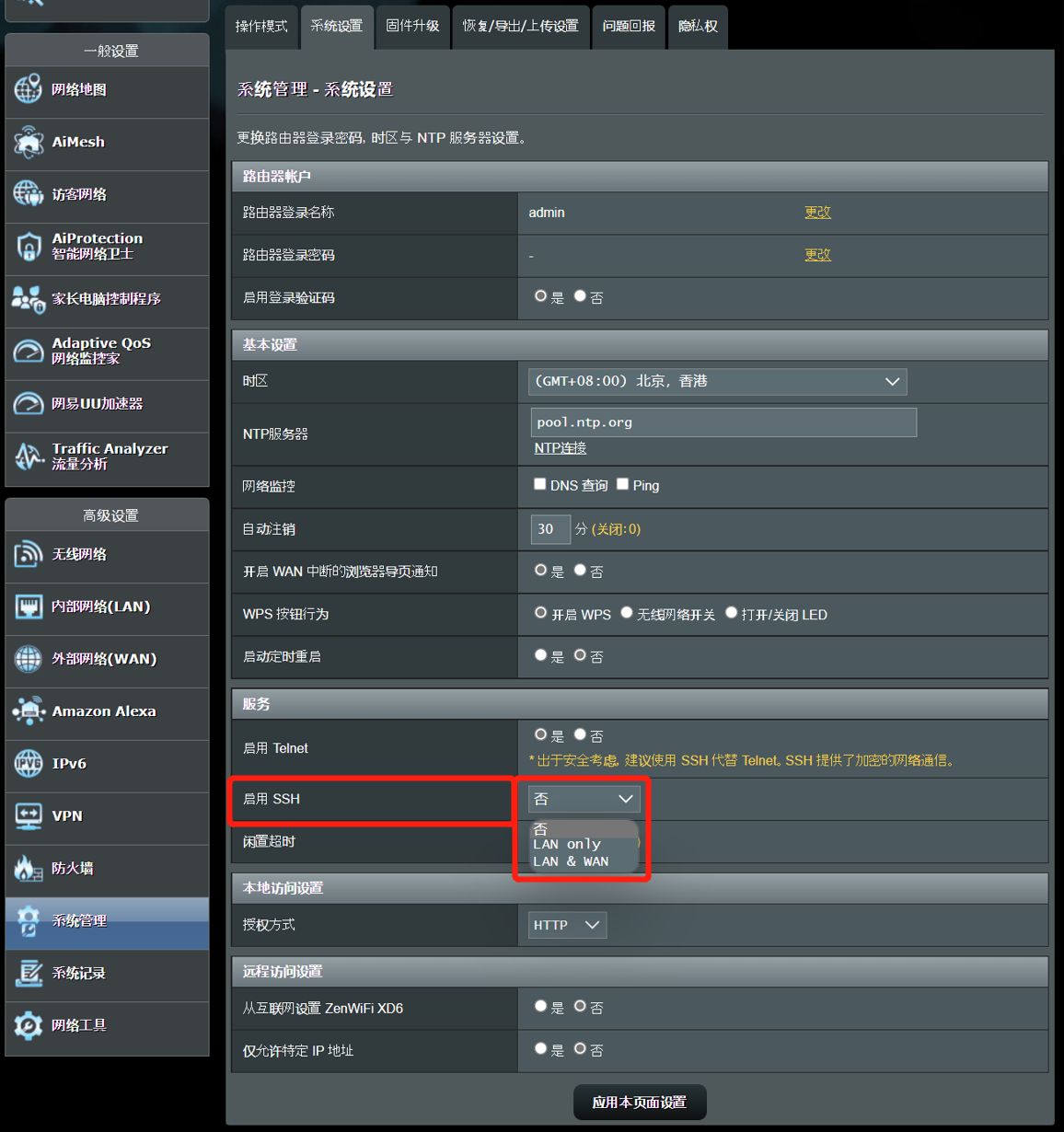
3. 是否可以通过Telnet从外网连接登录路由器?
可以,若您的路由器外部网络(WAN)拥有公网IP (Public IP),通过开启路由器的Telnet功能之后,您也可以通过Telnet从外网远程连回家中路由器。
如何取得(Utility / Firmware)?
您可以在华硕下载中心取得最新的软件,手册,驱动程序和固件。
如果您需要有关华硕下载中心的更多信息,请参考此链接。





