[LCD]Win11系统下如何开启和关闭显示器的HDR功能
HDR技术是高动态范围的简称(High-Dynamic Range), 它能够提高亮度范围,提升最亮和最暗画面的对比度,从而获得更广泛的色彩范围,除了明显改善灰阶,也带来了更黑或更白的颜色效果。可以说,配有HDR技术的显示器在sRGB、亮度、色彩表现力上的都能得到全面地提升。
随着Win11系统的出现,开启和关闭的路径较之前有一些差异,接下来我们将介绍一下Win11系统下HDR功能的使用。
那么该如何开启或者关闭HDR功能呢?接下来将以PG42UQ为例,进行介绍。

硬件支持条件:
要在Windows 11中播放HDR视频,显示器、电脑和显卡必须满足某些要求。
您的显示器可以是内置显示器,如笔记本电脑、平板电脑或二合一电脑上的显示器,或者可能是连接到电脑的外部显示器。
内置显示器,内置显示器分辨率必须为1080p或以上,建议最大亮度为300尼特或以上。要查看特定笔记本电脑或平板电脑的规格。
外部显示器,HDR显示器或电视必须支持HDR10、DisplayPort 1.4、HDMI 2.1或更高版本、USB-C 或Thunderbolt,要查看特定电脑或外部显示器的规格。
PS:请确保您的PC可以支持此NVIDIA®G-SYNC™ HDR显示器,以ROG-STRIX-RTX3090显卡为例:
下载并安装最新的驱动程序和固件,链接如下:
ROG Strix GeForce RTX 3090 24GB GDDR6X | Graphics Cards (asus.com.cn)
首先,安装显卡驱动。
请注意:安装过程中可能会黑屏几次,属于正常现象(驱动安装过程中信号切换所致),安装请详见如下步骤:
解压显卡驱动:

点击OK,等待几秒钟。
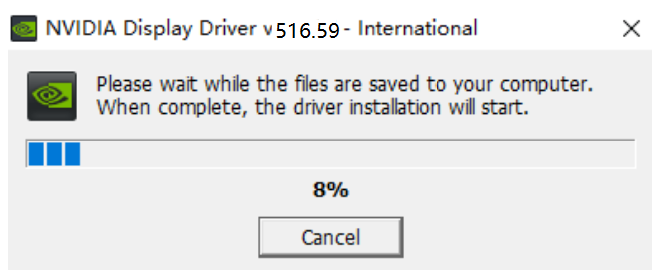
点击同意并继续。
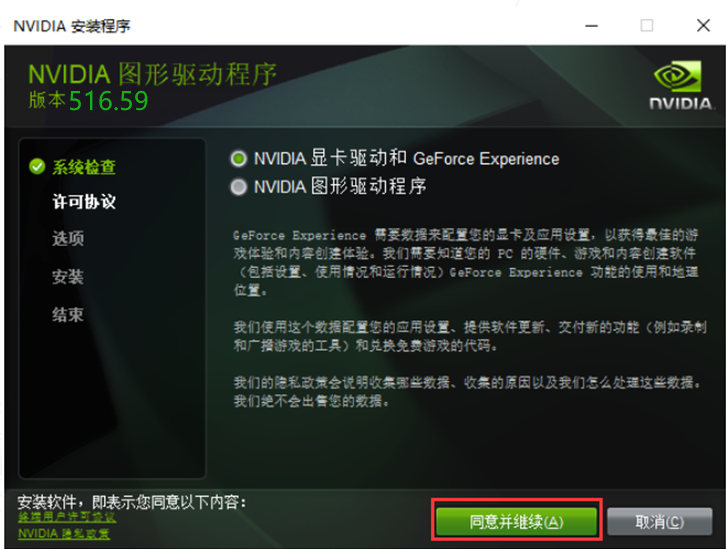
选择下一步。

驱动安装过程中,请不要中断。
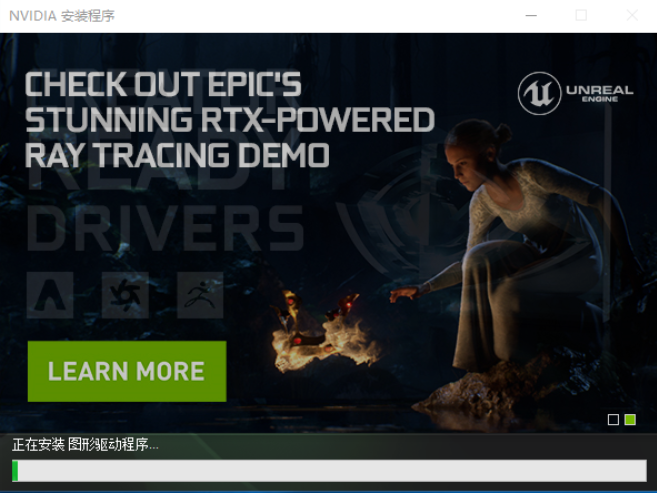
驱动安装完成以后,重启机器。
在进行设置之前,通过显示器五向键打开菜单,
五向键图片如下:

连接DP信号源,进入OSD界面,此时HDR功能是关闭的,可以发现HDR设置选项是灰色的,无法选择,如下图所示:

开启HDR功能:
请在桌面空白处右击鼠标,点击【显示设置】。
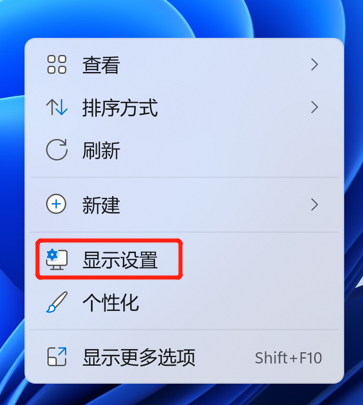
进入设置画面,选择系统,有一个【使用HDR】选项开关(默认关闭),如下图所示:
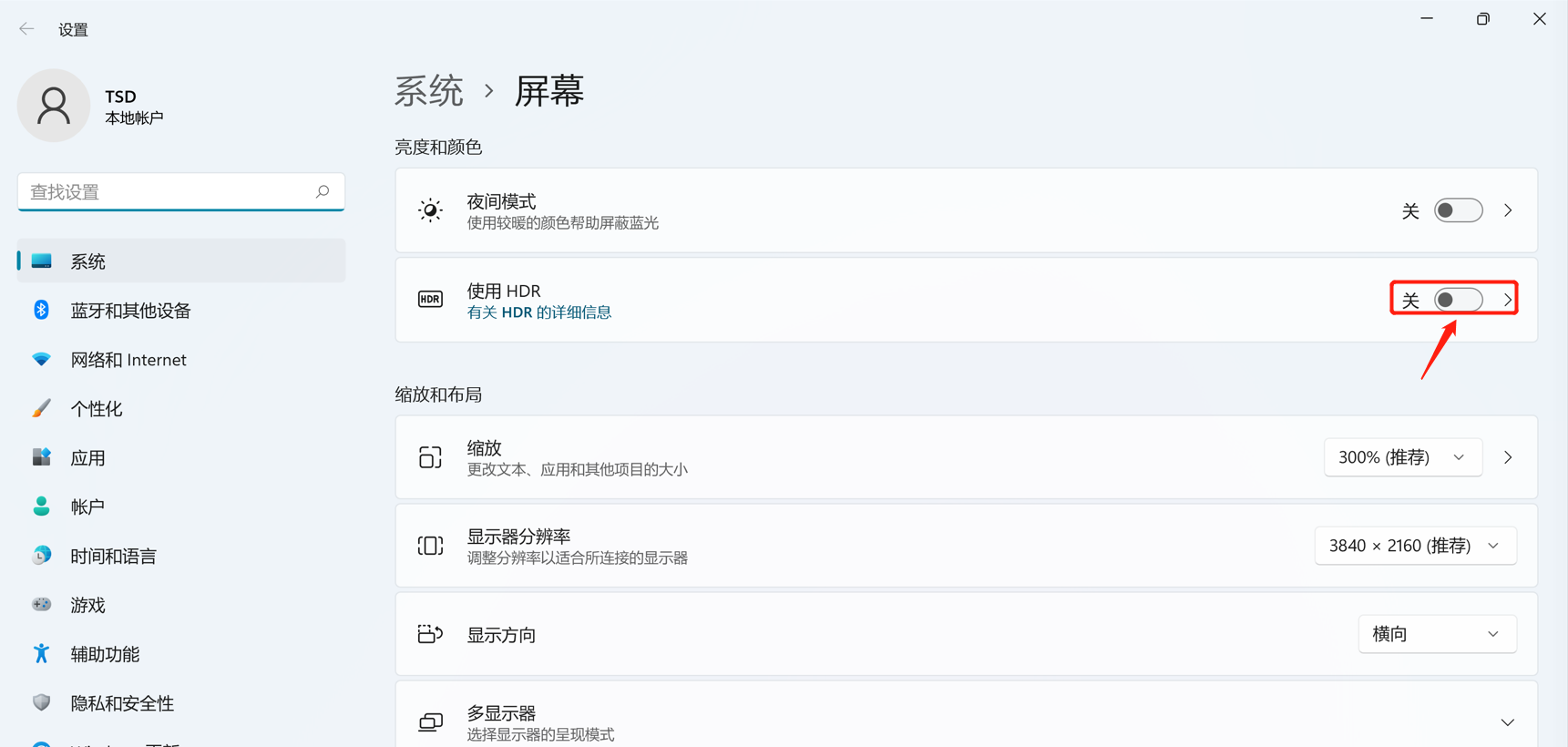
点击滚动开关,将其打开,请注意:打开HDR以后会出现短暂的黑屏现象,大概持续4~5秒左右,此为正常现象,请放心使用,如下图所示:
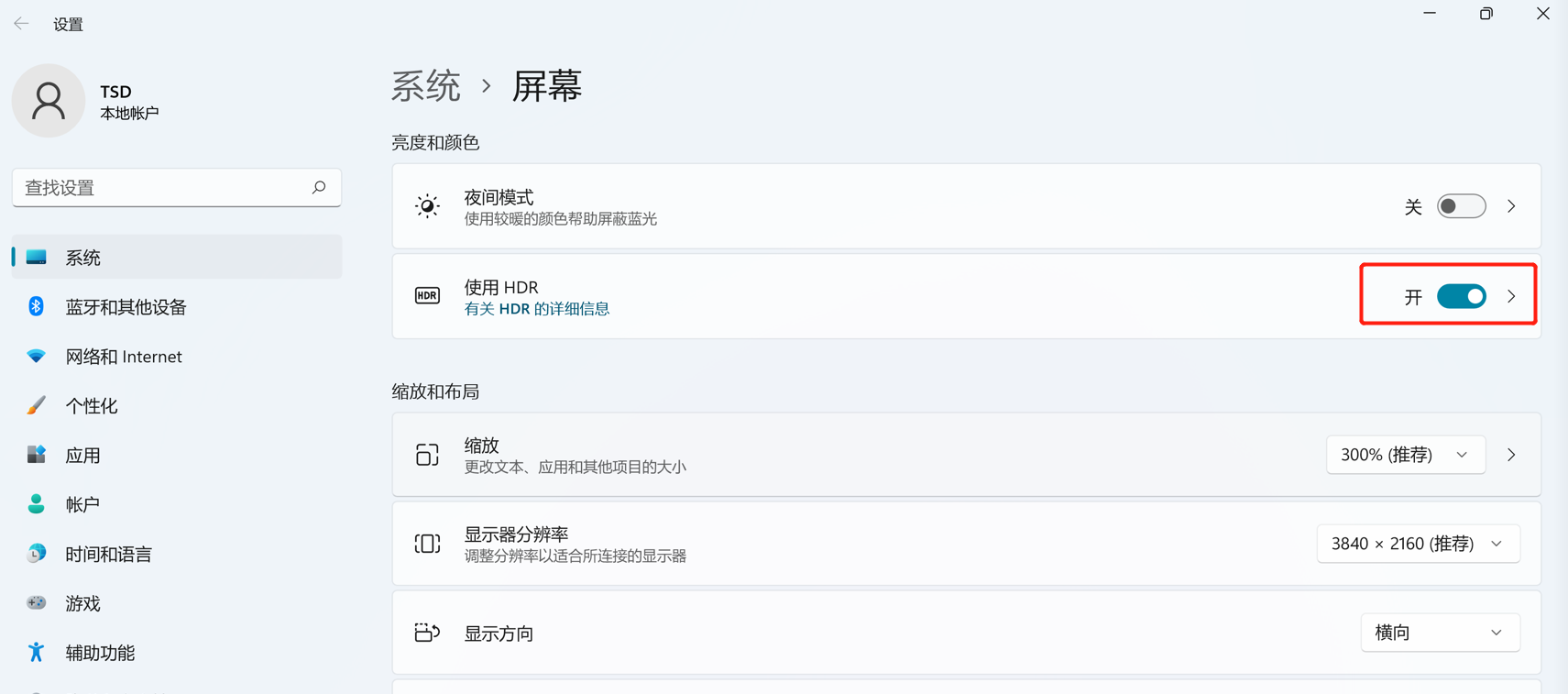
点击使用HDR字眼,如下图所示:
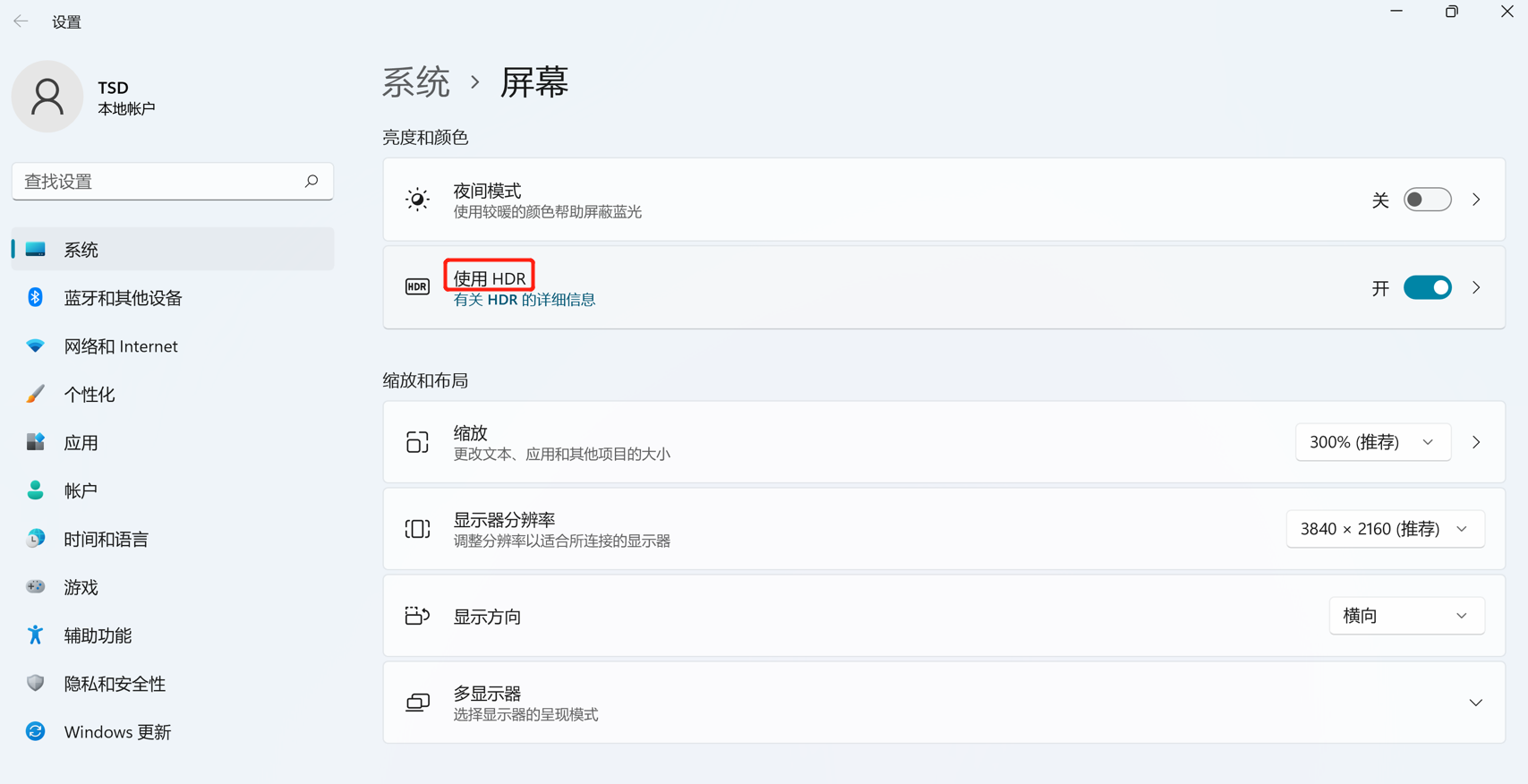
将进入到HDR的页面,您看到识别到显示器型号,若是您连接了多个支持HDR的显示器,可以选择对应的显示器进行单独设置,显示器功能位置处,有显示支持HDR或者HDR视频字眼,如下图所示:
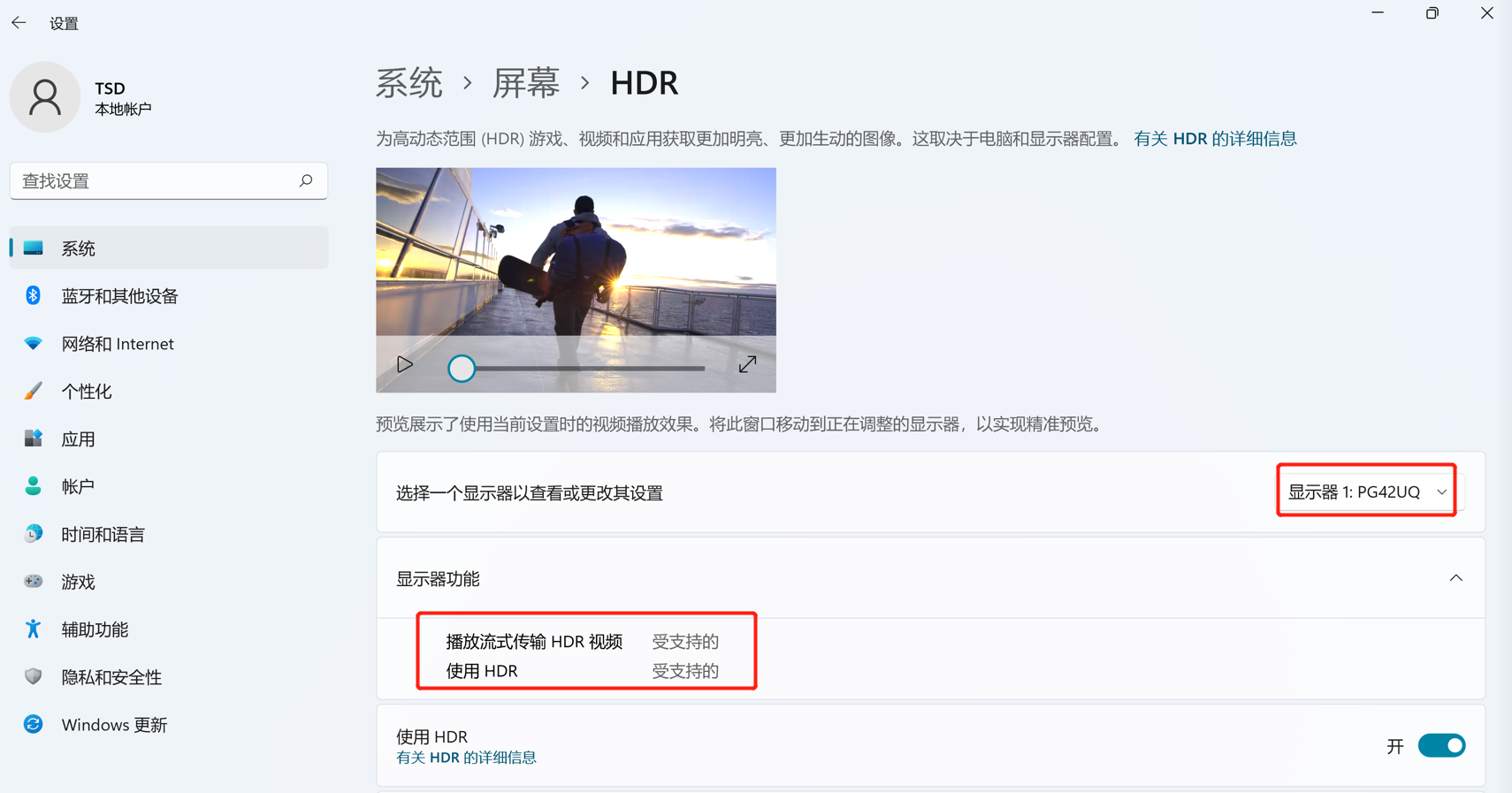
可通过按显示器的五向键打开菜单界面,确认HDR功能是否被开启,如果OSD上有显示
HDR Mode的话,就意味着已经开启成功,如下图所示:

一旦HDR开启成功以后,我们的OSD菜单,图像页面下的HDR设置选项将变成可选项,如下图所示:

选择进入到HDR设置选项,可以发现有4种选择,包含如下:
ASUS Gaming HDR、ASUS Cinema HDR、还有控制台HDR、亮度可调。
其中ASUS Gaming HDR、ASUS Cinema HDR、还有控制台HDR这三个只能根据客户的需要选择其一,无法同时共存,而亮度可调选项可以与其他HDR模式同时存在,这个将取决于客户的需要,如下图所示:
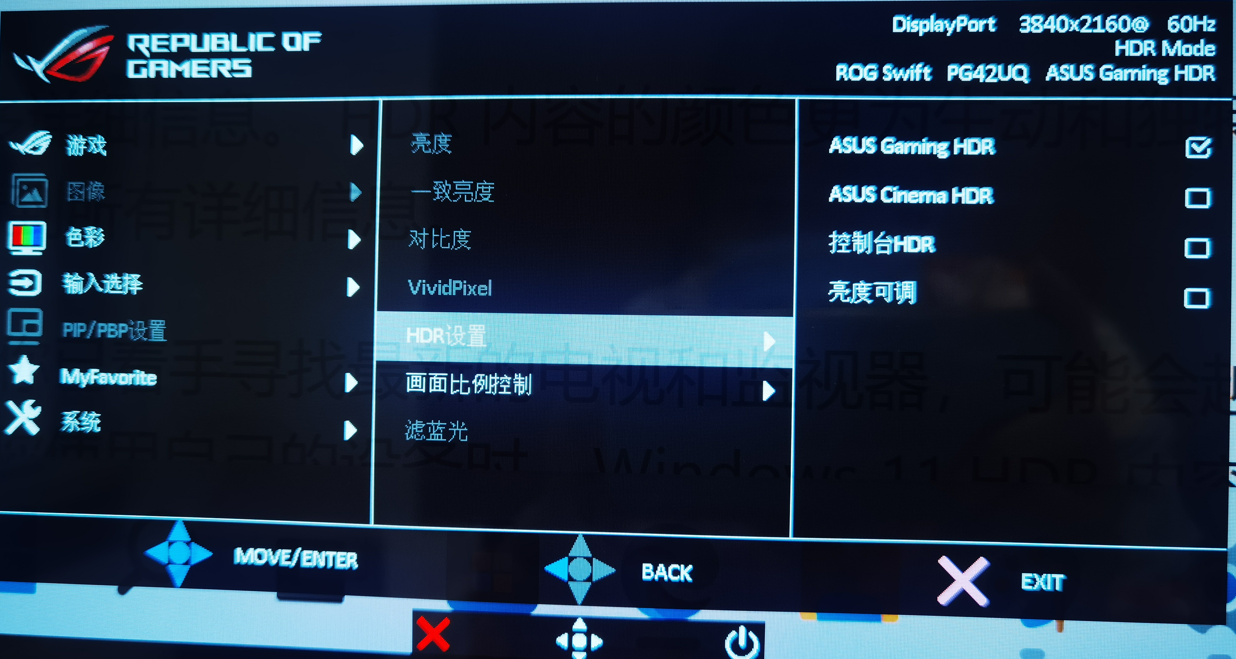
若是要开启亮度可调选项,直接将其选中即可,如下图所示:
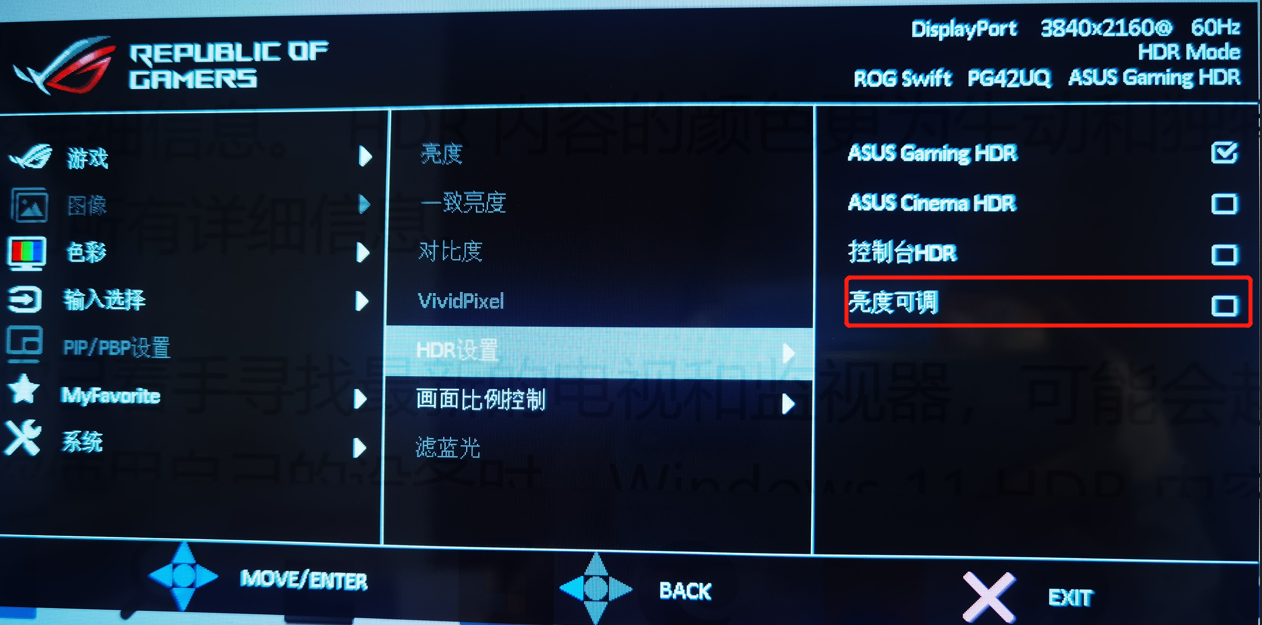
一旦开启了亮度可调选项,将会跳出“在HDR模式下开启亮度调整时,HDR PQ曲线将会受影响”的字眼提醒,大概持续2~3秒后自动消失,如下图所示:
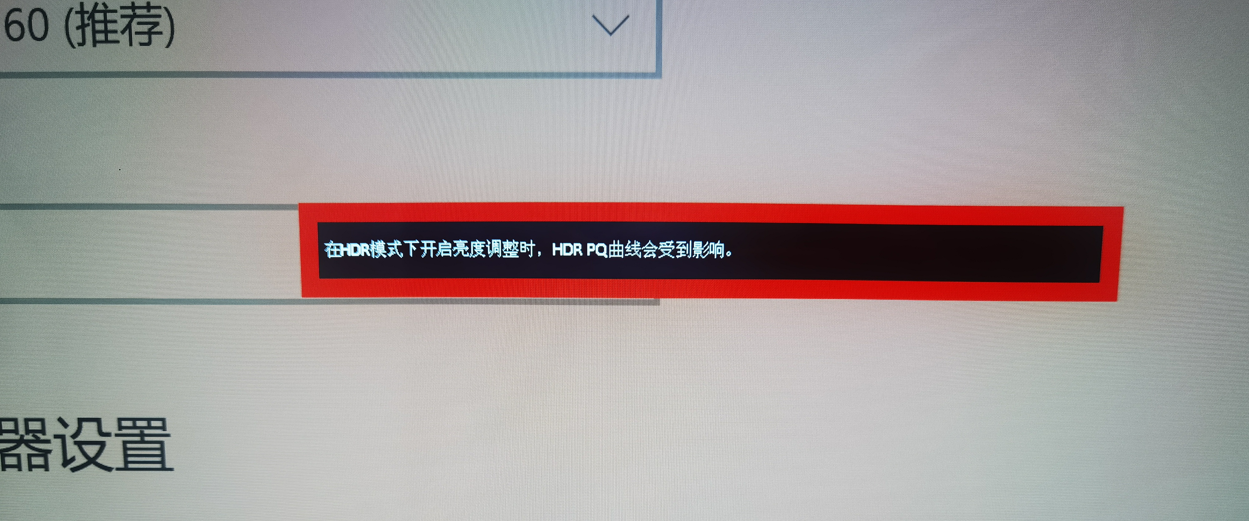
开启亮度可调选项后,将可以通过OSD上下键,对亮度进行调节,最大只能调到100,如下图所示:

调整到100,将如下图所示:
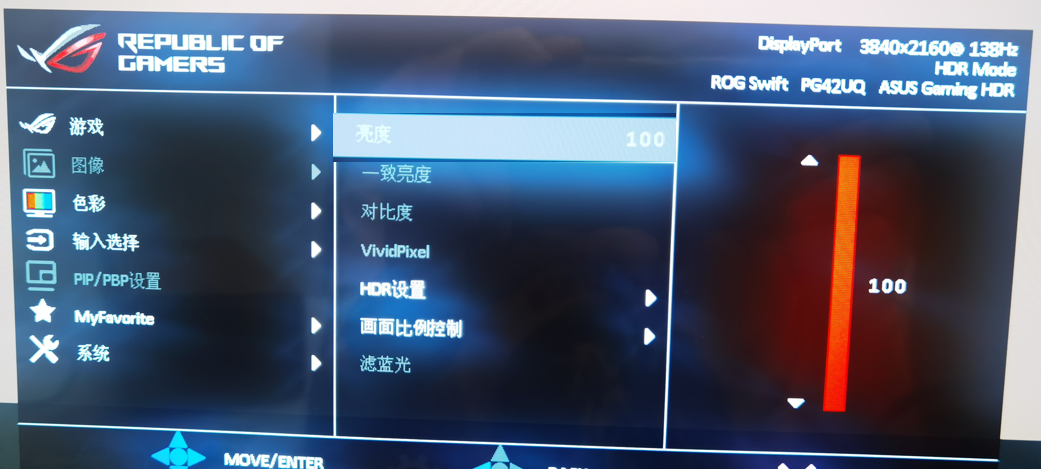
若是没有开启亮度可调选项的话,那么图像页面里面的亮度是灰色的,将无法选中,如下图所示:
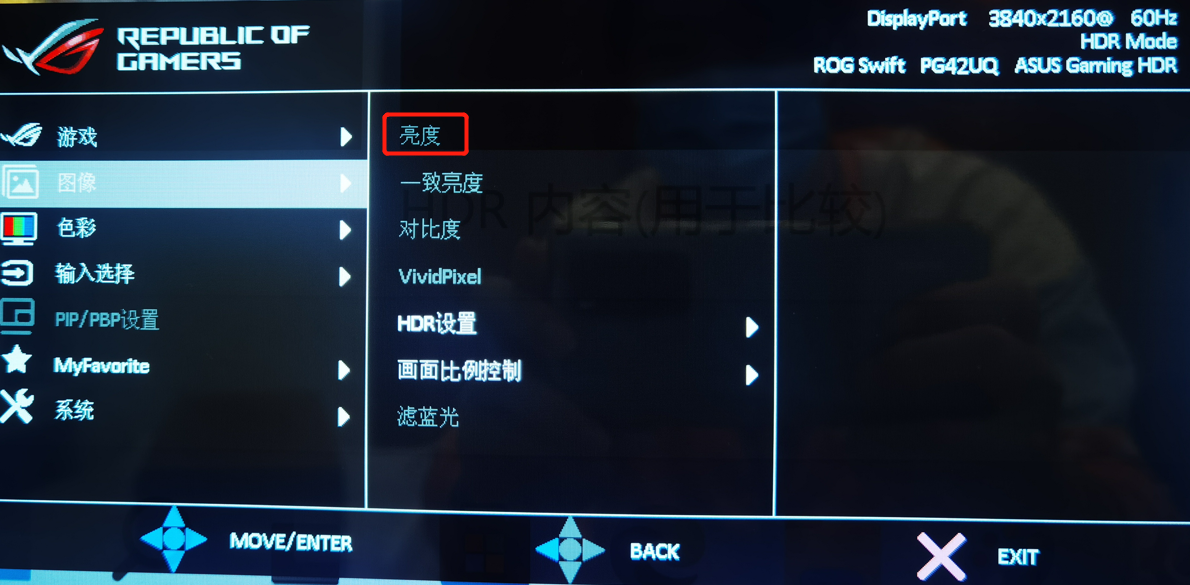
以上便是使用DP信号源下的HDR的使用介绍。
接下来我们将介绍一下使用HDMI信号源下的HDR情况:
将主机通过HDMI信号源链接到显示器以后,进入系统后,右击桌面,选择显示设置选项,如下图所示:
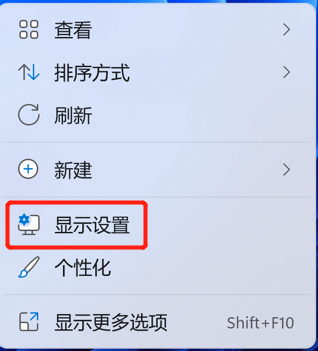
进入到HDR选项以后,点击HDR字眼,如下图所示:
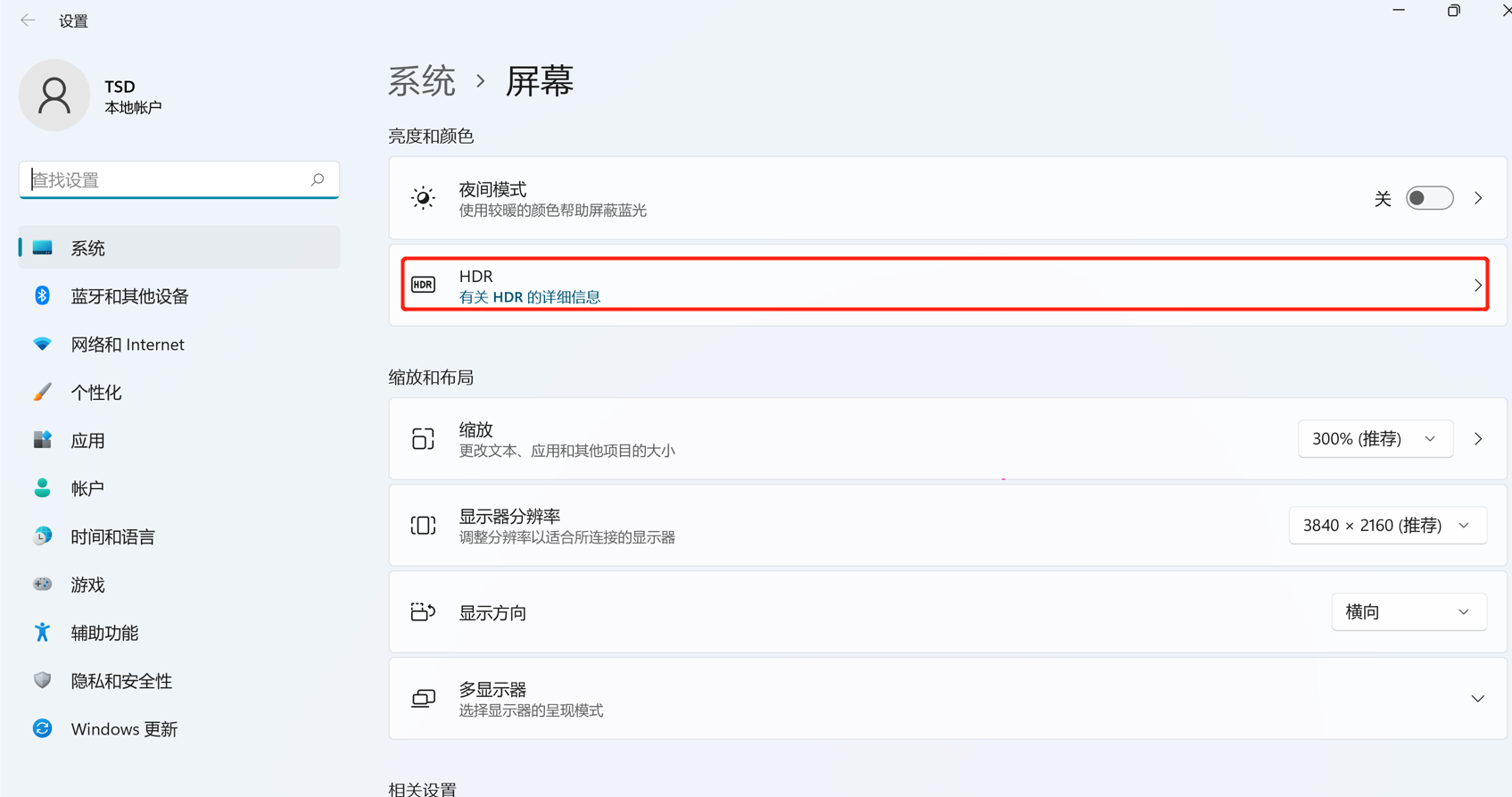
可以发现此处的HDR显示是不支持,这种情况并非有异常,而是使用HDMI作为信号源的话,HDMI 2.1或更高版本以上才能支持,如下图所示:
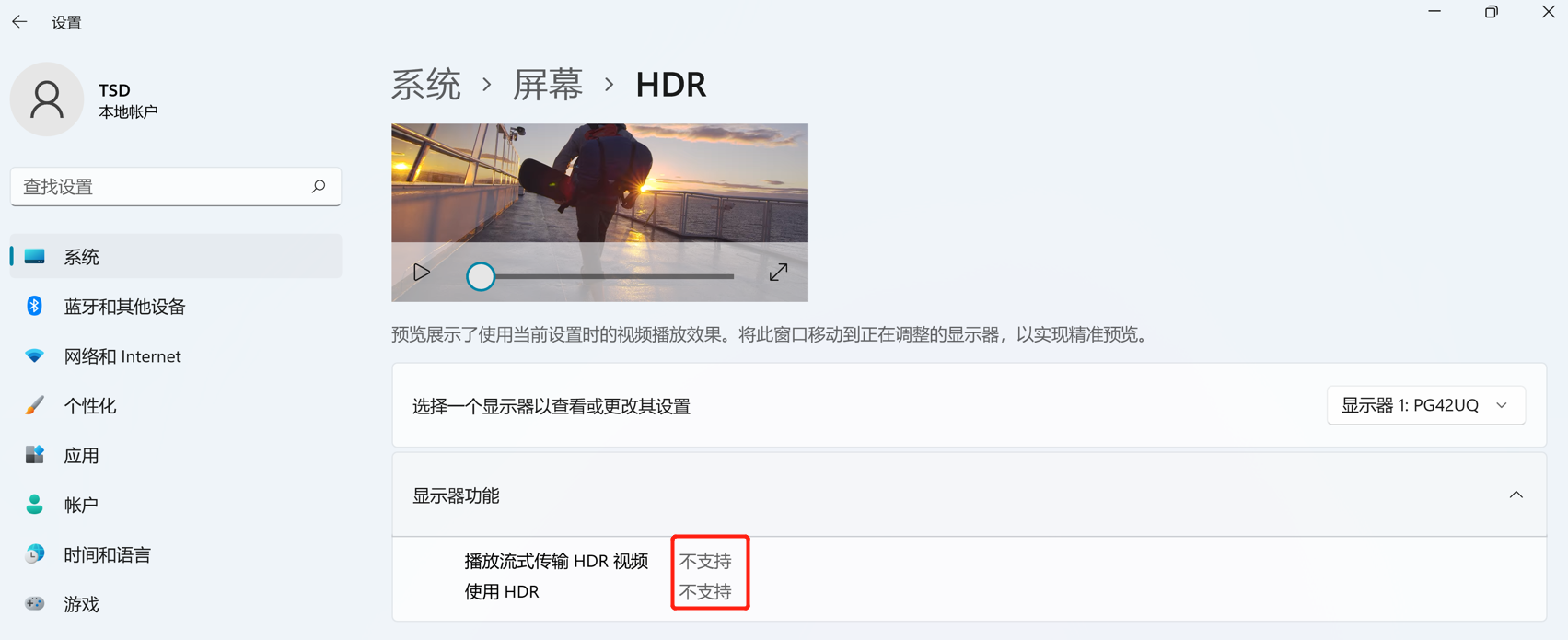
可以发现此时OSD下面的HDR设置选项也是灰色的,是无法进行选择的,如下图所示:
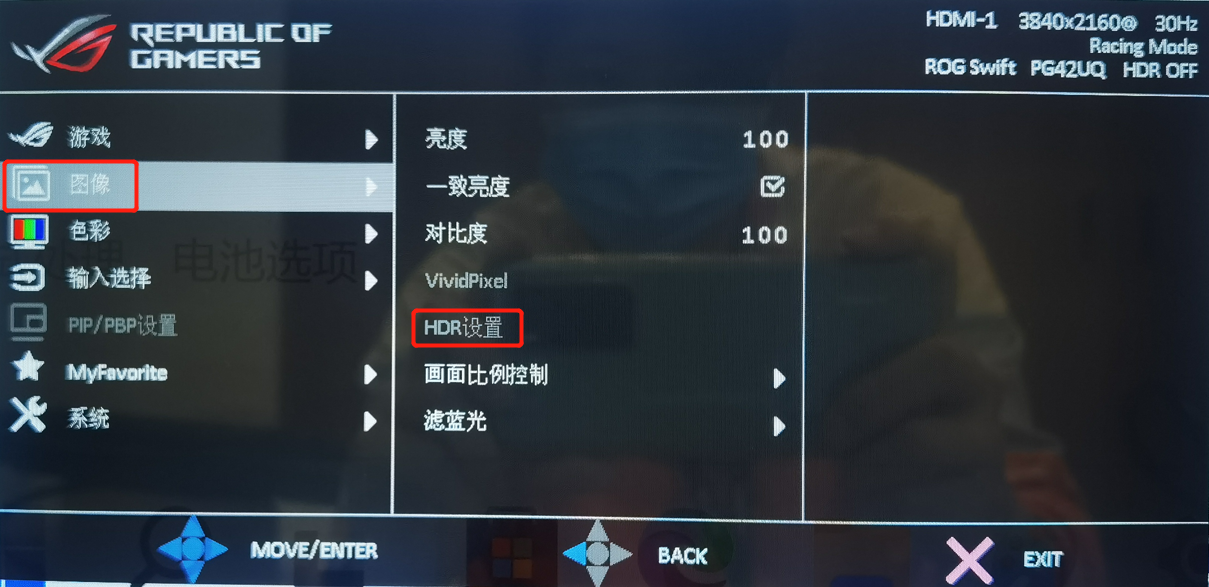
所以,若是遇到客户反馈,主机的设置处,HDR显示不支持的话,不一定是有异常,建议可以先确认下信号源的问题。
下面的图片是没有开启和开启了HDR以后的效果对比图,可以发现,开启HDR以后能够更好地反映出真实环境中物体自有的视觉效果。
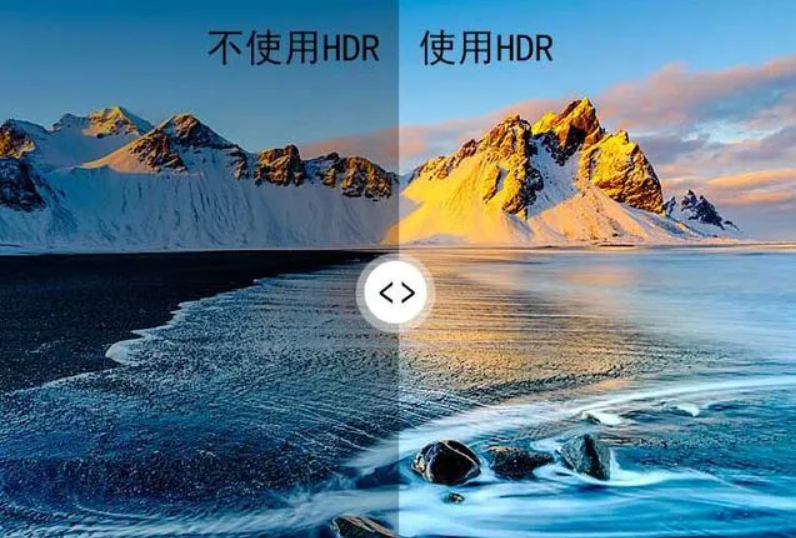
关闭HDR功能,请按照如下方法:
右击桌面,选择点击显示设置。
将此滚动按钮往箭头方向移动,如下图所示:

请注意,在这操作过程中,将出现黑屏数秒,此现象正常,请放心使用。
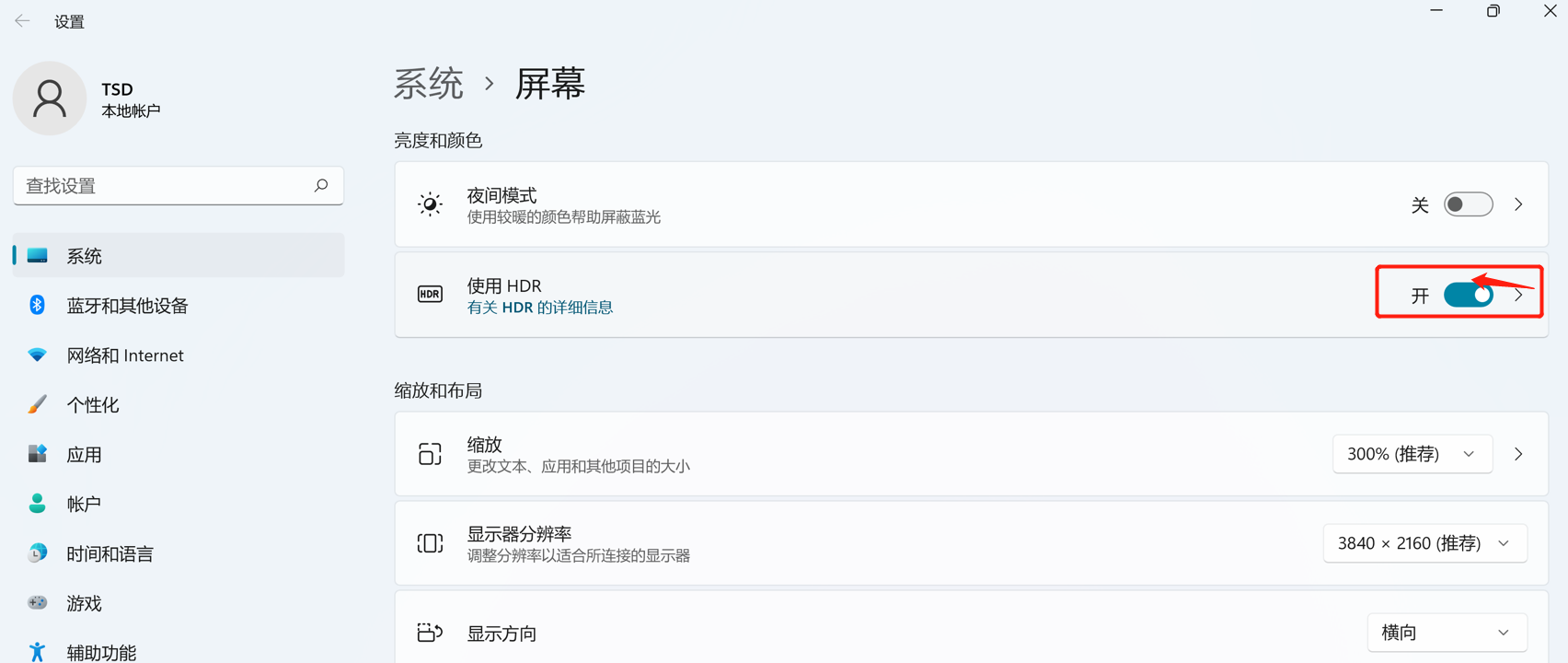
保存修改后,通过按机器五向键中间键,确认下菜单下HDR功能已关闭,如下图所示:

以上便是Win 11系统下如何开启和关闭HDR功能的介绍,谢谢!