相关主题
[无线路由器] 如何在OpenVPN服务器上设置双向通信?
OpenVPN 服务器的默认设置仅适用于单向通信。 单向通信允许客户端局域设备访问服务器端设备。
单向通信:
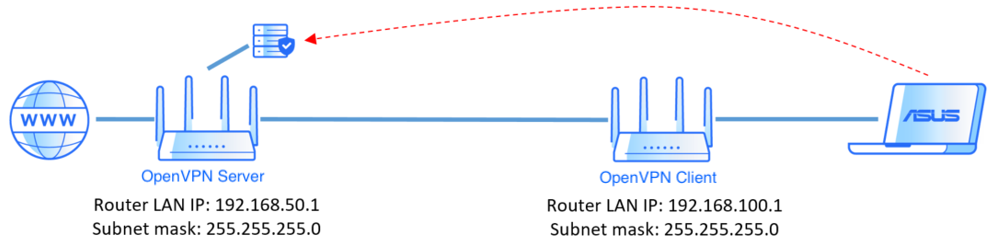
要执行双向通信,您需要将客户端局域网设备信息与一般设置分开添加到“高级设置”中的允许客户端列表中。
双向通信:
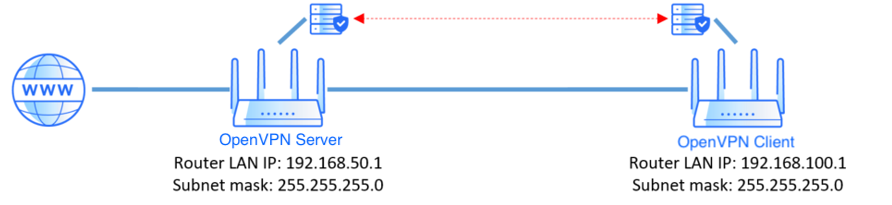
有两种方式可以设置
注意:
1. VPN客户端的路由器局域网IP必须与VPN服务器的不同。[内部网络] 如何变更路由器局域网IP地址(LAN IP)
2. 如果要在OpenVPN服务器上使用多个VPN客户端进行双向通信,推荐使用方法2
方法1. 设置由华硕路由器生成的证书
步骤1. 电脑通过有线或无线连接路由器网络,浏览器打开 https://www.asusrouter.com 进入路由器登录页面。

步骤2. 输入管理路由器的账号和密码,点击登录,进入路由器管理页面。
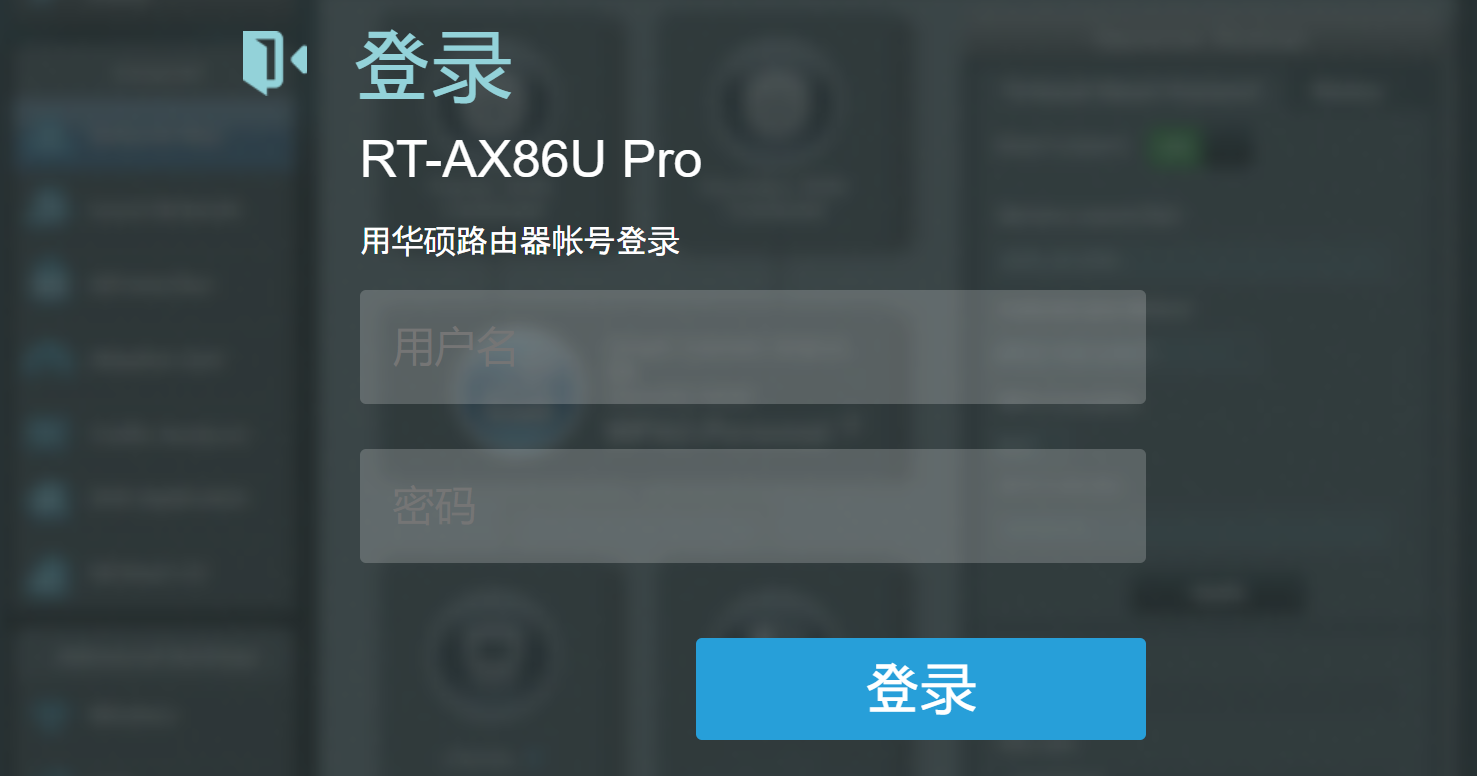
注意: 若您忘记您设置的账号密码,需要将路由器恢复为出厂默认状态后再重新设置密码。
关于如何将路由器恢复为出厂默认状态,请参考:如何将华硕路由器恢复至原厂设置?
步骤3. 进入OpenVPN的高级设置中更改VPN参数。
点击[VPN] > [VPN服务器] > 开启[OpenVPN] > 将VPN详细设置更改为[高级设置] > 点击[专业设置]
> 将VPN详细设置更改为[高级设置] > 点击[专业设置]

步骤4. 开启 [管理客户端专项],并启用 [仅允许特定客户端] 。
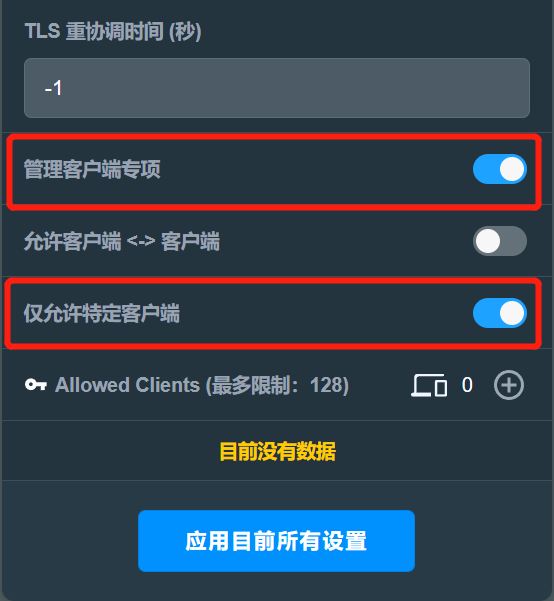
步骤5. 设置允许的客户端。点击[Allowed Clients] 右侧"新增"图标  ,然后输入您的客户端信息。
,然后输入您的客户端信息。
Common Name(CN):为匹配默认证书设置,Common Name(CN)栏位只能输入"client"。 路由器的默认证书有一个固定的Common Name(CN),如果要使用不同的Common Name(CN)规则,则需要使用自己的证书(CA证书/服务器证书/服务器密钥)。
子网:在子网中输入 [xxx.xxx.xxx.0],然后指定 [网络掩码]。在下面的例子中,OpenVPN客户端路由器的LAN IP为192.168.100.1,因此请在[子网]中输入[192.168.100.0]。
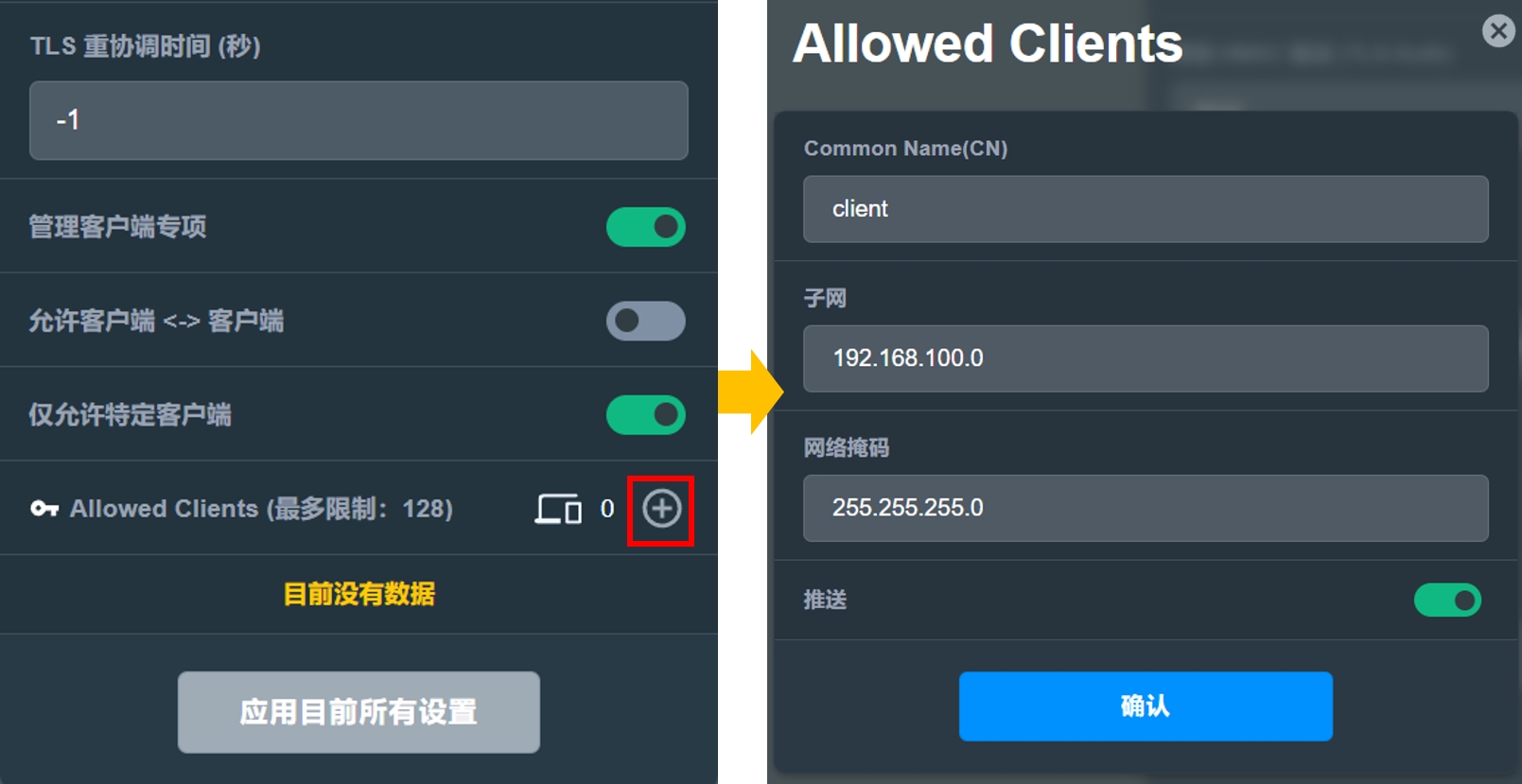
步骤6. 设置完成可在Allowed Clients列表下看到添加的内容,点击[应用目前所有设置]保存变更。
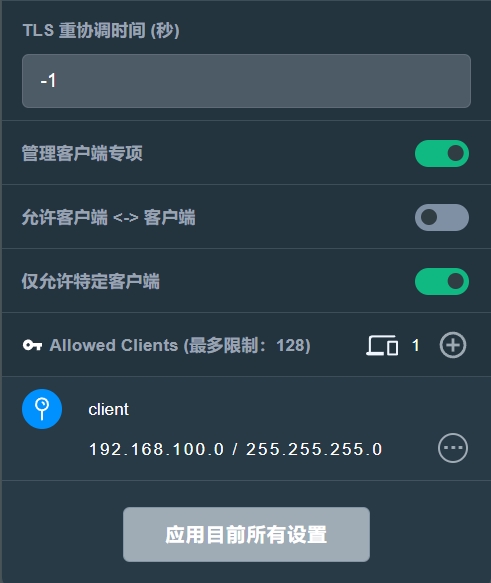
方法2. 使用用户名/密码身份验证进行配置
步骤1. 电脑通过有线或无线连接路由器网络,浏览器打开 https://www.asusrouter.com 进入路由器登录页面。

步骤2. 输入管理路由器的账号和密码,点击登录,进入路由器管理页面。
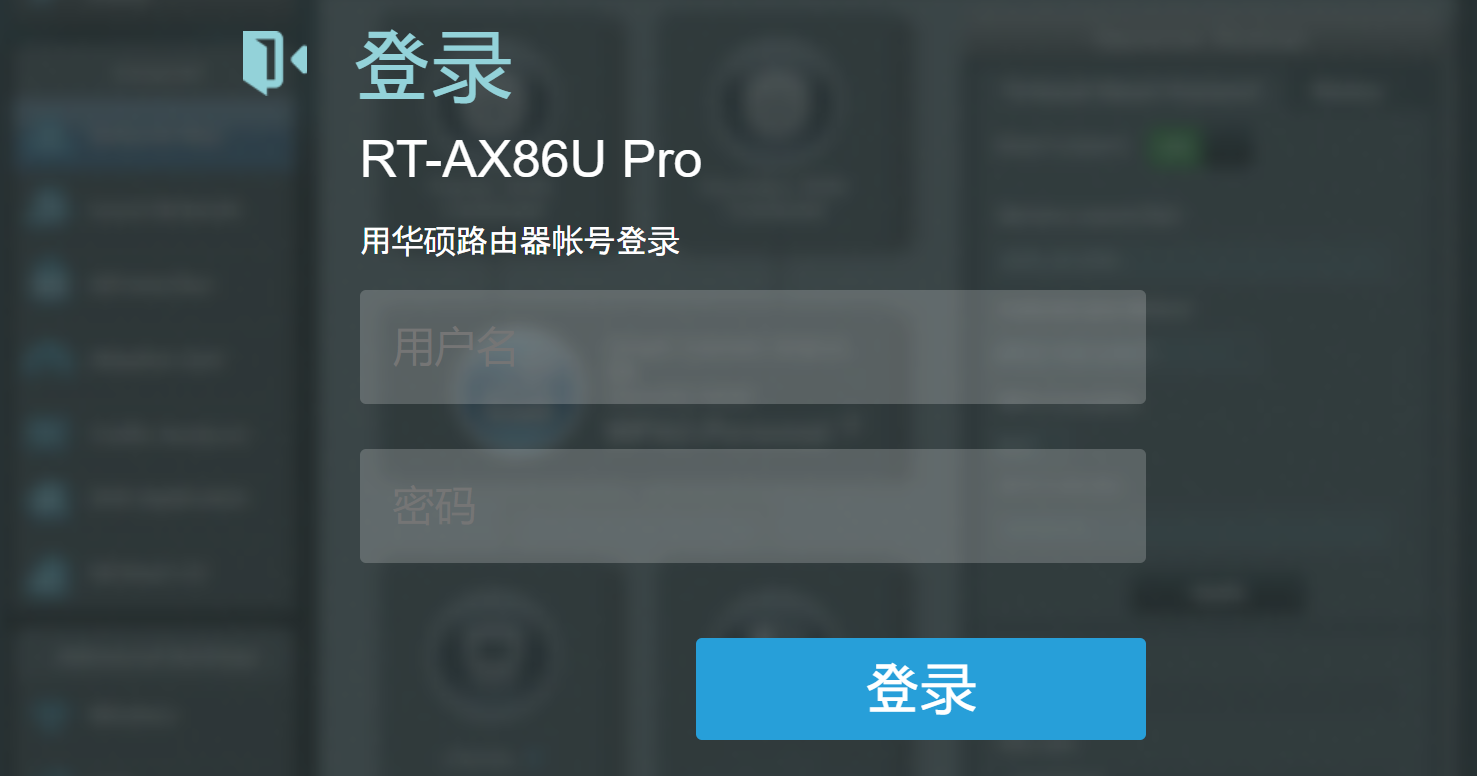
注意: 若您忘记您设置的账号密码,需要将路由器恢复为出厂默认状态后再重新设置密码。
关于如何将路由器恢复为出厂默认状态,请参考:如何将华硕路由器恢复至原厂设置?
步骤3. 进入OpenVPN的高级设置中开启 [仅用户名/密码验证]。
点击[VPN] > [VPN服务器] > 开启[OpenVPN] 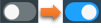 > 将VPN详细设置更改为[高级设置] > 点击[专业设置],开启 [仅用户名/密码验证]
> 将VPN详细设置更改为[高级设置] > 点击[专业设置],开启 [仅用户名/密码验证]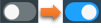 。
。
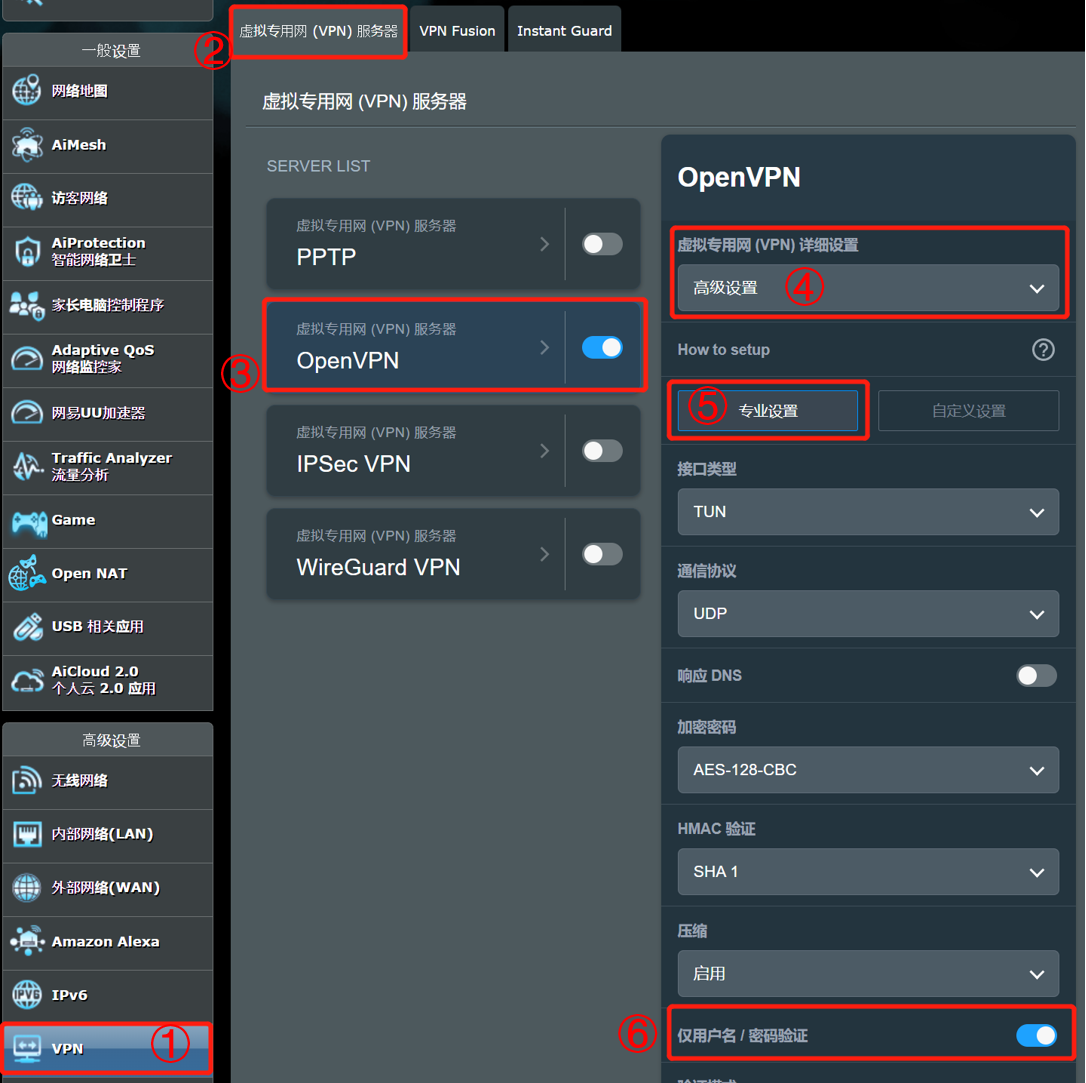
步骤4. 开启 [管理客户端专项],并启用 [仅允许特定客户端] 。
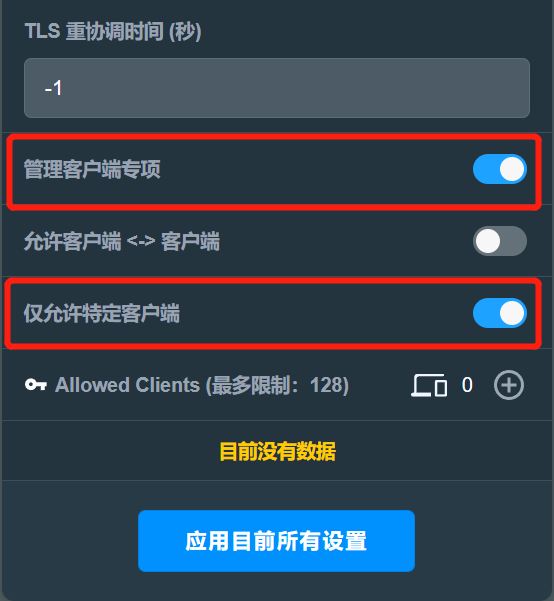
步骤5. 点击[Allowed Clients] 右侧"新增"图标  ,在Allowed Clients页面输入相关信息。
,在Allowed Clients页面输入相关信息。
用户名:以下举例将用户名设置为asus01。请输入您提供给客户端的用户名,以便成功连接。
子网:在子网中输入 [xxx.xxx.xxx.0],然后指定 [网络掩码]。在下面的例子中,OpenVPN客户端路由器的LAN IP为192.168.100.1,因此请在[子网]中输入[192.168.100.0]。
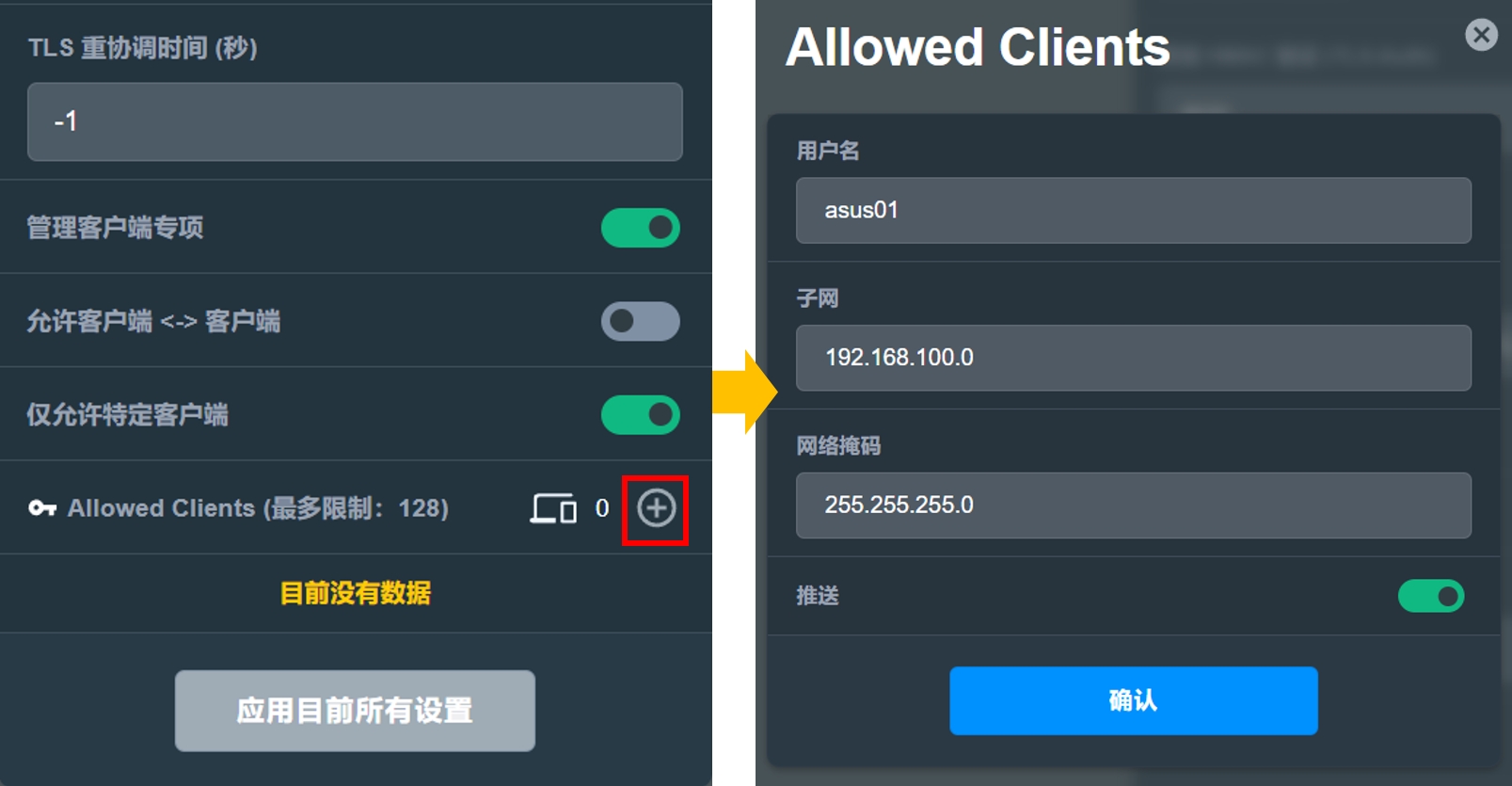
客户端信息
[点击[VPN] > [VPN服务器] > 开启[OpenVPN] 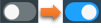 > 将VPN详细设置更改为[一般设置] >点击[VPN客户端(最多限制:16)] 右侧的新增图标
> 将VPN详细设置更改为[一般设置] >点击[VPN客户端(最多限制:16)] 右侧的新增图标 > 输入VPN客户端用户名和密码并点击[确认]>点击[应用目前所有设置]保存变更。
> 输入VPN客户端用户名和密码并点击[确认]>点击[应用目前所有设置]保存变更。
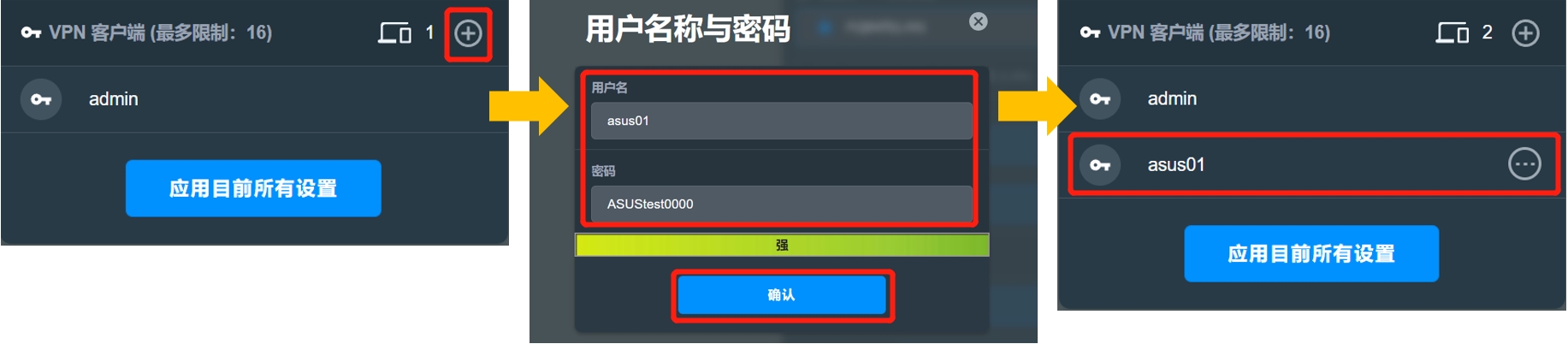
步骤6. 设置完成可在Allowed Clients列表下看到添加的内容。

如何获得(Utility / Firmware)?
您可以在华硕下载中心获得最新的软件、手册、驱动程序和固件
如果您需要有关华硕下载中心的更多信息,请参考此链接