[Windows 11/10] 疑难解答 - 开机时出现自动修复
【Windows 11/10】疑难解答 - 开机时出现自动修复
适用产品:笔记本电脑、台式电脑、All-in-One PC一体机、电竞掌机
自动修复是Windows的一项功能,主要目的是在协助解决操作系统和软件问题,以确保设备的稳定运行。当您的Windows操作系统遇到错误、问题或崩溃时,自动修复功能将尝试自动检测、识别并修复这些问题。
如果您遇到这几种自动修复情况,以下是一些常见的疑难解答方法,可协助您解决此问题:
一、设备出现【自动修复】或【自动修复无法修复您的电脑】的蓝色画面
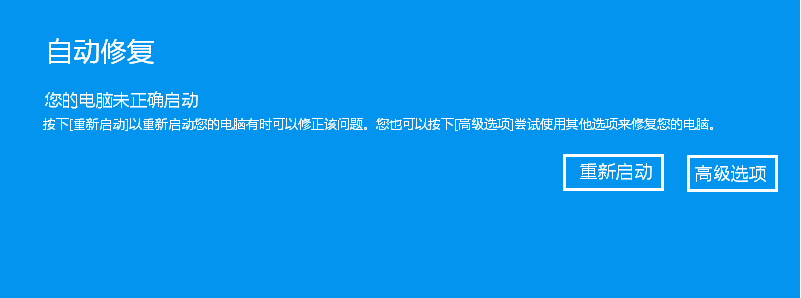

解决方法1:移除外接设备并重新启动
1.请移除所有外接设备,包含键盘、鼠标、外接硬盘、打印机、存储卡、光驱内的光盘片、也包含转接卡等等。有时候可能是因为外接设备导致您的电脑无法正常进入Windows。
注:同时移除所有外接显示器。若是台式电脑,则先连接一部外接显示器以确认电脑能正常开机并显示画面。
2.将设备重新启动:
如果显示「自动修复」画面,请选取画面中的【重新启动】。如果设备重新启动后可以进入Windows,请先将BIOS、Windows组件和驱动程序更新至最新版本,以免后面再次发生问题。
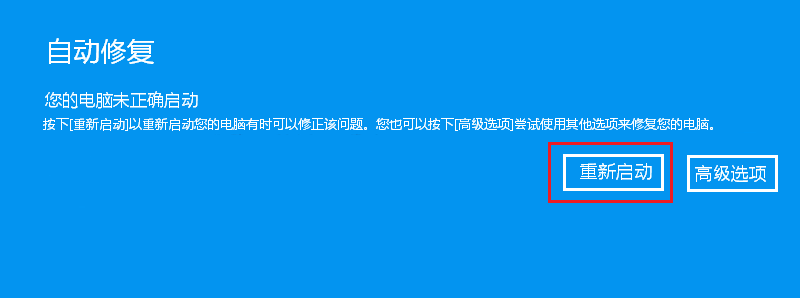
如果显示「自动修复无法修复您的电脑」画面,请点选画面中的【关机】,以关闭您的设备然后再次开机。如果设备重新启动后可以进入Windows,请先将BIOS、Windows组件和驱动程序更新至最新版本,以免后面再次发生问题。
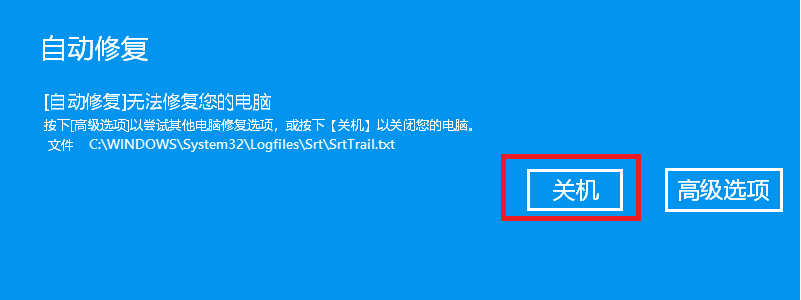
如果仍然无法进入Windows组件操作系统,请移至下一个解决方法。
1.更新BIOS、Windows组件和驱动程序:
软件更新通常有助于系统的稳定度及优化,所以建议您经常确认您的设备使用的是最新版本。了解更多如何更新BIOS:
如何在Windows操作系统环境中更新BIOS
如何使用EZ Flash更新BIOS
(台式电脑请参考ASUS Motherboard EZ Flash 3 介绍)
了解更多如何更新Windows Update与驱动程序:
如何执行Windows Update
如何透过MyASUS系统更新获取软件更新
解决方法2:继续执行至Windows
1.选取 【自动修复】画面中的【高级选项】。

2.在选择选项画面中,选取【继续】。系统将会结束选择选项并继续执行Windows。
如果设备重新启动后可以进入Windows,请先将BIOS、Windows组件和驱动程序更新至最新版本,以免后面再次发生问题。

如果仍然无法进入Windows操作系统,请移至下一个解决方法。
1.更新BIOS、Windows组件和驱动程序:
软件更新通常有助于系统的稳定度及优化,所以建议您经常确认您的设备使用的是最新版本。了解更多如何更新BIOS:
如何在Windows操作系统环境中更新BIOS
如何使用EZ Flash更新BIOS
(台式电脑请参考ASUS Motherboard EZ Flash 3 介绍)
了解更多如何更新Windows Update与驱动程序:
如何执行Windows Update
如何透过MyASUS系统更新获取软件更新
解決方法3:执行启动修复
1.选取【自动修复】画面中的【高级选项】。

2.选择【疑难解答】
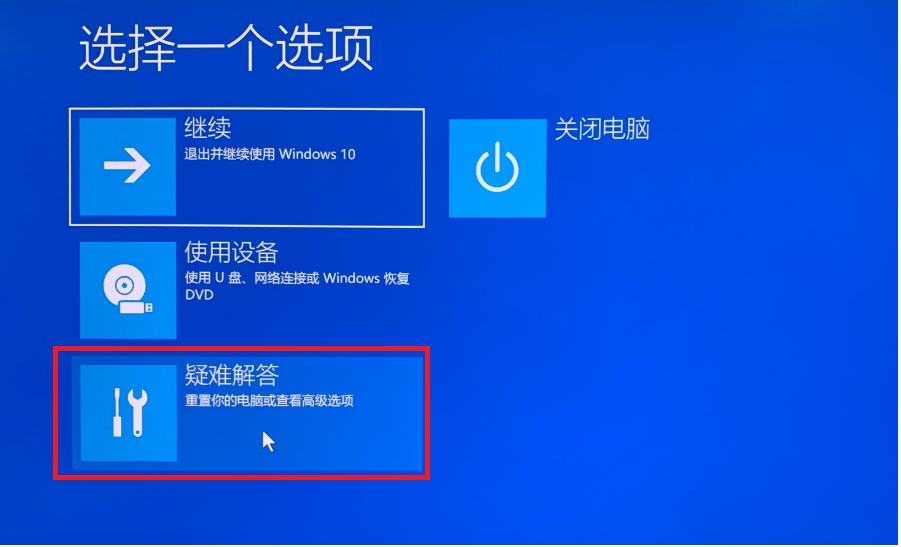
3.选择【高级选项】
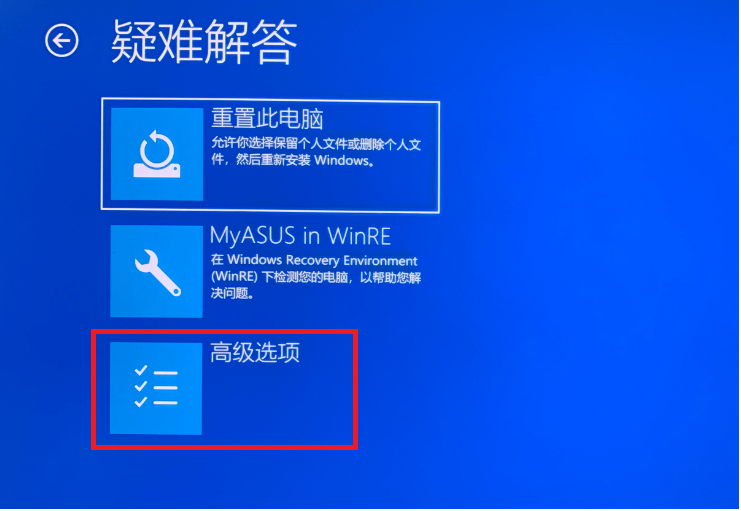
4.在高级选项画面中,选取【启动修复】。依照画面上的指示进行,Windows将会尝试寻找并修正问题。
如果设备重新启动后可以进入Windows,请先将BIOS、Windows组件和驱动程序更新至最新版本,以再次发生问题。
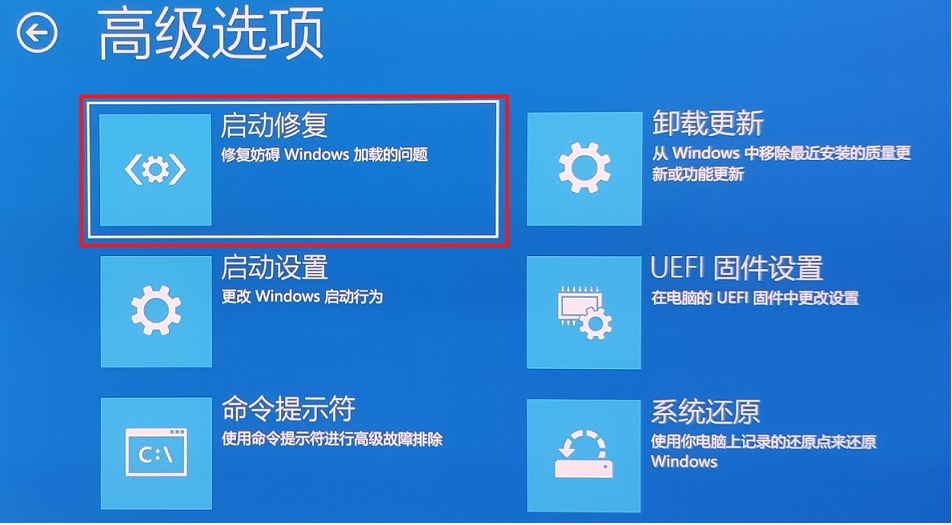
如果仍然无法进入Windows操作系统,请移至下一个解决方法。
1.更新BIOS、Windows组件和驱动程序:
软件更新通常有助于系统的稳定度及优化,所以建议您经常确认您的设备使用的是最新版本。了解更多如何更新BIOS:
如何在Windows操作系统环境中更新BIOS
如何使用EZ Flash更新BIOS
(台式电脑请参考ASUS Motherboard EZ Flash 3 介绍)
了解更多如何更新Windows Update与驱动程序:
如何执行Windows Update
如何透过MyASUS系统更新获取软件更新
解决方法4:执行系统还原
如果问题是最近才开始发生,且如果您先前已经有建立系统还原点、或是系统建立的自动还原点,则可以尝试将系统还原至问题开始前的时间点来解决问题。
注:执行系统还原不会变更您的个人文件,但可能会移除最近安装的应用程序与驱动程序。
1.选取【自动修复】画面中的[高级选项]①。

2.选择【疑难解答】
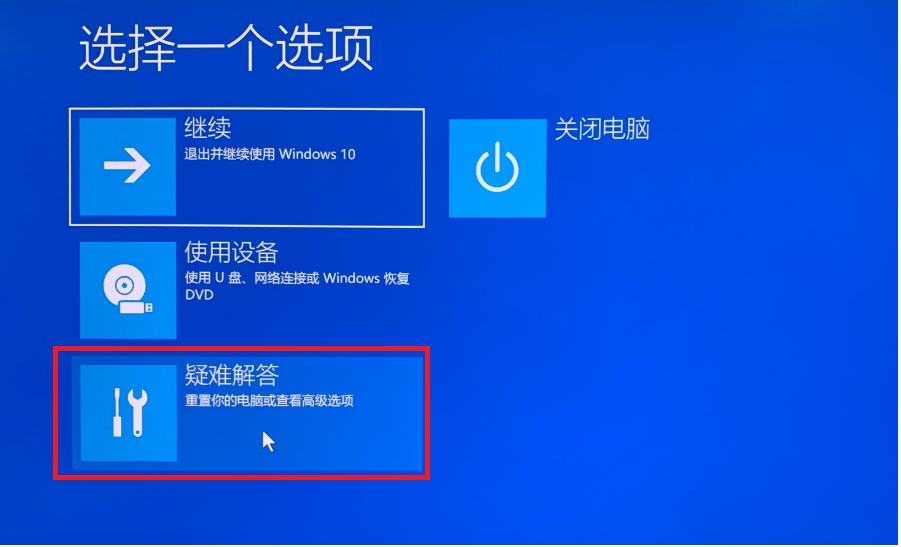
3.选择【高级选项】
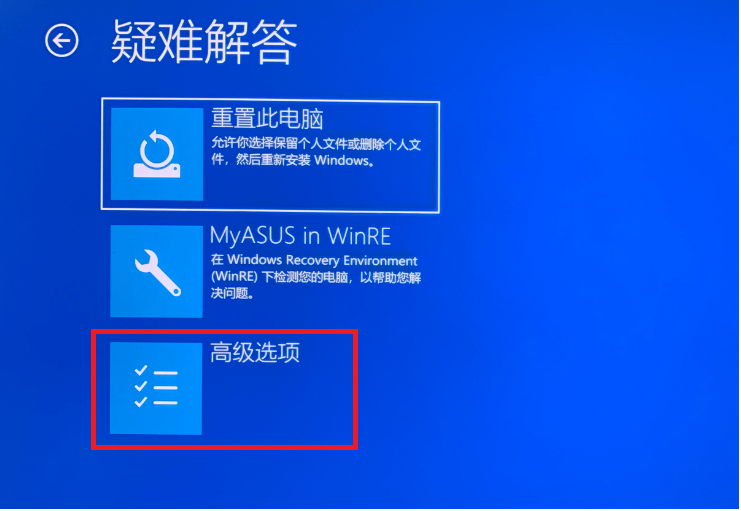
4.在高级选项画面中,选取【系统还原】。依照画面上的指示进行,并选择问题开始前的还原点来解决问题。了解更多如何从已建立的系统还原点还原系统。
如果设备重新启动后可以进入Windows,请先将BIOS、Windows组件和驱动程序更新至最新版本,以免再次发生问题。
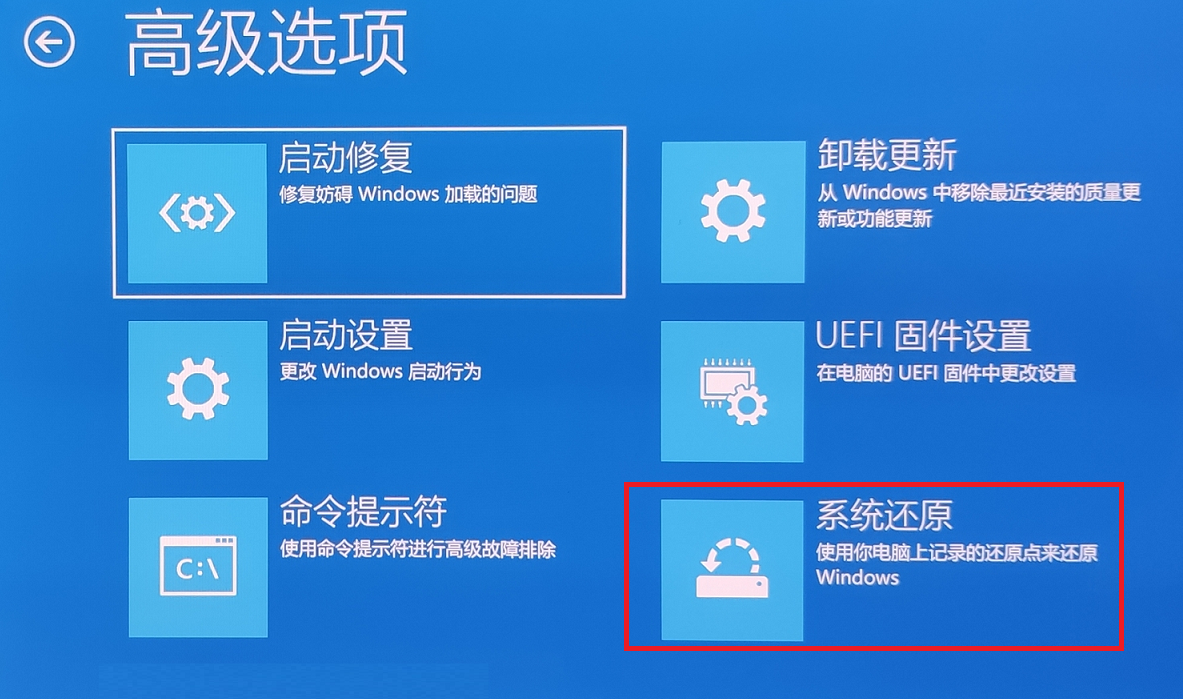
如果仍然无法进入Windows操作系统,请移至下一个解决方法。
1.更新BIOS、Windows组件和驱动程序:
软件更新通常有助于系统的稳定度及优化,所以建议您经常确认您的设备使用的是最新版本。了解更多如何更新BIOS:
如何在Windows操作系统环境中更新BIOS
如何使用EZ Flash更新BIOS
(台式电脑请参考ASUS Motherboard EZ Flash 3 介绍)
了解更多如何更新Windows Update与驱动程序:
如何执行Windows Update
如何透过MyASUS系统更新获取软件更新
解决方法5:执行Windows系统还原
如果所有疑难解答步骤已完成,但问题仍然存在,请尝试重新安装操作系统,以将系统还原至原始状态。
使用 Windows内置的重置功能时,您可以选择从两种不同的选项中进行重置:
- 保留我的文件:这个选项将重新安装Windows并移除您安装的应用程序和所有个人设定,但保留您的个人文件资料。
- 移除所有项目:这个选项将在重新安装Windows之前彻底删除所有个人文件、应用程序和设置。
1.选取「自动修复」画面中的【高级选项】。

2.点选【疑难解答】
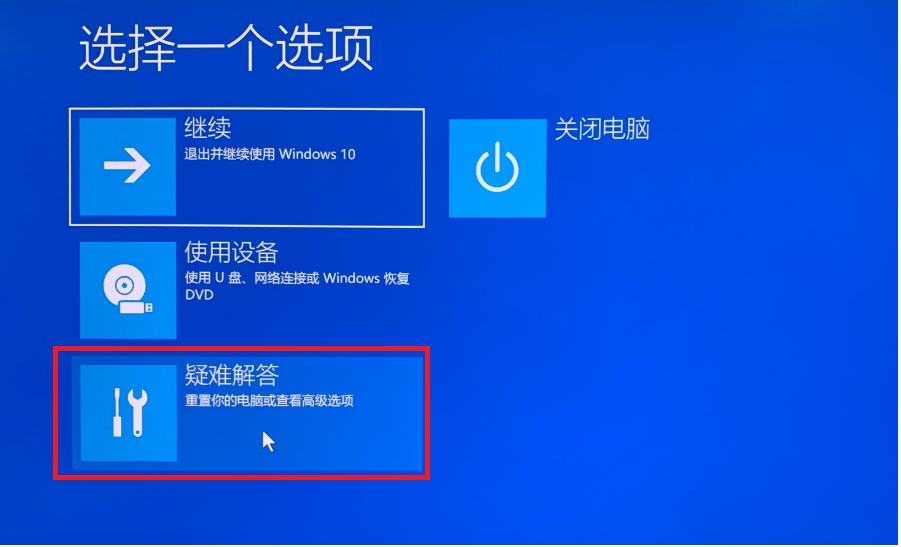
3.点选【重置此电脑】
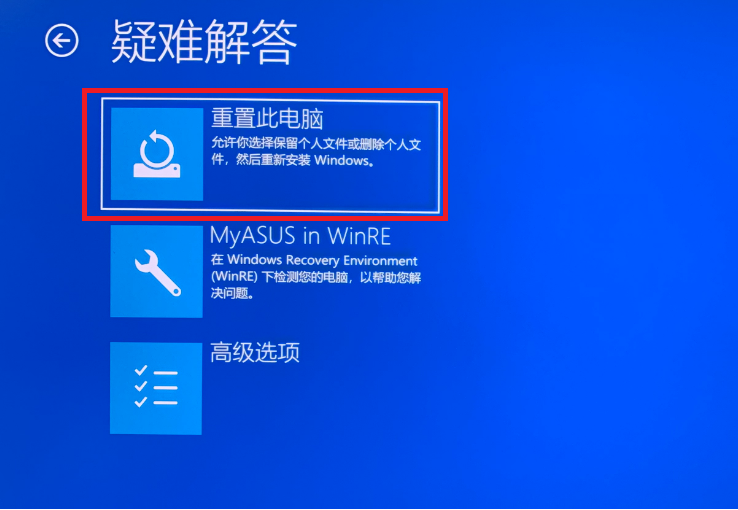
4.选择您要保留个人文件或移除所有项目,然后依照画面上的指示进行。了解更多如何还原(重装)系统。
如果设备重新启动后可以进入Windows,请先将BIOS、Windows组件和驱动程序更新至最新版本,以免再次发生问题。

更新BIOS、Windows组件和驱动程序:
软件更新通常有助于系统的稳定度及优化,所以建议您经常确认您的设备使用的是最新版本。了解更多如何更新BIOS:
如何在Windows操作系统环境中更新BIOS
如何使用EZ Flash更新BIOS
(台式电脑请参考ASUS Motherboard EZ Flash 3 介绍)
了解更多如何更新Windows Update与驱动程序:
如何执行Windows Update
如何透过MyASUS系统更新获取软件更新
二、画面停驻在「正在准备自动修复」的黑色画面

一般来说,当设备出现「正在准备自动修复」,接着会显示「正在为您的电脑进行诊断」,您可能会接着看到蓝色「自动修复」或「修复」画面。
但是,如果画面已停驻在「正在准备自动修复」的黑色画面很长一段时间,您可以尝试以下解决方法:
解决方法1:移除外接设备
1.关闭电脑电源。长按电源键直到电源灯熄灭,即可关闭电脑。
2.请移除所有外接设备,包含键盘、鼠标、外接硬盘、打印机、存储卡、光驱内的光盘片、也包含转接卡等等。有时候可能是因为外接设备导致您的电脑无法正常进入修复画面。
注:同时移除所有外接显示器。若是台式机电脑,则先连接一部外接显示器以确认电脑能正常开机并显示画面。
3.移除连接的设备后,开启电脑电源并查看是否解决您的问题。如果没有,请移至下一个解决方法。
解决方法2:强制关机并执行CMOS清除
1.请尝试强制关机并执行CMOS清除,以将设备中的硬件恢复到默认状态。您可以参考相关文章,以更了解如何清除CMOS:
(1)笔记本电脑/All-in-One PC:[Notebook/AIO] 如何执行重设嵌入式控制器(EC reset)/硬重设(Hard reset)
(2)台式电脑:[主板]请问Clear CMOS步骤为何
注:笔记本电脑型号TP420IA和UX425IA型号的机型请勿移除电源适配器(需连接着适配器进行CMOS清除)。
如果设备重新启动后可以进入Windows,请先将BIOS、Windows组件和驱动程序更新至最新版本,以免再次发生问题。如果问题没有解决,请移至下一个解决方法。
更新BIOS、Windows组件和驱动程序:
软件更新通常有助于系统的稳定度及优化,所以建议您经常确认您的设备使用的是最新版本。了解更多如何更新BIOS:
如何在Windows操作系统环境中更新BIOS
如何使用EZ Flash更新BIOS
(台式电脑请参考ASUS Motherboard EZ Flash 3 介绍)
了解更多如何更新Windows Update与驱动程序:
如何执行Windows Update
如何透过MyASUS系统更新获取软件更新
1.手动将设备进入Windows修复环境(WinRE)。在设备未开机时,先按住键盘上的F9不放,然后再单击电源键将设备启动。
注:有些机型可能需透过键盘上的F12 才可进入Windows修复环境。若是F9 无法成功,请使用F12 来替换F9 的操作以进入Windows修复环境。

2.直到以下Windows修复环境的画面出现后再将F9/F12放开。

注:当系统启动失败两次时,第三次启动设备后,系统将会导引至Windows修复环境。如果透过键盘的方式无法进入Windows修复环境,您也可以尝试以下方法:
A. 设备开机后,按住电源按钮15秒以强制关闭设备。
B. 再次按电源按钮以开启设备。
C. 初次出现ASUS logo在画面上时,按住电源按钮15秒以强制关闭设备。
D. 再次按电源按钮以开启设备。
E. 当Windows重新启动时,按住电源按钮15秒以强制关闭设备。
F. 再次按电源按钮以开启设备。
G. 您的设备将会完全重新启动并进入Windows修复环境。
3.点选【疑难解答】
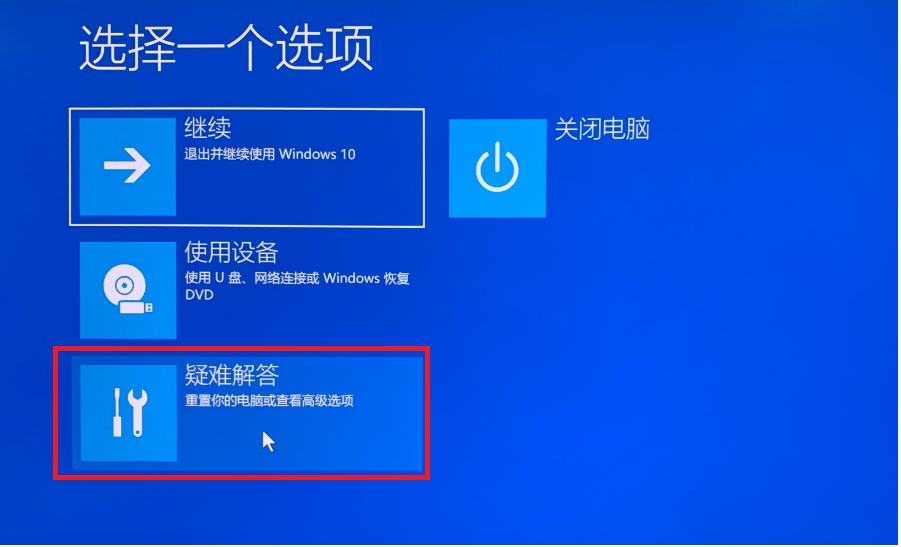
4.点选【高级选项】
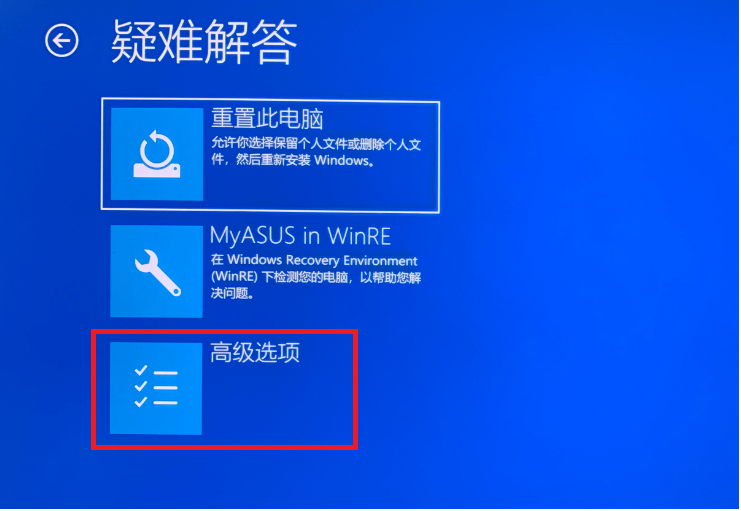
5.在高级选项画面中,选取[启动修复]。依照画面上的指示进行,Windows 将会尝试寻找并修正问题。
如果设备重新启动后可以进入Windows,请先将BIOS、Windows组件和驱动程序更新至最新版本,以免再次发生问题。
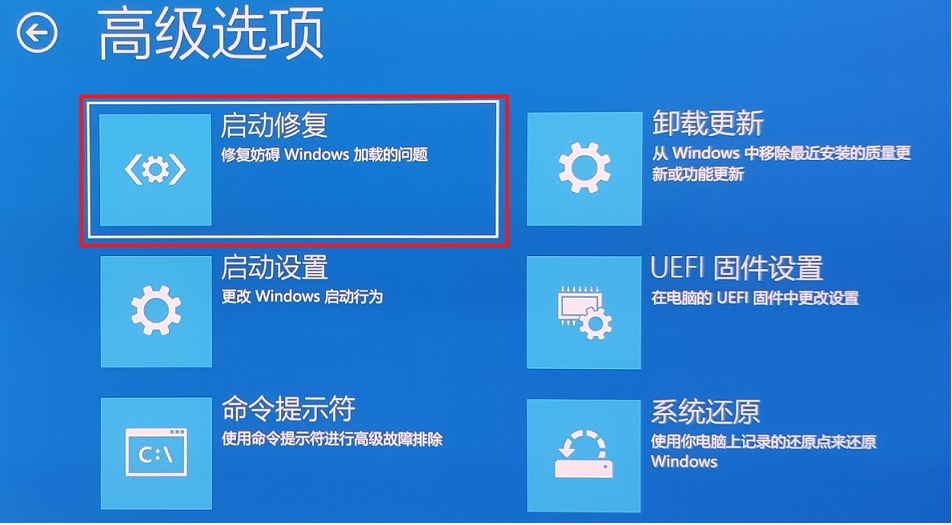
如果仍然无法进入Windows操作系统,请移至下一个解决方法。
1.更新BIOS、Windows组件和驱动程序:
软件更新通常有助于系统的稳定度及优化,所以建议您经常确认您的设备使用的是最新版本。了解更多如何更新BIOS:
如何在Windows操作系统环境中更新BIOS
如何使用EZ Flash更新BIOS
(台式电脑请参考ASUS Motherboard EZ Flash 3 介绍)
了解更多如何更新Windows Update与驱动程序:
如何执行Windows Update
如何透过MyASUS系统更新获取软件更新
解决方法4:执行系统还原
如果问题是最近才开始发生,且如果您先前已经有建立系统还原点、或是系统建立的自动还原点,则可以尝试将系统还原至问题开始前的时间点来解决问题。
注:执行系统还原不会变更您的个人文件,但可能会移除最近安装的应用程序与驱动程序。
1.再次透过手动方式进入Windows修复环境(WinRE)。进入Windows修复环境后,在选择选项画面中选取【疑难解答】。
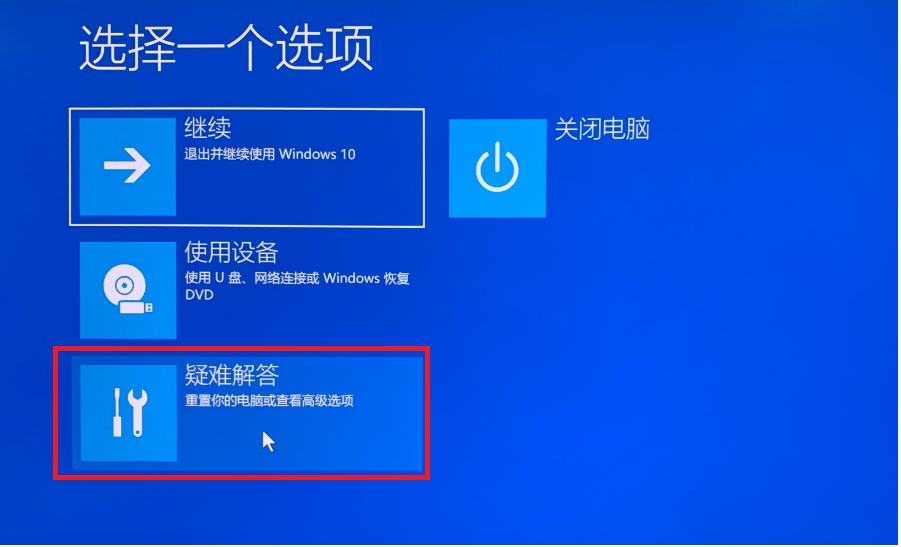
2.点选【高级选项】
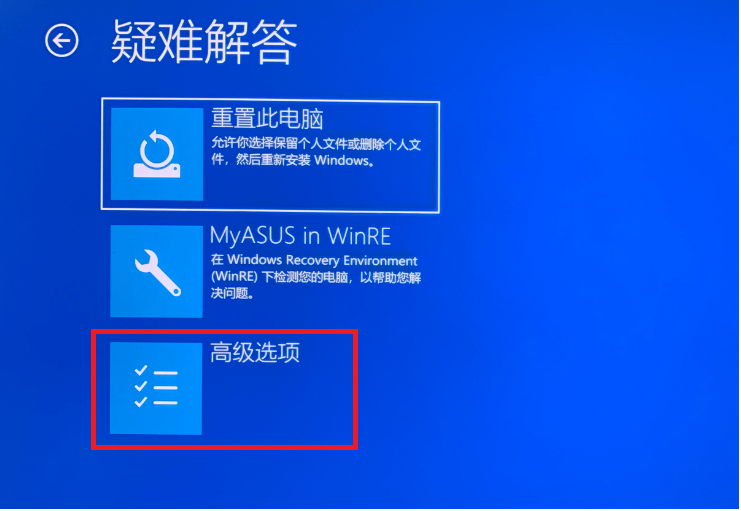
3.在高级选项画面中,选取【系统还原】。依照画面上的指示进行,并选择问题开始前的还原点来解决问题。了解更多如何从已建立的系统还原点还原系统。
如果设备重新启动后可以进入Windows,请先将BIOS、Windows组件和驱动程序更新至最新版本,以免再次发生问题。
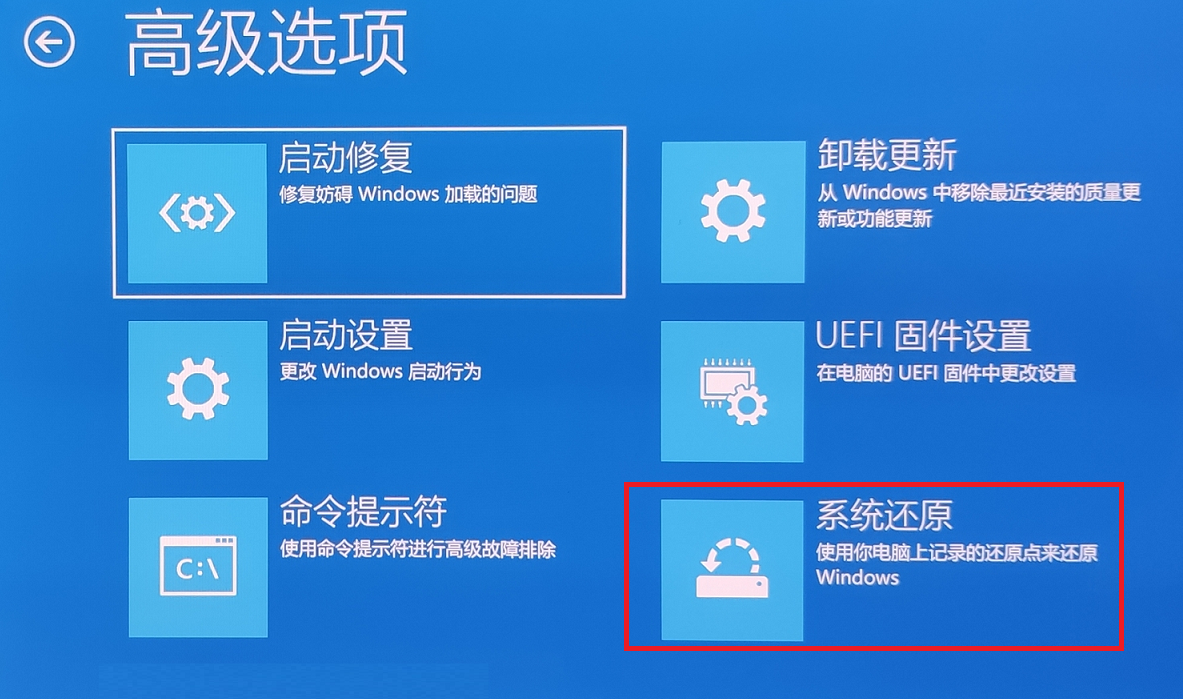
如果仍然无法进入Windows操作系统,请移至下一个解决方法。
1.更新BIOS、Windows组件和驱动程序:
软件更新通常有助于系统的稳定度及优化,所以建议您经常确认您的设备使用的是最新版本。了解更多如何更新BIOS:
如何在Windows操作系统环境中更新BIOS
如何使用EZ Flash更新BIOS
(台式电脑请参考ASUS Motherboard EZ Flash 3 介绍)
了解更多如何更新Windows Update与驱动程序:
如何执行Windows Update
如何透过MyASUS系统更新获取软件更新
解决方法5:执行Windows系统还原
如果所有疑难解答步骤已完成,但问题仍然存在,请尝试重新安装操作系统,以将系统还原至原始状态。
使用Windows内置的重置功能时,您可以选择从两种不同的选项中进行重置:
- 保留我的文件:这个选项将重新安装Windows并移除您安装的应用程序和所有个人设置,但保留您的个人文件。
- 移除所有项目:这个选项将在重新安装Windows之前彻底删除所有个人文件、应用程序和设置。
1.再次透过手动方式进入Windows修复环境(WinRE)。
2.进入Windows修复环境后,在选择选项画面中点选【疑难解答】。
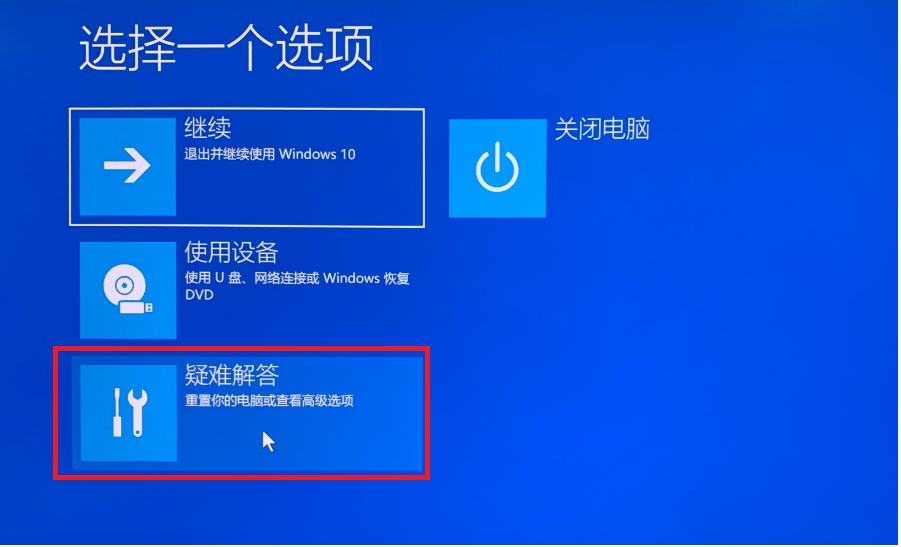
3.点选【重置此电脑】
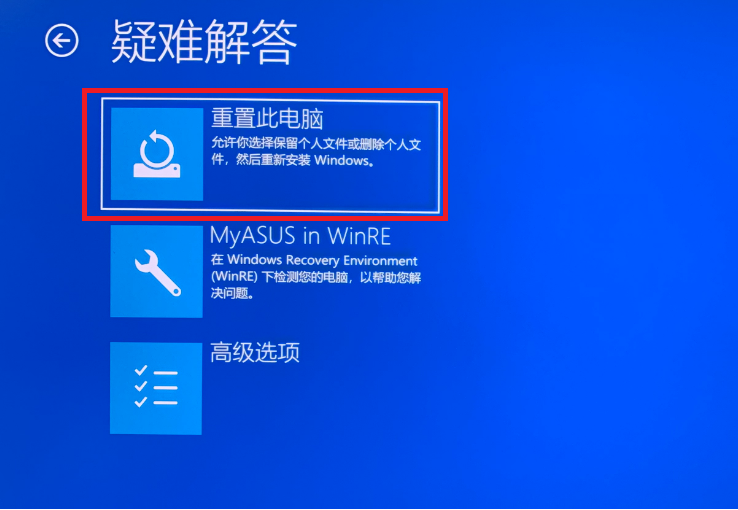
选择您要保留个人文件或移除所有项目,然后依照画面上的指示进行。了解更多如何还原(重装)系统。
如果设备重新启动后可以进入Windows,请先将BIOS、Windows组件和驱动程序更新至最新版本。

更新BIOS、Windows组件和驱动程序:
软件更新通常有助于系统的稳定度及优化,所以建议您经常确认您的设备使用的是最新版本。了解更多如何更新BIOS:
如何在Windows操作系统环境中更新BIOS
如何使用EZ Flash更新BIOS
(台式电脑请参考ASUS Motherboard EZ Flash 3 介绍)
了解更多如何更新Windows Update与驱动程序:
如何执行Windows Update
如何透过MyASUS系统更新获取软件更新