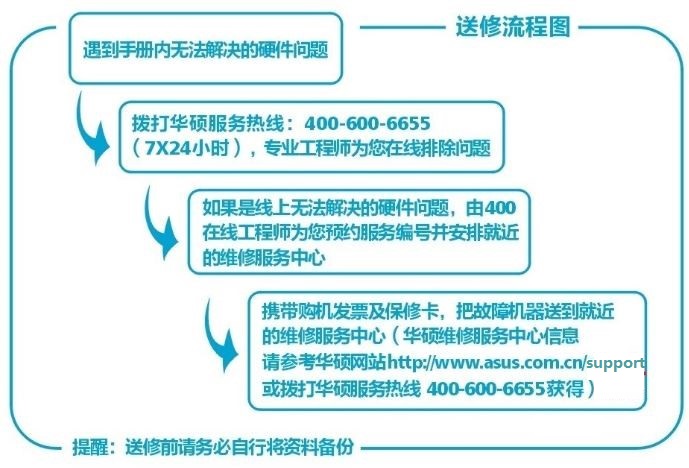华硕笔记本电脑保养手册
最近更新 : 2015/10/16
一、 液晶显示器(LCD Panel)
-
长时间不使用电脑时,可通过键盘上的功能键暂时将LCD屏幕的电源关闭,由于液晶显示器与传统显示器(CRT)在显示原理方面不同,所以笔记本电脑并不需要利用屏幕保护程序来防止屏幕的老化,相反这样会消耗更多的电力。
-
开合LCD屏幕上盖时请适度用力,合上笔记本时不要放置任何异物在键盘和屏幕之间,以避免液晶屏因外界压力而导致损坏。对于触控型笔记本电脑,触控屏幕是核心部件,使用时请勿用力按压,或用异物操作,使用手指轻触即可;此外可以为触控屏幕配备屏幕保护膜,以防止长期使用对屏幕产生的刮伤。
-
笔记本电脑在机身闭合状态下,LCD后盖可承受的重量有限,请不要在上面放置重物以免对LCD产生不当压力造成显示异常。
-
请勿用指甲及尖锐的物品(如铅笔)触碰屏幕表面以免刮伤。液晶屏幕表面会因静电而吸附灰尘,请勿用手指抹除以免留下指纹。
-
建议使用液晶屏专用擦拭布再沾取少许清水来清洁你的屏幕,并请轻轻擦拭。请勿使用化学清洁剂(包括酒精)擦拭屏幕。
二、 电池(Battery)(强烈建议您仅使用华硕原厂电池及电源适配器)
-
当没有外接电源的情况下,倘若当时的工作状态暂时用不到插槽中的插卡,建议先将插卡移去以延长电池使用时间。
-
室温(20-30℃)为电池最适宜的工作温度,温度过高或过低的操作环境将降低电池的使用时间。
-
在可提供稳定电源的环境下使用笔记本电脑时,将电池移去以延长电池寿命是不正确的。就华硕笔记本电脑而言,当电池电力满充之后,电池中的充电电路会自动关闭,并不会发生过充现象,所以您将电池保留在笔记本中不会对电池寿命造成不良影响。
-
电池的最佳保存环境为10-30℃的干燥环境,温度过低,电池活性将降低;温度过高,将加快电池放电的速度,减少电池的使用寿命。应避免将电池放在浴室等潮湿环境或冰箱内的低温环境,这样容易导致电池放电速度加快,甚至造成损失。
三、 键盘(Keyboard)
-
在操作笔记本电脑时建议不要佩戴手表或手链打字,以免在操作中对键盘以及外壳造成磨损。
-
当有较多灰尘时,可用小毛刷来清洁缝隙,或是使用一般用于清洁照相机镜头的高压喷漆罐,将灰尘吹出,或使用掌上型吸尘器来清洁键盘上的灰尘和碎屑。
-
清洁表面,可用略湿的布,在关机并取下电池的情况下轻轻擦拭键盘表面。
四、 硬盘(HardDisk)
-
尽量在平稳的状态下使用,避免在容易晃动的地方操作电脑。
-
开关机过程是硬盘最脆弱的时候,因为硬盘轴承转速尚未稳定,若产生振动,则容易造成坏道。所以建议开关机后等待约10秒左右后再移动电脑。
-
平均每月执行一次磁盘碎片整理及扫描,以增进磁盘读写效率。
五、 光驱(ODD)
六、 触摸板(Touchpad)
-
使用触摸板时请务必保持双手清洁及干燥,以避免光标定位不准确。
-
不小心弄脏表面时,可将软布沾湿一角轻轻擦拭触摸板表面即可,请勿使用粗糙的布擦拭表面。
-
触摸板是感应式的精密组件,请勿使用尖锐物品(如笔)在触摸板表面书写,也勿重压使用以免造成损坏。
七、 散热(Thermal Dissipation)
-
一般而言,笔记本电脑制造厂商通过风扇、散热导管、大型散热片、散热孔等方式来散发笔记本运行时所产生的高温。
-
为节省电力并避免噪音,一般来讲笔记本电脑的风扇并非是一直运转的,而是CPU达到一定温度时,风扇才会被启动或变更运转速度。
-
勿将笔记本电脑放置在不平整或是柔软的环境,如:床上、沙发上、棉被上,这样有可能会堵住散热孔而影响散热效果继而降低运行效能,甚至死机或其他不可预测的情况。
-
使用电脑过程中,如长期运行游戏和大型程序,建议配备散热底座;如您感觉机器散热性能出现异常,可到华硕服务中心进行清洁电脑。
八、 其他组件保养(Others)
清洁保养前请务必依照下面步骤保养您的笔记本电脑以及相关周边设备:
-
步骤一:关闭电脑并移去外接电源线,拆除内置电池以及所有的外接设备连接线。(拆除电池仅限电池可取下的笔记本电脑产品)
-
步骤二:用小吸尘器将连接头、键盘缝隙等部位的灰尘吸除。
-
步骤三:用干布略微沾湿再轻轻擦拭机壳表面,请注意千万不要将任何清洁剂滴入机器内部,以避免电路短路烧毁。
-
步骤四:等待笔记本电脑完全干透才能开启电源。
九、 环保概念(Environmental Protection)
-
电池中含少量有害物质,请不要自行拆卸及维修。报废的电池请不要直接丢弃于垃圾桶中,须按照当地环保要求进行适当处理。
-
LCD屏夹层之间有一定的液态物质,背光灯管也还有少量水银,请不要自行拆卸及维修。粗暴使用及跌落都有可能导致LCD破裂,请不要接触到渗出的液体。报废的LCD屏请不要直接丢弃于垃圾桶中,须按照当地环保要求进行适当处理。
-
笔记本电脑的其他部件也请不要直接丢弃于垃圾桶中,须按照当地环保要求进行适当处理。
十、 关于笔记本电脑LCD的亮点问题(LCD Light Spot)
-
不可忽视的笔记本电脑LCD亮点问题:
-
笔记本电脑LCD上的亮点是什么?亮点是如何定义的?
对于LCD显示器而言,一块最高分辨率为1024X768的显示屏就有786,432个光点组(一个光点组再由三个光点组成,分别控制RGB滤色片的亮度),利用上面的每一个光点组内的光点独立负责颜色的显示与光线的亮度。亮点现象会发生在所有的LCD显示屏上,包括数码相机上面的彩色液晶显示屏。原因在于LCD显示屏上的每一个光点都有独立的晶体管来控制其电流的强弱,如果该点的晶体曾发生问题,就会造成光点永远点亮或不亮。在全黑底色背景下所显示会发亮的色点,称之为亮点。
-
笔记本电脑LCD亮点的直接坏处是什么?
随着笔记本电脑的普及,用户群体的组成也发生了巨大的变化,用户应用的需求也日趋多样化,但无论是工作、学习还是生活,用户各种各样的使用方式都要通过显示器所提供的图形图像来完成,所以视觉效果的好坏将直接影响到用户的正常使用,而亮点作为LCD显示器的瑕疵就造成了用户使用感受的不完美,轻则影响对用户的视觉干扰,重则形成对图形图像的错误判断,造成严重的经济损失,所以LCD无亮点应成为笔记本电脑最重要的技术和指标。
有几个例子可以说明LCD无亮点的重要性:作为电子电路设计工程师,使用的是15.6英寸1920*1080的高分辨率画面,在这种高分辨率画面下,才能从事精密细致的设计制图,当一个不该有的亮点,出现在不当的地方,会让人误以为是一个电阻或电容的设计,进而会做出错误的判断,因为这样很可能使整个设计图都会出错;再比如:对一些文字处理的工作者而言,LCD液晶屏幕的亮点也是会造成不便的,多数的工商专业人士,常会使用Excel或者PowerPoint等应用软件在笔记本电脑上做数值的分析、金额计算、账目管理等等,而在笔记本电脑LCD液晶屏幕上出现的一个小亮点,很可能会让使用者误以为是一个千分号,而把某个金额或数值做了错误的认识,这一差可就差了十万八千里。
-
用户应如何简单判定LCD亮点?
对用户而言其实最简单的方式是在选购前,进入显示设置,再进入外观设置,把背景色选定成全黑画面,检查是否有发亮的色点。
-
用户如何避免使用过程中产生亮点?
由于笔记本电脑LCD亮点的产生具有非常复杂的原因,所以目前还没有关于如何避免亮点产生的直接有效的方法,但是用户在使用时注意按照规范的流程操作笔记本电脑,爱护笔记本电脑的液晶显示屏,注意防水、防尘、防辐射、防强光照射、防高温灼伤等基本的防护方法。
-
华硕全系列笔记本保证LCD无亮点的具体政策内容是什么?
若您购买华硕笔记本电脑后30天内,于全黑底色背景下发现LCD有发亮的色点(非暗点),请联系华硕服务热线(400-600-6655),我们将安排您至最近的服务中心享受免费更换无亮点LCD屏幕的服务。(仅以此次为限,请携带购买发票或相关购买凭证前往)。
十一、 定期保养建议时间表
-
|
|
外壳清洁
|
LCD清洁
|
键盘清洁
|
磁盘碎片整理
|
光驱清洁
|
触摸板清洁
|
|
周保养
|
O
|
O
|
|
|
|
O
|
|
月保养
|
|
|
O
|
O
|
O
|
|
-
O:请使用无腐蚀性的OA清洁剂擦拭外壳
一、 数据备份目的
二、 善用软件工具
-
以适当的比例将硬盘分区划分
硬盘资料发生问题主要可以区分成两种情况:
第一种:为硬盘本分的故障,此类问题的预防方法,除了避免在开关机过程摇晃电脑外,平时的备份资料的习惯是最重要的。
第二种,为操作系统损坏或中毒造成无法进入系统。针对此情况,如果我们在安装操作系统之前,就已经将硬盘以适当的比例进行分区,且将重要的资料都已经备份在不同于安装操作系统的分区中,这时我们就可以通过其他方式或工具设法挽救操作系统甚至于重新安装操作系统,而基本不用担心硬盘中的辛苦建立的资料受到损坏。
倘若操作系统已经安装在整颗硬盘中,也就是硬盘中只有一个分区,这时候若您想再加入一个分区来运用,则可以通过支持windows的硬盘动态分区软件进行分区划分。
如果您的操作系统是Windows 7或Windows 8系统,还可以通过系统自带的磁盘压缩来进行分区
-
有计划的将硬盘中的资料分类存放
为了更有效率的备份资料,建议平时在存放资料时,就应该妥善的分类。一般说来,需要备份的资料可分为下列几种:
A.文件类资料,如:Office文件、图片、MP3等;
B.邮件类备份资料,如:邮件备份、通讯录等;
C.浏览器用网站链接资料,如IE中的收藏夹。
尽可能的将以上三类资料存放在硬盘中的某一个文件夹,此种做法的好处是,当要进行备份工作时,只要固定将文件复制到其他存储设备中,较不容易发生遗漏的情况,且简化了备份资料的复杂度。
三、 选择适当的备份设备
-
外接式硬件装置
|
名称
|
特性
|
速度
|
使用状况
|
|
USB外接式硬盘盒
|
2.5"及3.5",支持即插即用功能
|
最快60MB/秒(USB2.0)
最快640MB/秒(USB3.0)
|
容易存取,便于使用,但常常需要单独电源供电
|
|
外接式光盘刻录机
|
如同硬盘外接盒,有USB、PCMCIA、IEEE1394等接口
|
视接口而定
|
方便携带
|
-
连接线数据传输方法
USB资料传输线具备即插即用的便利特性,可轻松的将电脑内的资料备份到其他存储设备上。目前笔记本电脑一般都搭载有USB2.0,USB3.0接口,传输效率很高。
-
其他外接式存储方式
|
外接式存储种类
|
常见容量
|
使用状况
|
|
USB闪存盘
|
2GB、4GB或更高
|
轻便小巧
|
|
SD卡
|
|
较多用于数码相机及PDA
|
|
MMC卡
|
|
较多用于数码相机及手机
|
|
XD卡
|
|
体积更小、较多用于数码相机
|
|
Micro SD卡
|
1GB、2GB、4GB或更高
|
体积更小、较多用于数码相机
|
二、 资料备份方法简介
-
Outlook信箱mail的备份(windows操作系统)
您可以参照如下的步骤进行mail资料的备份(以Outlook2007为例)
在Outlook信箱中,选择“文件”中的“打开”,然后点击“导入”,然后会出现如下对话框:
选择“导出到文件”,点击“下一步” 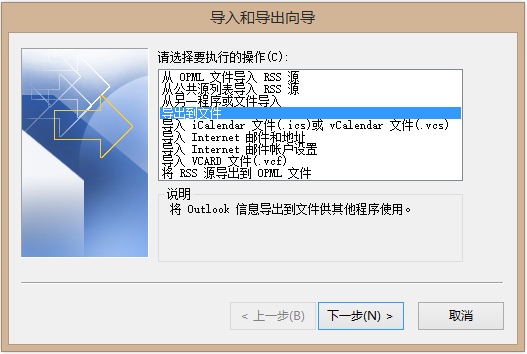
选择Outlook数据文件(.pst),“下一步” 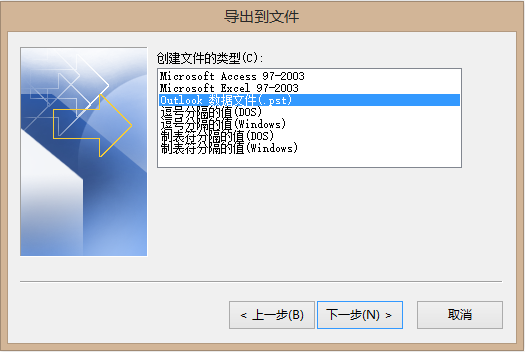
选择您要备份的邮箱文件夹,点击“下一步” 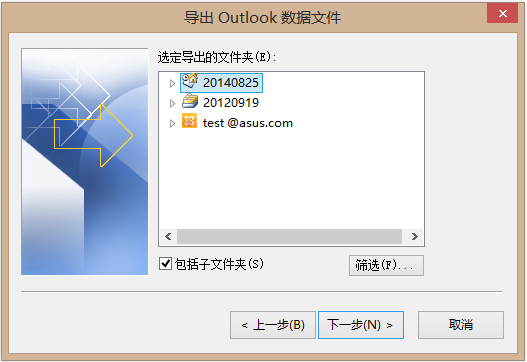
点击“浏览”,选择你所要备份的位置然后就完成了备份工作 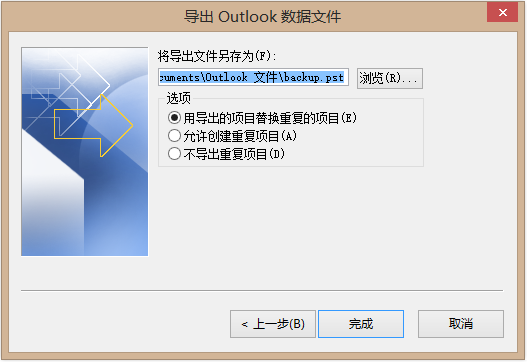
当您安装好新的操作系统后,您可以直接点击Outlook中的“文件”-“打开”-“Outlook数据文件”,就会出现如下对话框;然后点击确定,您备份的Mail文件就会在您新安装的操作系统中重新导入。 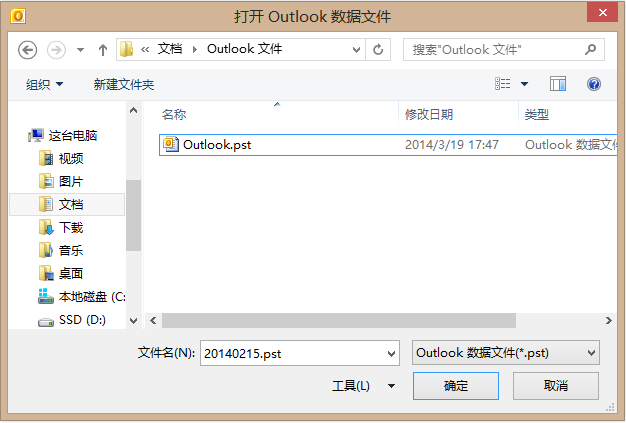
一、 保密功能
二、 进水处理
-
立即取下笔记本电脑的电源线及电池,如有外接或抽换式模块零件(如光驱、硬盘、软驱、扩充内存等)也一并取下。
-
千万不要尝试开机,否则会对笔记本电脑造成更严重的伤害。
-
将笔记本电脑内的污水尽量倒光,并在第一时间内送到服务中心由专业工程师处理,这样才能将损害减低到最低程度。
-
如无法及时联络到服务中心,可先采取下列应急处理措施后再送至服务中心处理。
-
找一条柔软的湿纸巾或软布将污物轻轻擦去,并尽量避免磨损表面。
-
再用电风扇将机体及零件吹干,请注意将电风扇与机体保持一定距离。
三、 外出使用
-
确定电池的电力都已充满,您可以在操作系统中查看电池电量显示。
-
关闭笔记本电脑电源开关,请勿使用待机功能,这样可能导致笔记本电脑在密闭的包装内出现意外损伤。如若您希望电脑下次启动时快速进入目前正在处理的状态,则可以使用操作系统自带的休眠功能(此项功能需操作系统及驱动支持)。
-
将液晶显示屏幕上的盖合上。
-
拔掉交流电源线及所有外部连接设备。
-
将笔记本电脑放入专用背包内以避免灰尘污染及碰撞情况发生。注意不要在笔记本电脑专用背包内放置过多物品,并将各部件放置于合理位置以避免互相挤压甚至损坏LCD液晶屏。
四、 保持良好的省电习惯
通过电池供电进行工作时,若是能够维持良好的省电习惯,一方面不但可以降低能源的消耗,另一方面又能延长电池的使用寿命。因此,培养下列各项节约能源管理习惯也是很重要的,请务必谨记在心。
-
尽可能利用电源适配器(AC Adapter)
保存电池电力最简单的做法就是:每逢有可供利用交流电源时,就避免使用随机电池。由于电源适配器的体积小,重量轻,随身携带非常方便,所以尽可能时常利用电源适配器,如此一来,每当您真正需要用到电池时,手边随时都会有一个充满电的电池。
-
关闭无线网络
在使用电池时,若您不需要连接无线网络,请将无线网络信号关闭,以节省不必要的电力消耗。
-
善用睡眠和休眠功能
当您要暂时离开电脑时,可以选择将电脑进入睡眠或休眠状态,即可使电脑系统进入最省电模式。当您返回时,按下任何按键(待机模式),或电源开关(休眠模式),就能使系统恢复到原先正在执行工作的状态。
-
屏幕亮度
液晶显示屏幕越亮,所消耗的电力越多。因此,为了要有更长的电池使用时间,请将屏幕亮度调整到所需的适当亮度即可。
-
光驱
光驱会消耗相当可观的电池电力。因此,当您的电脑正由电池供电进行操作时,尽可能少使用光驱。
-
外部装置
当一些外接装置没用到时,可以将外接装置暂时拔除来节省电力消耗,插拔时要注意接口方向和力度,特别是USB设备接口的插拔。USB外接装置在插拔时不要直接插拔,在系统中取下USB存储设备时请先执行系统中的“安全删除硬件”。
五、 电池使用注意事项
笔记本电脑购买时,第一次使用前,电池是否需要长时间充电?用户购买之后不需要专门去做一次深充深放(持续充电8-12小时)或者在BIOS里执行电池校正。只需要正常充电正常使用即可。
就华硕笔记本而言,在生产线上电池一般会预先充进一些电量,用户买到笔记本电池电量可能会因为机种、电池容量、库存时间的情况不同而有变化(自然放电)。用户买到笔记本的电池不会是完全没有充过电的,可以理解为工厂已经预先进行了校正。
我们预先充电的原因是因为完全没有电的电池可能会因为自然放电而导致过度的放电。所以我们预先进行充电是在保护电池。
-
电池的自耗
如果电池没装在机器内,单独置放在其他场所,会随着环境、温度、湿度的不同,而会有自行放电的现象,这是正常的。
如果电池装在机器内,几天、一周、半个月都没有开机,开机后发现电池容量下降,这也是正常的。再加上我们在机器内部有设计保护、监控电池的线路(Protection Board),只要电池接在机器上,内部还是有微弱的电流在运作,长时间下来,电池电力自然会有耗损。
-
电脑开机系统运行中,在已插上适配器的情况下,用户可以直接把电池拔掉吗?
如果用户是标准机型(只能装一颗电池的机型),由于此动作非正常操作,可能会造成不可预期的错误,不建议用户如此操作,但如果是可以安装两颗电池的机种,第二颗电池有热抽换设计,则不在此情况下。
-
电脑开机系统运行中,我可以随意的插入或是拔除AC电源适配器吗?
当您拔除AC电源适配器时,机器内部的电源控制电路会在瞬间之内将电力供应切换到电池。只要您的电池有足够的电力,不会有任何问题。
反之亦同,在电池供应模式下,也是可以随意的插入AC电源适配器。
六、 简易故障排除
-
Q:请问当机器死机后又无法软关机时该如何强行关机?
A:请按住电源开关4~6秒后即可强行关机。
-
Q:请问当机器开机后屏幕没有反应时该做哪些基本检测步骤?
A:
- 若接上电源适配器后即可开机,表示电池电量不足。
-
检查是否有压到LCD液晶屏幕显示开关或LCD液晶屏幕显示切换键。
-
通过功能组合键调整(增加)LCD亮度。
-
检查是否是加装内存条造成。
-
Q:请问进入待机(或休眠)模式后,无法恢复系统的可能原因与检测步骤?
-
A:待机(或休眠)模式定义:
待机(Stand By):当系统进入此模式时,允许系统及应用程序将运行状态存储在内存(RAM)当中,此时电脑仅使用少量的电源来维持系统数据的记忆状态;按任意键即可恢复运行状态。
休眠(Hibemate):当系统进入此模式时,允许系统及应用程序将运行状态存储在硬盘存储区中,此时电脑已经将电源切断;若要恢复运行状态需要按下电源开关。
无法恢复系统的可能原因:
-
加装内存故障:若数据存入错误的内存地址会造成存入后无法恢复正确的运行状态。
-
外接周边设备不兼容:例如部分外接USB存储设备,存储卡(Compact Flash、MMC、Smart Media……)等磁盘结构较为特殊,容易造成进入睡眠状态(或休眠)模式后无法切断电源或恢复。
-
驱动程序或应用程序不兼容:不兼容的驱动程序会造成.dll、.sys及.exe文件拒绝进入待机或休眠模式。此外,例如使用的windows®XP的应用程序安装在windows®8中,由于应用程序无法负荷操作系统电源管理的特性,也容易造成恢复失败的现象。
-
操作系统管理失败:目前微软操作系统的电源管理模式为ACPI模式(Advanced Configuration and Power Interface),其电源配置均由操作系统来管理,若是操作系统有问题则自然会影响到电源配置的运行操作。
无法恢复系统的检测步骤:
-
取下扩展内存。
-
取下外接周边设备并删除其驱动程序。
-
更新BIOS。
-
更新驱动程序。
-
移除不兼容的应用程序。
-
重新安装操作系统。
-
机器送到服务中心检测。
-
Q:请问如何延长电池使用时间?
-
A:
- 将LCD液晶屏幕亮度调节到适当亮度。
-
调节音量至适当大小。
-
取出无需使用的PC卡设备及光驱中的盘片。
-
设定电源管理设置。
-
Q:请问笔记本不小心掉进水时该如何处置?
-
A:
- 千万不可贸然开机,否则会让笔记本电脑的损坏更加严重。
-
立刻拆下笔记本电脑的电源线及电池,如有外接或抽换式的模块组件(如光驱、软驱、扩展内存)请全部移除。
-
将笔记本电脑体内的污水尽量倒光,找一条柔软的湿纸巾或软布将污物轻轻拭去,并尽量避免磨损表面。
-
再用电扇(冷风)将机体及零部件吹干,并在第一时间送到服务中心由受过训练的专业工程师处理,这样才能将损失降低到最低程度。
-
特别提醒,如果笔记本电脑背包已经遭到污水浸泡受损,请勿使用该电脑送修笔记本电脑,以免造成二次损坏。
-
送修注意事项:
-
-
送修笔记本电脑时请务必携带购机发票及保修卡(若无法提供购机发票及保修卡,保修期将以机器出厂日期开始计算)。
-
对于已经超过免费保修期的笔记本电脑,华硕将按规定收取相关检测及维修费用。
-
送修前请通过400-600-6655华硕服务热线预约服务单号并确认华硕笔记本服务中心地址及联系方式,可以为您节省送修时间和避免因维修站地址或联系方式的变动给您带来的不便。
-
用户在送修前务必将存储设备内的资料先行备份,华硕仅负责产品的维修与检测,对于送修过程中因任何因素造成资料的遗失,本公司不予以负责。(资料备份请参考“附录二重要信息-数据备份”)