相关主题
[无线路由器][AiCloud 2.0] 如何设置服务器同步
什么是服务器同步?
服务器同步让您能够与其他AiCloud 个人云2.0帐户同步您的云端硬盘。通过设置,您可以决定如何同步AiCloud 个人云2.0给其他人。
注意:
1. 确认您的华硕路由器有支持AiCloud
在开始设置之前,请先到华硕官网产品规格网页确认您的路由器支持AiCloud 2.0 个人云2.0应用,可至[产品官网] > [产品规格] > [USB Application] 中确认。
若您不清楚您的产品信息,也可参考: 如何找出您的产品型号?
3. 检查USB外接存储设备(如:U盘)
确认您的USB外接存储设备已经正确安装至华硕路由器上,且已被华硕路由器侦测到。
可以通过进入路由器控制页面> 网络地图 > 右下角USB设备确认,同时右上角也会显示USB外接存储设备
更多USB外接存储设备说明,可参考: [无线路由器] 如何管理连接华硕路由器的USB外接存储设备?
4. 部份机型没有支持智能同步的功能,若您在AiCloud 选项没有看到[智能同步]和[服务器同步],则表示此机型没有支持。
您可以通过华硕路由器控制页面(Web GUI)设置您的华硕路由器
1. 首先电脑通过有线或无线连接路由器网络,开启浏览器,输入您的路由器IP地址或路由器网址http://www.asusrouter.com 进入路由器登录页面。

注意:若您不知道如何进入路由器控制页面,可参考:[无线路由器] 如何进入无线路由器管理页面?
2. 输入您的华硕路由器账号和密码后,点击[登录]。
注意: 若您忘记您设置的账号密码,需要将路由器恢复为出厂默认状态后再重设密码。
关于如何将路由器恢复为出厂默认状态,请参考: [无线路由器] 如何在华硕无线路由器上恢复原厂设置值?
3. 请到 [AiCloud] 开启云端硬盘以及智能访问。
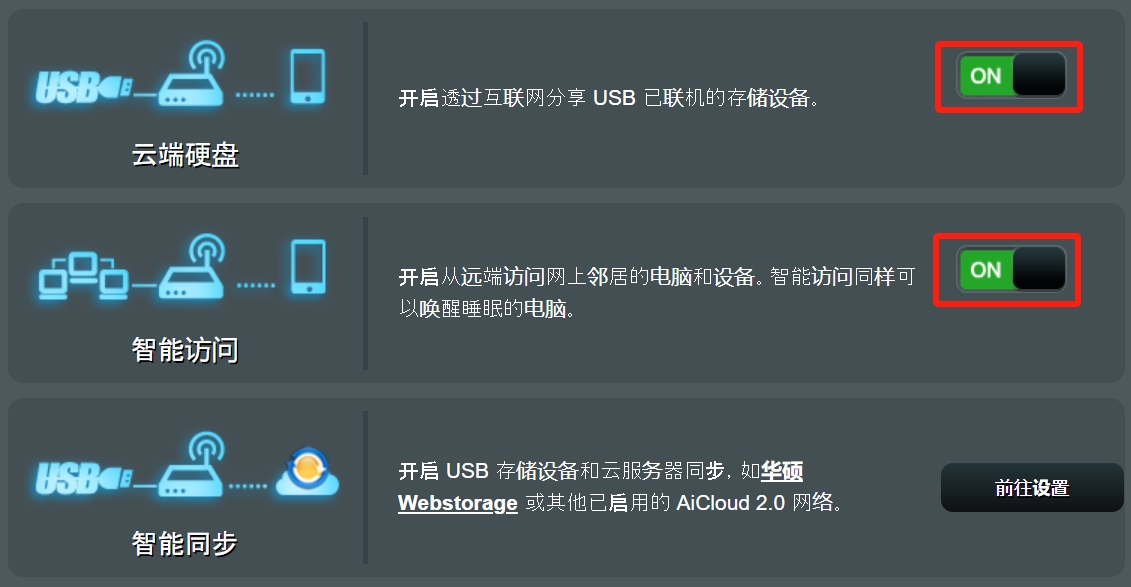
4. 点击[服务器同步]以生成邀请函。
(1) 点击[浏览器],然后选择要同步的文件夹。
(2) 选择同步方式,下图选择[双向同步]为范例,选项有[双向同步] [服务器至客户端] [客户端至服务器]。
- 双向同步: 同步邀请者和受邀者中所选的文件。保存在同步文件夹中的文件可被邀请者和受邀者访问。
- 服务器至客户端: 受邀者可以下载由邀请者保存在同步文件夹中的文件。但是受邀者无法上传文件至邀请者的同步文件夹。
- 客户端至服务器: 受邀者可以上传文件至邀请者的同步文件夹。但是受邀者无法访问邀请者的同步文件夹中的文件。
(3) 设置完成后,点击[生成]。
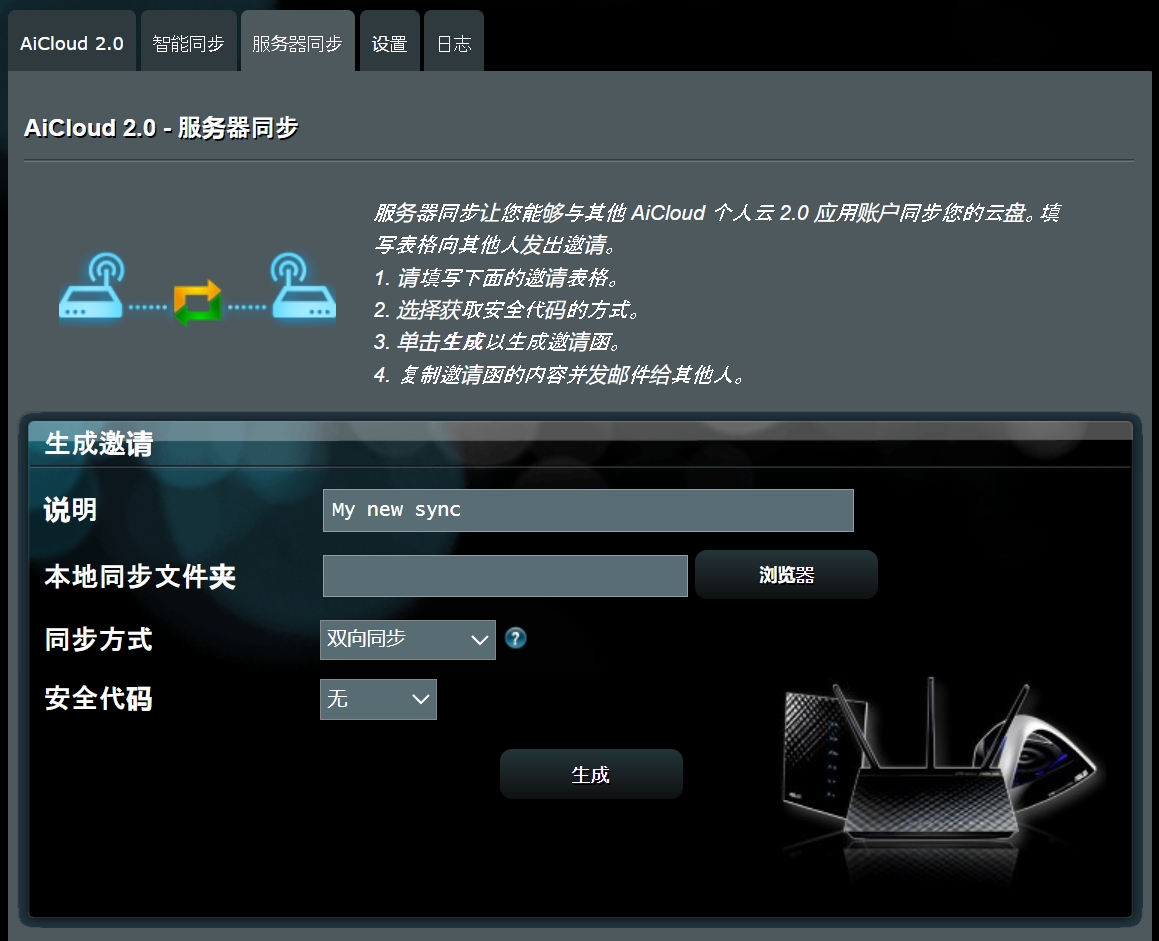
5. 邀请函如下图显示内容,将此内容分享给其他人访问AiCloud的文件。
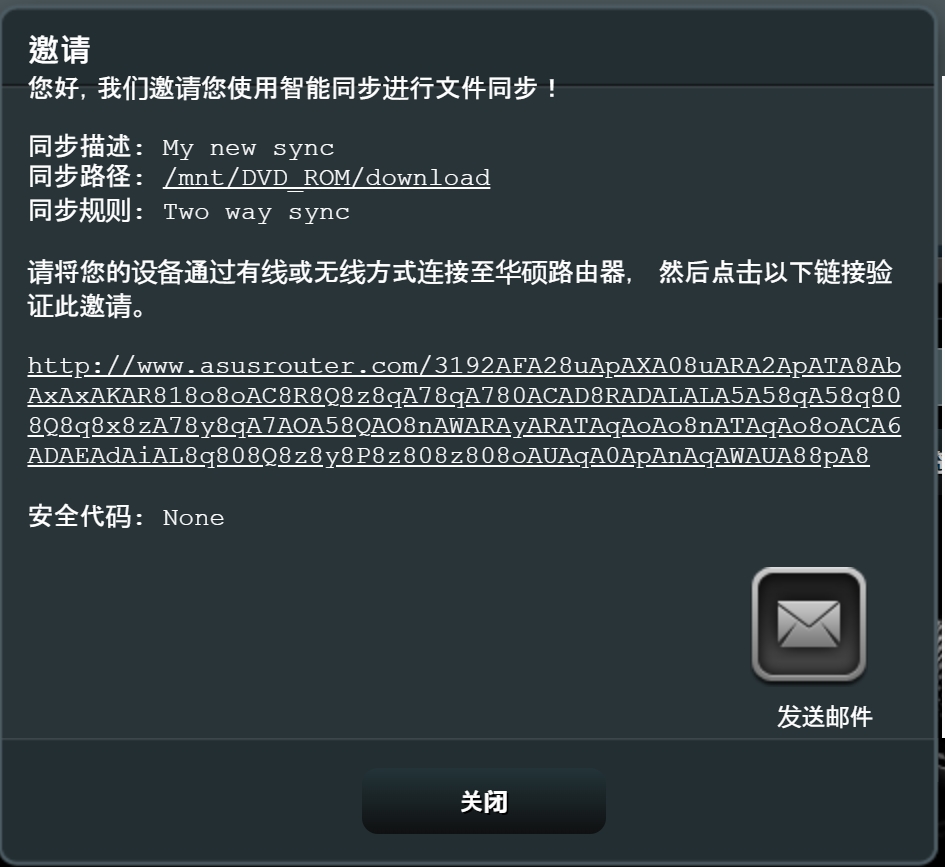
6. 完成上述步骤后,会显示同步列表,若要再次打开邀请函内容,点击[View]就会出现步骤5的画面。
如何取得(Utility / Firmware)?
您可以在华硕下载中心取得最新的软件、手册、驱动程序和固件。
如果您需要有关华硕下载中心的更多信息,请参考此链接。





