[无线路由器] 如何在路由器控制页面管理外接USB存储设备?
部分华硕路由器内建USB接口,插入外接的U盘或移动硬盘后可以使用路由器USB相关功能,如FTP、AiDisk、媒体服务器、下载大师…等(不同型号支持的功能有所差异)。
本篇将介绍如何在华硕路由器管理页面来设置和管理您的外接USB存储设备。您可至华硕官网查询您的华硕路由器是否内建USB接口。
本篇将介绍
- 外接USB磁盘状态(信息/健康度检查/格式化)
- 安全退出USB存储设备
- 常见问题
以下使用U盘为例:
1. 请先将您的U盘插入华硕路由器的USB 3.0/2.0接口。
请确认U盘已正确格式化,可参考华硕路由器磁盘支持列表
2. 将电脑通过有线或无线的方式连接路由器网络,开启浏览器输入路由器的LAN IP或者 http://www.asusrouter.com

3. 输入您的华硕路由器登录账号和密码后,点击[登录]。
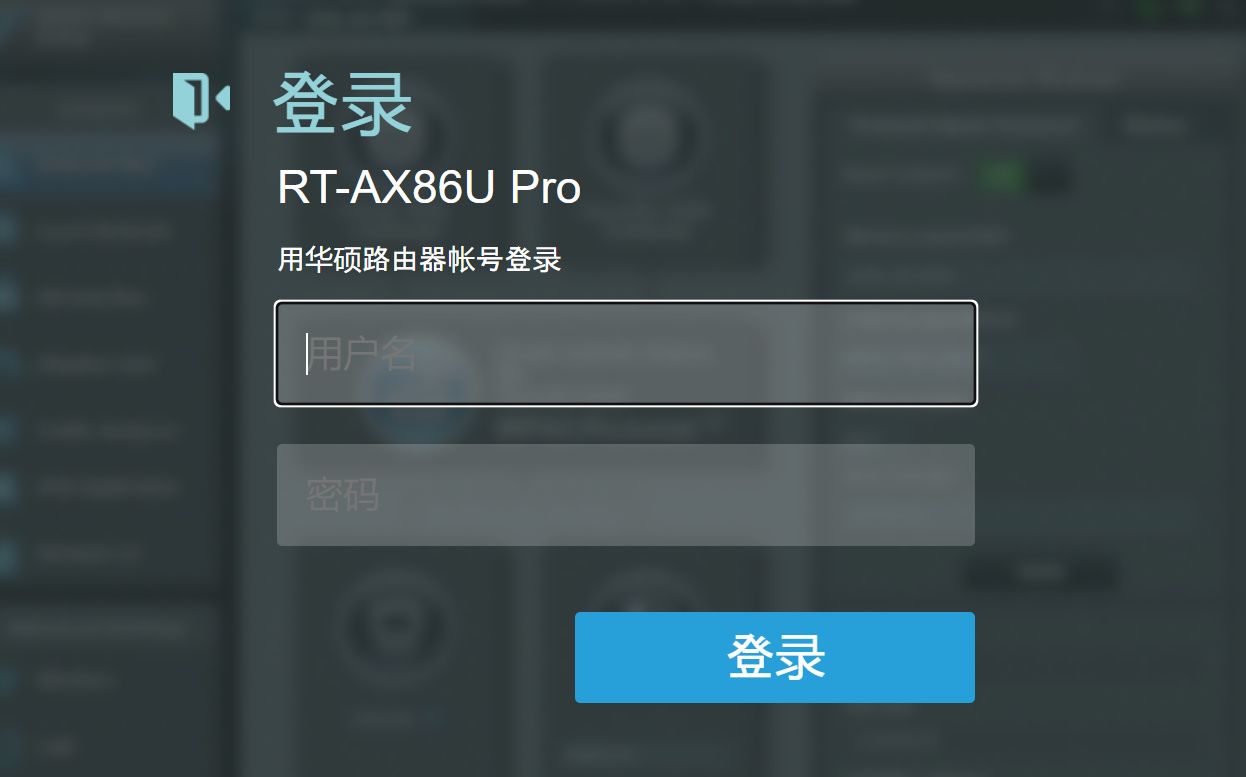
注意:若您忘记您设置的账号密码,需将路由器恢复为出厂默认状态后再重新设置密码。
如何将路由器恢复为出厂默认状态,请参考如何将华硕路由器恢复至原厂设置?
4. 进入路由器设置页面后,点击[网络地图] > 中间 [USB设备图标] > 右侧页面显示外接USB磁盘状态。
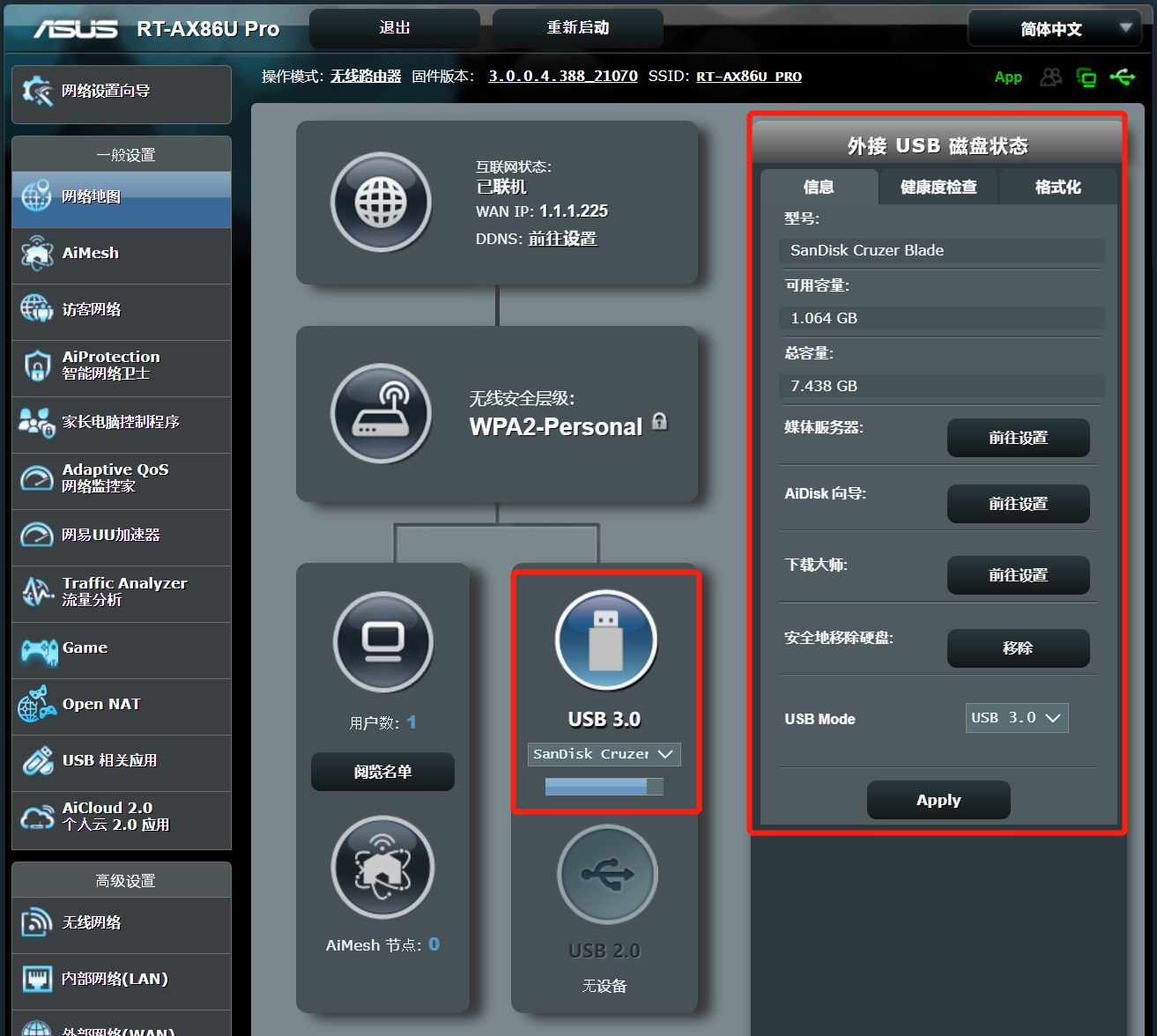
1. 信息
1.1 在信息中可以看到外接U盘的[型号],[可用容量]和[总容量]
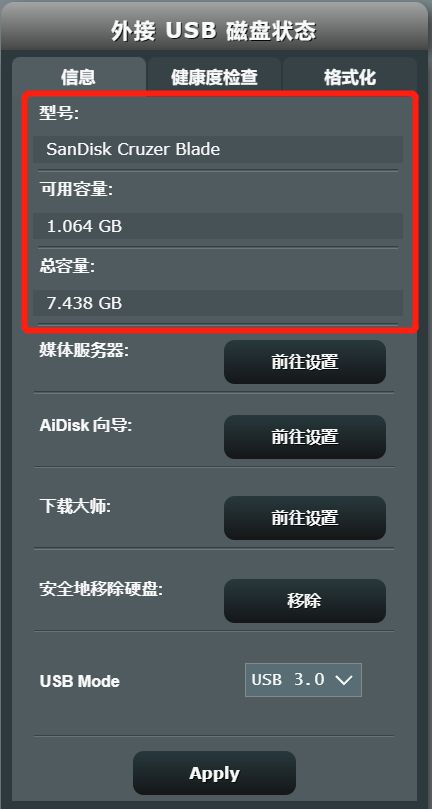
1.2 三种USB功能快速连接,更多内容请参考:
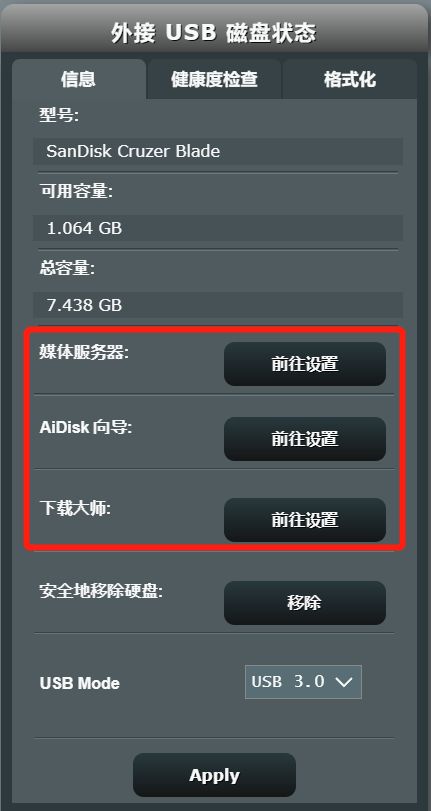
1.3 安全地移除磁盘,详细操作方式请按这里
1.4 路由器会自动识别USB版本
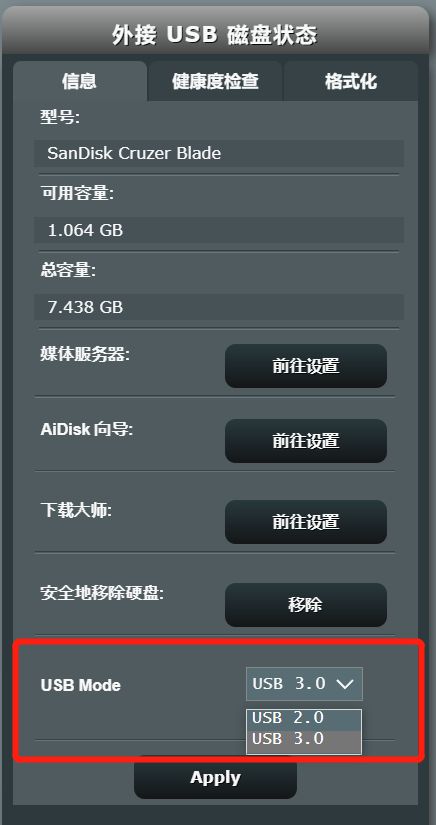
2. 健康度检查
2.1 点击[重新扫描]来检查硬盘状态
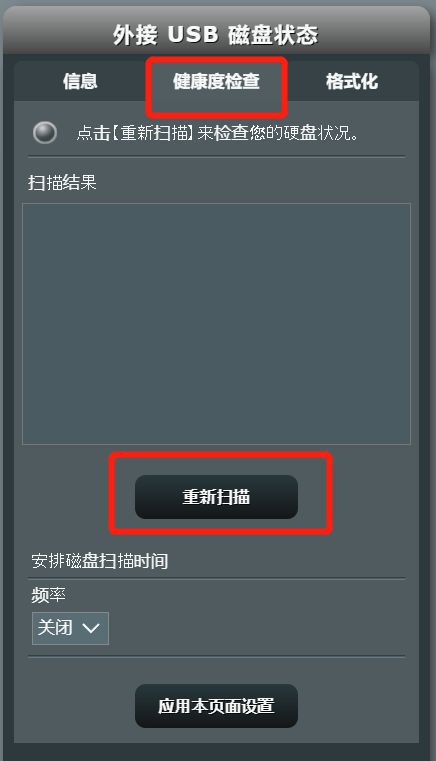
2.2 扫描时会停止目前U盘所有活动,点击[OK]进行扫描。
注意: 扫描时请勿拔出USB外接存储设备。

2.3 如下图标显示[蓝色]代表检查正常。
若显示[红色]代表您的USB外接存储设备存在异常,建议您安全退出设备后,将USB外接存储设备连接到电脑尝试修复。
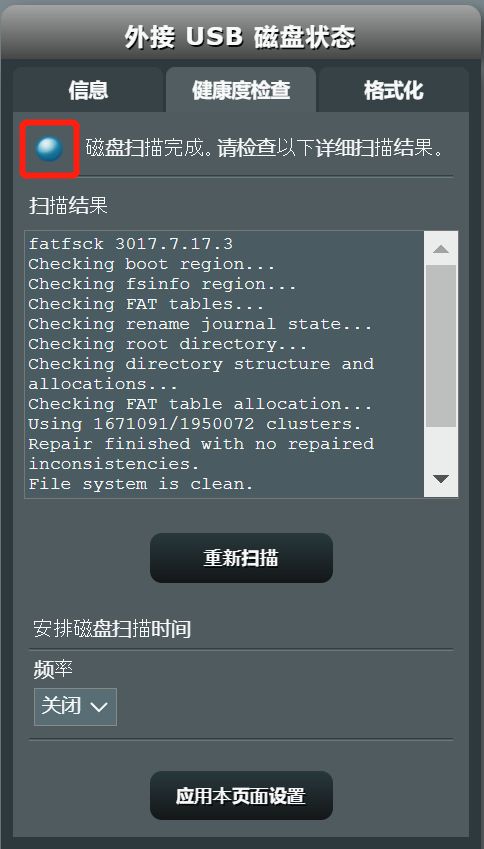
2.4 安排磁盘扫描时间的频率默认为[关闭],可自行选择扫描频率为[每月],[每周],[每天] 。
注意: 扫描时会停止目前U盘所有活动。
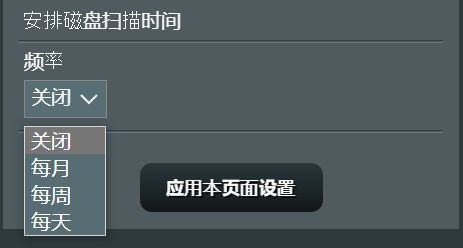
3. 格式化
3.1 路由器会侦测目前U盘格式化类型,若要更改格式化类型,选项有[NTFS],[FAT],[HFS],
注意: 格式化会清除U盘中所有的数据,建议先将U盘数据备份
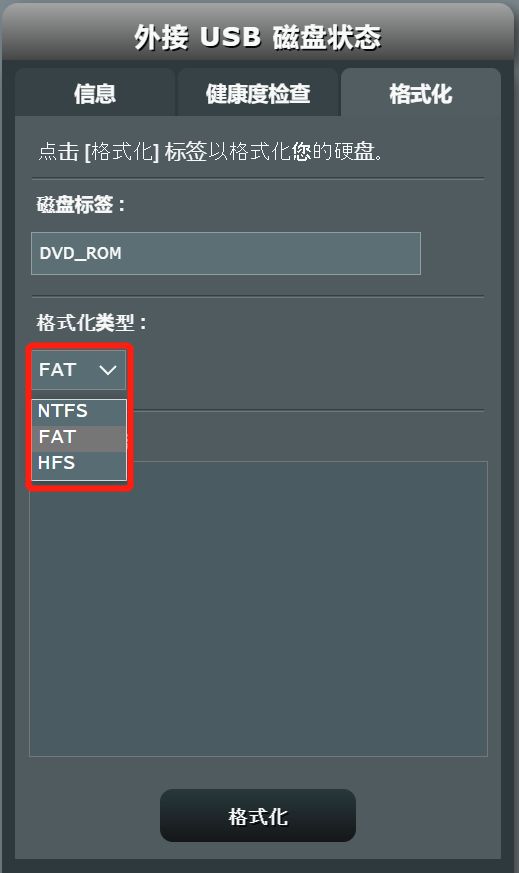
3.2 提醒,格式化时会停止目前U盘的所有活动,点击[OK]进行格式化。
注意:
1). 格式化会清除U盘中所有的数据,建议先将U盘数据备份
2). 格式化时请勿将USB外接存储设备拔出
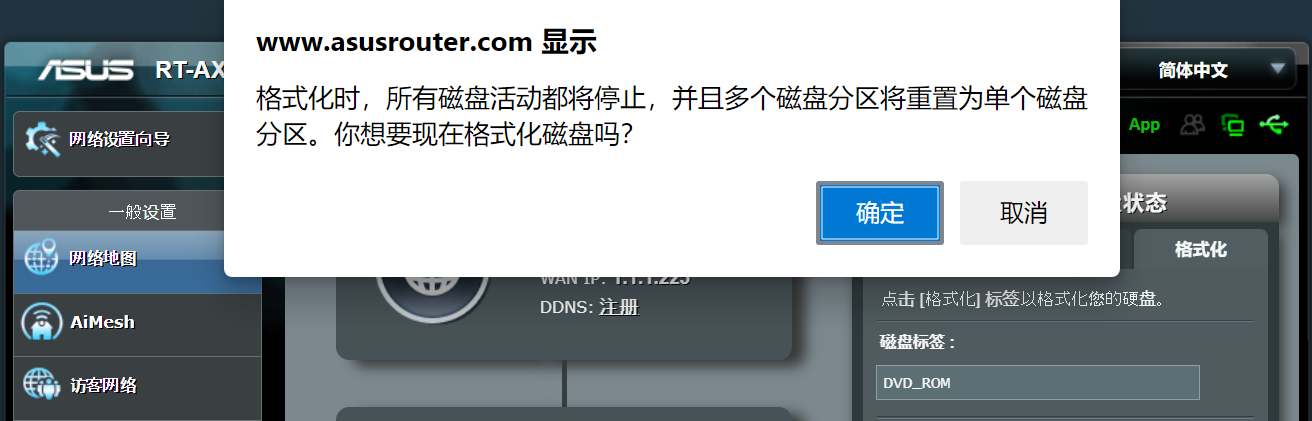
3.3 完成后,会在格式化类型显示更改后的格式,在格式化状态显示格式化信息。
当您需要从路由器拔出USB外接存储设备时,建议您按以下方式正确退出USB外接存储设备。
1. 在外接USB磁盘状态中的信息分页的[安全地移除磁盘]点击[移除]。
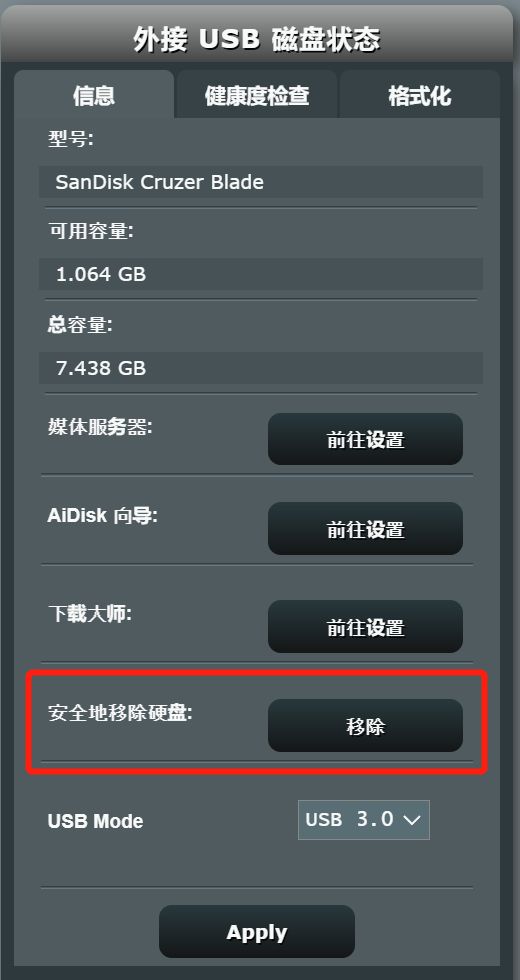
或点击右上角的USB标志,点击退出USB磁盘。
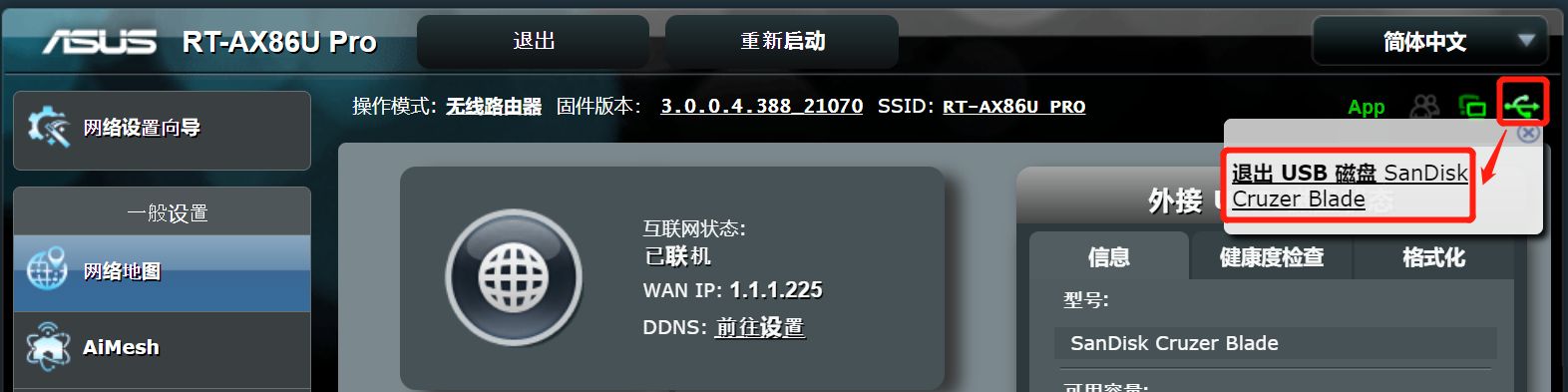
2. 确定要退出USB存储设备,点击[确定]。
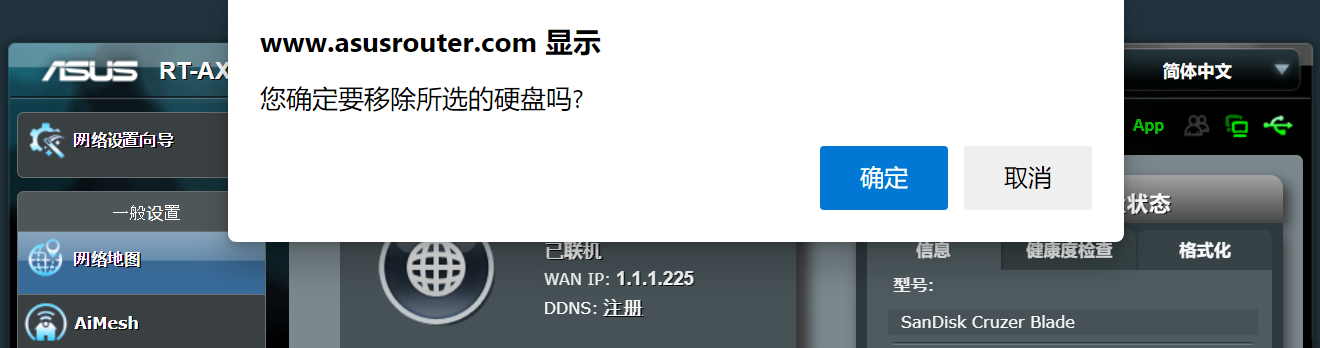
3. 完成后在[USB图标]下方会显示[未挂载],此时可拔出USB存储设备。
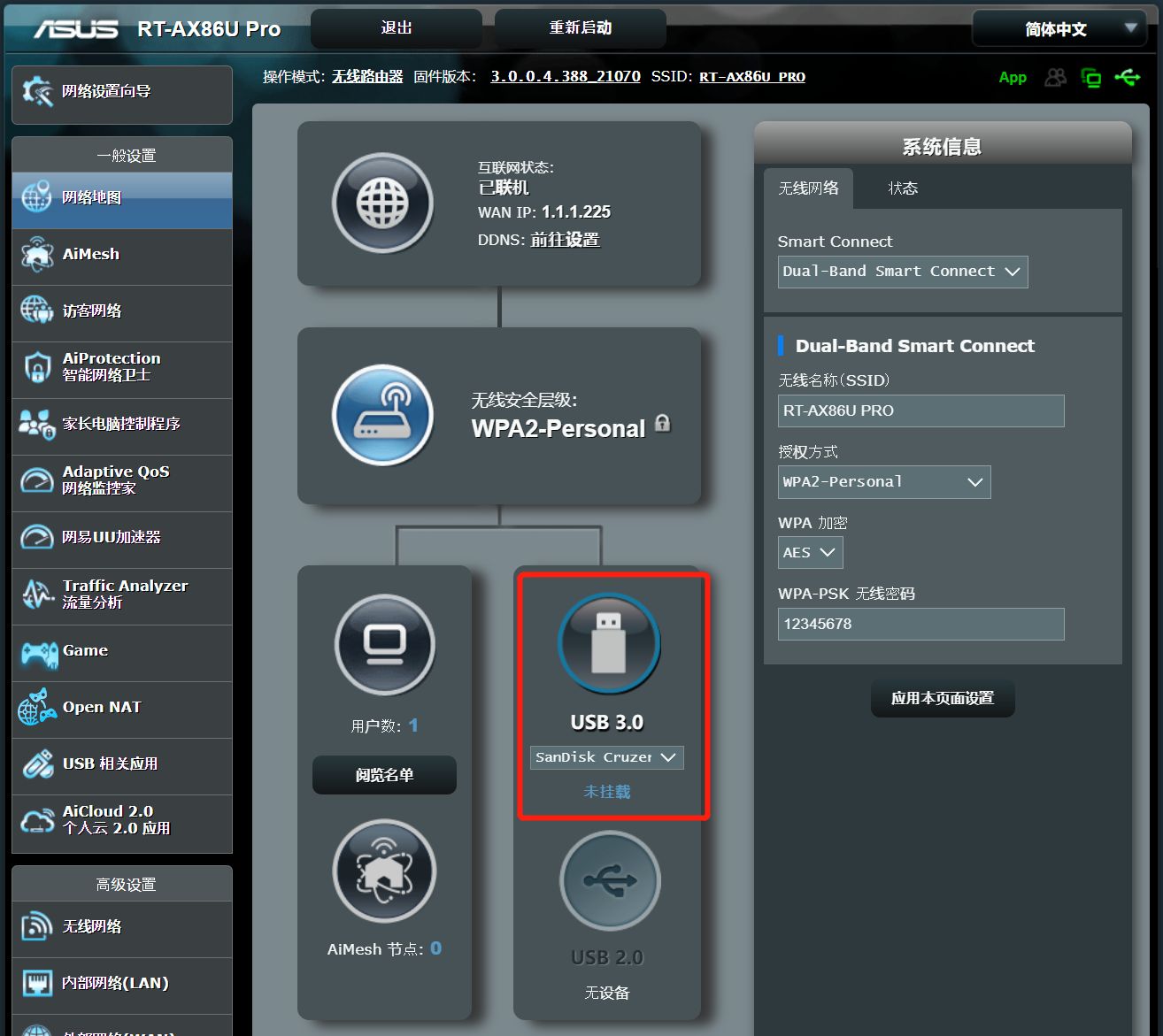
Q1. U盘或移动硬盘已插入路由器,但是为什么路由器设置页面中USB栏位显示[未挂载]?
A1. 请尝试按以下步骤排查
1). 重新插拔您的U盘或移动硬盘。
2). 确认U盘或移动硬盘格式是路由器所支持的,可参考华硕路由器磁盘支持列表
3). 重启路由器,系统将自动识别外接的U盘或移动硬盘。
4). 将您的U盘或移动硬盘连接到其他设备(如:电脑),确认是否为U盘或移动硬盘异常,或更换另外一个U盘或移动硬盘插入路由器确认是否可以使用。
5). 请确认您的路由器已更新固件至官方最新版本。更新固件的方式,请参考如何更新华硕无线路由器的固件?
6). 重置路由器,重置方式请参考如何将华硕路由器恢复至原厂设置?
Q2. 当路由器摆放的位置不方便插拔U盘或移动硬盘,若安全退出U盘或移动硬盘后要如何让路由器再次识别到?
A2. 请先进入路由器设置页面后,点击页面上方的[重新启动],当路由器重新启动并王城开机后,系统会自动侦测识别外接的USB存储设备,路由器即可再次读取到外接的U盘或移动硬盘。
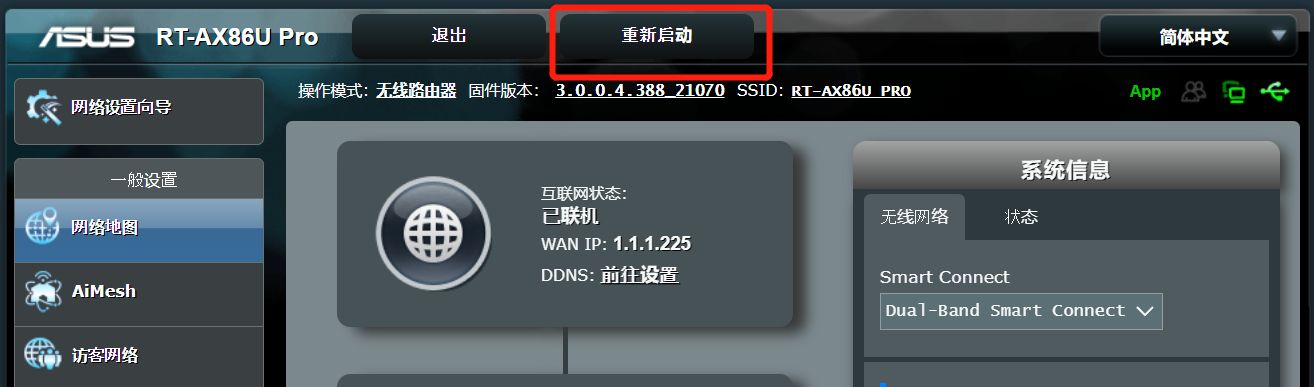
Q3. 华硕路由器是否支持连接 USB HUB?
A3. 目前不支持
如何取得(应用软件 / 固件)?
您可以在华硕下载中心取得最新的软件,手册,驱动程序和固件。
如果您需要有关华硕下载中心的更多信息,请参考此链接