[Notebook] 新版ScreenPad Plus和旧版有什么不同
新版本的ScreenPad Plus的主界面发生了巨大的变化,更简单、更美观,同时优化了流程、使ScreenPad Plus更加人性化。
本文将从操作界面、新功能的介绍,新功能的操作过程,图标更改等方面介绍新版本与旧版本有所不同。
- 新旧版主界面对比介绍
- 新增功能介绍
- 应用程序查看器
- Link to MyASUS
- TouchPad触摸板功能
- Control Panel Setting控制面板设置
- 应用中心
- ScreenPad Plus上的布局和位置
- 新版本ScreenPad Plus需要最低的应用程序和驱动程序版本
主界面的变化
在Screenpad Plus的新版界面中,新增了三个图标,图片中已用蓝色字体标示,分别为Link to MyASUS、TouchPad、应用中心。
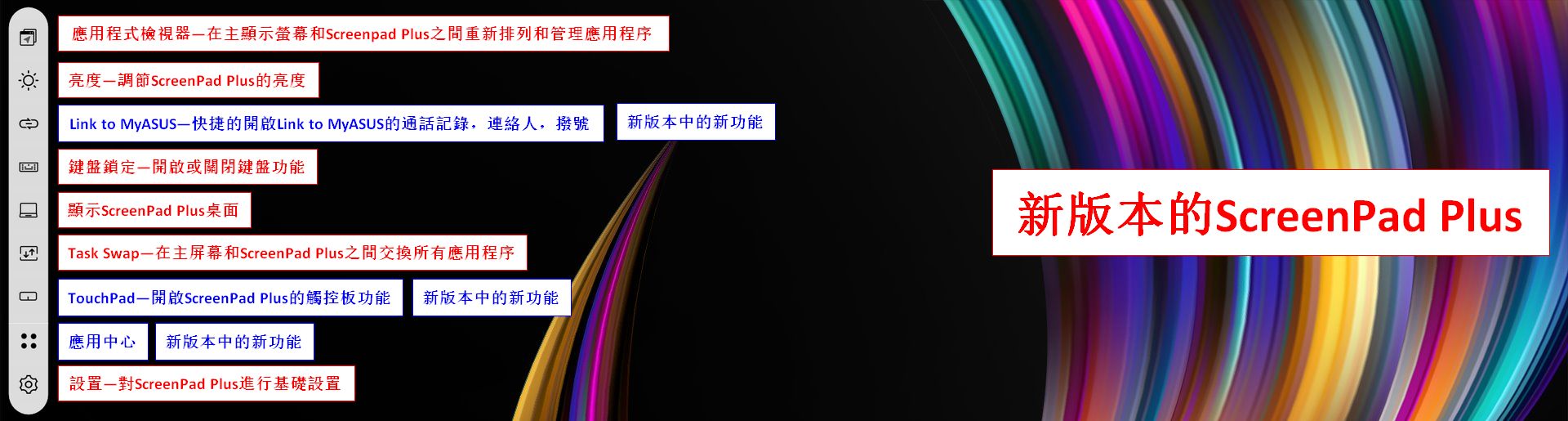
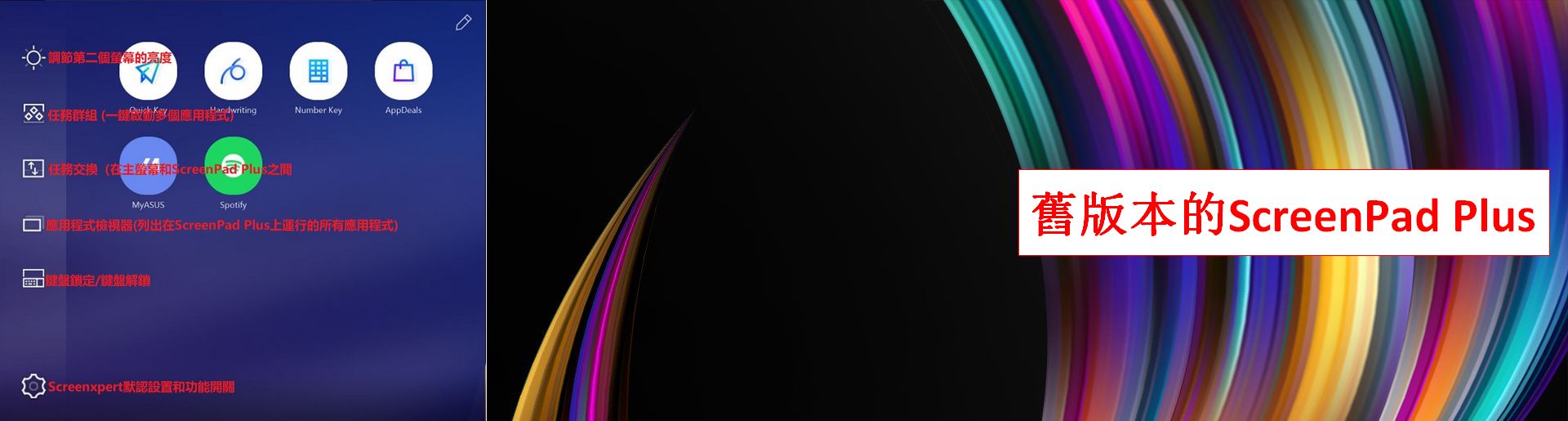
新增功能介绍
新版ScreenPad Plus新增了四个大的功能,分别为Link to MyASUS、TouchPad触摸板、应用中心、Control Panel setting控制面板设置。同时也修改并优化了[应用程序查看器]和[App Switcher]的操作方式。我们将在以下章节详细介绍。
新版的[应用程序查看器]界面
更加简洁明了,更加方便易用。点击打开[应用程序查看器]功能。

打开[应用程序查看器]后,主屏幕及ScreenPad Plus将显示以下画面。
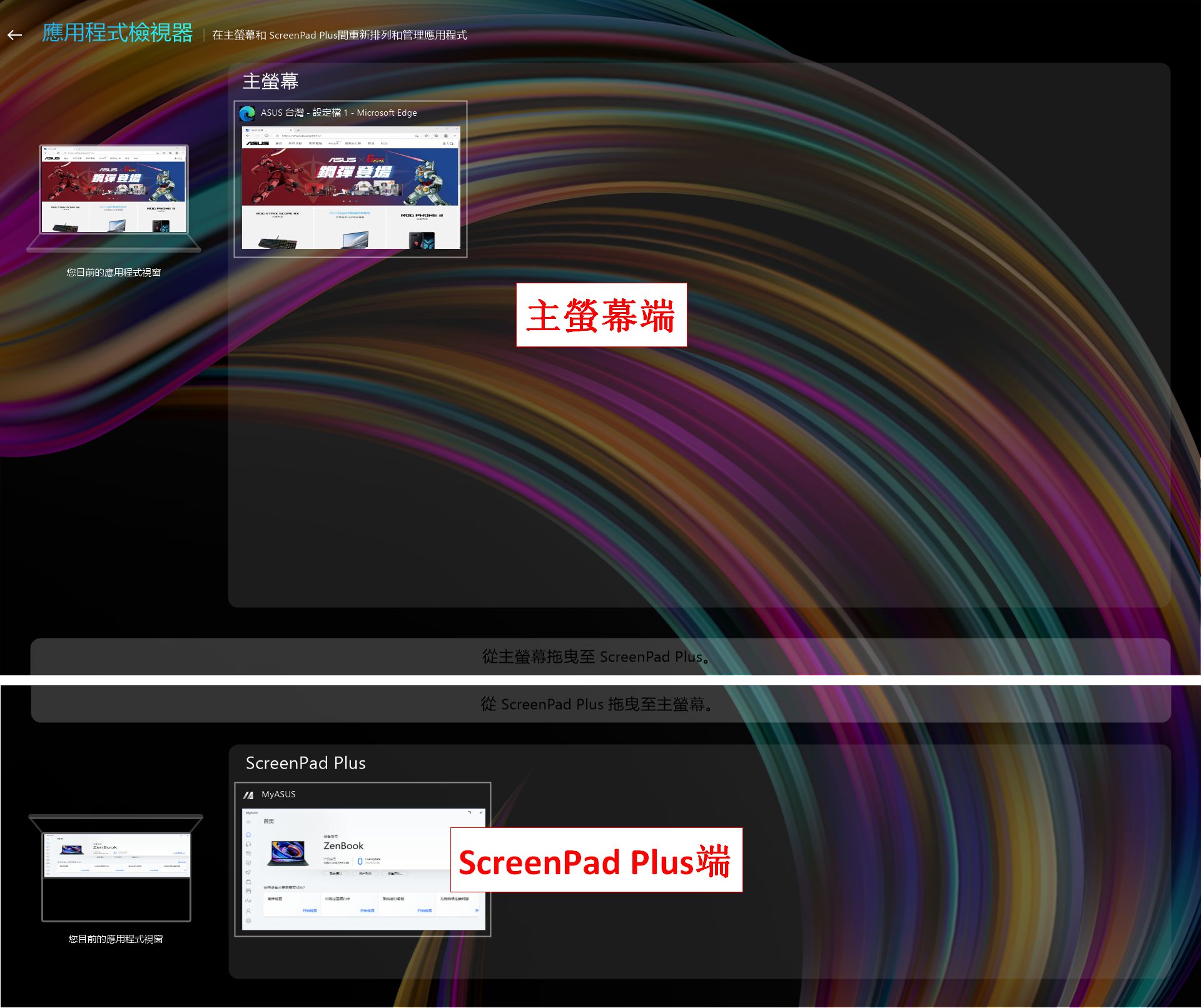
将鼠标移动至App上面时,会显示一个蓝色的向下的箭头(在ScreenPad Plus端时,箭头方向是相反的),点击蓝色向下的箭头,该App将会在ScreenPad Plus端显示。
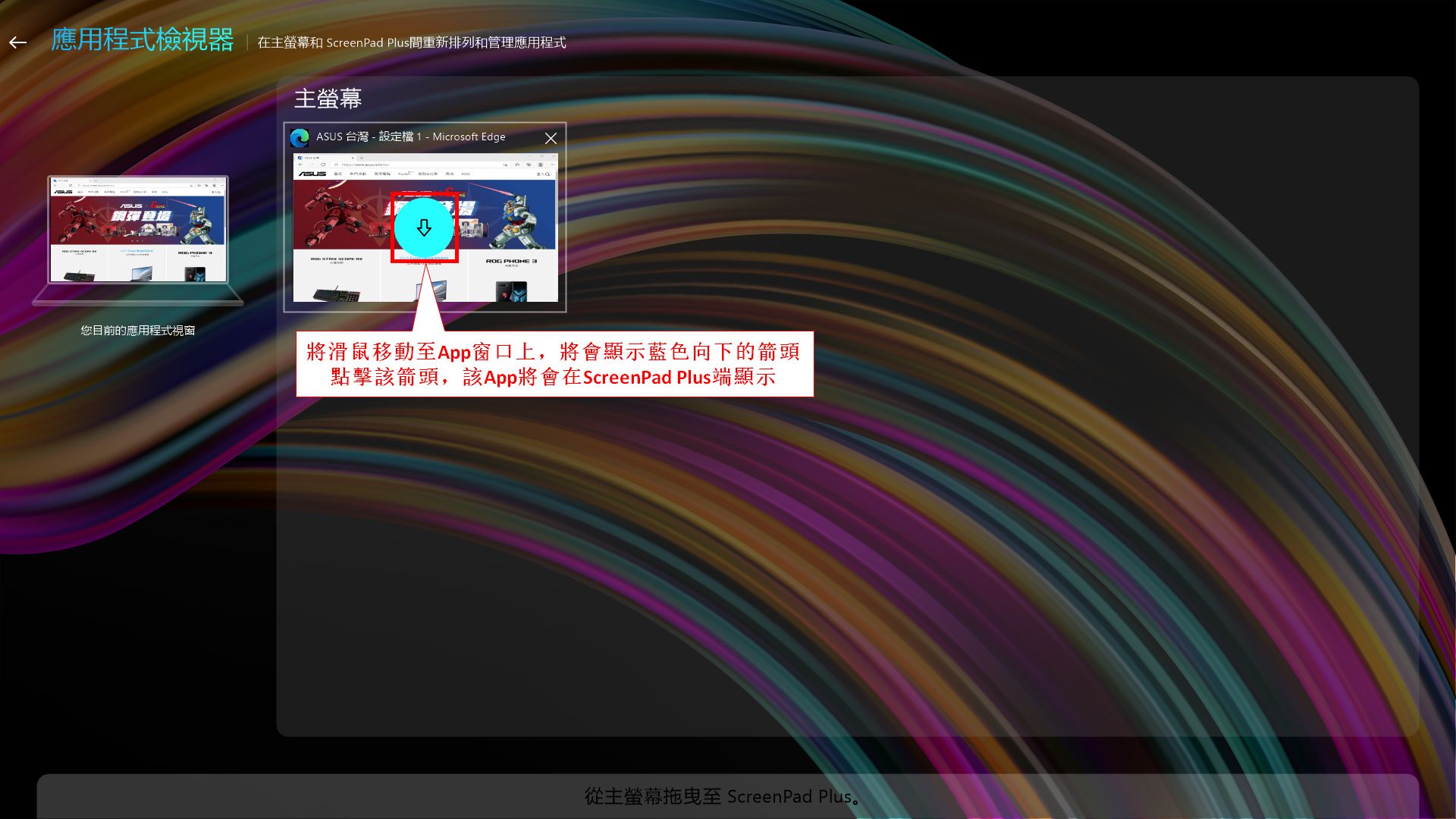
您也可以通过拖动该App,将其拖动至[从主屏幕拖拽至ScreenPad Plus],然后放开鼠标,该App也会在ScreenPad Plus端显示。
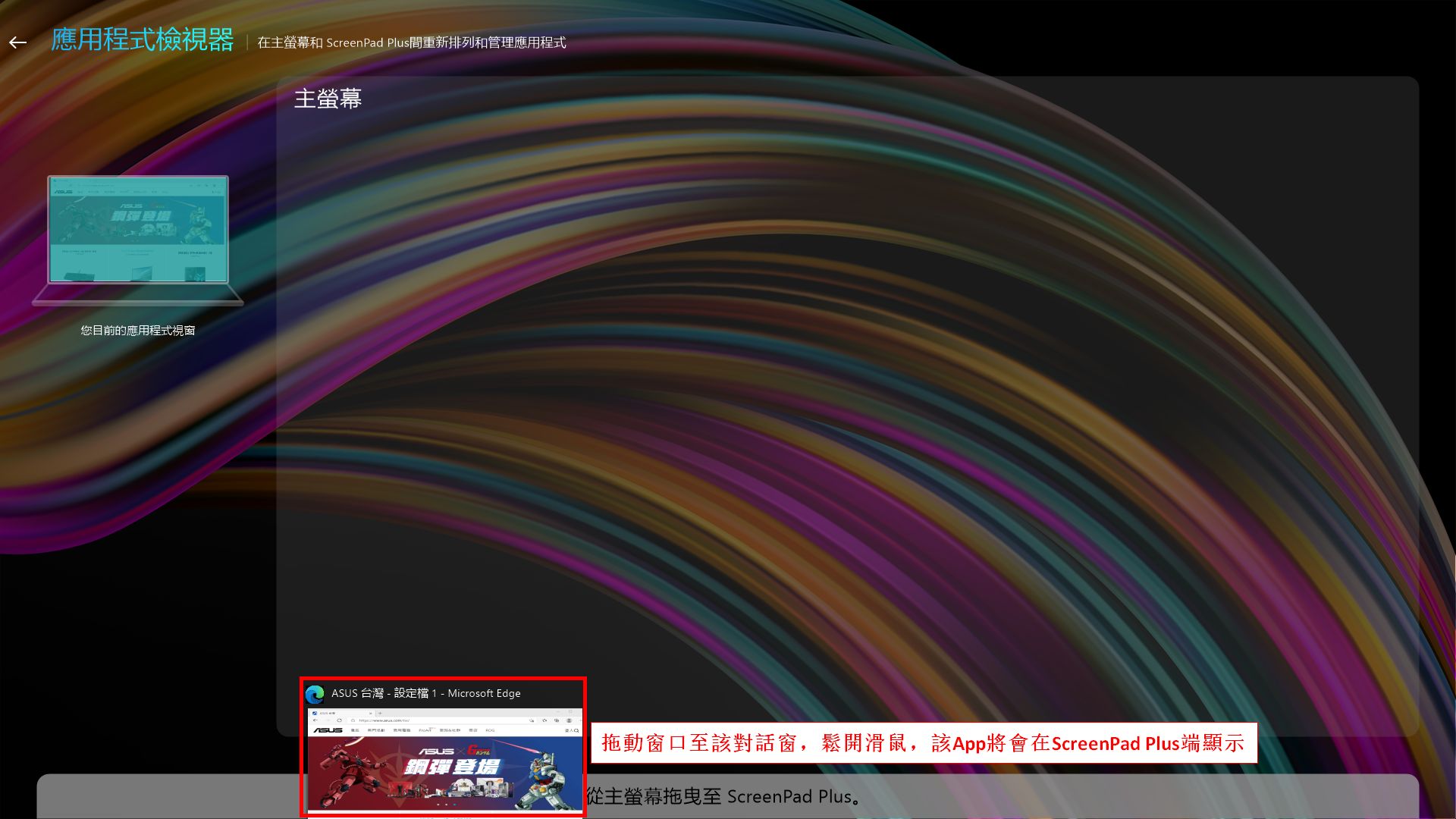
Link to MyASUS
该功能与ScreenPad 2.0一致。您可以通过浏览此链接:www.asus.com/tw/support/FAQ/1044627/,第1节—Link to MyASUS来了解该功能。
该功能的开启需要MyASUS端的Link to MyASUS支持,您可以参考此链接的内容:https://www.asus.com/tw/support/FAQ/1041686
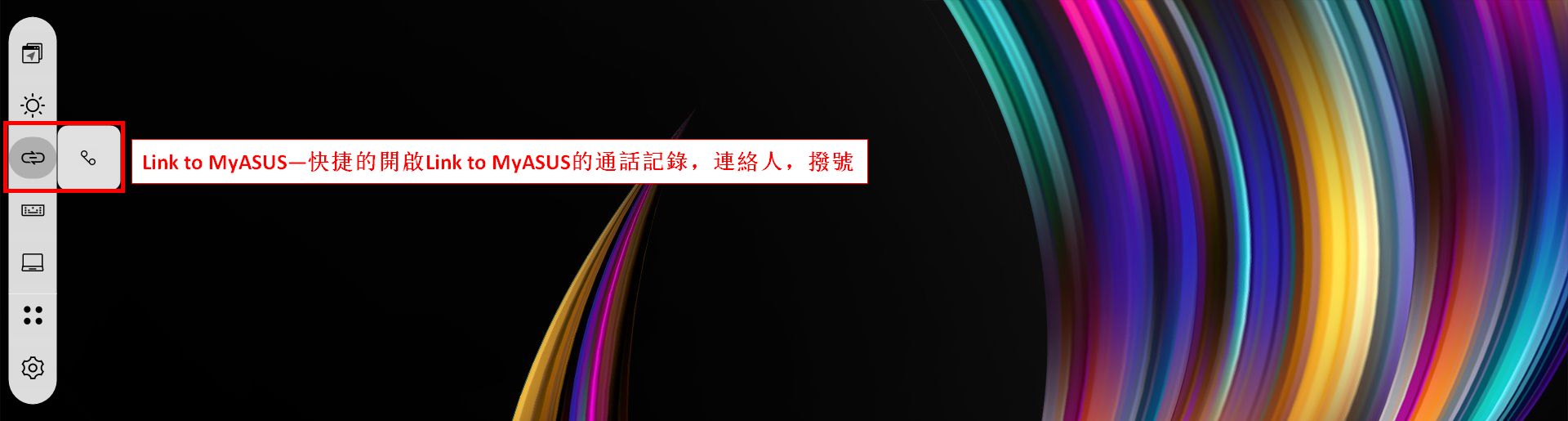
TouchPad触摸板
点击该图标,ScreenPad Plus将转变为TouchPad,如以下画面演示。(请注意,该功能仅支持板型为UX482/UX582系列的笔记本电脑)
注意:此处默认为[键盘锁定/解锁]图标。若需更换为,请依次进入[设置-控制中心-自定义控制中心],将[启用触摸板模式]长按拖拽至控制中心(图示位置)。
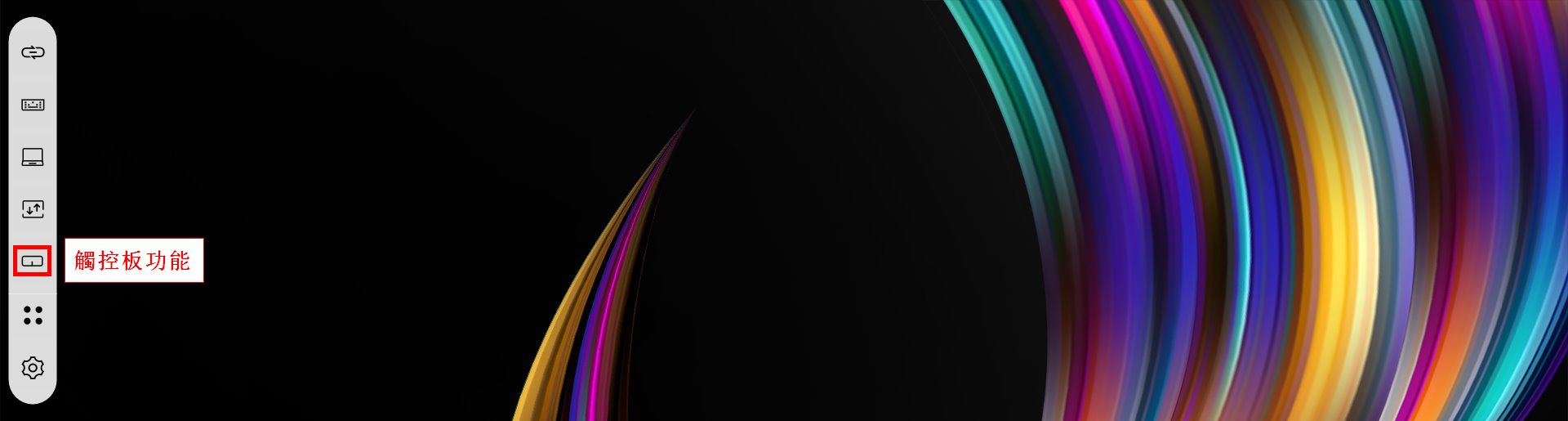
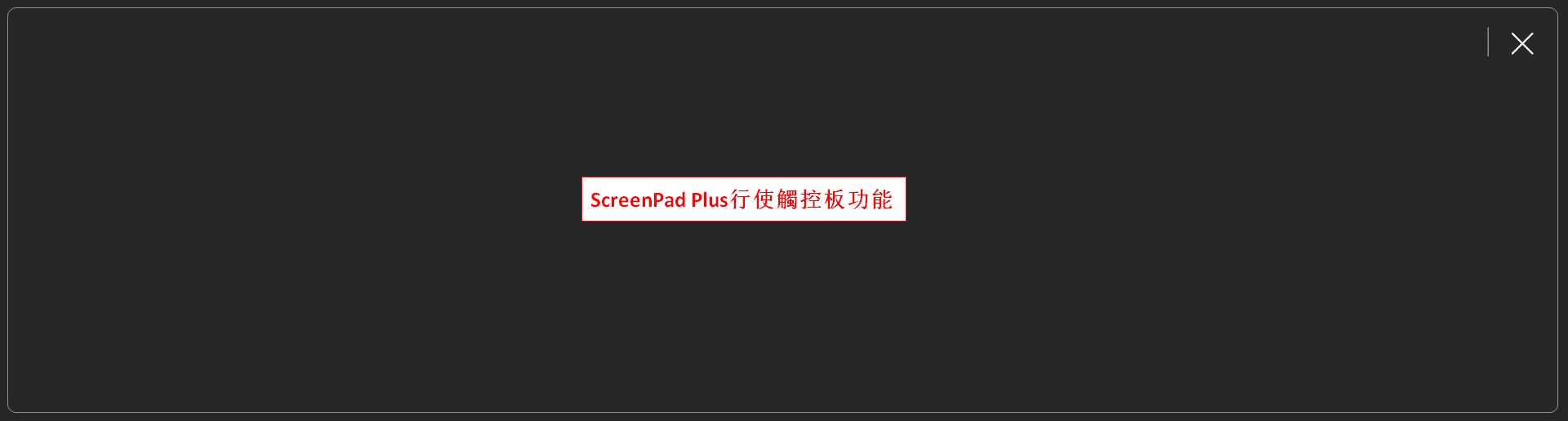
您也可以将[设置-窗口控制-启用三指点击功能以进入触摸板模式]开启。开启后,在ScreenPad Plus上使用三个手指触摸时,ScreenPad Plus将行使TouchPad功能。
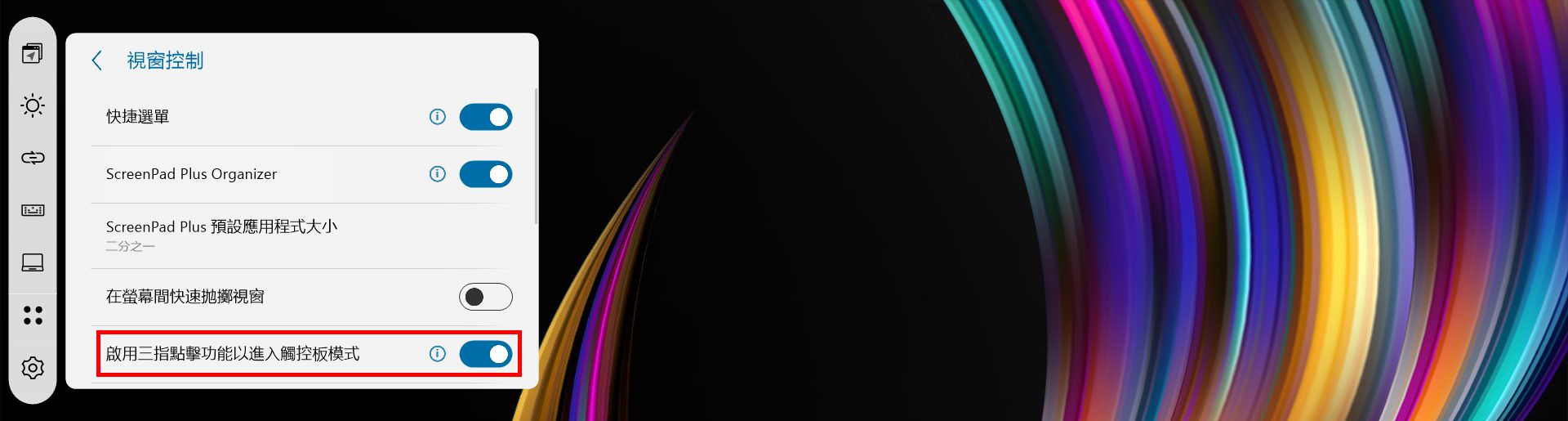
应用中心
应用图标和Task Group现在已被整合在一起
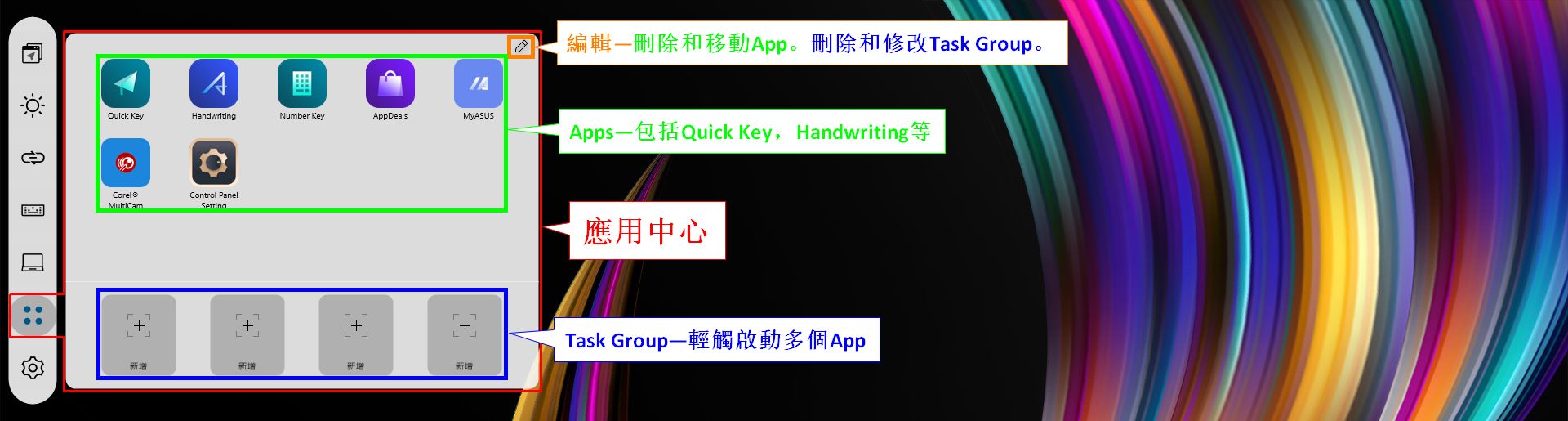
Control Panel Setting控制面板设置
该功能适用于使用Adobe软件的内容创作者。
当你打开Adobe软件时,ScreenPad Plus端会同步打开Control Panel,利于使用者更高效的使用ScreenPad Plus。您可以通过浏览该链接的内容,了解如何使用该功能:https://www.asus.com/tw/support/FAQ/1044963

ScreenPad Plus上的布局和位置
在主屏幕使用鼠标拖动App时,会显示[App Switcher], [View Max]和新功能[ScreenPad Plus上的布局和位置]。
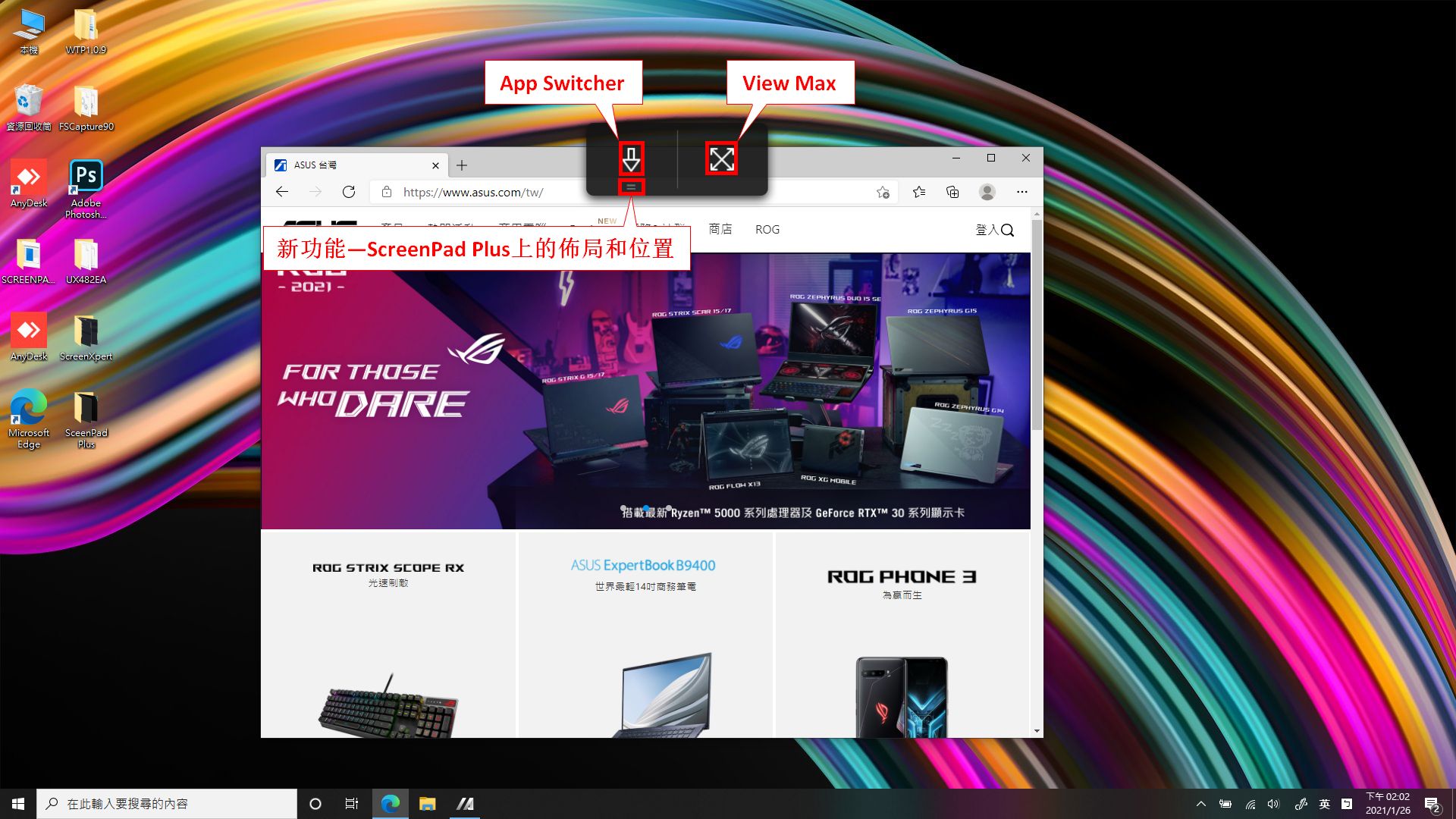
当把鼠标移动至[ScreenPad Plus上的布局和位置]图标上,会出现四个窗口,代表着四种不同的布局和位置的解决方案。我们可以任意选择一种,然后放开鼠标。
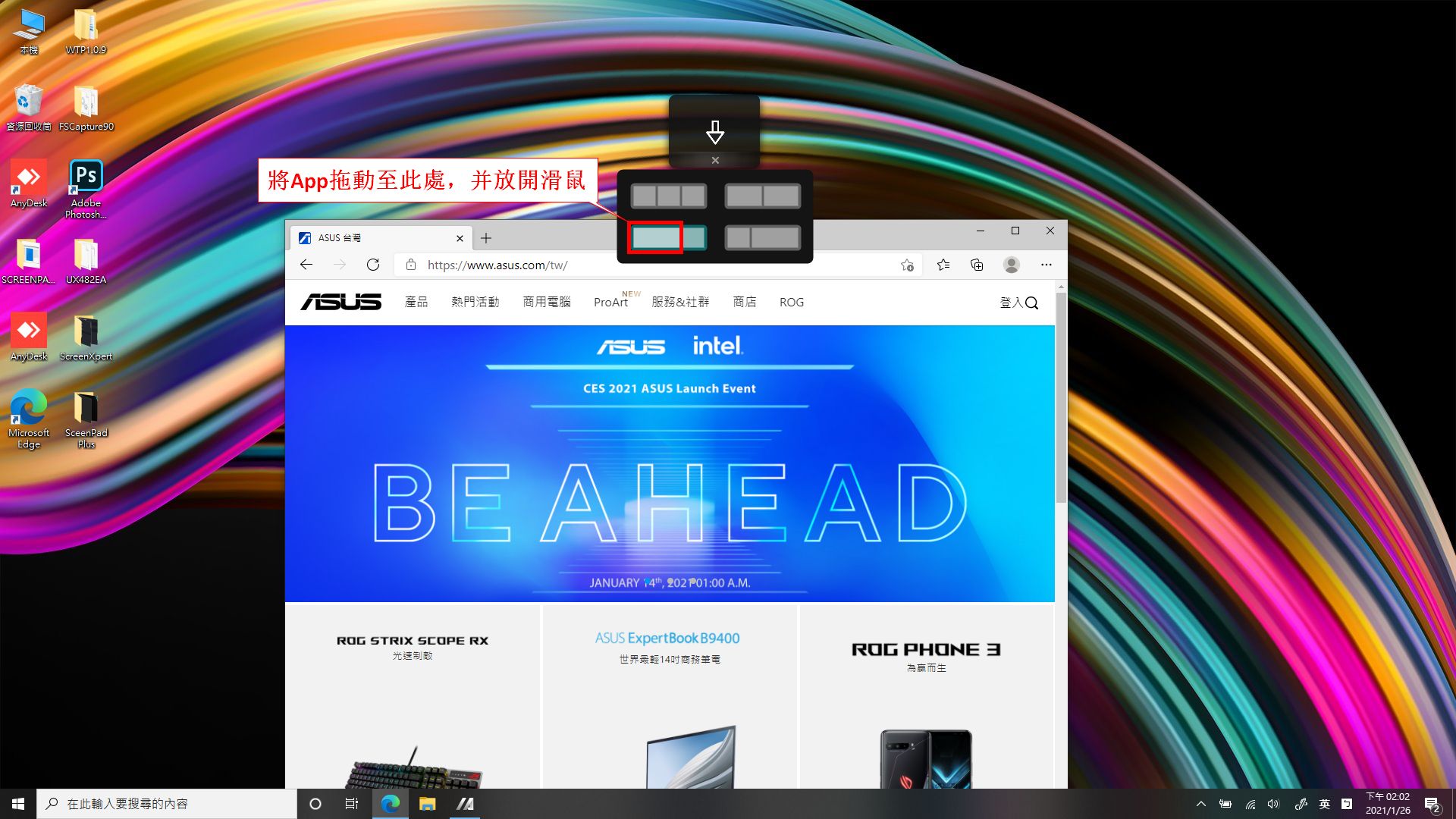
该App已经在ScreenPad Plus端显示,并且占据ScreenPad Plus的三分之二的窗口。
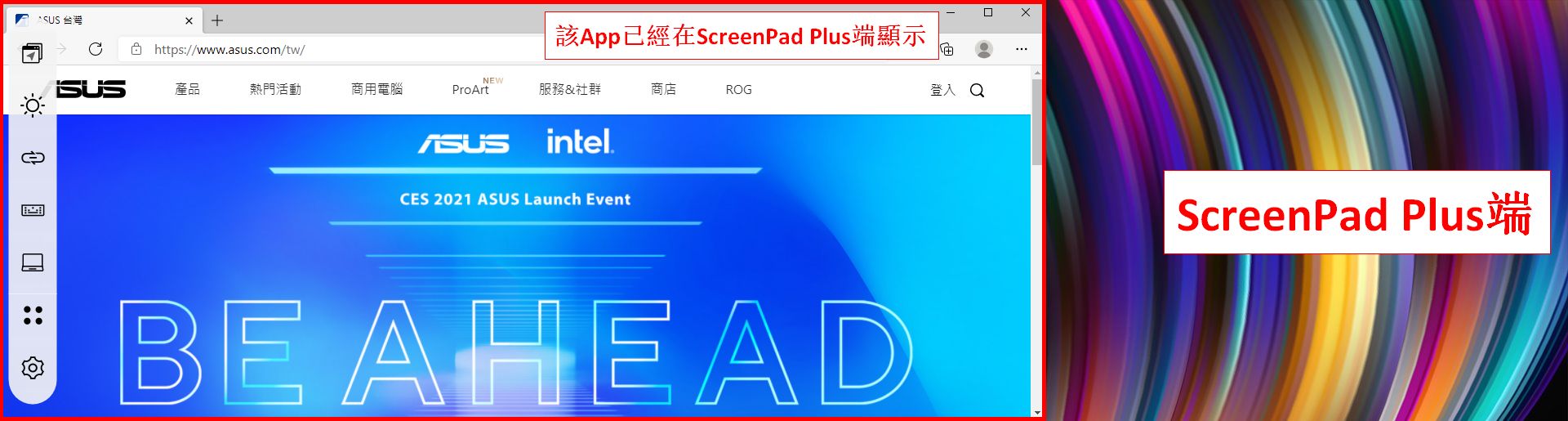
新版本ScreenPad Plus需要最低的应用程序和驱动程序版本
•ScreenXpert UWP: v2.1.10.0 (在Microsoft store内安装或升级)
•ScreenXpert Driver: v2.1.13.0 (在官网或MyASUS内的软件更新下载)
•ASUS Control Panel Toolkit: v1.0.17.0 (在官网或MyASUS内的软件更新下载)
•ASUS System Control interface V2: v2.2.33.0 (在官网或MyASUS内的软件更新下载)