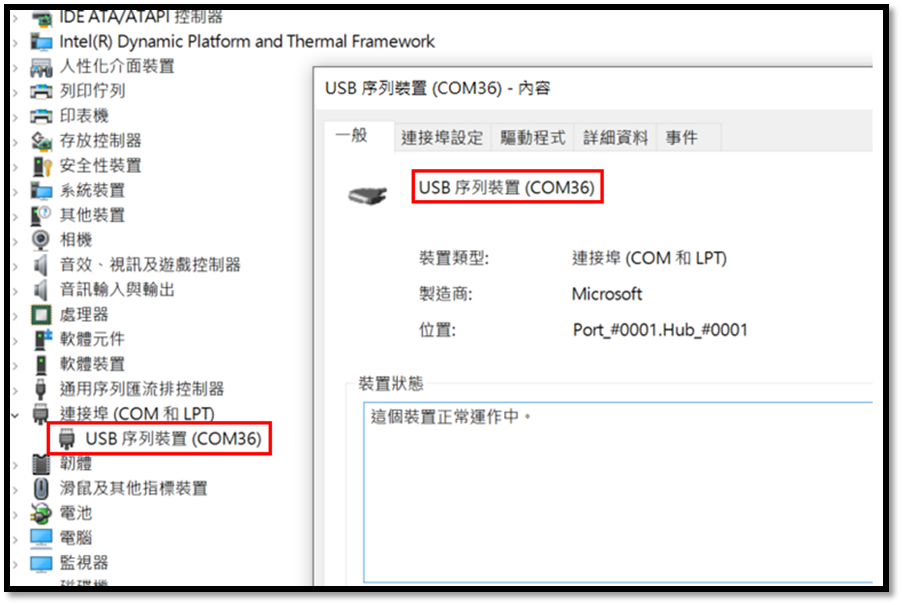[主板] ROG TRUE VOLTICIAN(中文名:“电压专家”)扩展卡介绍
华硕部分高端主板附带了 ROG TRUE VOLTICIAN(中文名:电压专家)量测卡,比如 ROG MAXIMUS Z790 EXTREME、ROG MAXIMUS Z690 EXTREME、ROG MAXIMUS Z690 APEX。对应的主板搭配这款量测卡可以让 DIY 发烧友获得更精准、专业的数据报告。
ROG TRUE VOLTICIAN 量测卡可以理解为一个小型示波器,通过杜邦线、Micro-USB 数据线与主板上对应的针脚相连接,并配合 ROG True Voltician 软件,就可以实时输出显示 CPU Vcore、VCCIO 和 VCCSA 三种不同电压的波形,或者记录相关数据,并可保存为 CSV 格式供用户作进一步的分析。这些数据可以为用户提供更精准的数据报告,有助于用户定位超频过程中遇到的问题,达成更高的超频成绩。

接下来为大家介绍 ROG TRUE VOLTICIAN 的具体使用方法。文章的整体结构如下:
1. ROG TRUE VOLTICIAN 相关的配件及名词说明:
3. ROG TRUE VOLTICIAN 安装方法 1:连接至主板 USB 2.0 接针:
4. ROG TRUE VOLTICIAN 安装方法 2:通过 Micro-USB 连接线连接:
Q1. 如何下载并安装 ROG True Voltician 软件
Q2: ROG True Voltician 的管理界面“OSCILLOSCOPE SYSTEM”的电压值为什么不会变化?
Q3: 如何确认 ROG TRUE VOLTICIAN 已损坏?
——————————————————————————分隔线——————————————————————————————————
- ROG TRUE VOLTICIAN 相关的配件及名词说明:
- 杜邦线:如下图所示的连接线,用于将量测卡同主板上对应的接针相连接(随量测卡附带)。

- Micro-USB 连接线:如下图所示的连接线,用于将量测卡通过 USB 接口连接至电脑(需自行准备)。

- ADC:Analog to Digital Converter,模数转换器,将模拟信号转换为数字信号的器件。
- ROG TRUE VOLTICIAN 整体概述:
ROG TRUE VOLTICIAN 量测卡可以理解为一个小型示波器,通过杜邦线、Micro-USB 数据线与主板上对应的针脚相连接,并配合 ROG True Vlotician 软件,就可以实时输出显示 CPU Vcore、VCCIN 和 VSA 三种不同电压的波形,或者记录相关数据,并可保存为 CSV 格式供用户作进一步的分析。这些数据可以为用户提供更精准的数据报告,有助于用户定位主板超频过程或者使用过程中遇到的问题。
ROG TRUE VOLTICIAN 量测卡接针如下图所示。其中,ADC#1、ADC#2、ADC#3 分别表示三个不同的通道(即 Channel),每个通道都可以测量检测 3.3V/ 5V/ 12V 电压,具体监测电压值可以通过 ROG True Voltician 软件来设置:

ROG TRUE VOLTICIAN量测卡支持对以下几种电压进行测量:
- 3.3V;
- 5V;
- 12V。
ROG TRUE VOLTICIAN 量测卡板载的跳线帽的作用及选择参考下表:

- ROG TRUE VOLTICIAN 安装方法 1:连接至主板 USB 2.0 接针:
- ROG TRUE VOLTICIAN 量测卡安装至主板提供的 USB 2.0接口(9 Pin)来使用。以 ROG MAXIMUS Z690 APEX 为例,具体安装方式可参考下图:
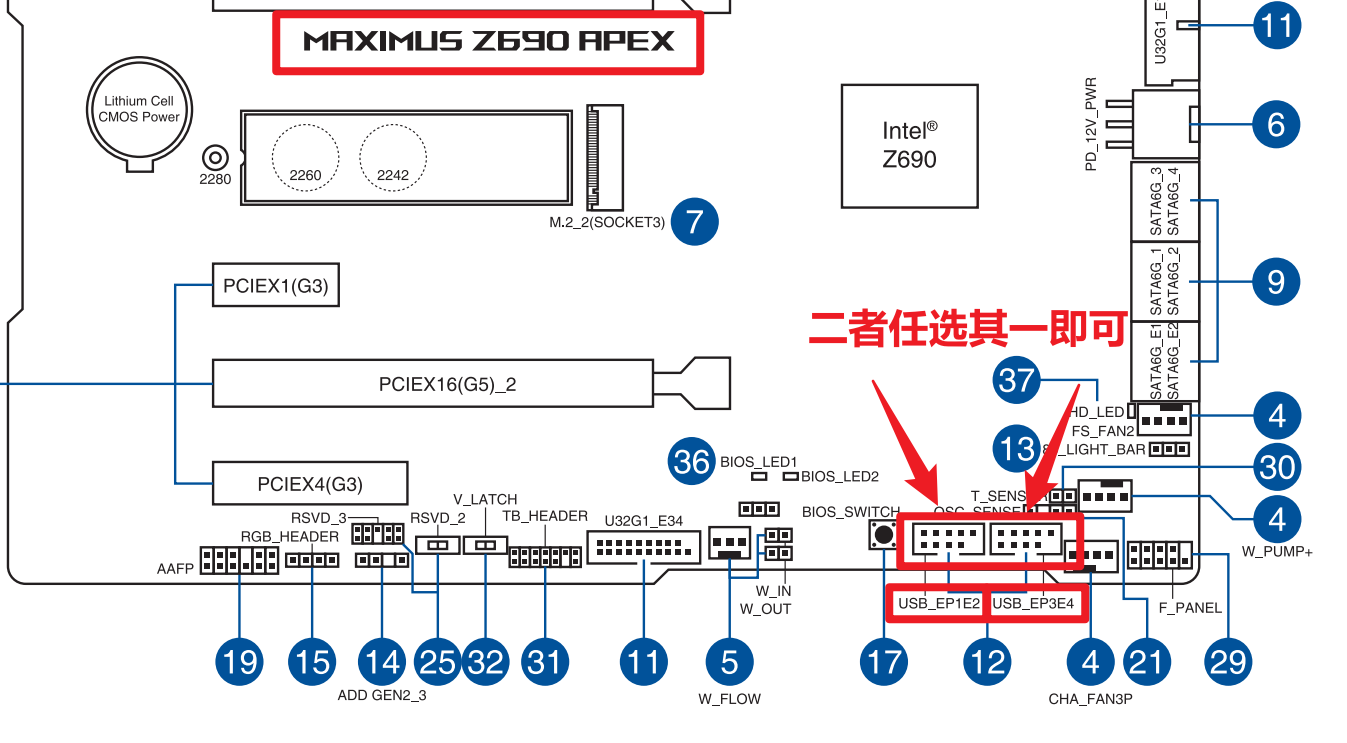

- 如果想要监测 3.3V 电压变化,可以使用杜邦线将主板的接针连接至量测卡的对应接针(量测卡从上到下共提供 3 组接针,分别是 CH1_IN、CH2_IN、CH3_IN,如下图所示。正式使用之前请确保跳线帽(J5、J7、J9,紫色框标记)插在最右边,同时请确保跳线帽(J6、J8、J10,橙色框标记)插入最右边)。
* 请注意不要在 3.3V 测量区域输入 3.3V 以上的电压,以免损坏量测卡!

- 如果想要监测 5V 电压变化,可以使用杜邦线将主板的接针连接至量测卡的对应接针(量测卡从右到左共提供 3 组接针,分别是 CH1_IN、CH2_IN、CH3_IN,如下图所示。监测 5V 时连接至蓝色圈标记的接针即可。但注意同一通道内不支持同时检测 5V 及 12V 电压。同样的,正式使用之前请确保跳线帽(J5、J7、J9,紫色框标记)插在最左边,同时请确保跳线帽(J6、J8、J10,橙色框标记)插入最左边)。
*请注意不要在 5V 测量区域输入 5V 以上的电压,以免损坏量测卡!
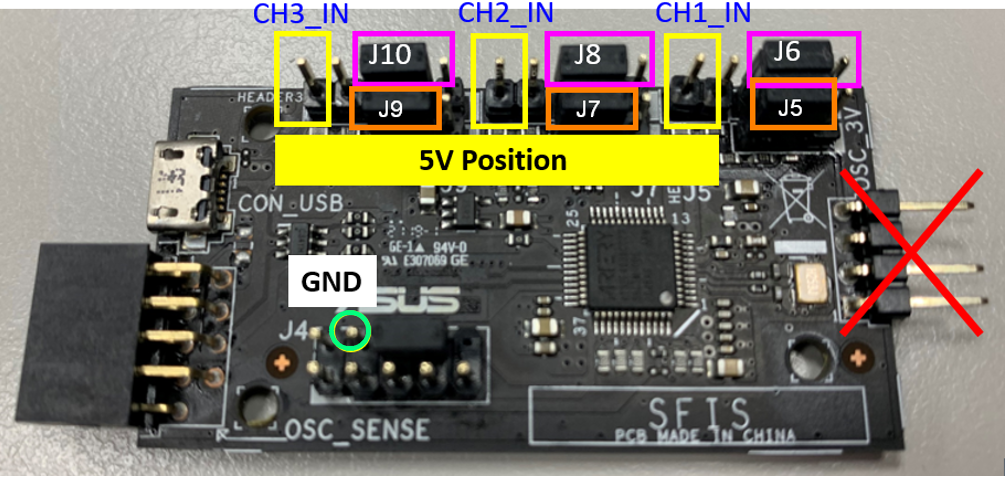
- 如果想要监测 12V 电压变化,可以使用杜邦线将主板的接针连接至量测卡的对应接针(量测卡从右到左共提供 3 组接针,分别是 CH1_IN、CH2_IN、CH3_IN,如下图所示。监测 5V 时连接至蓝色圈标记的接针,监测 12V 时连接至紫色圈标记的接针。但注意同一通道内不支持同时检测 5V 及 12V 电压。同样的,正式使用之前请确保跳线帽(J5、J7、J9)插在最左边,同时请确保跳线帽(J6、J8、J10)(橙色框标记)插入最右边。)
*请注意不要在 12V 测量区域输入 12V 以上的电压,以免损坏量测卡!
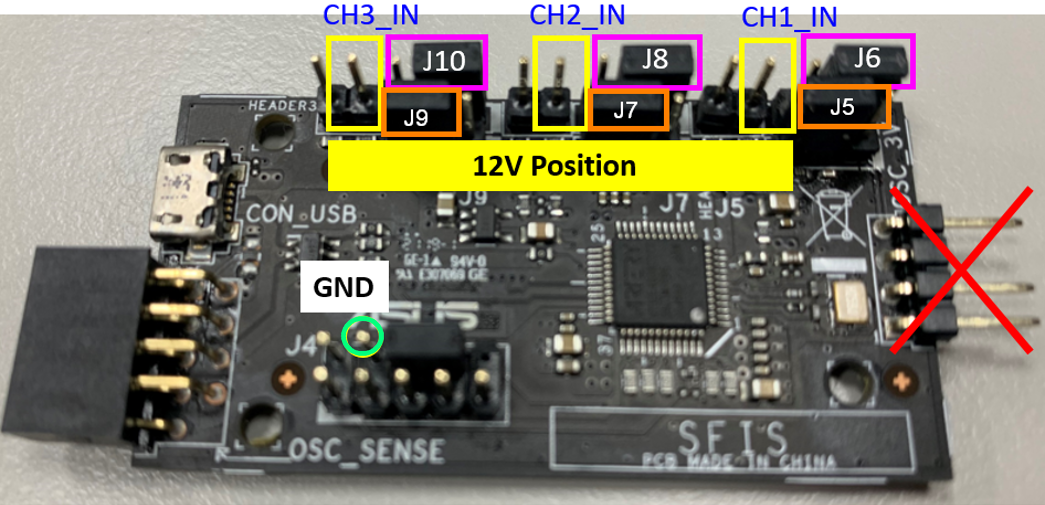
- ROG TRUE VOLTICIAN 安装方法 2:通过 Micro-USB 连接线连接:
- ROG TRUE VOLTICIAN 量测卡通过 Micro-USB 连接线连接至主板背部 USB 接口或者其他电脑使用。具体连接方法如下图所示:

- GND 引脚与主板 GND 引脚相连接,以保证二者共地,拥有相同的参考电压。
- 如果想要监测 3.3V 电压变化,可以使用杜邦线将主板的接针连接至量测卡的对应接针(量测卡从上到下共提供 3 组接针,分别是 CH1_IN、CH2_IN、CH3_IN,如下图所示。正式使用之前请确保跳线帽(J5、J7、J9,紫色框标记)插在最右边,同时请确保跳线帽(J6、J8、J10,橙色框标记)插入最右边)。
* 请注意不要在 3.3V 测量区域输入 3.3V 以上的电压,以免损坏量测卡!
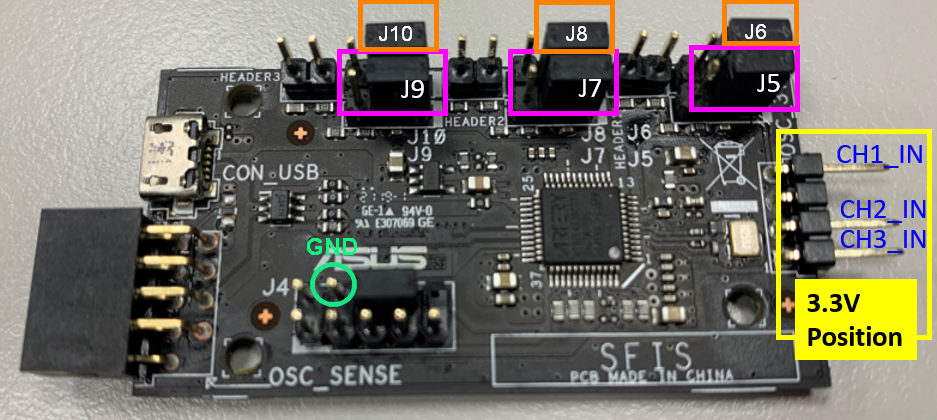
- 如果想要监测 5V 电压变化,可以使用杜邦线将主板的接针连接至量测卡的对应接针(量测卡从右到左共提供 3 组接针,分别是 CH1_IN、CH2_IN、CH3_IN,如下图所示。监测 5V 时连接至黄色方框标记的接针即可。正式使用之前请确保跳线帽(J5、J7、J9,紫色框标记)插在最左边,同时请确保跳线帽(J6、J8、J10,橙色框标记)插入最左边)。
*请注意不要在 5V 测量区域输入 5V 以上的电压,以免损坏量测卡!

- 如果想要监测 12V 电压变化,可以使用杜邦线将主板的接针连接至量测卡的对应接针(量测卡从右到左共提供 3 组接针,分别是 CH1_IN、CH2_IN、CH3_IN,如下图所示。监测 12V 时连接至黄色方框标记的接针。正式使用之前请确保跳线帽(J5、J7、J9)插在最左边,同时请确保跳线帽(J6、J8、J10)(橙色框标记)插入最右边。)
*请注意不要在 12V 测量区域输入 12V 以上的电压,以免损坏量测卡!
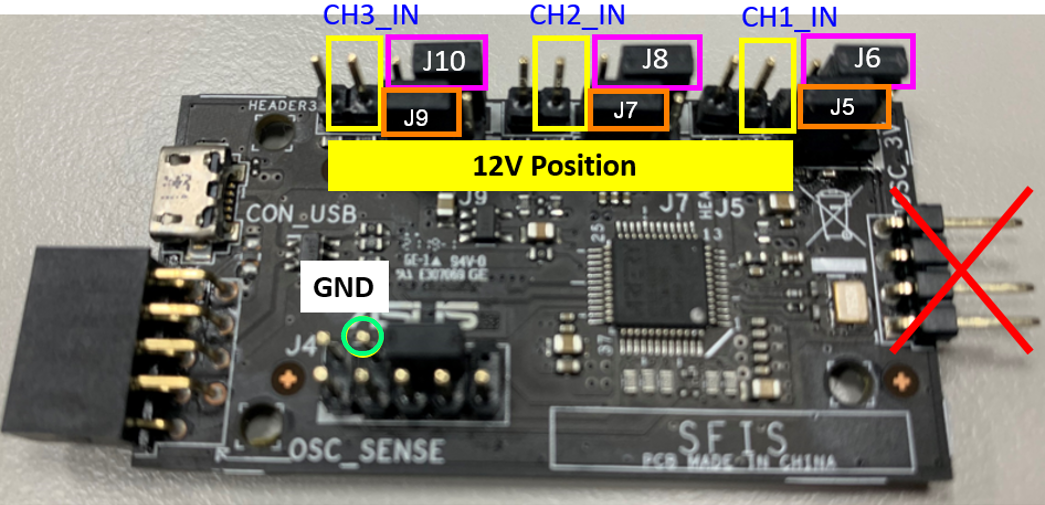
- ROG TRUE VOLTICIAN 示例安装方法:
- ROG MAXIMUS Z690 APEX),只需安装在USB 2.0 接针上,测量3.3V OSC_SENSE 接针:

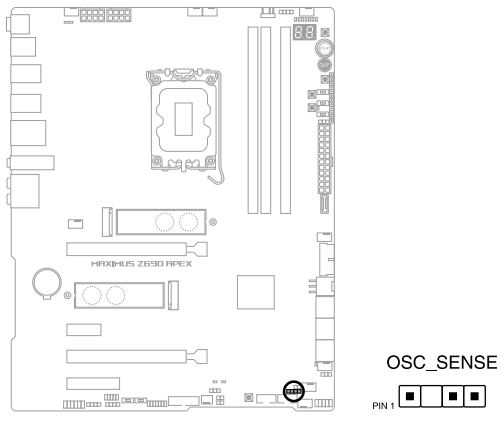
- 建议的杜邦线连接方式及位置:
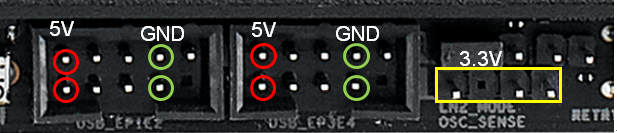
- 测量 3.3V
a.1 将杜邦线连接到量测卡的 GND 引脚和主板上的 GND 引脚;
a.2 将杜邦线连接到量测卡的 3.3V 区域和主板的 OSC_SENSE 接针; - 测量5V
b.1 将杜邦线连接到量测卡的 GND 引脚和主板上的 GND 引脚;
b.2 将杜邦线连接到量测卡的 5V 区域和主板上的USB 2.0 的红圈 5V 引脚;
- ROG True Voltician 软件使用说明:
- 下载安装请参考Q&A Q1;
- 点击 ROG True Voltician 图标,网页会自动打开;
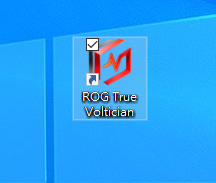
ROG True Voltician 说明:示波器系统和数据分析
1. 示波器系统:实时显示波形曲线;
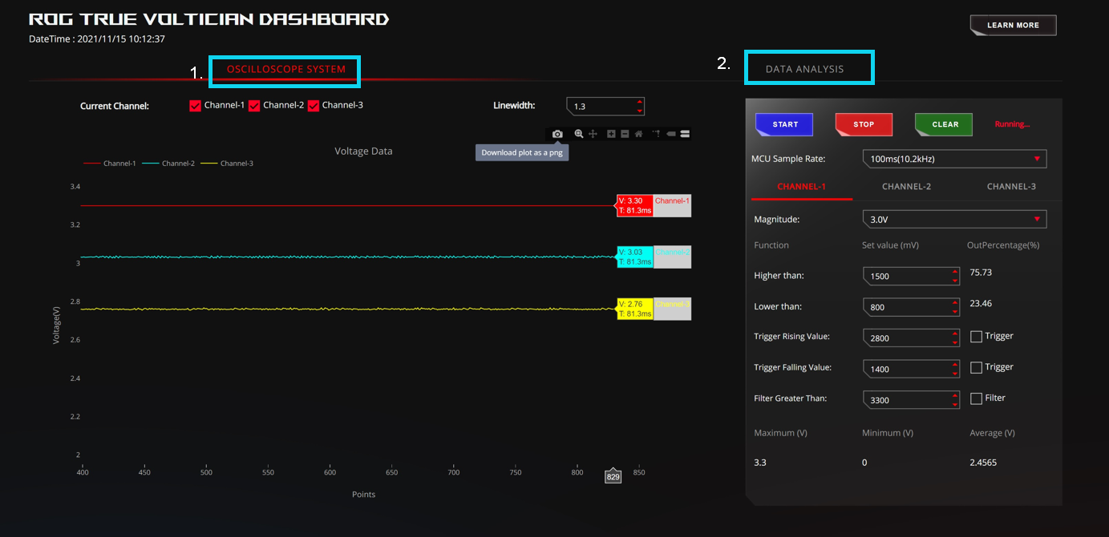
注意【刷新按钮】【F5】或【Ctrl+R】刷新页面,【所有设置都会恢复默认】。
*Windows 10 / Windows 11 的默认浏览器是 Microsoft Edge。(与谷歌浏览器兼容)
2.数据分析:记录相关数据
1. RECORD:记录开始和暂停 RECORD & STOP
2. CLEAR:清除所有设定值
3. IMPORT:加载(过去的日志文件).csv
4. OPEN:存放记录的文件夹
5. 设置 MCU:
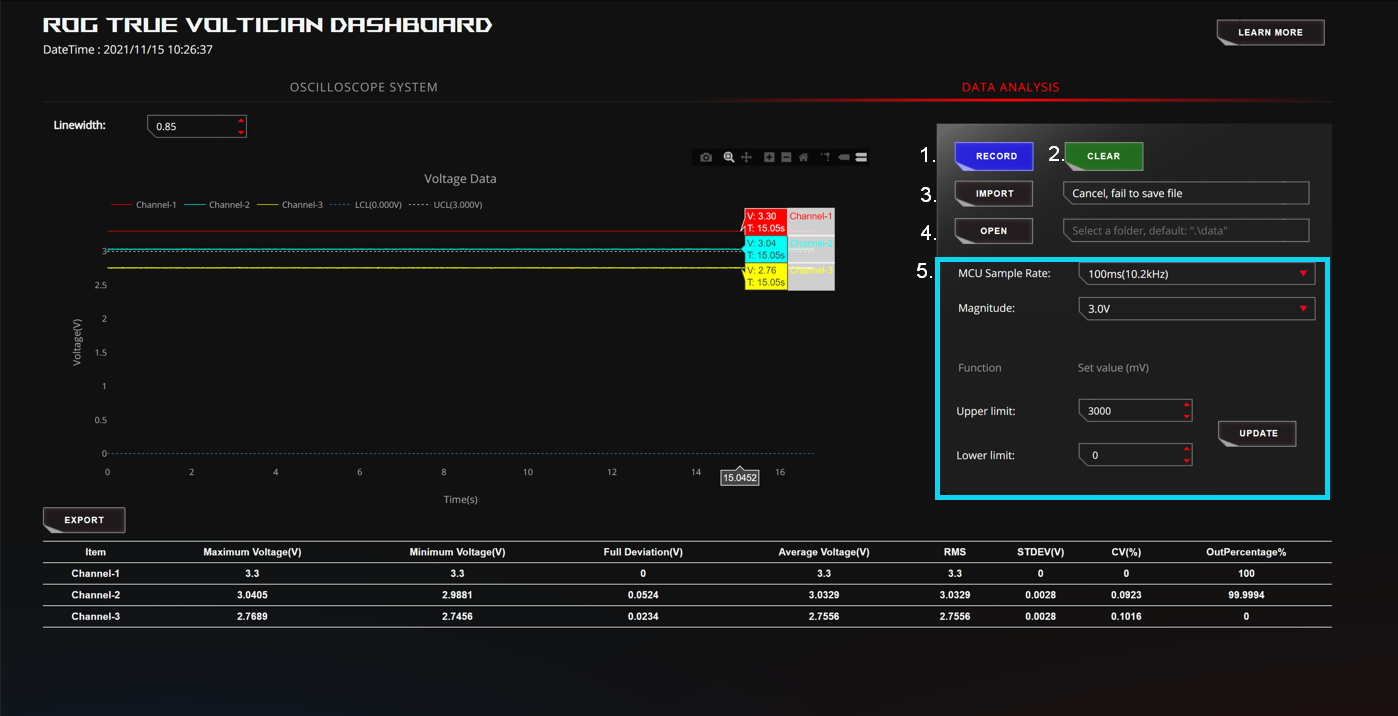
二、 Q&A:
Q1. 如何下载并安装 ROG True Voltician 软件
A1: 请参考如下步骤操作:
- 请到华硕下载中心下载 ROG True Voltician 软件

- 下载得到文件名如下图的文件

- 将文件解压后选择“ROG_True_Voltician.msi”
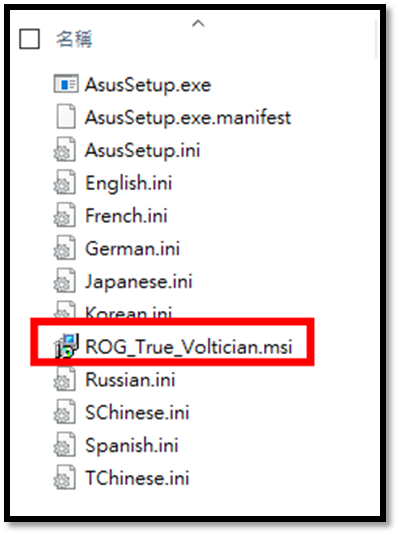
- 开始安装,选择“下一步”
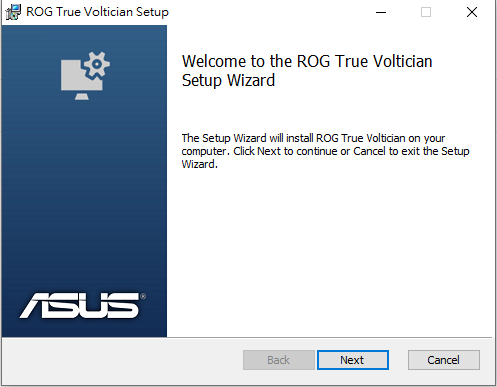
- 勾选“最终用户许可协议”,然后点击“下一步”
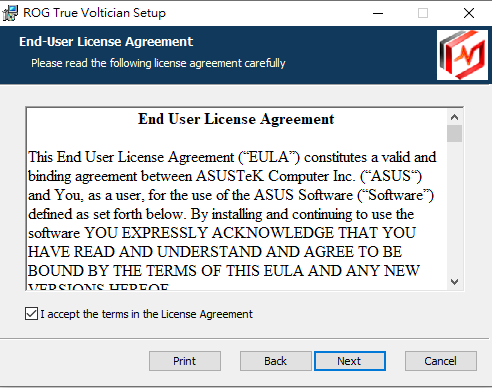
- 安装状态显示,等待安装完成
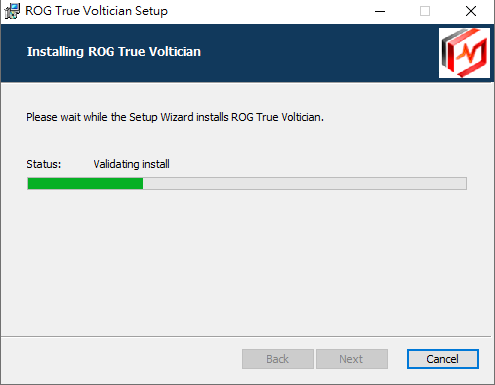
- 完成安装,点击“完成”
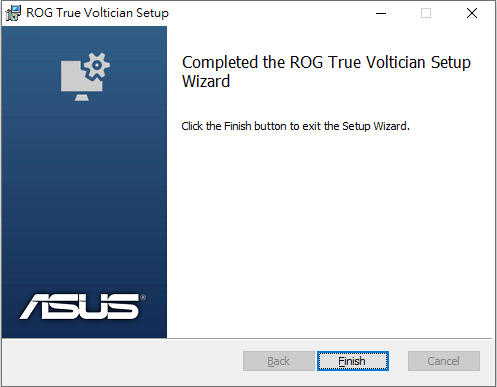
- 安装完成后,桌面会自动生成软件图标
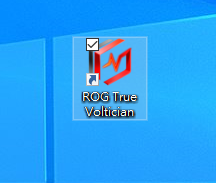
Q2: ROG True Voltician 的管理界面“OSCILLOSCOPE SYSTEM”的电压值为什么不会变化?
A2: 你可以先关闭这个“OSCILLOSCOPE SYSTEM”使用的浏览器,然后重新打开 ROG True Voltician 软件或者通过下面的 Q3 确认 ROG TRUE VOLTICIAN 有没有损坏?
Q3: 如何确认 ROG TRUE VOLTICIAN 已损坏?
A3: 请参考如下步骤判断:
- 进入 ROG True Voltician 软件,显示 “Error: mcu cannot be found...”
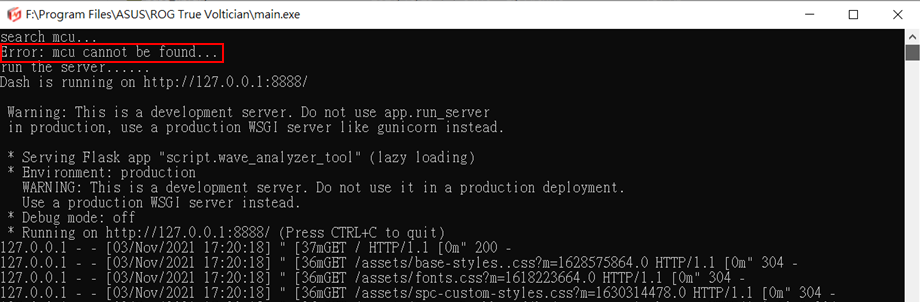
- 进入设备管理器,没有“Ports (COM and LPT)”USB串口设备的显示,例如:USB串口设备“COM36”(无显示),可以先关机,重新确认ROG TRUE VOLTICIAN卡,是接主板还是USB线(请参考:ROG TRUE VOLTICIAN 的安装方法)
*注意不要输入 a 在 3.3V/5V 测量区域电压超过 3.3V/5V,以免损坏 MCU!!