疑难解答 - PIN码 (Windows Hello) 登录失败
适用产品:笔记本电脑、台式机、All-in-One PC、电竞掌机、Mini PC
当您尝试以PIN码登录Windows系统过程中遇到错误信息或是无法成功登录,可参考本文的疑难解答步骤来解决。
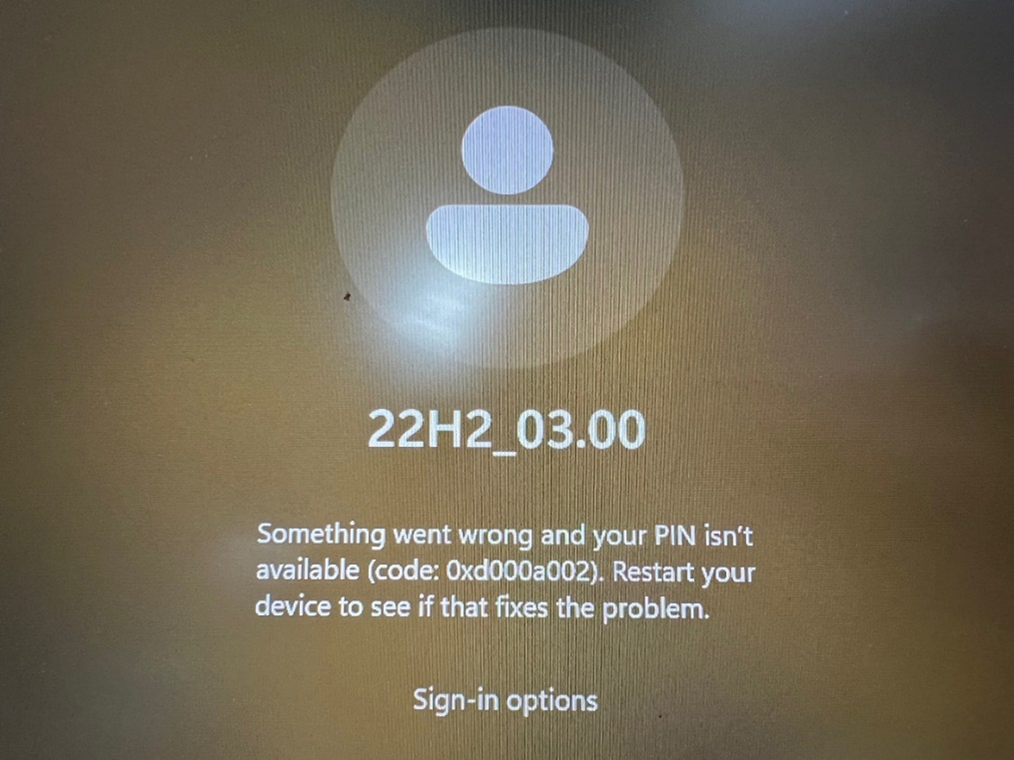
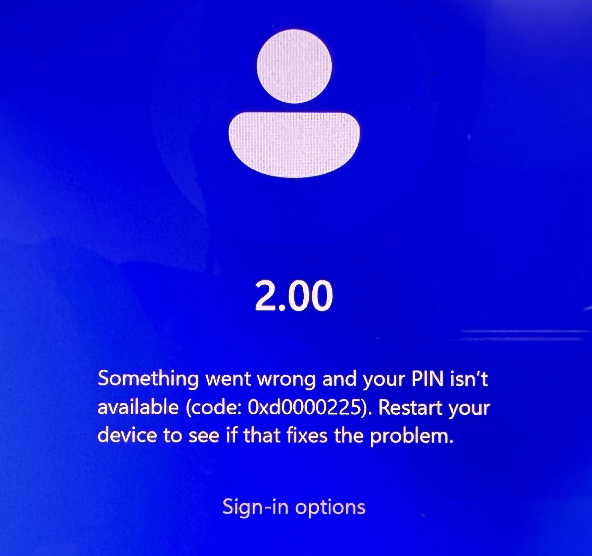
注:若曾使用华硕管家 (MyASUS) 或Armoury Crate切换显卡性能,也可能会引起PIN码登录失败。
MyASUS中的MUXSwitch
了解更多 MyASUS的设备设置介绍。

ArmouryCrate中的显卡模式
了解更多 ArmouryCrate的显卡模式介绍。
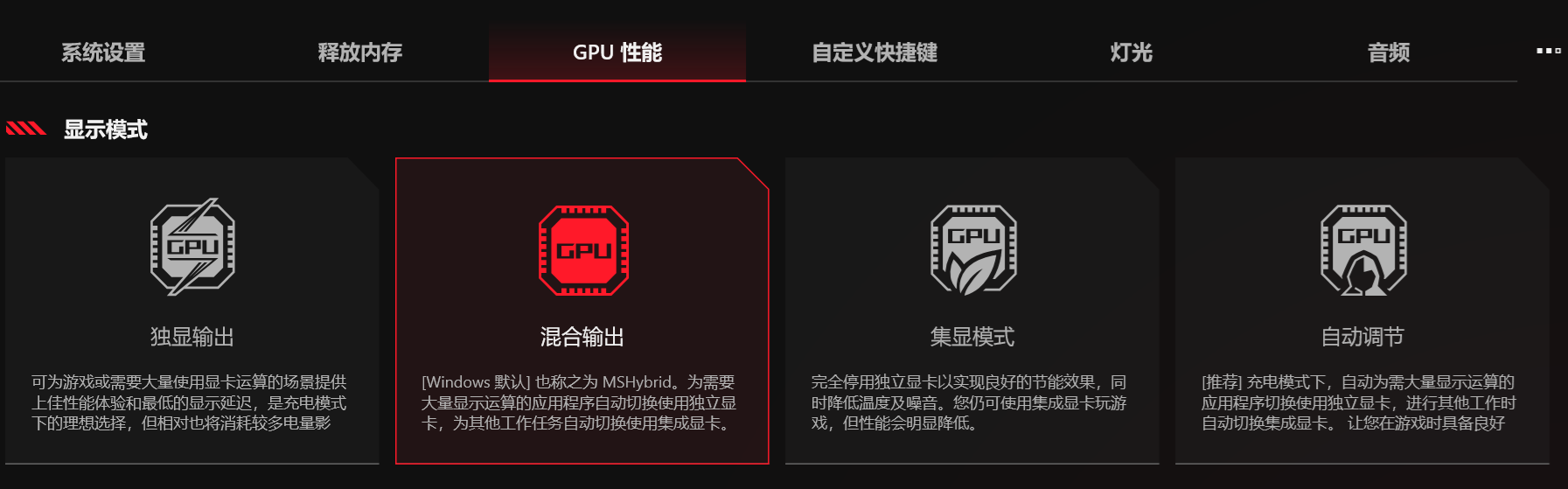
重复输入不正确的PIN
当您连续多次输入错误的PIN时,可能会遇到以下情况。请根据所面临的问题,参考相应的处理步骤,以恢复至可进行密码输入的画面,进而采用以下两种方法解决PIN登录失败的问题:
问题1.输入「质询短语」
根据画面中显示的提示字符进行操作,输入后将可返回至密码登录界面,然后再使用下列两种方法解决PIN登录失败的问题(例如图片示例,输入A1B2C3后回车)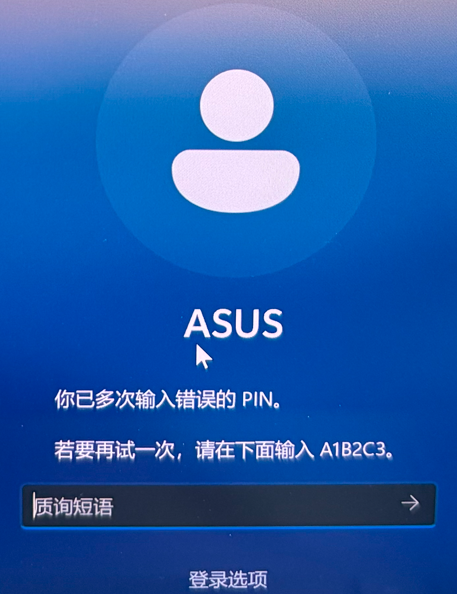
问题2.出现「若要再试一次,请重新启动您的设备」
点击画面右下角的 [电源] 图标①,然后点击 [重启]。重新启动后即可恢复至密码登录的画面,然后再使用下列两种方法解决PIN登录失败的问题。
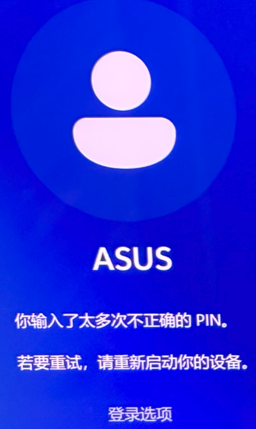
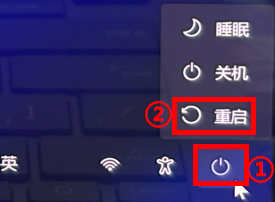
问题3.出现「您的PIN会停用X时间」
请耐心等待所示停用时间结束,届时系统将恢复至密码登录画面,然后再使用下列两种方法解决PIN登录失败的问题。
注:暂停使用的时间可能会因为错误输入次数的增加而递延。
方法1.使用本机密码登录系统
若您设有本机帐户密码,在无法使用PIN码登录时,您仍可利用密码进入Windows系统。请根据以下步骤操作:
1.点击 [登录选项]①,然后选择 [密码]② 来登录Windows系统。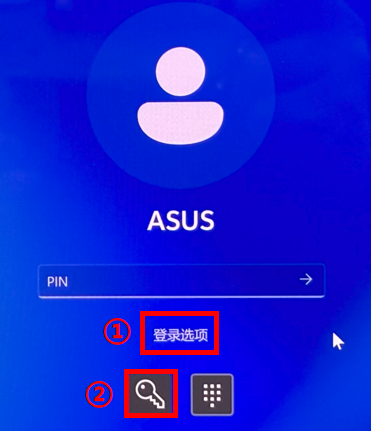
2.进入桌面后,请先将原本的PIN码删除,以避免再次发生问题。请根据您设备目前的Windows操作系统版本,前往相对应的操作说明:
Windows11操作系统
3.进入桌面后,点击任务栏上的 [开始]图标③,然后点选 [设置]④。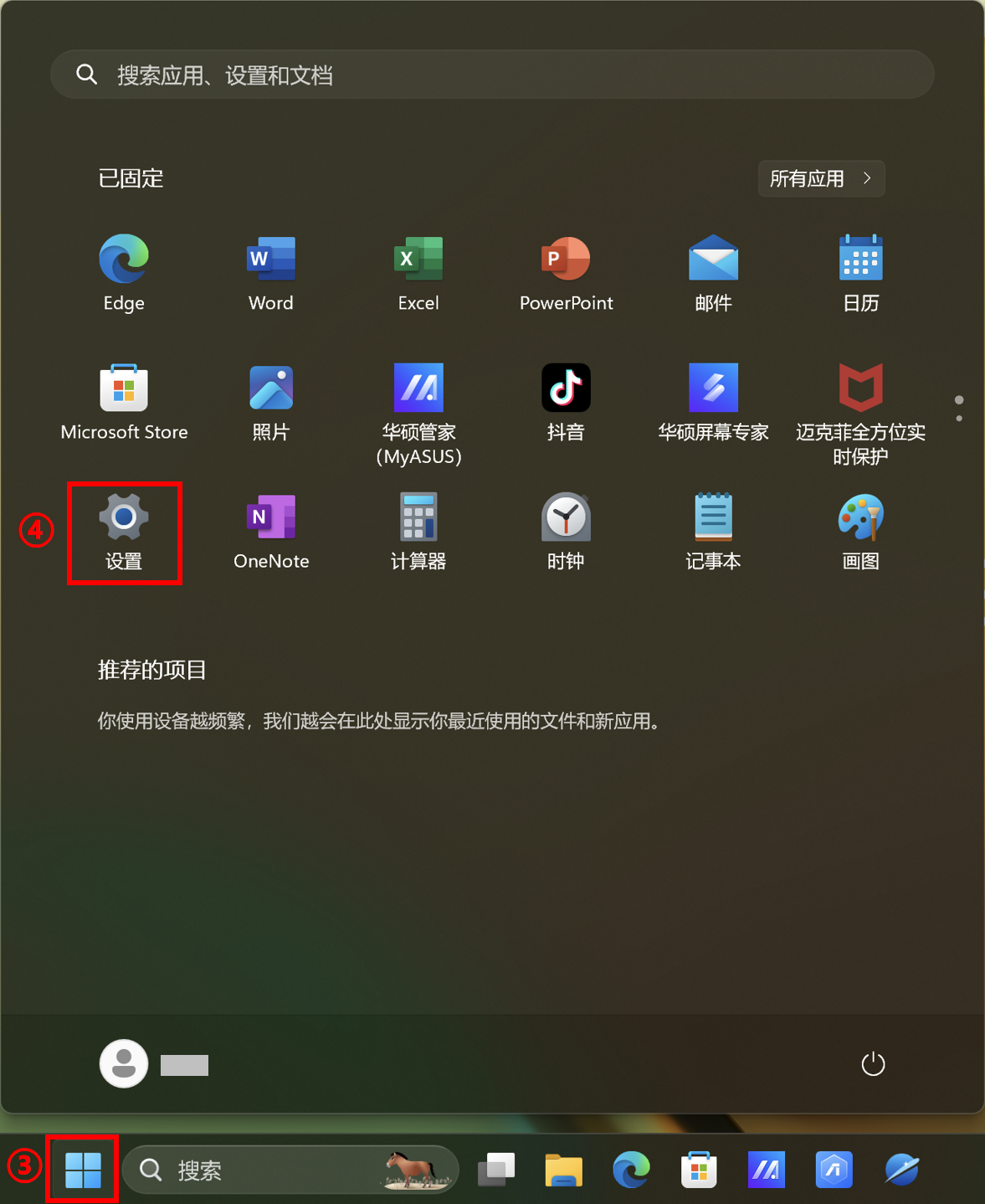
4.点选 [账户]⑤,然后点选 [登录选项]⑥。
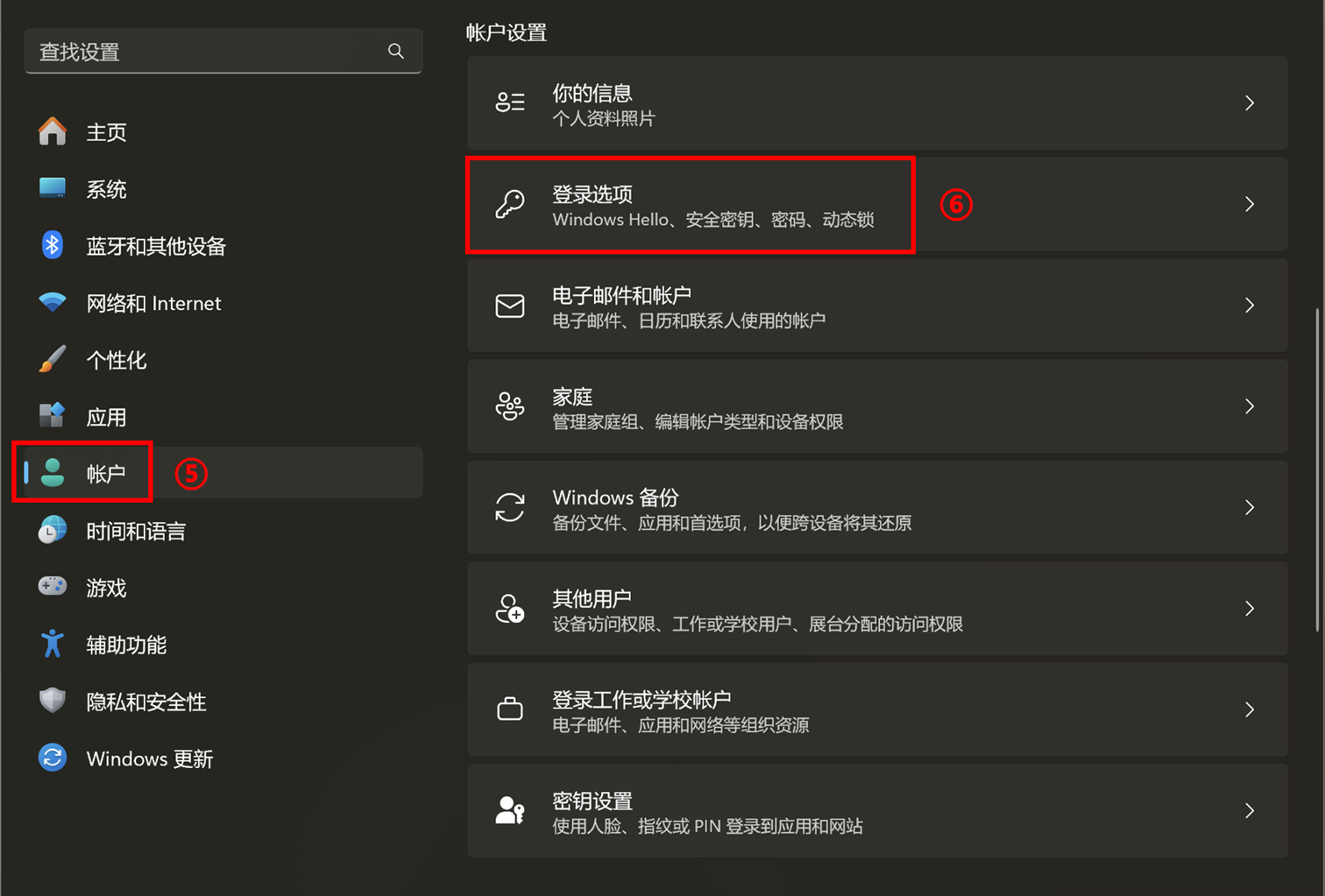
5.点击 [PIN (WindowsHello) ]⑦ 以展开更多项目,然后点击 [删除]⑧。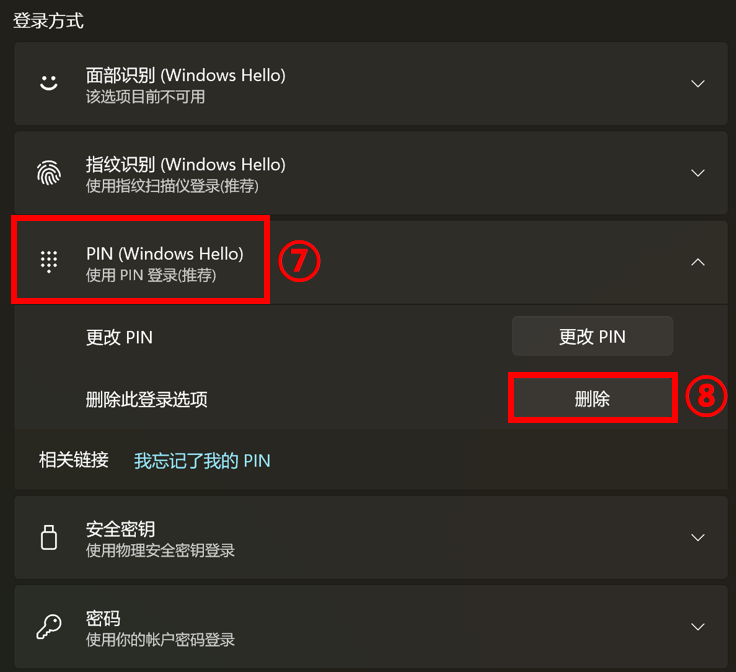
6.再次点击 [删除]⑨ 以确定要删除PIN码。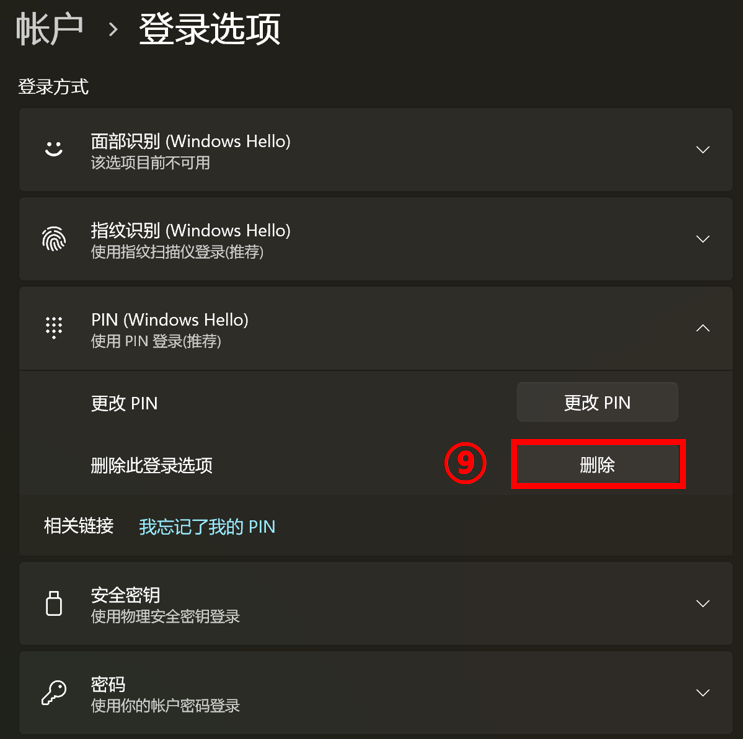
7.输入您的帐户密码以验证身分⑩,然后点击 [确定]即可删除PIN码。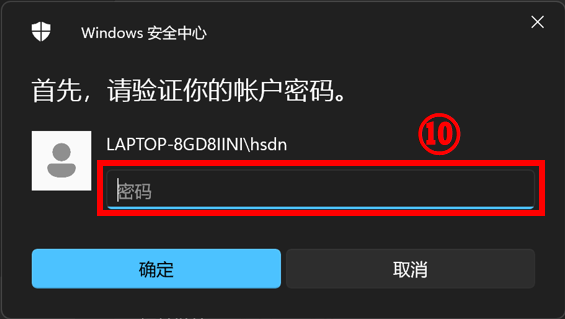
8.PIN码删除后,您可以根据需求重新建立一个新的PIN码来登录Windows系统,或是也可以使用其他Windows Hello登录方式。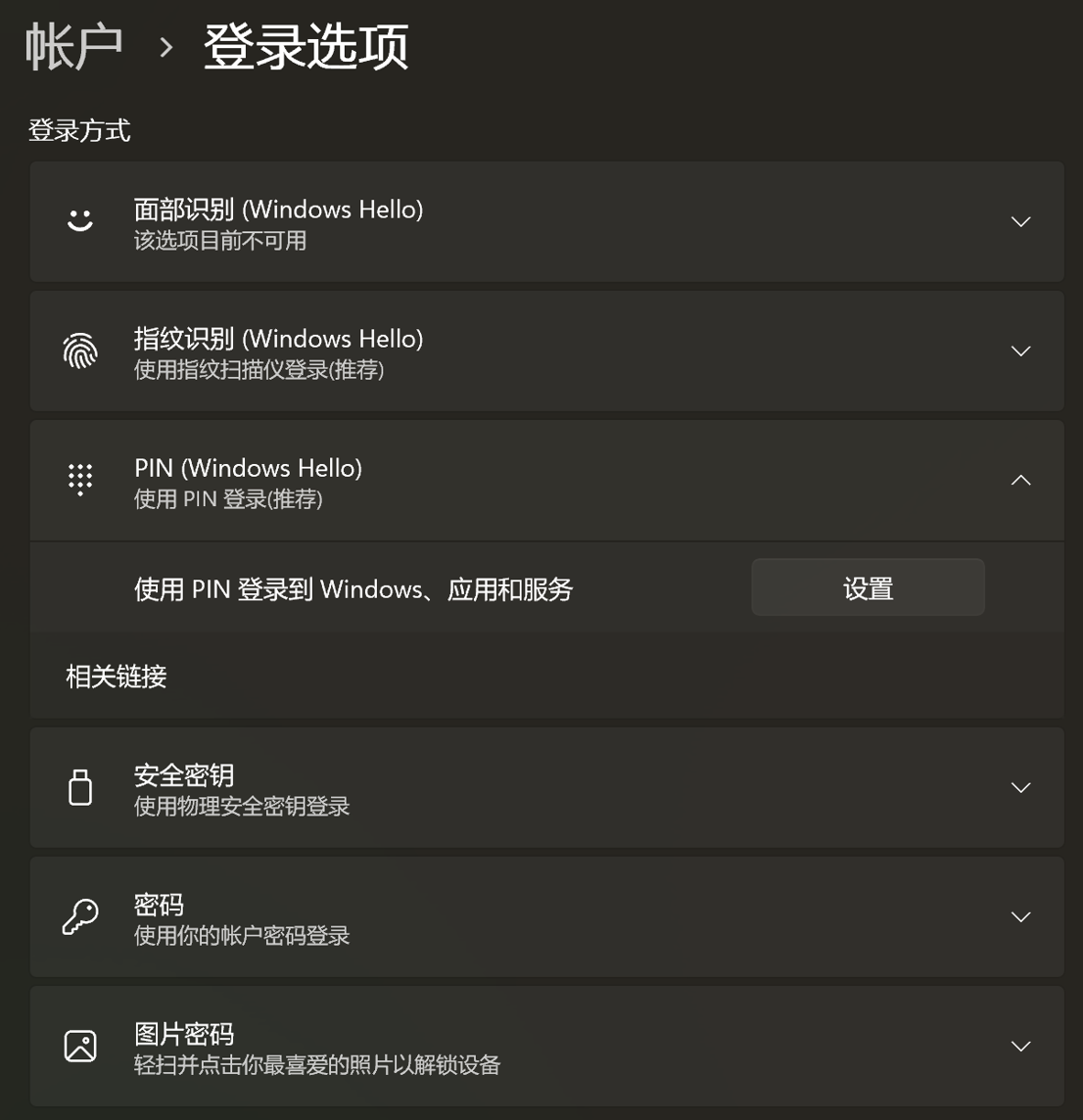
Windows10操作系统
和Windows11操作系统基本相同:点击任务栏上的 [开始]图标,然后依次点选 [设置] [账户] [登录选项] [WindowsHelloPIN] [删除],再次点击 [删除]以确定要删除您的PIN码,输入您的帐户密码以验证身分,然后点击 [确定]即可删除PIN码。PIN码删除后,您可以根据需求重新建立一个新的PIN码来登录Windows系统,或是也可以使用其他WindowsHello登录方式。
方法2.使用Microsoft帐户登录系统
若您的设备设有Microsoft帐户,在PIN码登录无效时,您可切换使用Microsoft账户进行登录。请按以下步骤操作:
1.在Windows登录画面中,点击 [我忘记了我的PIN]。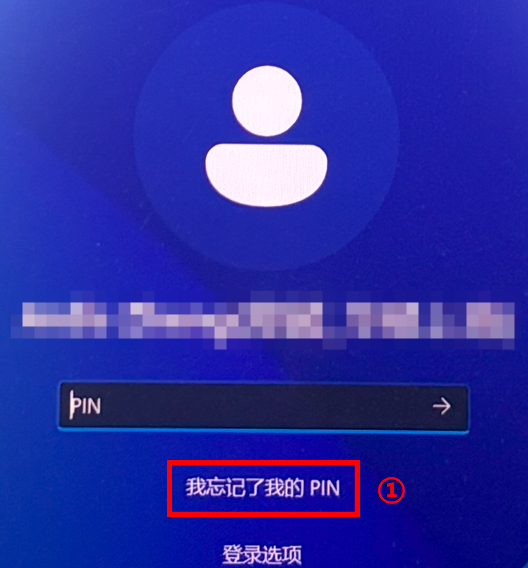
注:如果您没有看到「我忘记了我的PIN」,请选择「登录选项」,然后选择「输入密码」,以通过Microsoft帐户密码登录设备。
2.输入 Microsoft帐户密码②,然后点击 [登录]③。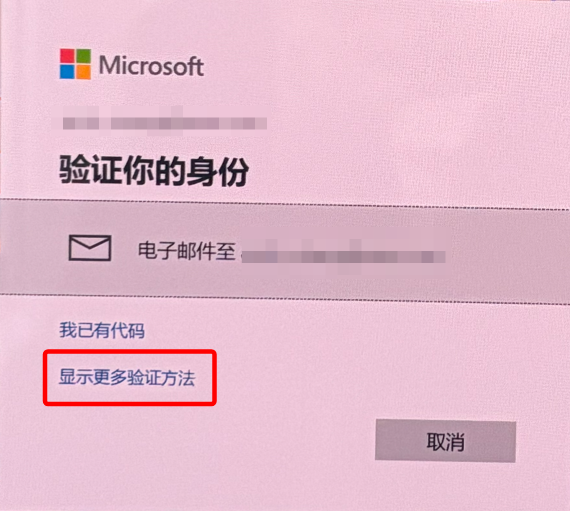
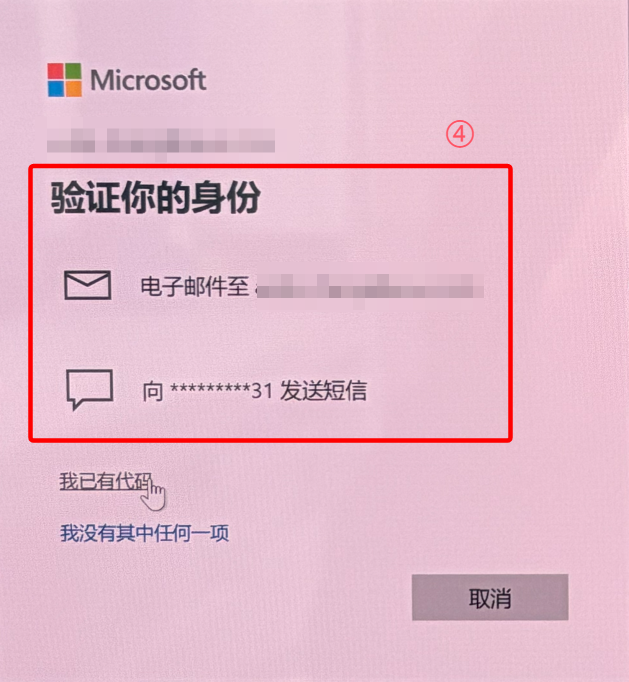
3.为了保护您的账号安全,Microsoft必须先验证您的身份,之后您才能继续进行重设PIN码。选择发送电子邮件,或者点击 [显示更多验证方法] 然后选择您要如何接收验证码④。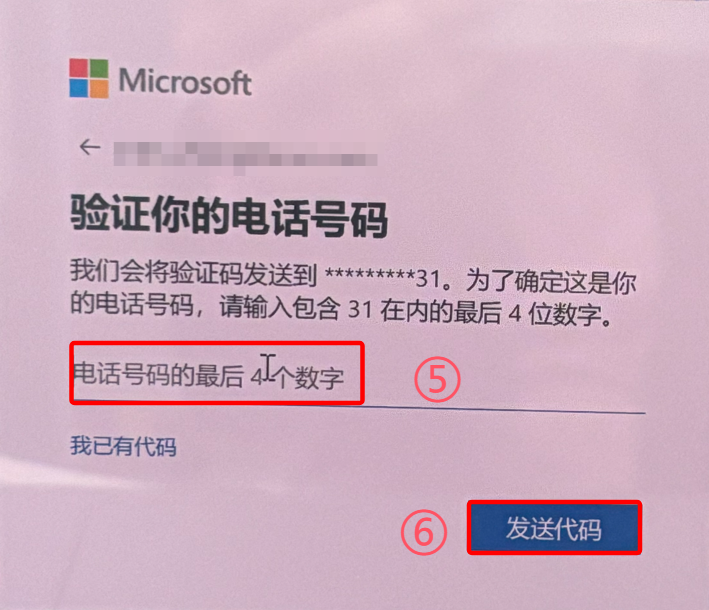
4.视您所选的联系方式而定,重新输入电子邮件地址的第一部分,或输入前一个窗口中提示的电话号码的最后四个数字⑤,然后点击 [发送代码]⑥。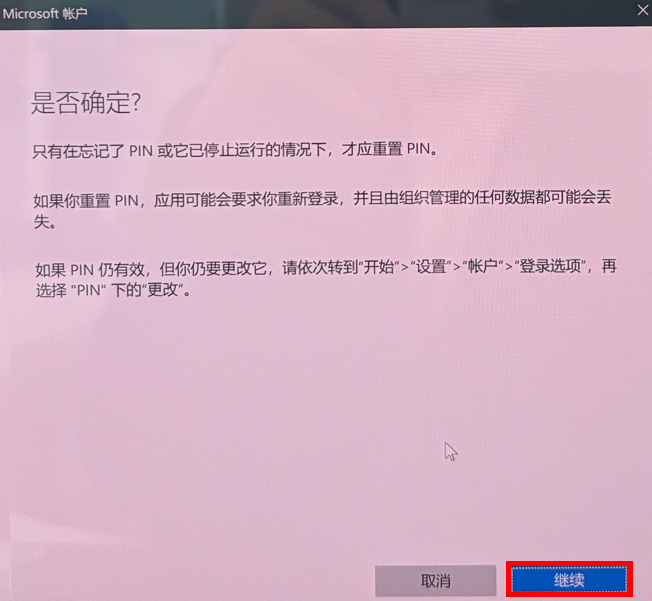
5.Microsoft会发送验证码到您绑定该微软账户的邮件或电话,移至并查看您预期会接收验证码的邮件或电话并输入验证码,然后点选 [下一步]。提示是否要重设PIN码的窗口,点击 [继续]。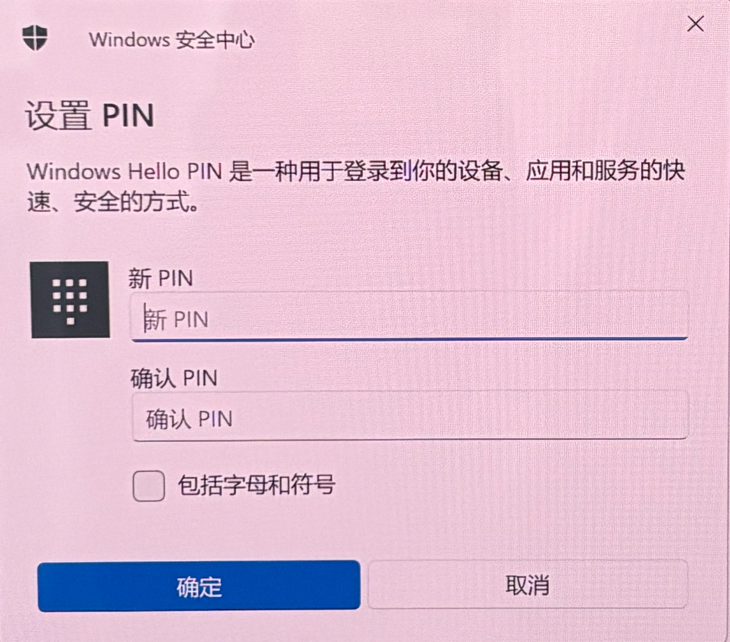
6.您即可设置新的PIN码并登录系统。
常见问题
问题1.使用键盘在输入密码时,画面未显示输入内容
答案1.您可以使用屏幕小键盘输入密码。
点击画面右下角的 [辅助功能] 图标①,打开 [屏幕键盘]②,然后通过屏幕小键盘选择要输入密码的按键。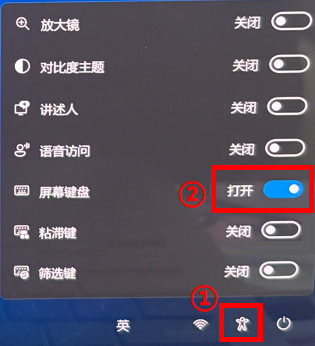
如果按照以上步骤,但仍无法解决问题,请联系ASUS客服中心,以获得进一步的帮助和支持。





