[NUC] NUC或计算棒的Windows*安装设置
第一次启动NUC或Compute Stick时,Windows*会引导您完成几个设置步骤。本文提供了最常见设置选项的逐步说明。
选择您的操作系统版本开始。
点击或选择主题以获取详细信息:
Windows* 8.1
选择您的地区和语言,然后点击下一步。如果您的首选语言未列出,请选择英语。您可以在设置完成后添加您的首选语言。 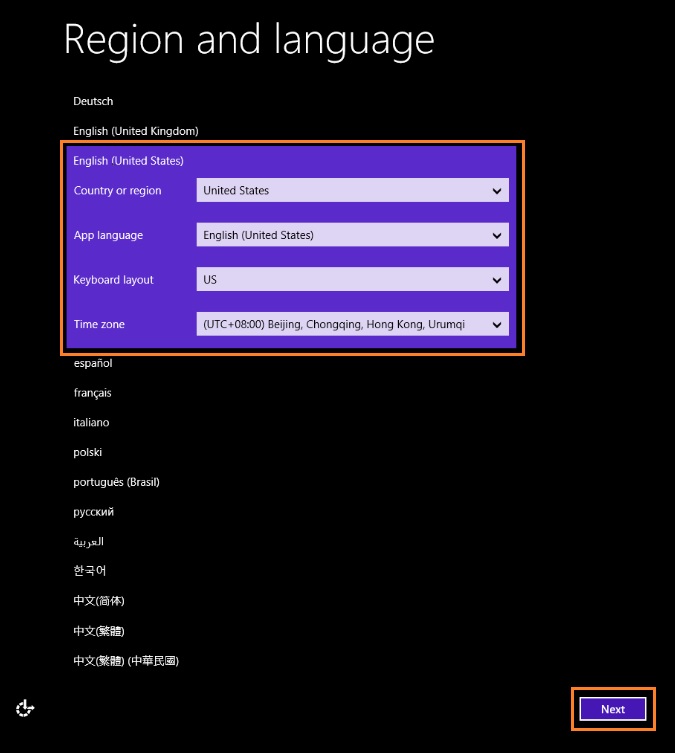
在看到Windows许可条款时,点击我接受。 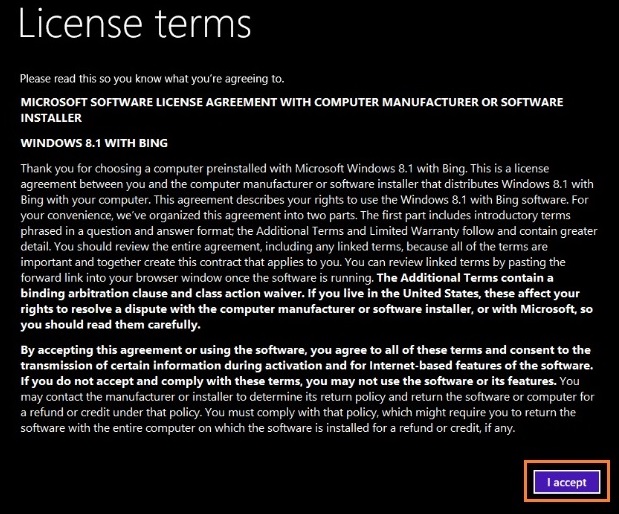
在个性化屏幕上选择您喜欢的颜色并输入计算机名称。然后点击下一步。 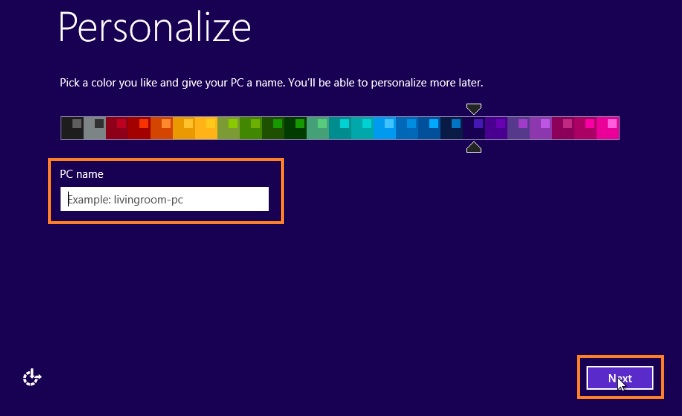
可选:选择一个网络。如果您选择立即连接,系统会要求输入您的用户ID和密码或其他网络凭据。 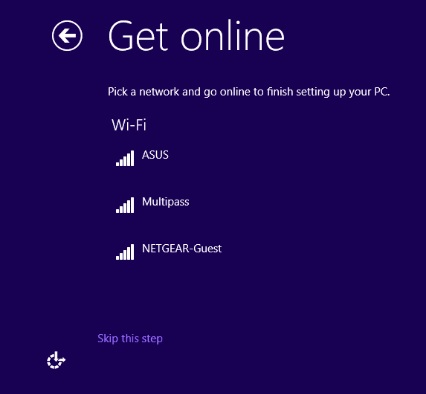
选择使用快速设置。 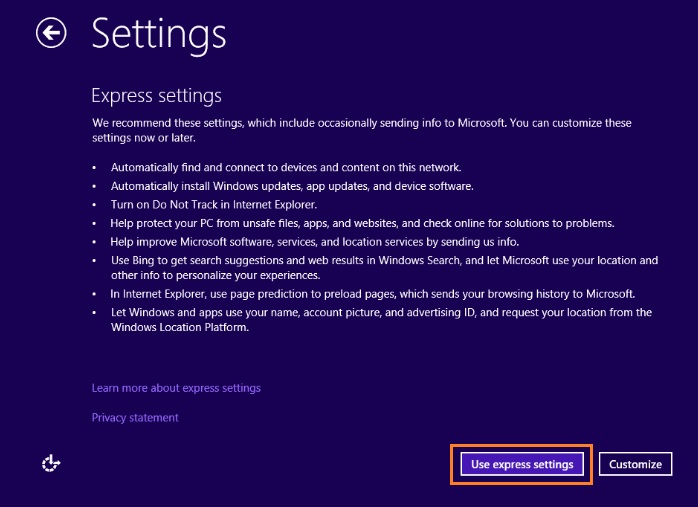
如果您已经拥有Microsoft帐户,请输入您的用户
请提供您的 电子邮件地址 或电话号码和密码,然后单击下一步。如果您还没有帐户,请选择创建新帐户并按照提示设置一个新帐户。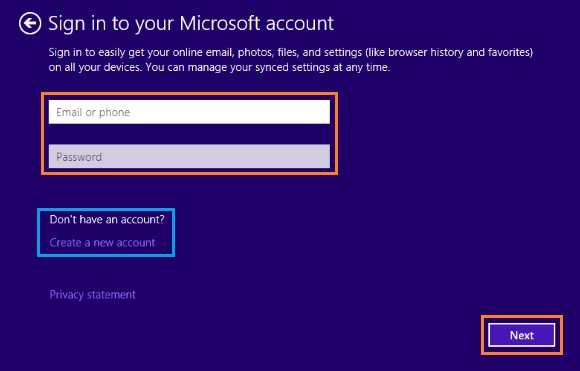
单击我现在无法执行此操作。然后,在安全设置页面上单击下一步。 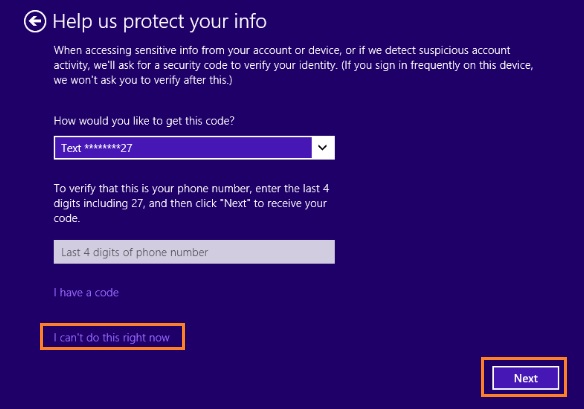
在 OneDrive 设置页面上单击下一步。 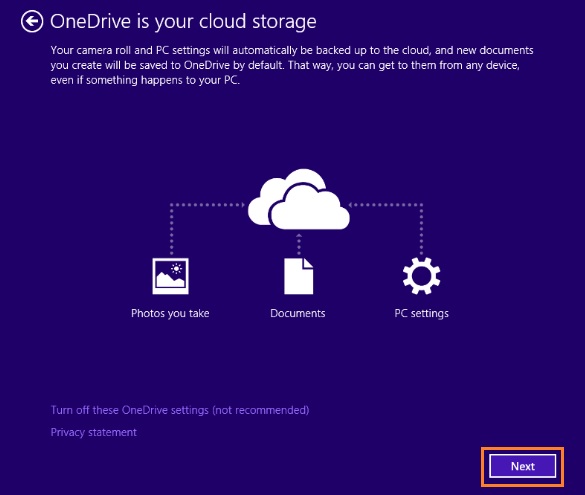
Windows 安装将在几分钟内完成。
Windows® 10
选择您的首选应用程序语言,然后单击下一步。如果您的首选语言未列出,请选择英语。您可以在设置完成后添加您的首选语言。 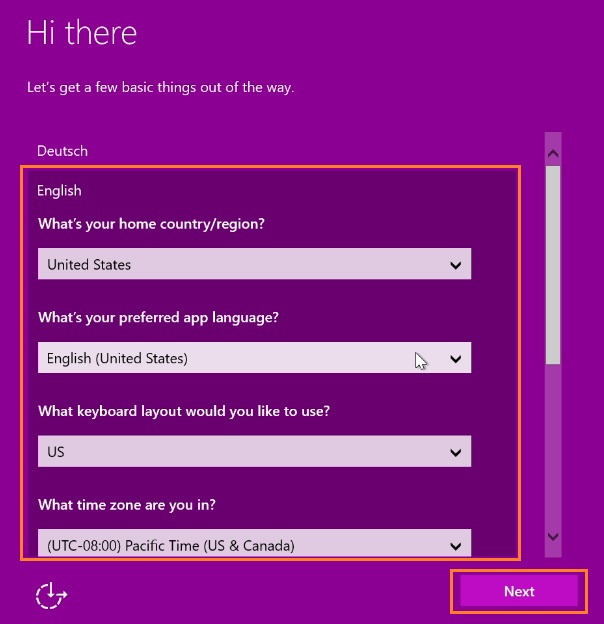
单击接受以接受 Windows 许可条款。 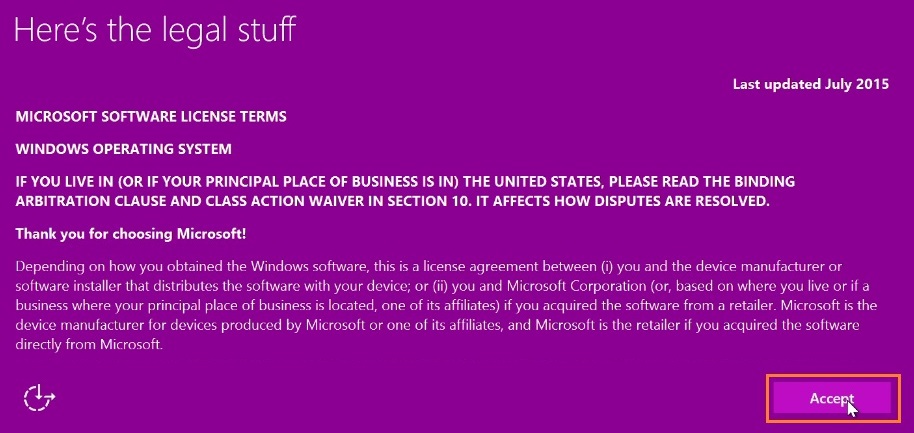
可选:选择一个网络。如果您选择立即连接,则需要提供用户 ID 和密码或其他网络凭据。 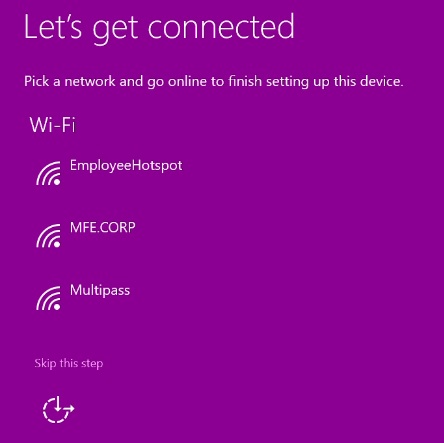
选择使用快速设置。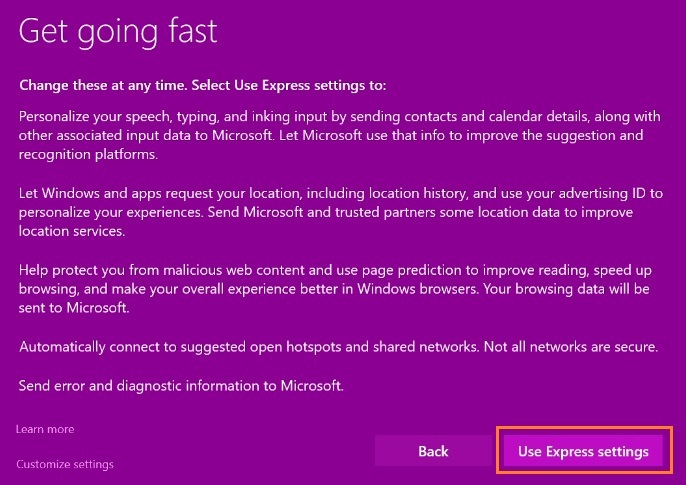
如果您已经拥有Microsoft账户,请输入您的用户电子邮件地址或电话号码和密码,然后点击登录。如果您没有账户,请选择创建一个并按照提示设置一个账户。 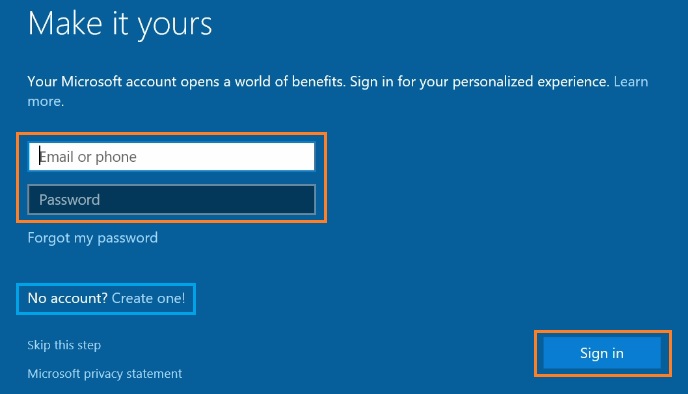
为电脑创建一个账户名称,然后点击下一步。 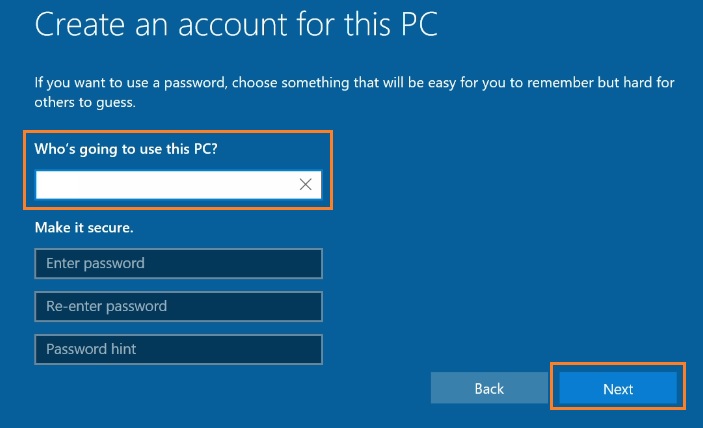
Windows设置将在几分钟内完成。
Windows* 11
| 注意 | 计算棒不支持Windows 11* |
- 选择您的地区,然后点击是。
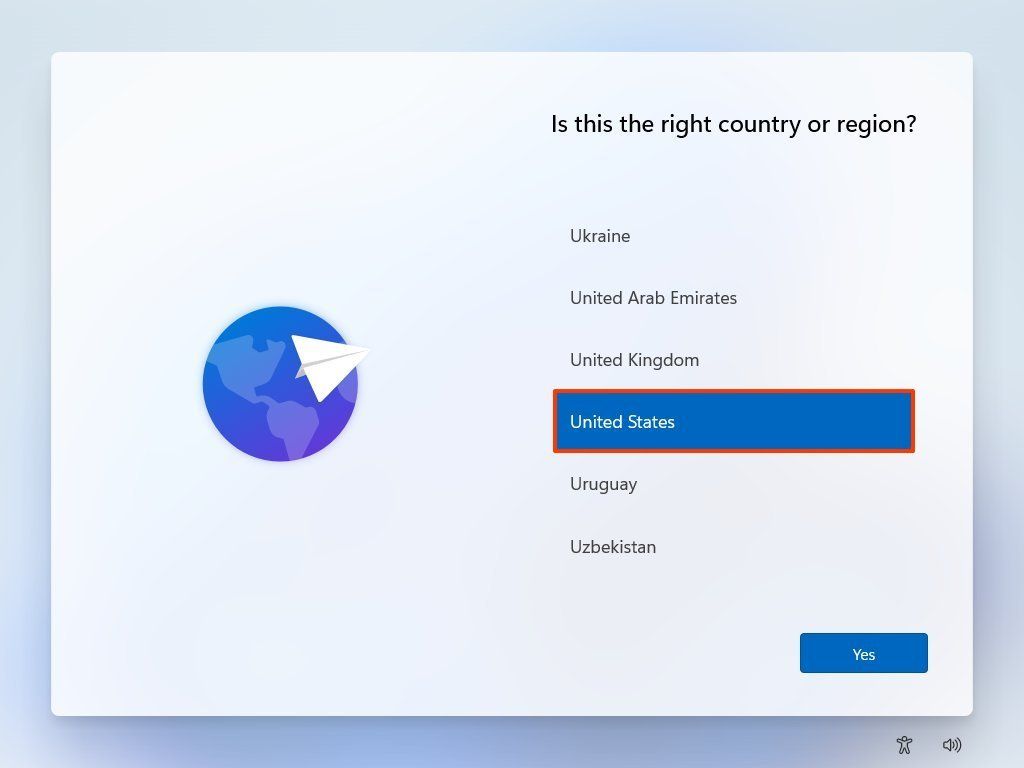
- 选择您的键盘布局
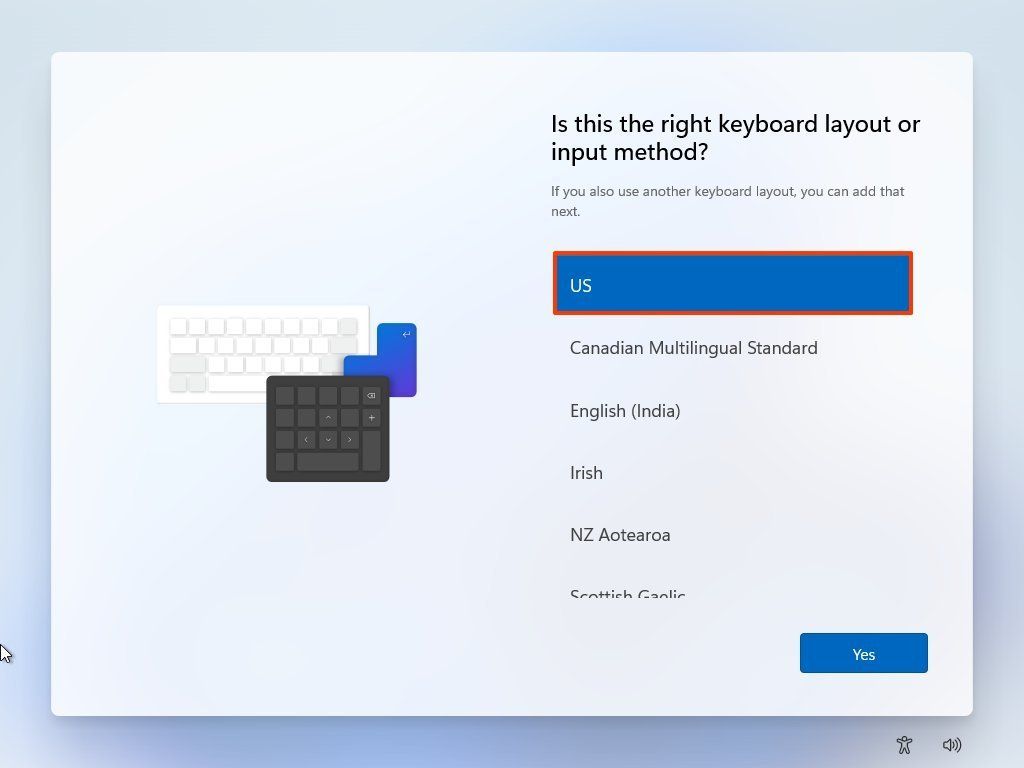
- 点击是按钮。
- 决定是否需要在Windows 11中设置第二个键盘布局。必要时,请点击跳过按钮。
- 选择无线网络。如果设备使用有线连接,则会自动连接到网络。如果您使用无线连接,则必须连接到网络。否则,您将无法继续设置。
- 单击 连接 按钮。
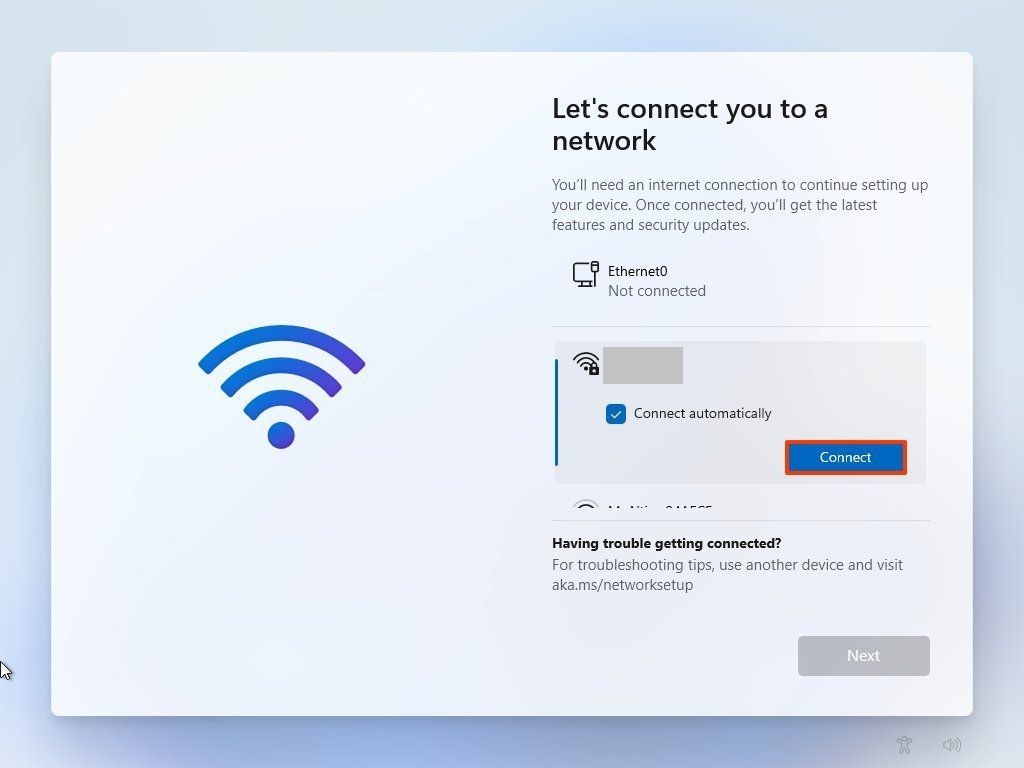
- 确认Wi-Fi密码。
- 单击 下一步 按钮。
- 再次单击 下一步 按钮。
- 确认计算机的名称,例如 Office-PC。虽然您可以跳过此选项,但建议设置设备名称,以便更容易在网络和 Microsoft 帐户的设备部分中识别它。
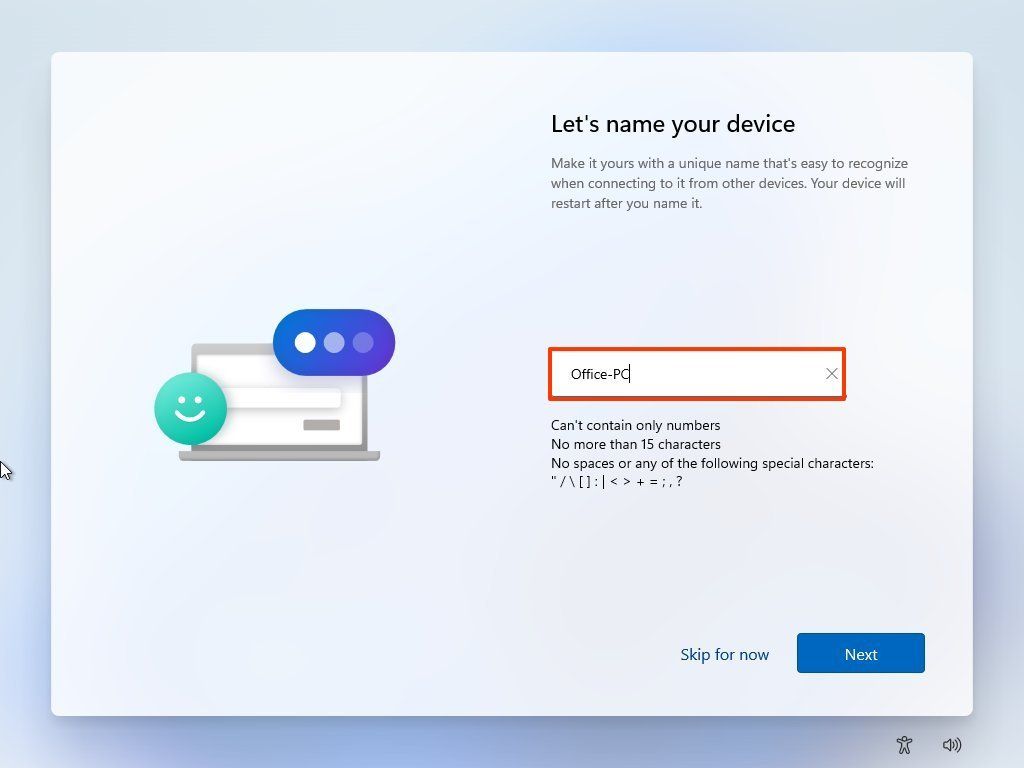
- 单击 下一步 按钮。
- 选择如何设置此 Windows 11 设备?为个人使用设置还是为工作或学校设置?
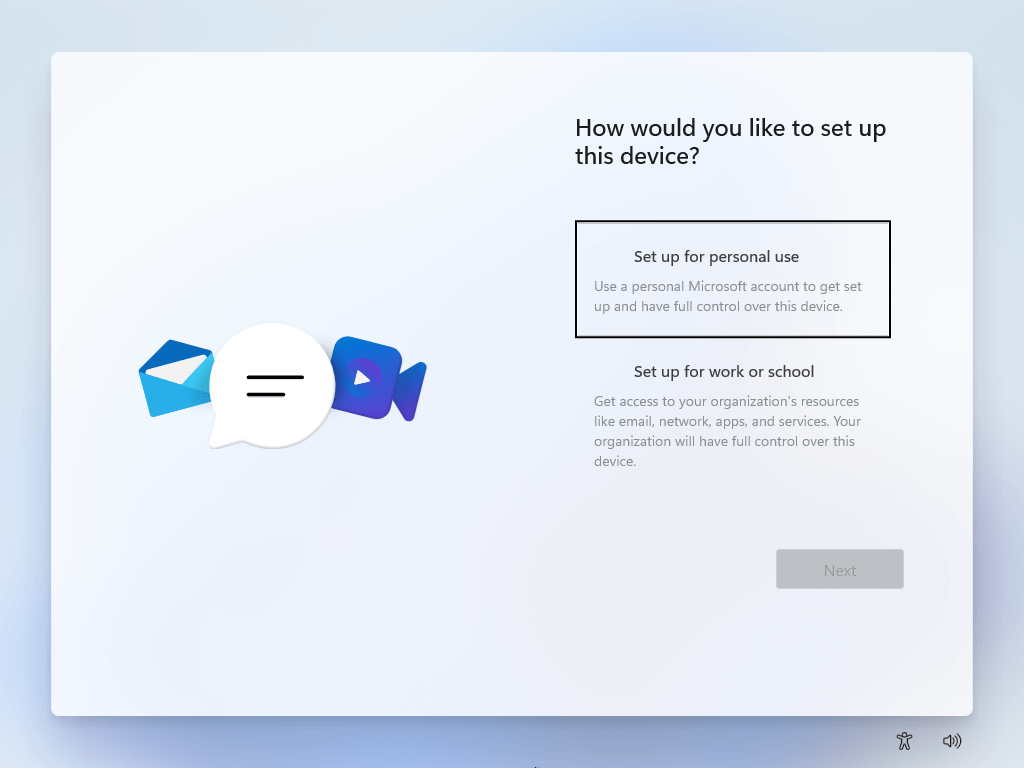
- 单击 下一步 按钮。
- 登录到您的 Microsoft 帐户以继续,并确认密码。
- 单击 创建 PIN 按钮,并按照提示创建 PIN。
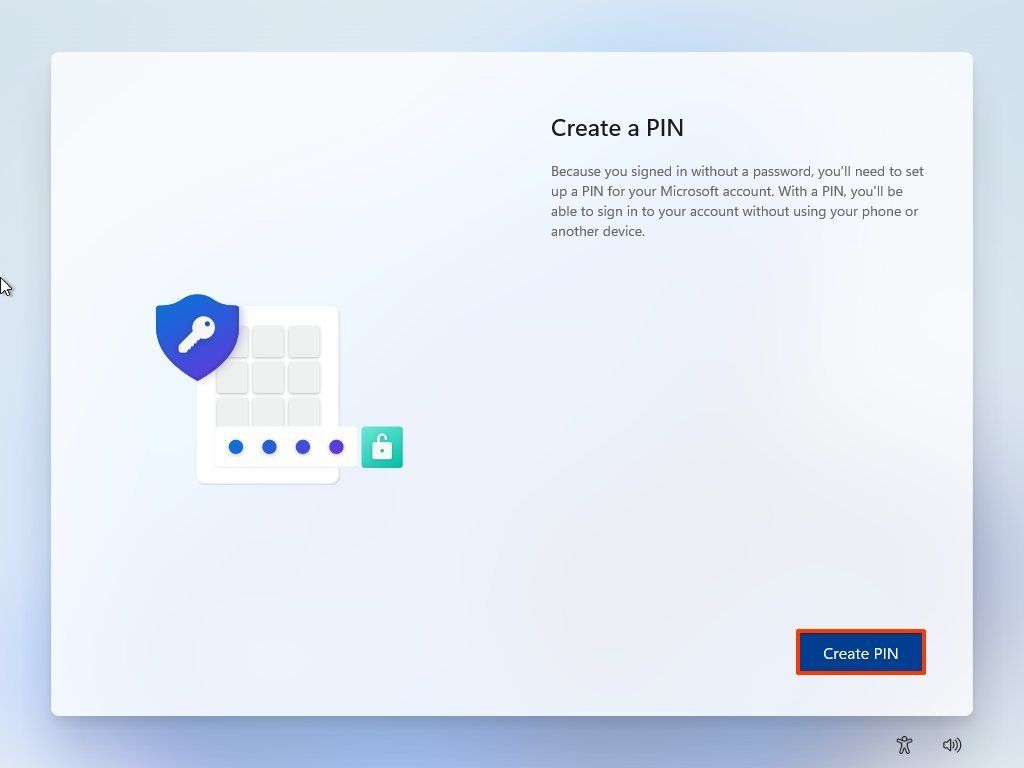
- 选择“设置为新设备”选项(建议),除非您想从另一台设备恢复设置。
- 点击“下一步”按钮。
- 选择您的隐私设置并向下滚动以查看所有设置。
- 点击“接受”按钮。
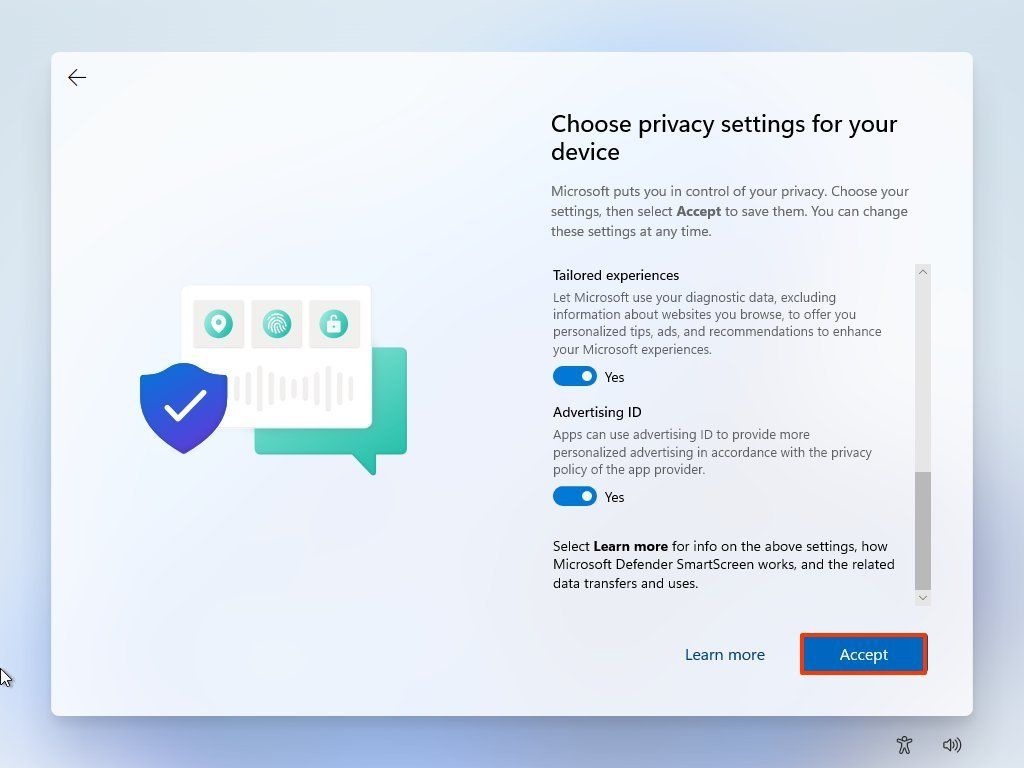
- (可选)选择如何计划使用设备以获得个性化广告、提示和推荐。
- 点击“接受”按钮。
- (可选)点击“仅将文件保存到此计算机”选项。或者,如果您想将桌面、图片和文档文件夹中的文件与OneDrive和其他设备同步,请点击“下一步”按钮。
- 点击“不,谢谢”选项,因为如果您有Microsoft 365订阅,可以稍后安装Office。
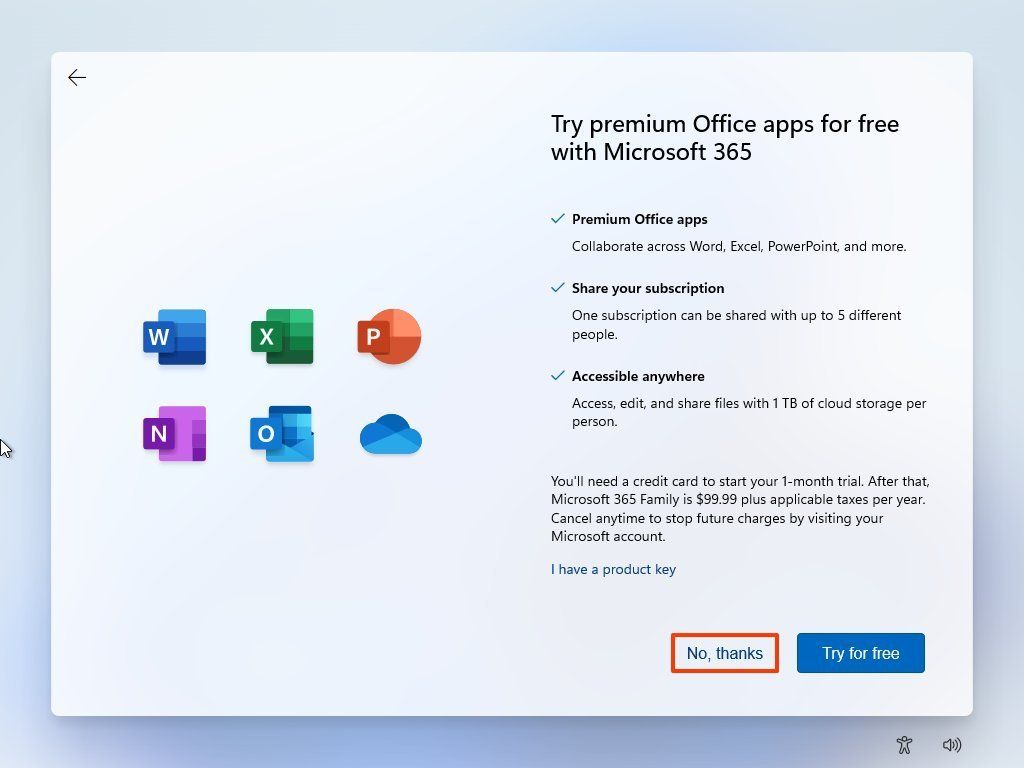
- Windows设置将在几分钟内完成。





