[NUC] 配置 NUC 和 Compute Stick 的远程唤醒 (Wake-On LAN)
Wake-on-LAN(WoL)是一种硬件/软件解决方案,可以从低功耗模式或关闭模式远程唤醒计算机。计算机必须连接到互联网并插入电源才能使用WoL。Wake-on-LAN可以配置为使用以太网或无线网络。注意:并非所有设备都支持无线唤醒。支持无线唤醒的设备仅支持从系统睡眠状态S3或S4唤醒。要使WoL正常工作,您的计算机BIOS和操作系统需要正确设置。单击或选择以下主题以获取详细信息:在BIOS中启用有线Wake-on-LAN对于带有Visual BIOS的NUC1.在启动期间按F2进入BIOS设置。2.选择Advanced,然后选择Power菜单。3.在Secondary Power Settings中,检查Wake-on-LAN from S4/S5是否设置为:Power On - Normal Boot(默认设置)。4.按F10保存并退出BIOS设置。对于带有Aptio V BIOS的NUC1.在启动期间按F2进入BIOS设置。保留 HTML 标签和翻译成简体中文选择 电源菜单。
在 Windows® 10 中配置有线 Wake-on-LAN
- 通过选择Windows 按钮并键入设备管理器来打开设备管理器。
- 展开网络适配器部分并双击所需的以太网适配器。
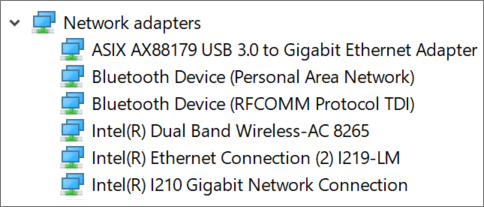
- 选择电源管理选项卡。
- 选择唤醒魔术数据包和在 唤醒 LAN 部分中的任何其他所需选项。
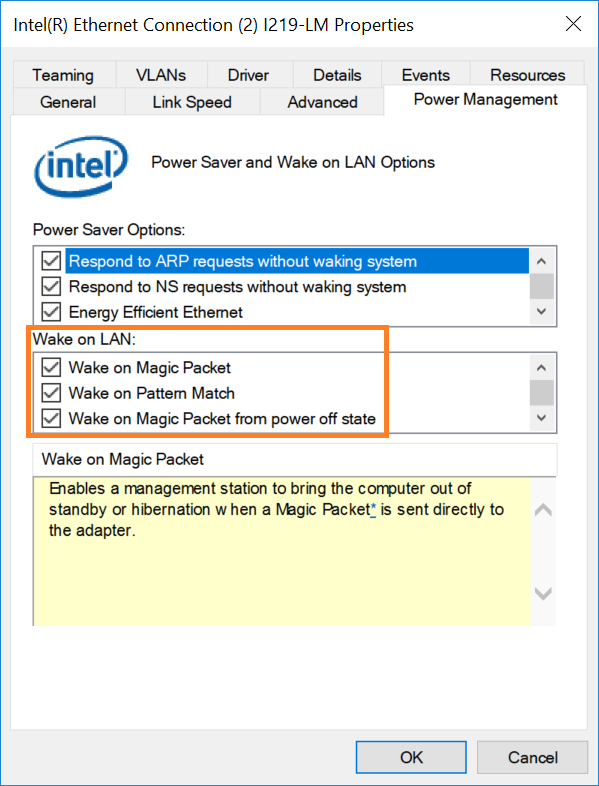
- 点击确定。
若您需要使用 Wake-on-LAN 功能,您需要确保计算机在睡眠状态下仍处于联网状态。在 Windows 10 中,您可以通过以下步骤开启 Wake-on-LAN 功能:
- 打开 设备管理器。
- 展开 网络适配器。
- 右键单击 网络适配器,并选择 属性。
- 选择 电源管理 选项卡。
- 选中 允许此设备唤醒计算机 和 仅在此计算机唤醒时允许此设备运行 选项。
- 点击 更改设置,如果该选项不可用,您需要先点击 修改当前不可用的设置。
- 取消选中 打开快速启动 选项。
- 点击 保存更改。





