[NUC] 从Microsoft Store安装Thunderbolt控制中心应用时出现0x803FB005错误
eft;width:700px;">| 注意 |
|
您看到了什么?
尝试从Microsoft Store安装Thunderbolt™ Control Center应用程序时,将显示以下错误:
发生了意外的情况。
代码:0x803FB005
为什么会出现这种情况?
如果当前安装的Thunderbolt控制器驱动程序与下载的应用程序不兼容,并且需要更新,则会出现此错误。
如何修复?
安装最新的Thunderbolt控制器驱动程序:
- 下载Thunderbolt™ driver package并将其解压缩到Intel NUC上的文件夹中。
- 将Thunderbolt设备连接到Thunderbolt端口。
- 卸载现有的Thunderbolt软件
如果您的Thunderbolt端口在Windows 10上没有正常工作,您可能需要更新Thunderbolt软件和基本系统驱动程序。请按照以下步骤操作:
- 下载 最新的Thunderbolt软件和基本系统驱动程序。您可以在ASUS支持网站上找到它们。
- 解压缩 驱动程序包。
- 打开Windows PowerShell作为管理员。您可以在Windows搜索栏中键入“PowerShell”,然后右键单击它并选择“以管理员身份运行”。
- 输入 以下命令并按回车键执行:
cd <path to unzipped driver package>\Driver\Thunderbolt\Intel
- 输入 以下命令并按回车键执行。这也应该卸载驱动程序。
- 打开开始菜单并点击设置。
- 选择 应用和功能。
- 选择Thunderbolt Software并点击卸载。
- 通过按下Windows键+X,选择设备管理器打开设备管理器。
- 您应该在其他设备类别下看到一个基本系统驱动程序错误。
| 注意 | 只有在Thunderbolt驱动程序未安装时,才会看到Base System Device。您可能需要卸载驱动程序才能在设备管理器中看到“基本系统设备”。 |
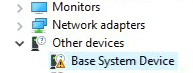
- 双击基本系统驱动程序并转到驱动程序选项卡。
- 单击 下一步 安装驱动程序。
- 驱动程序安装完成后,关闭 设备管理器。
- 转到 Microsoft Store,再次尝试安装 Thunderbolt 控制中心应用程序。(该应用程序可能会自动安装,无需您启动 Store 上的安装程序。)
如果在从 Microsoft Store 安装应用程序时遇到其他错误,请联系Microsoft 支持。
| 注意 | 某些 IT 部门可能会有阻止您从 Windows Store 下载应用程序的组策略。如果无法访问 Microsoft Store,请联系您的网络管理员。 |






