[NUC] NUC 启动时冻结
解决方案
请尝试以下步骤:
- 确认 已安装最新的BIOS更新(在Intel下载中心上搜索系统型号名称)
- 断开 除鼠标、键盘和显示器之外的NUC上连接的其他设备,在BIOS启动期间尝试解决问题。
- 清除系统电源信号
- 拔下电源线。
- 按住电源按钮3-5秒。
- 将电源线插回NUC。
- 按下电源按钮启动您的NUC并尝试进入BIOS。
- 取出 CMOS电池 并 更换为新的电池。
如果以上方法都未解决问题,则可能需要使用其他方法更新BIOS(如果它还不是最新版本)。
- 具有Aptio V BIOS的系统(2019年之后发货的Intel NUC(第9代及更高版本)可以尝试在启动期间使用F7方法更新BIOS
- 下载并保存恢复BIOS(.CAP)文件到USB设备。例如:
把 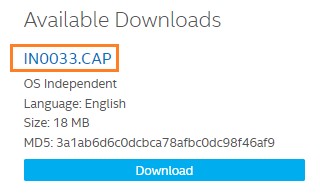
- USB 设备插入目标电脑的 USB 端口。
- 启动 Intel NUC。在启动时,当显示 F7 提示时,按下 F7 进入 BIOS Flash 更新工具。
- 选择 USB 设备,按下 Enter。
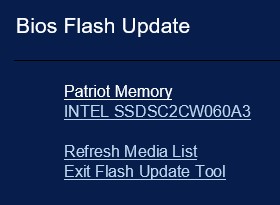
- 选择 .CAP 文件,按下 Enter。
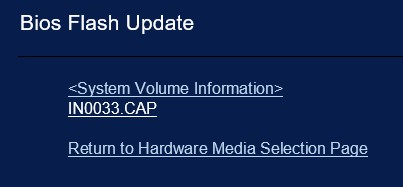
- 确认您要通过按下 Enter 更新 BIOS。
- 等待 2 到 5 分钟以完成更新。
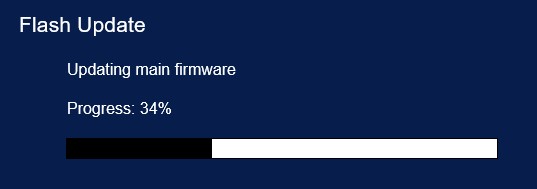
在BIOS更新完成后,计算机将重新启动进入Windows。
- 具有传统视觉BIOS的系统(Intel NUC在2019年之前发货的大多数第8代及更早版本)可以尝试使用USB闪存驱动器进行BIOS更新/恢复。
- 所有NUC的BIOS更新文件都可在下载中心上找到(按型号搜索)
- 查看具有Visual BIOS的NUC的BIOS更新和恢复说明以获取详细信息
联系支持人员
如果以上信息不能解决您的问题,请与我们联系
- 以上部分信息可能部分或全部引用于华硕外部网站,请以标注之数据源为准,如有疑问请直接洽询该来源,华硕与此信息或服务无涉。
- 此篇知识可能不适用于所有同类型/系列的产品,部分画面选项或操作步骤可能会因为软件版本的不同而有差异。
- 华硕提供您此非华硕所制造之产品的相关信息仅为参考之用,请直接洽询该厂商以了解产品详情,华硕与此信息或服务无涉。
- 本网站所提及的品牌与产品名称仅做识别之用,而这些品牌及名称可能是属于其它公司的注册商标或是版权。





