[Notebook] StoryCube - 介绍
StoryCube一站式智能文件管理助手
透过手机和相机等获取的照片或视频,导入StoryCube中快速整理和编辑。
StoryCube是一款智能文件管理应用程序,用户可以轻松编辑来自各种设备和云平台的照片、视频和音频。该应用程序使用人工智能自动识别不同的人物或场景,并根据用户偏好对图片或视频进行分类。透过AI相册和回忆片段功能,StoryCube提供了无缝高效的文件编辑体验。
目录
1.StoryCube支持的媒体文件格式
2.StoryCube支持的电脑产品型号
3.如何启用StoryCube
4.首次使用--导入媒体文件
5.主页
6. AI相册
6.1 回忆片段
6.2 人物
6.3 场景
7. 视图
7.1 方格视图
7.2 时间轴视图
8. 菜单列表
8.1 选择媒体文件
8.2 详细信息
8.3 编辑媒体文件
8.4 重新命名
8.5 移动和复制
8.6 压缩
8.7 最爱和标签
9. 筛选
10. 从云端导入
11. 外部设备
12. 设置
13. 如何更新和卸载StoryCube
1.StoryCube支持的媒体文件格式
目前StroyCube支持的媒体文件格式:
图片 -> jpg、jpeg、heic
影片 -> mp4、mov
音频 -> mp3
※ 如果您的电脑没有安装HEVC视频编码器,由于版权原因,StoryCube无法编辑HEVC格式文件
2.StoryCube支持的电脑产品型号
StoryCube 仅支持华硕产品,也可从华硕官网产品页面下载StoryCube。
系统建议Windows 11搭配 Intel® Core™ Ultra 或 高通骁龙Qualcomm Snapdragon® X Elite 或 AMD Ryzen™ AI 9 HX 370 以上,以获得最佳使用体验。
3.如何启用StoryCube
(1)在Windows 搜索栏输入【StoryCube】,然后点选【打开】
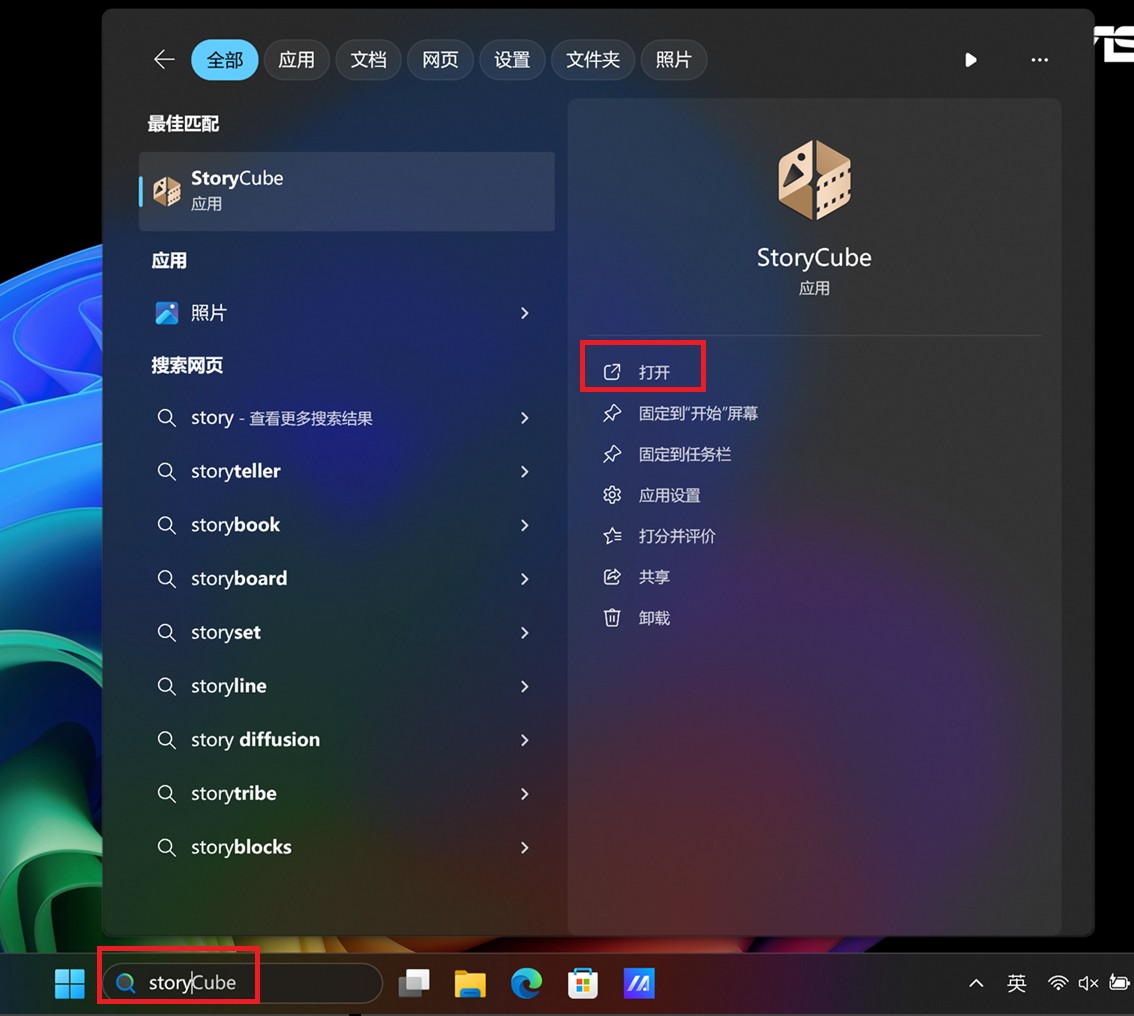
(2)首次开启 StoryCube时,会看到 “欢迎使用StoryCube“,请点击【开始】、【我了解了】。
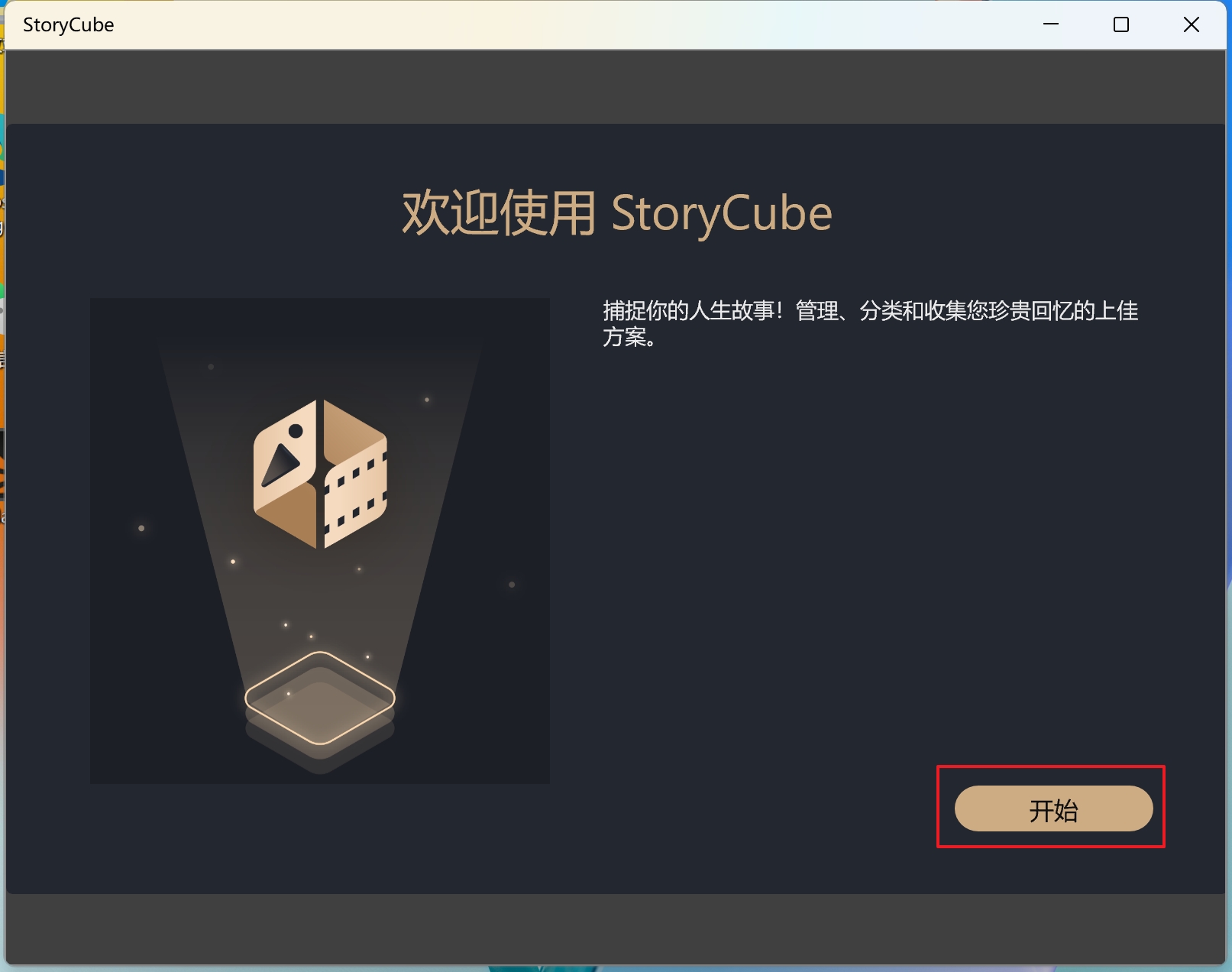
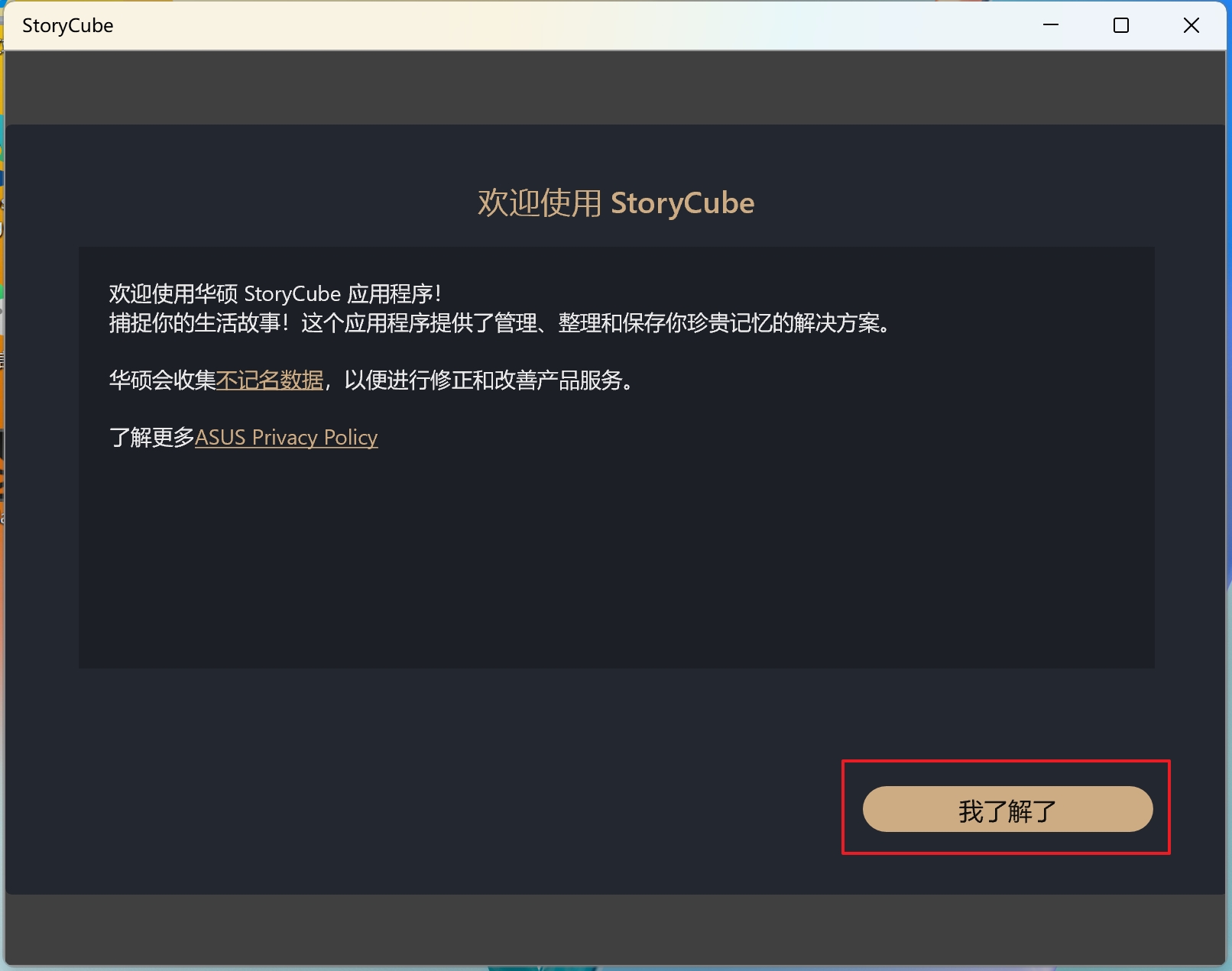
(3) 功能指南:展示介绍StoryCube中的功能,点选 【下一步】观看其余功能介绍,也可以点选 [跳过]。
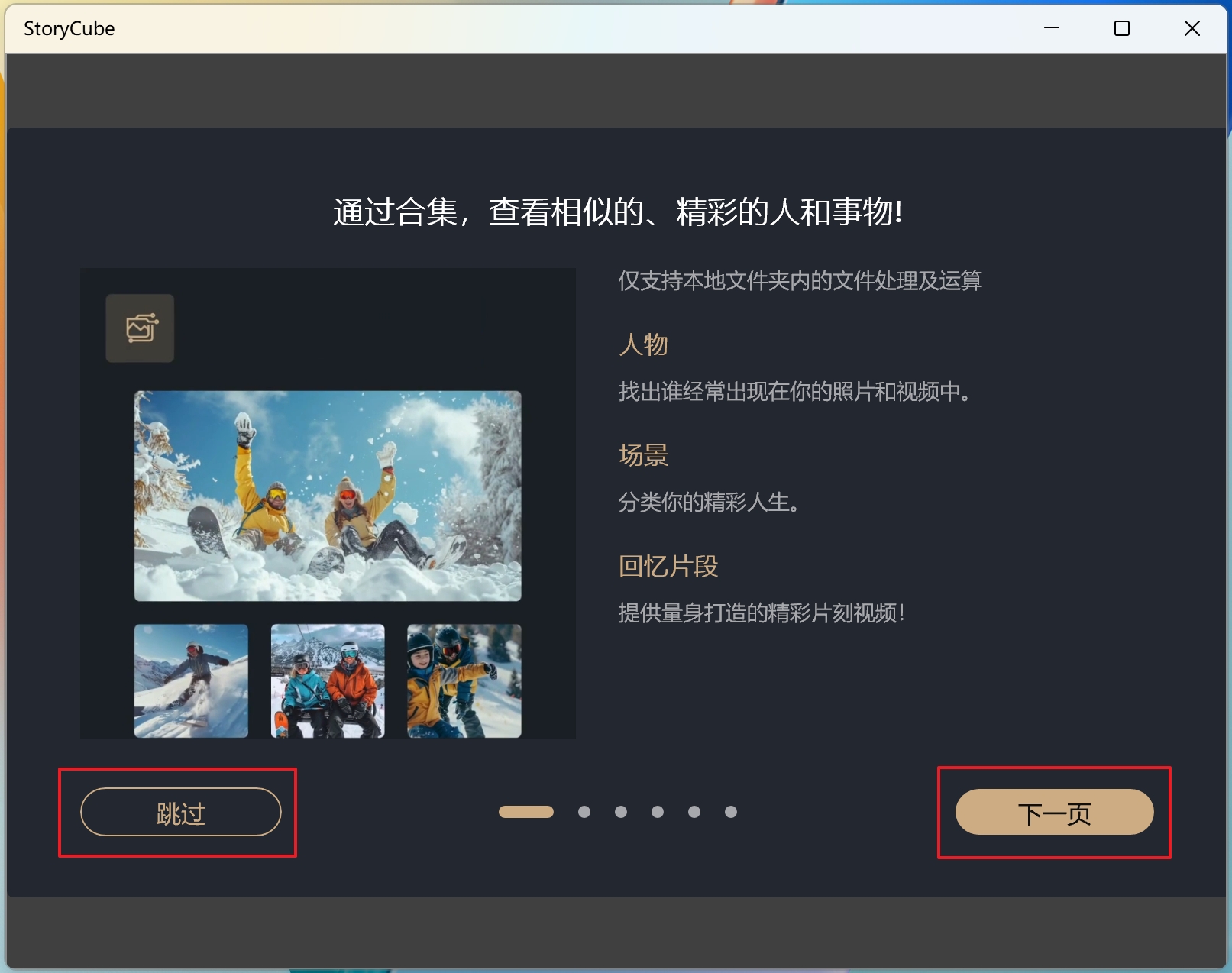
首页:
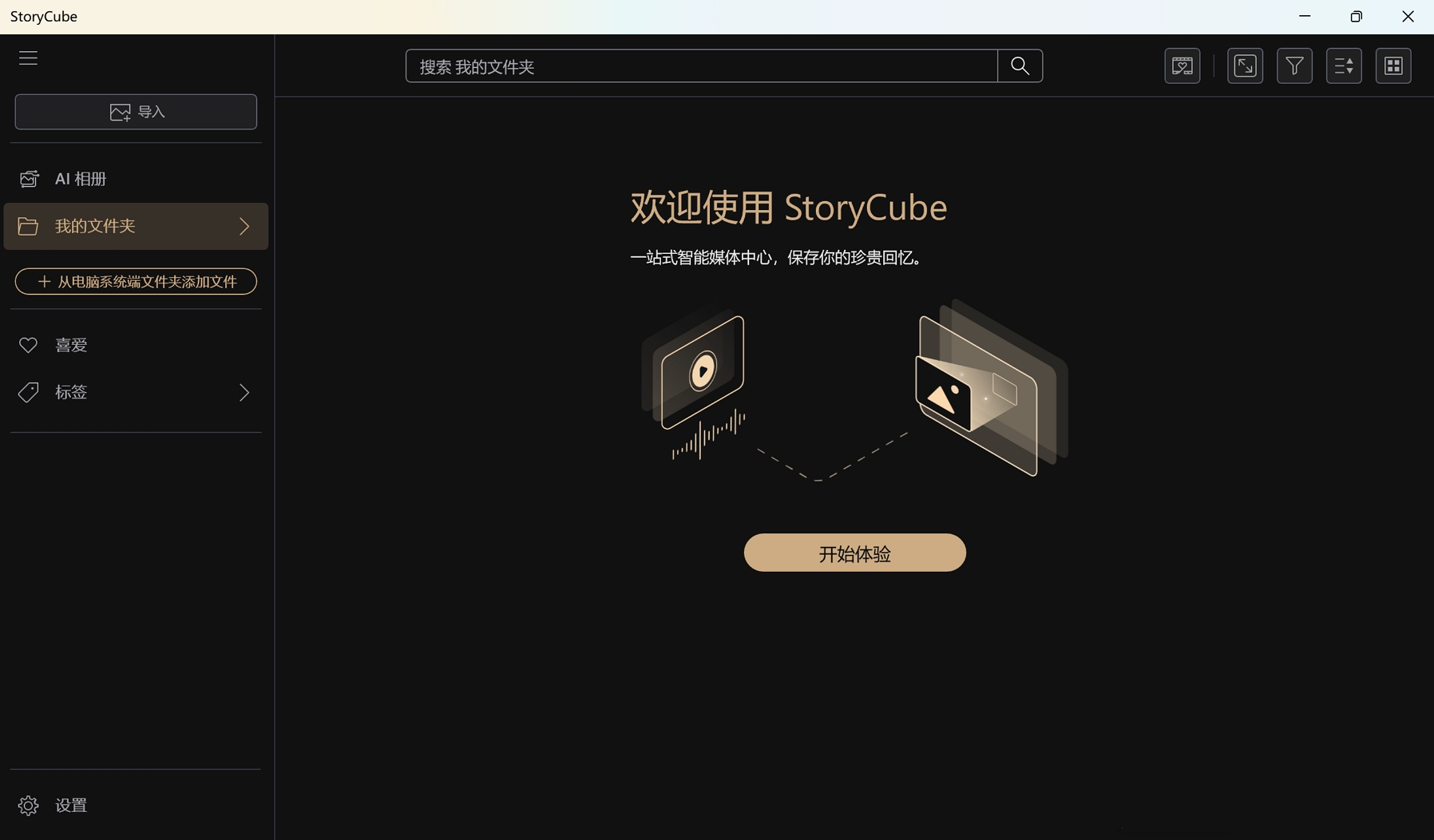
4. 首次使用 - 导入媒体文件
(1) 如果首次使用StoryCube,需导入媒体文件,单击 【开始体验】,选择要导入的 [文件夹]。

(2) 文件夹已导入
建立新文件夹 - 将继续在现有文件夹下建立新文件夹。当您复制或传输文件时,可以将文件移至建立的文件夹中方便管理。
从我的文件夹中删除 - 如建立了错误的文件夹,可以将其从StoryCube中删除,该文件夹及其中的文件不会产生任何影响。
在资源管理器中开启 - 打开媒体文件所在的文件夹。
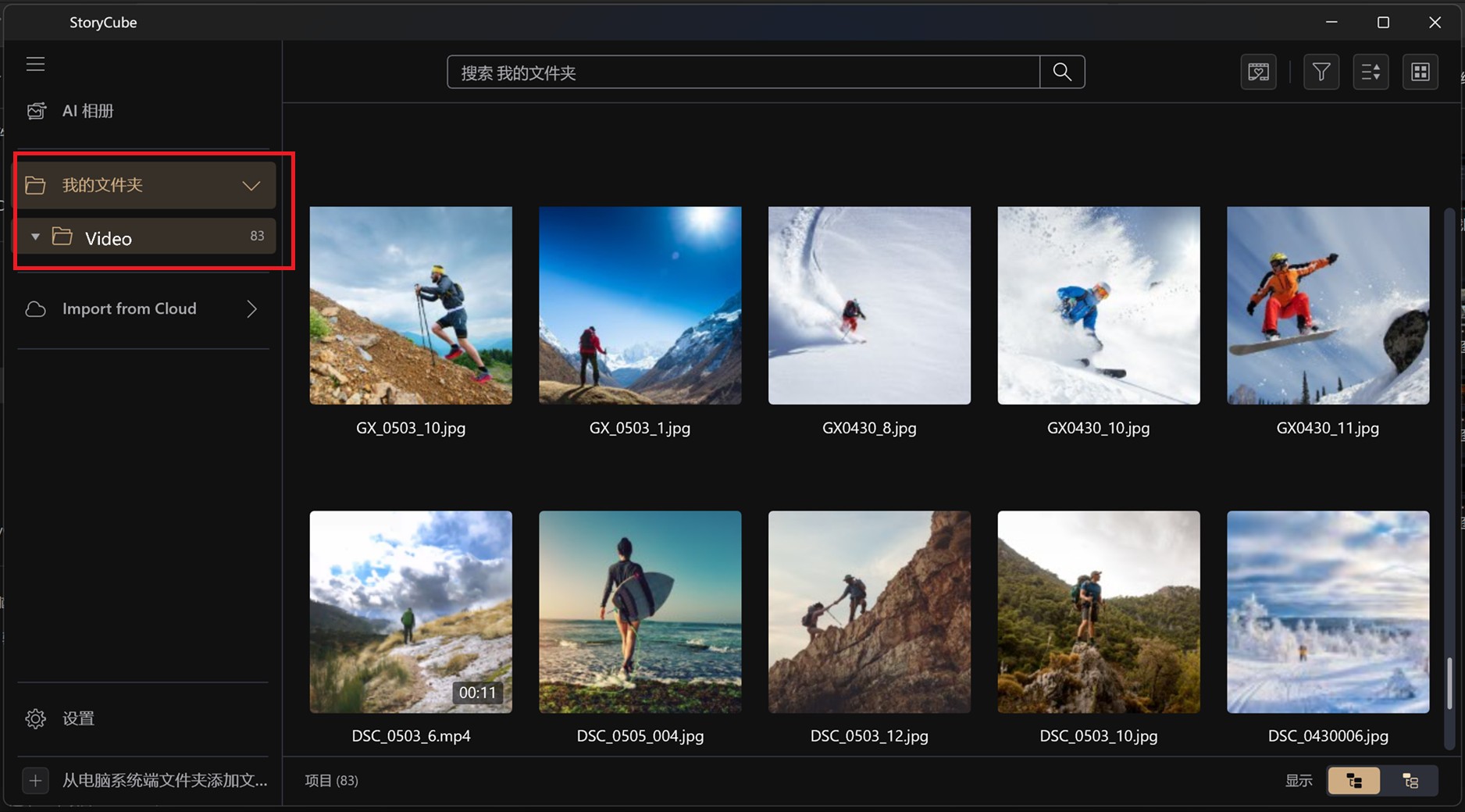
5.主页
StoryCube 主页和功能菜单。
①AI相册 - 利用智能AI识别场景和人物并自动生成影片。包括:人物、场景和回忆片段功能。
②媒体文件夹 - 显示本机或云端媒体文件夹。
③搜索 - 搜索当前文件夹中的文件。
④回忆 - StoryCube根据导入的文件自动生成精彩影片。
④筛选 - 可开启筛选功能,如收藏、编辑等。
④排序-依时间排序。
④视图 - 选择显示方式:方格、时间轴。
⑤工具-选择一个或多个文件后,可以使用以上工具进行编辑操作。
⑥文件 - 可以单击任意文件来选择,然后单击另一个文件左上角的框继续选择,也可以鼠标左键双击任何文件将其放大。
⑦从本机文件夹新增文件 - 继续从其它文件夹将文件新增至StoryCube。
⑧项目 - 显示当前文件夹中文件的数量。
⑨显示 - 选择是否显示子文件夹中的文件。
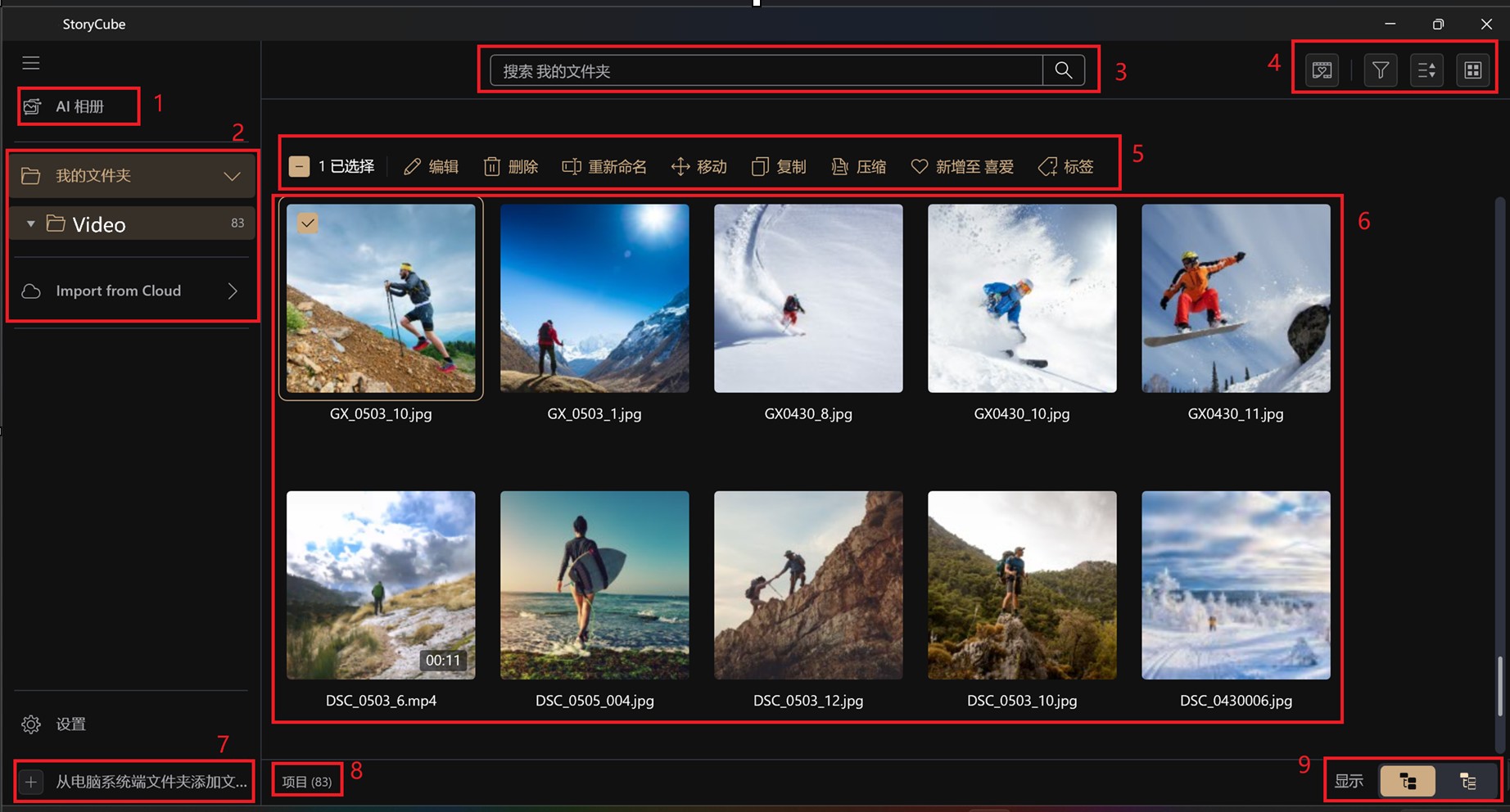
6. AI 相册
AI相册 将利用本地人工智能对您导入的图片/视频等媒体文件进行分析和筛选,节省您手动筛选的时间。目前支持辨识滑雪、冲浪、露营等十几种常见户外活动场景
点选 [AI相册],处理进度 根据电脑处理器速度和文件数量而有所不同。 AI相册具有三大重要功能,分别为 [回忆片段]、 [人物]、[场景]三类。

6.1 回忆
点选右上角【回忆】图标,鼠标左键双击 下方的已生成的【回忆片段】查看,点击选项图标,可选择 删除、重命名、移动、复制...等操作。
即使导入相同的文件,也可能会产生不同的回忆片段视频。如果当前生成的视频符合需求,建议保存。
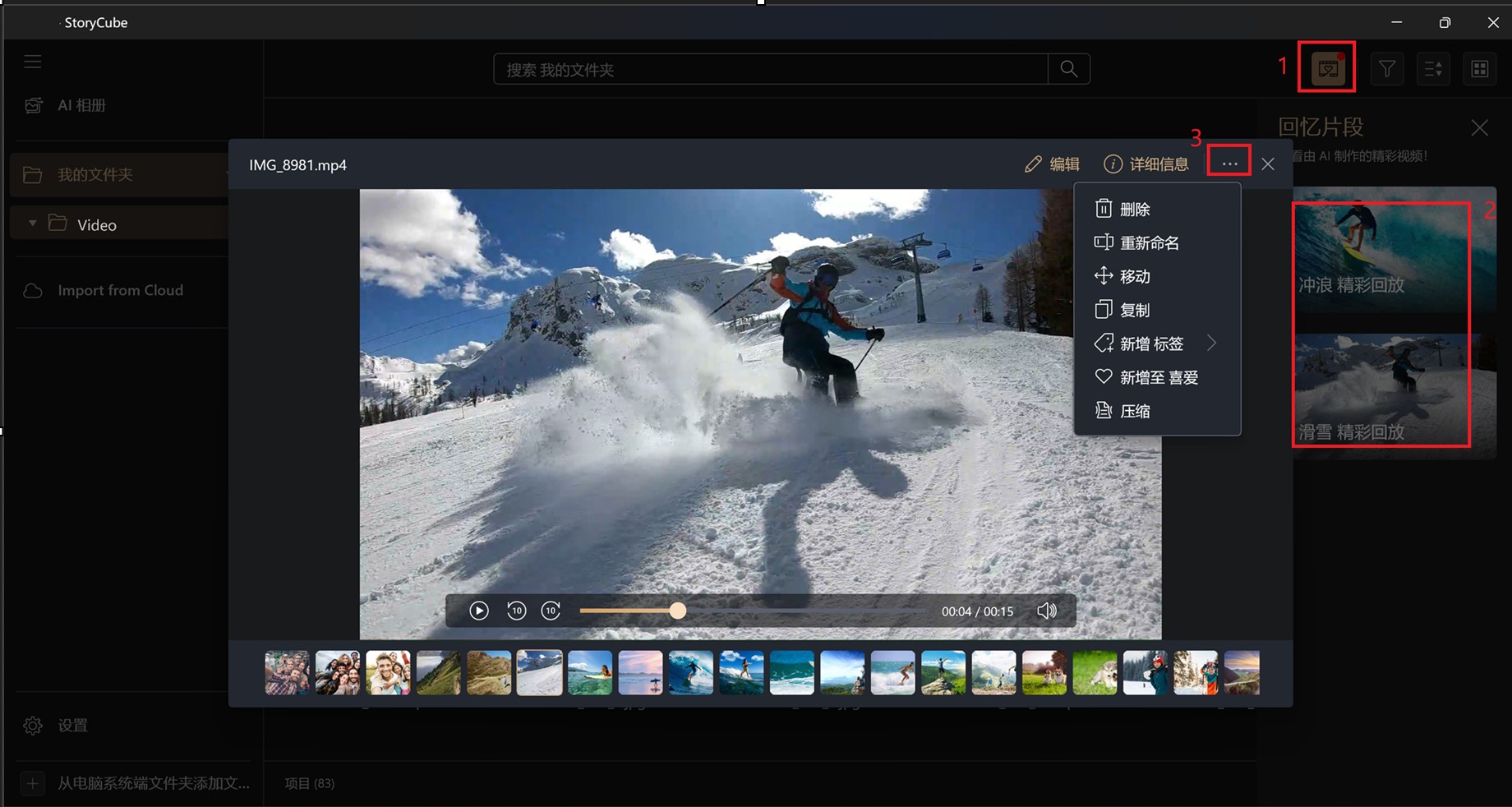
6.2 人物
点选某个[人物] 图片, 即可在文件库中查看此人物相关的所有图片/视频。 照片下方两个选项,分别是【重命名】 和【隐藏】。如果误点选了【隐藏】,可以进入设置中取消隐藏。
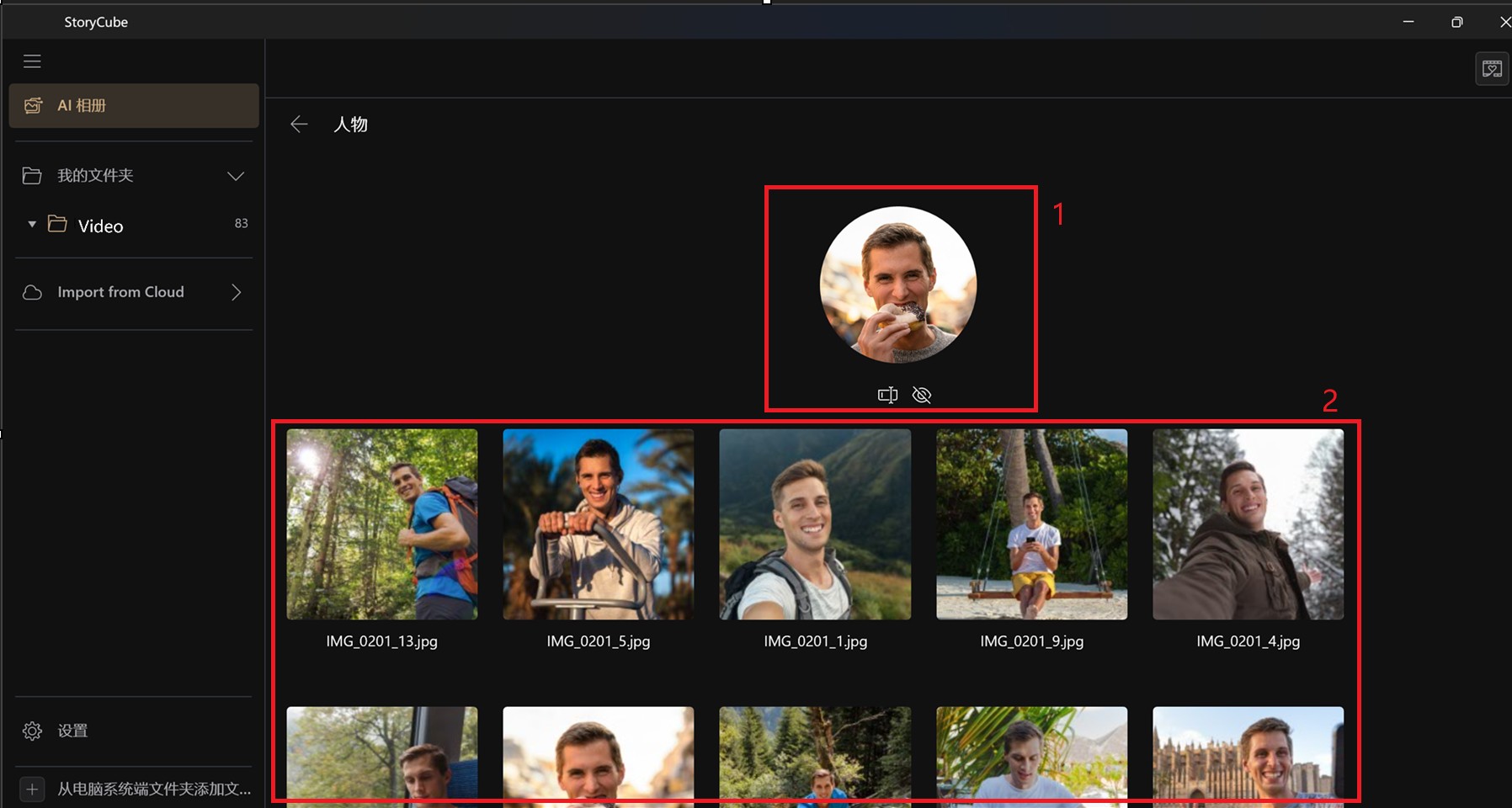
6.3 场景
点选【场景】可以查看所有与该场景相关主题的图片/视频。
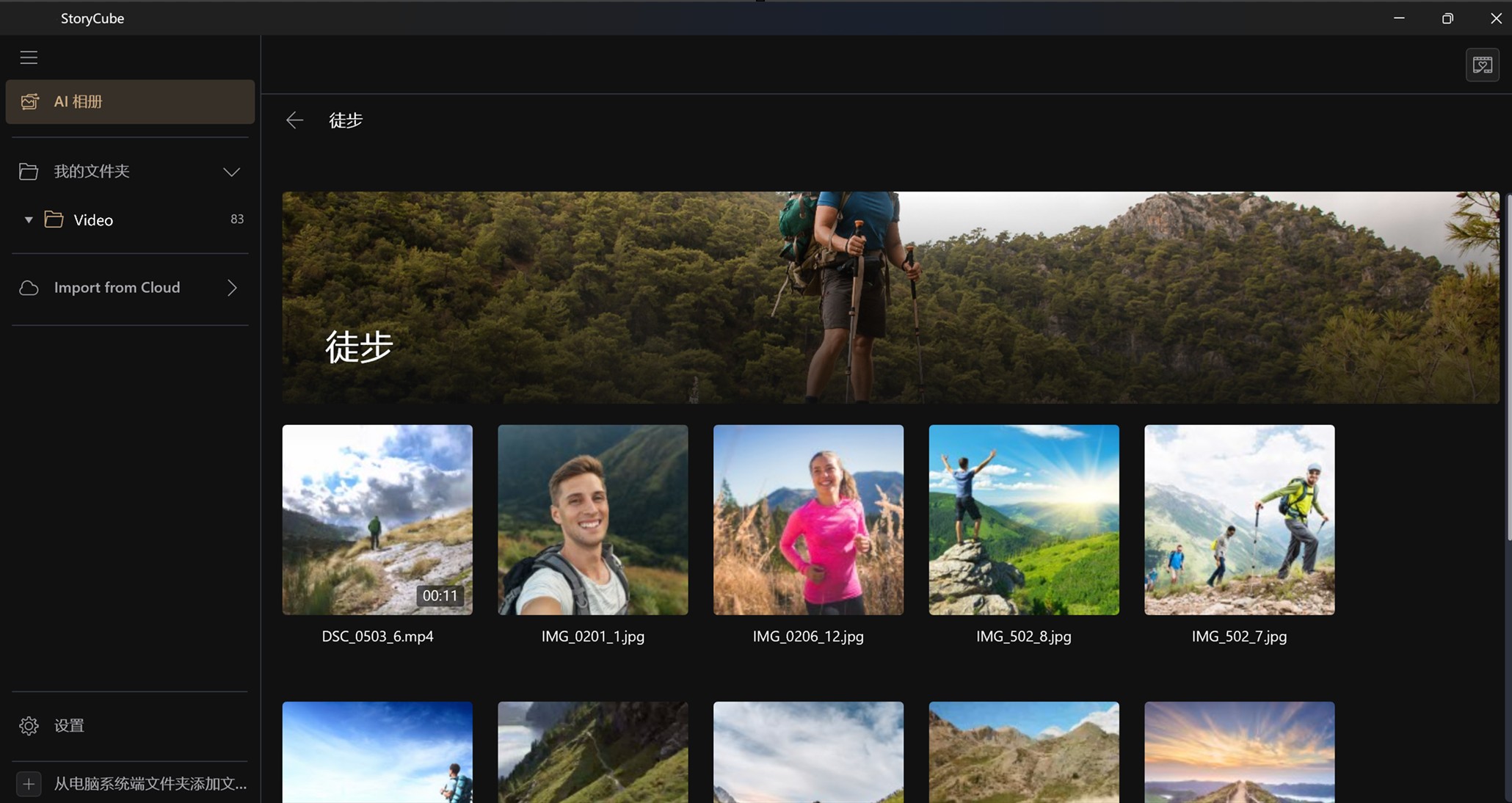
7.视图
StoryCube不仅提供AI相册展示的方式,还提供方格、时间轴两种查看视图。
7.1 方格视图
系统默认排列是方格。点选 ①【查看】图标,点选【方格】。
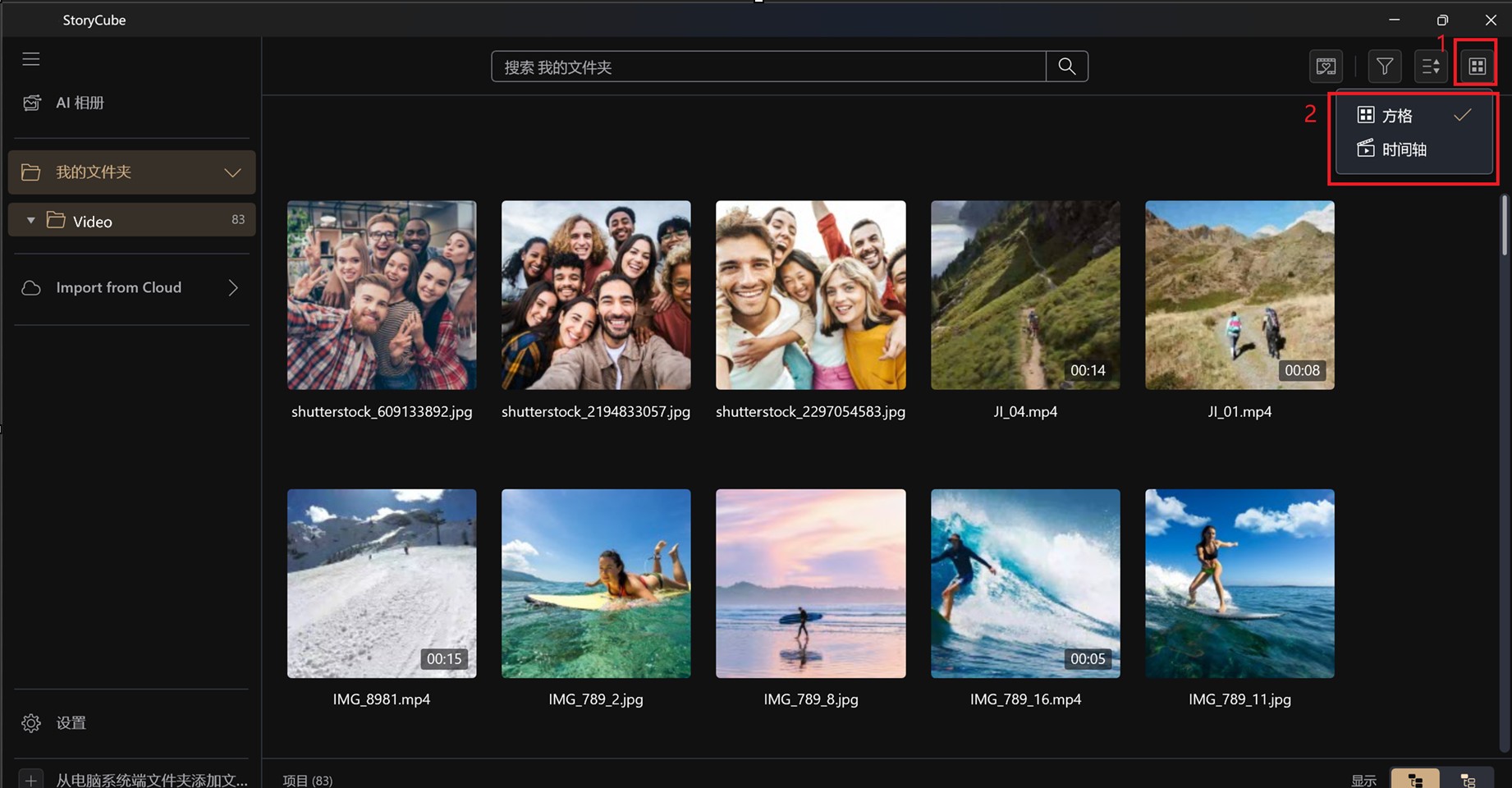
7.2 时间轴视图
点选 【时间轴】,点选【日期】(1),再选择【时间】(2),可以透过调整【时-秒】(3) 来延长或缩短时间轴,拍摄使用的【设备】(4)会显示在左侧,时间轴上将显示图片/视频(5)。
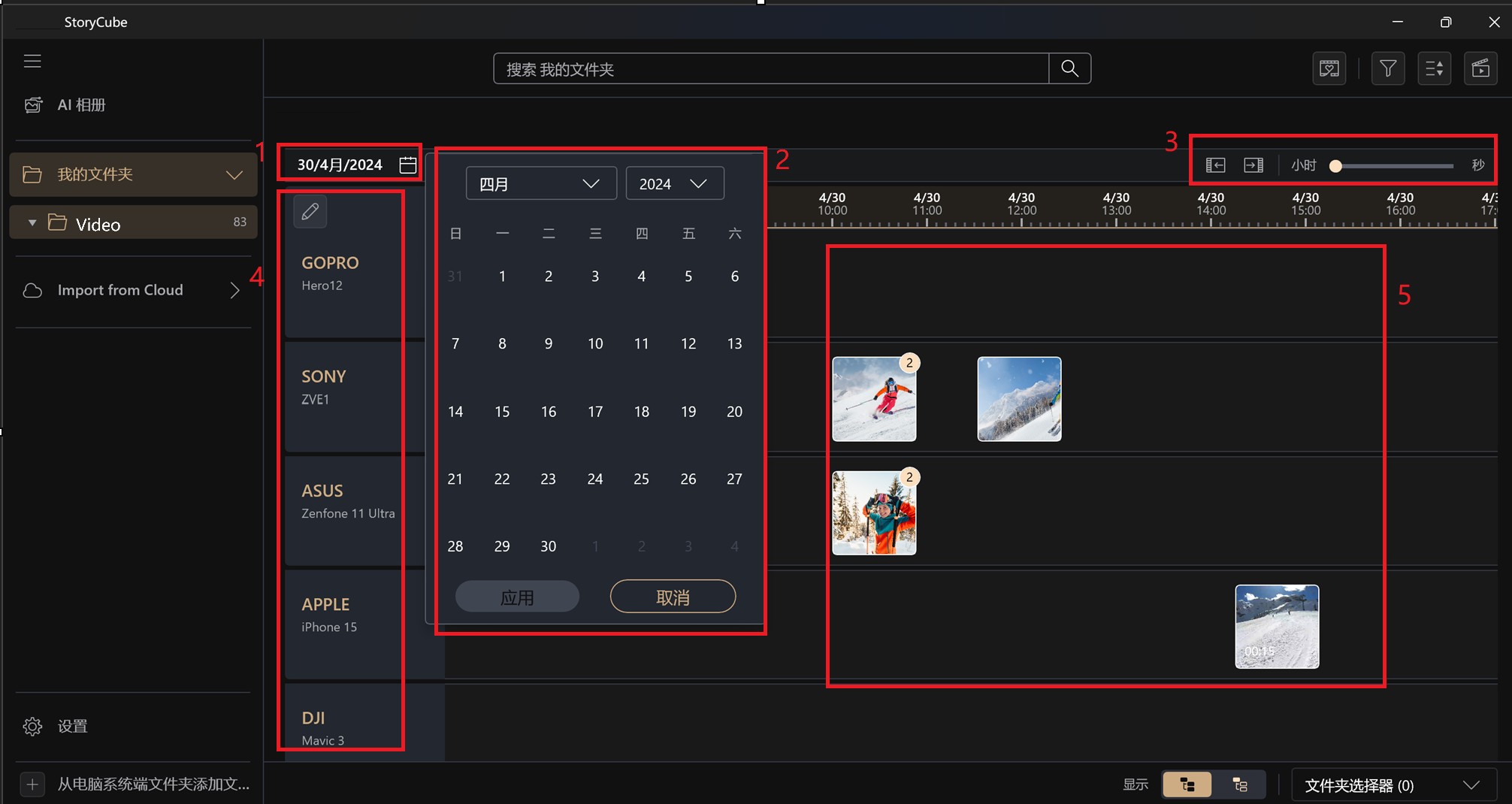
8.功能菜单
StoryCube支持文件移动、复制和压缩功能。
8.1 选择媒体文件
点选任一图片/视频 ,或点击上方的【全选】。
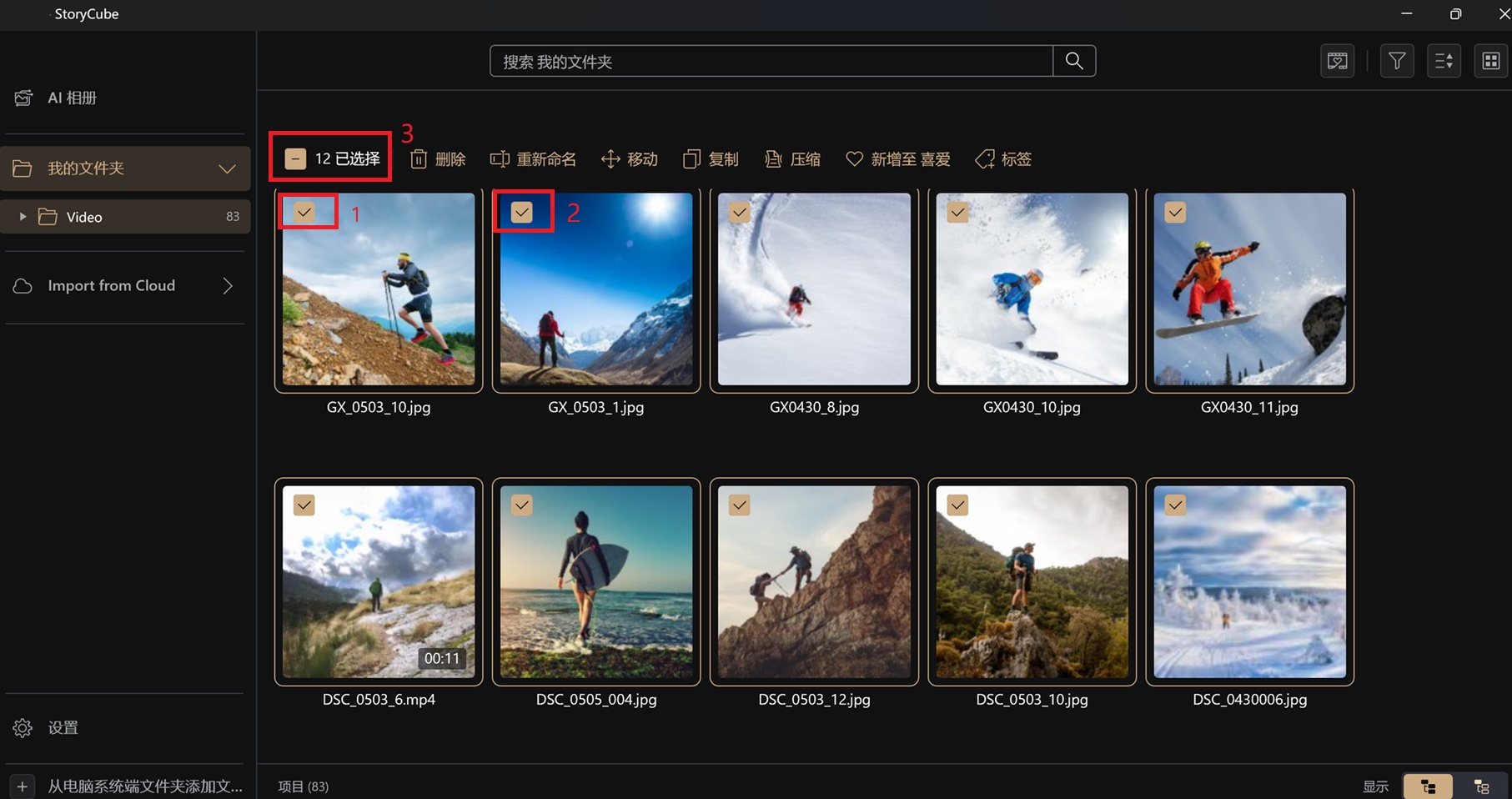
8.2 详细信息
点击【详细信息】查看媒体文件的详细参数信息。点击【编辑】可对该图片/视频进行编辑。
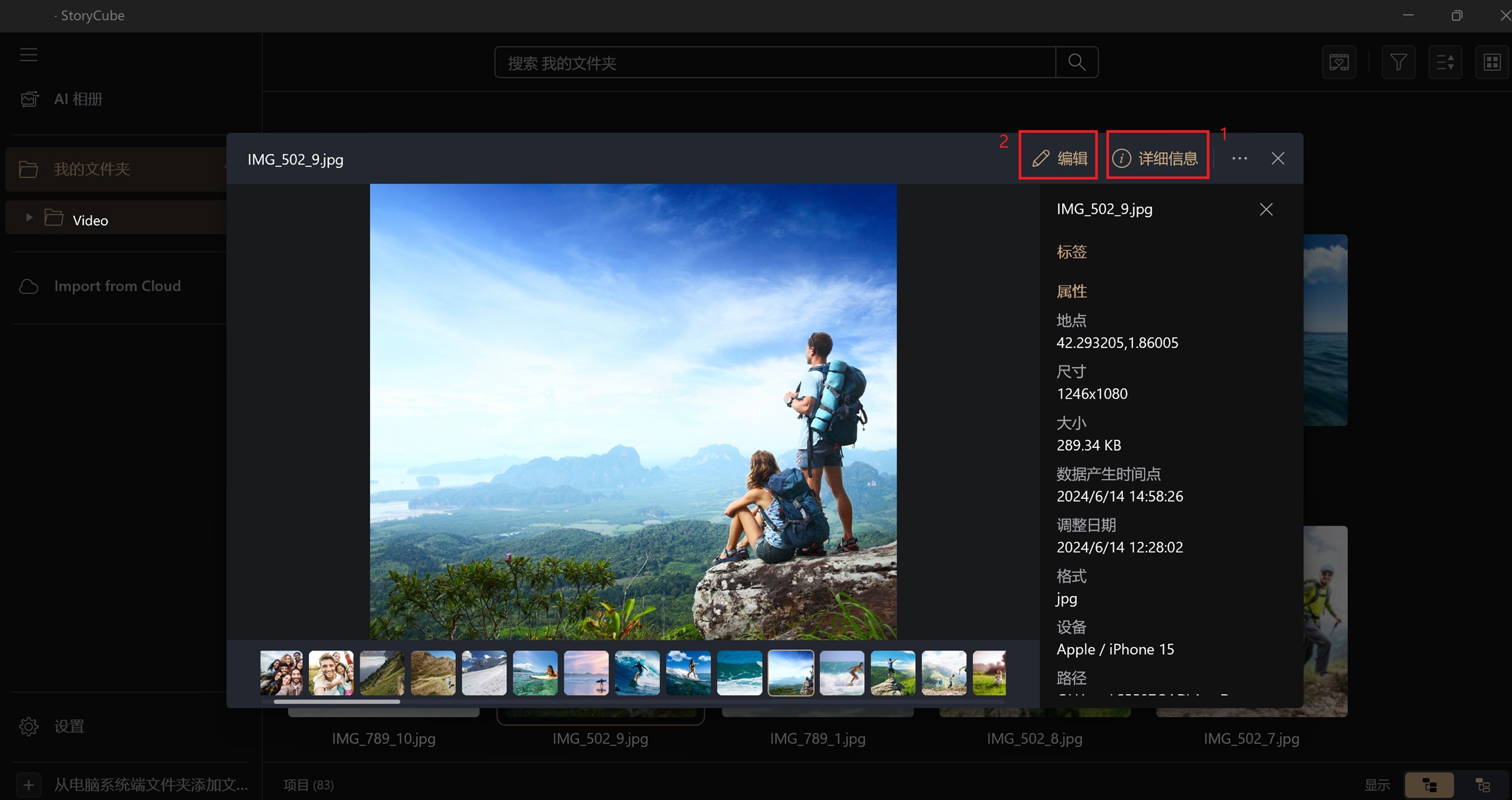
8.3 编辑功能
StoryCube支持编辑媒体文件的功能。下面以图片编辑为例。
(1)裁切
点选 ①【编辑】--②【裁切】,可以手动 ③裁切图片,也可以选择图片下方系统默认的 ④不同比例样式 。
如果对修改不满意,可以点击 ⑤ 【任意】恢复。
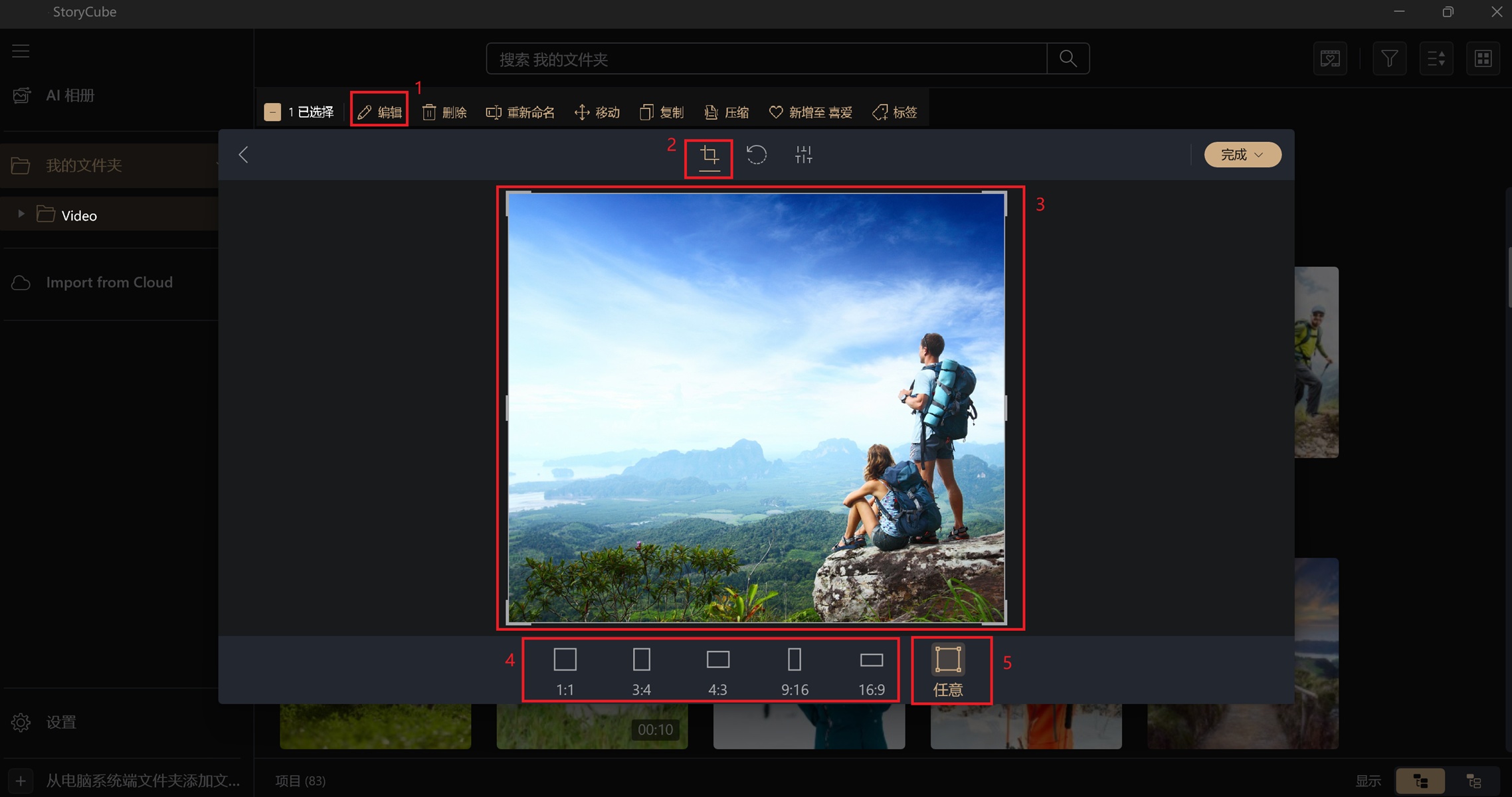
(2)旋转
点选 ①【旋转】图标,可选择 ②【水平翻转&垂直翻转】,或手动调整 ③【旋转角度】,或选择 ④【向左90或向右90】。
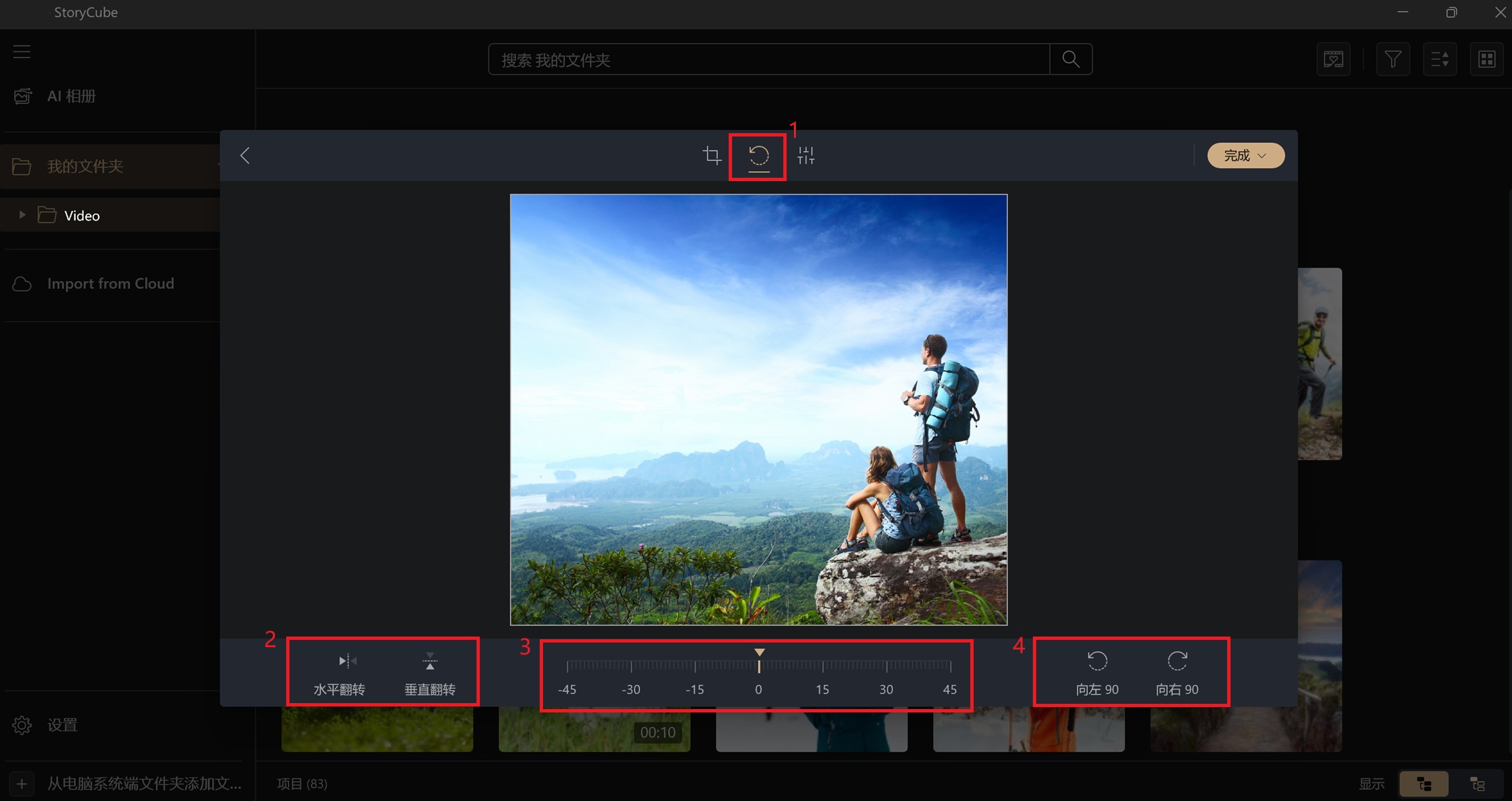
(3)亮度
可调整图片/视频的对比度、曝光度、饱和度、亮度等参数。
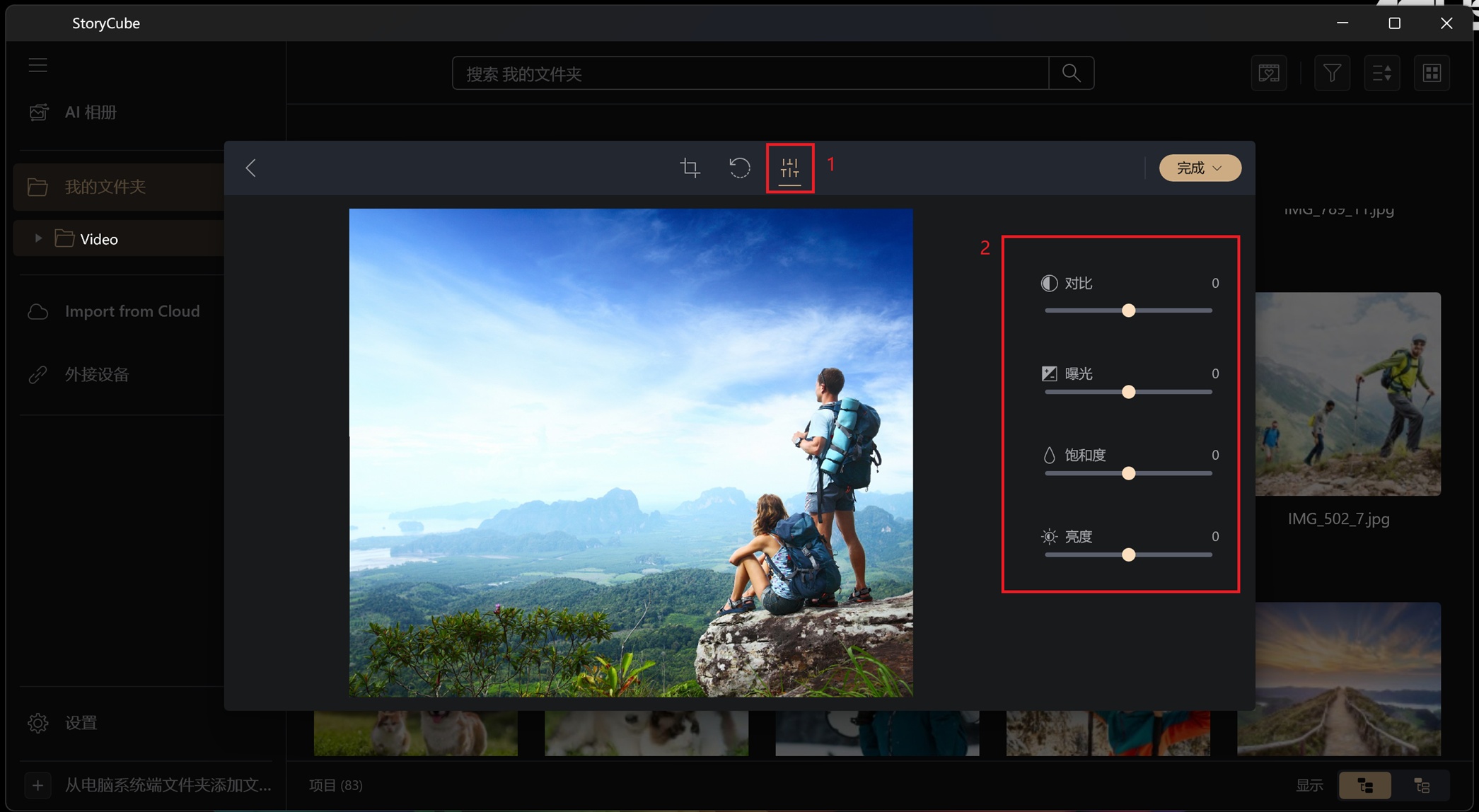
(4)保存
编辑完成后,点击右上角【完成】,可以【保存】或【另存为】文件。
※ 选择【保存】将会覆盖源文件。请选择【另存为】储存编辑后的图片。

8.4 重新命名
选择需要更改名称的一张图片后,点选【重新命名】,输入新的名称,然后点选【确认】。
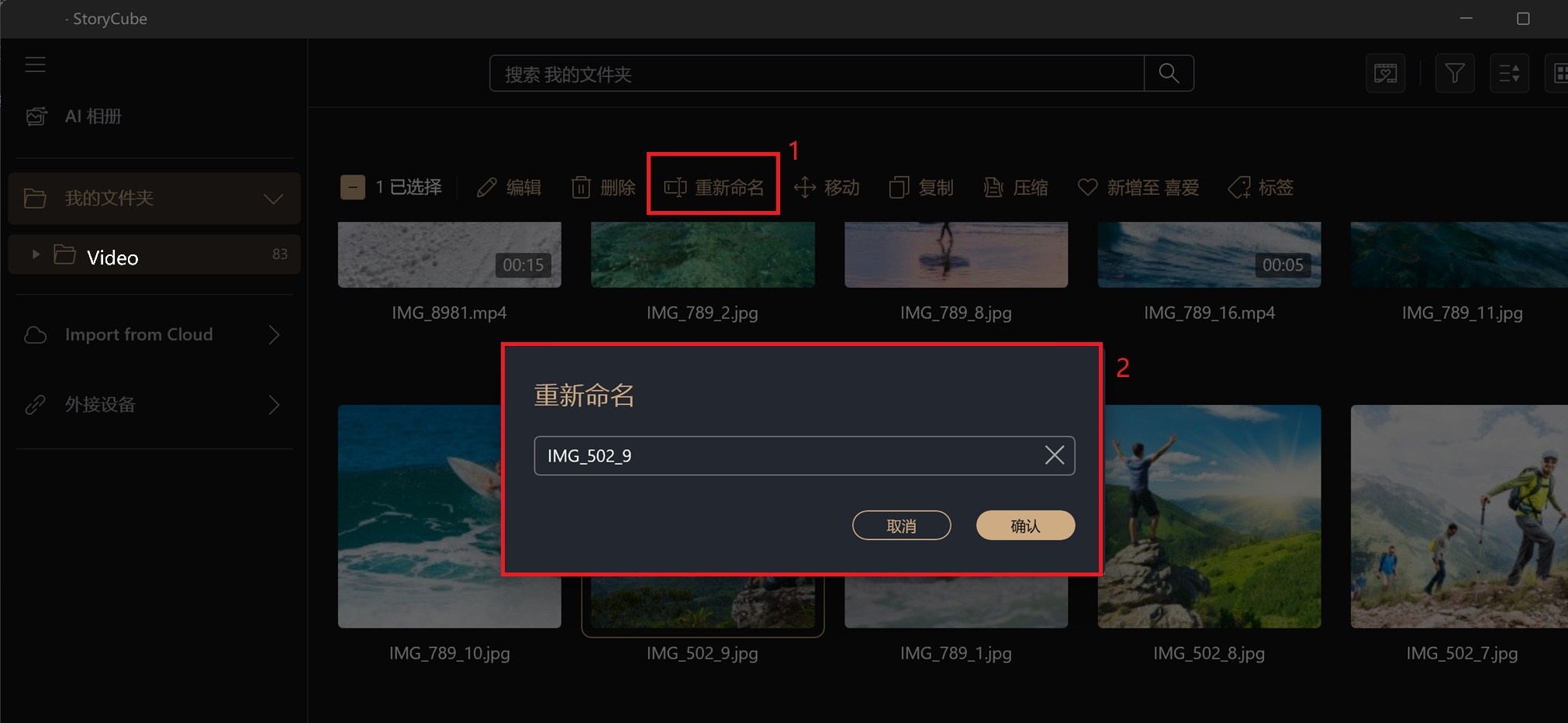
若选择两张或两张以上图片【重新命名】,可以选择或新增新的命名【规则】。
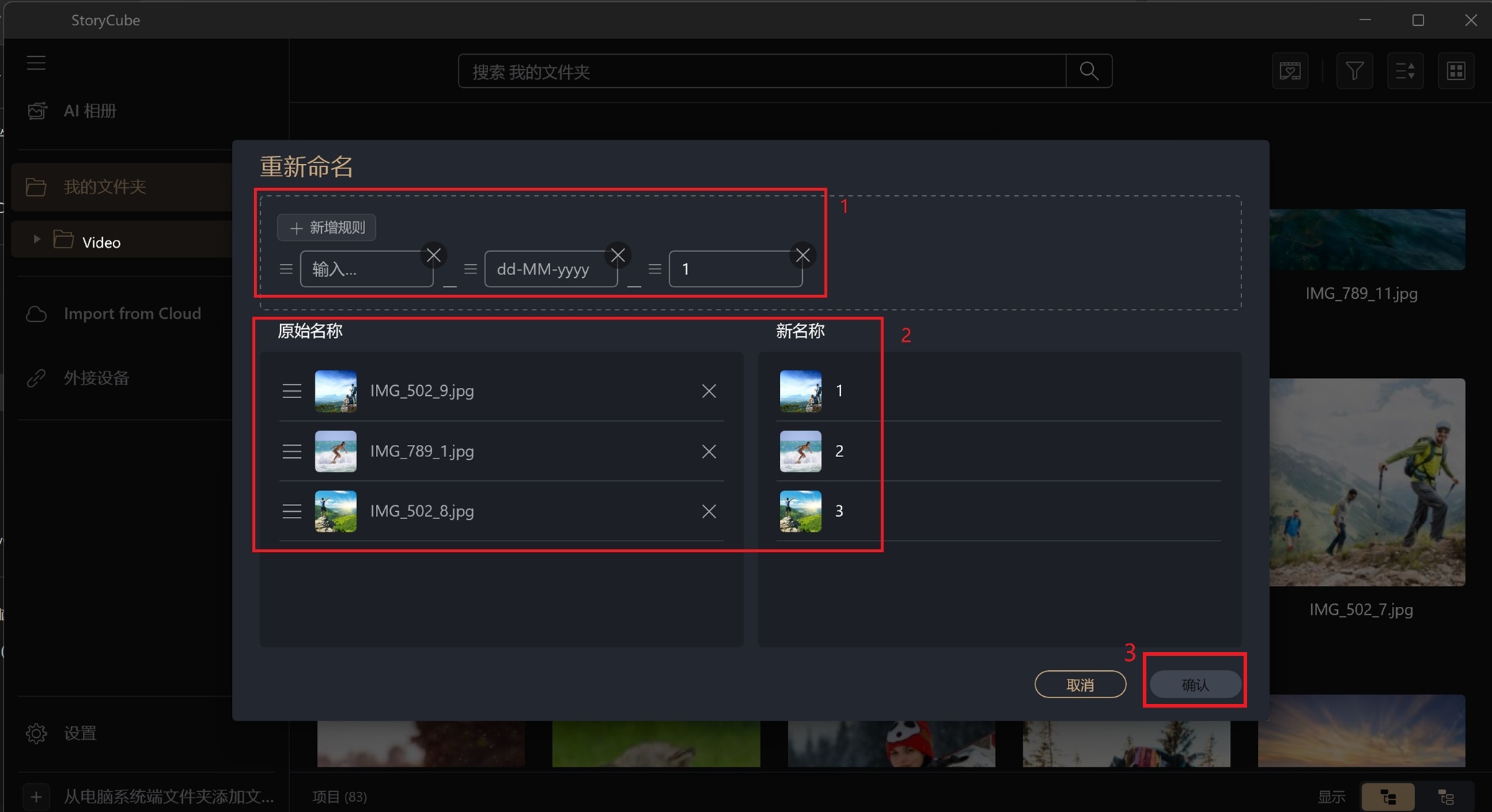
8.5 移动和复制
点选 【移动或复制】,选择需要移至的【文件夹】,然后【确认】即可完成操作。
※ 移动操作会移动原始文件,复制操作不会移动原始文件,只是移动原始文件的副本。
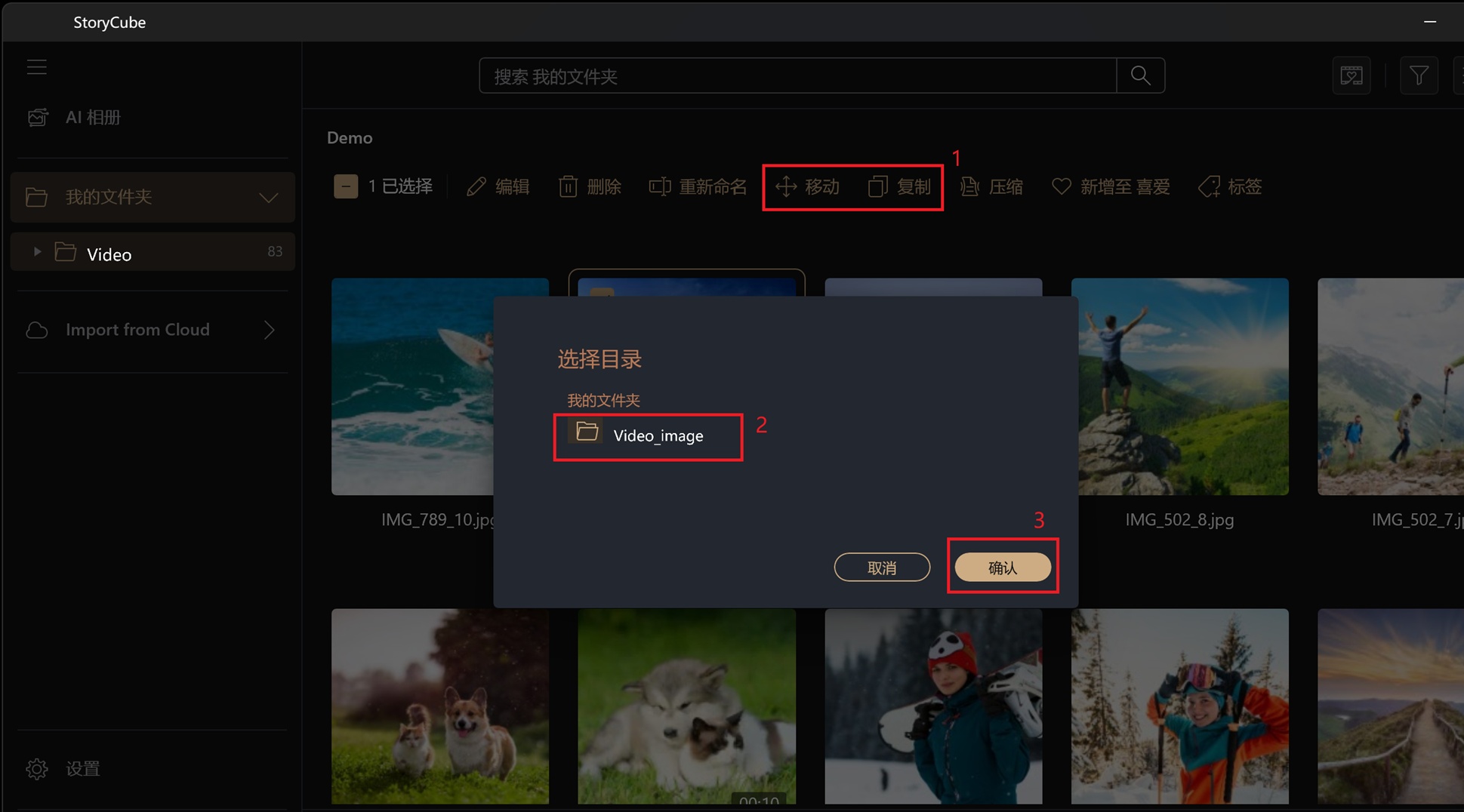
8.6 压缩
点选 ①【压缩】,选择 ②【压缩等级】, ③【要保存的文件夹】,再【确认】即可完成操作。
※ 请不要保存在当前文件夹中,否则源文件将被新文件覆盖。

8.7 新增至喜爱和标签
选择要标记的文件后,可以点击【新增至喜爱】或【新增标签】来标记。当搜索文件时,将显示标记的图片/视频。
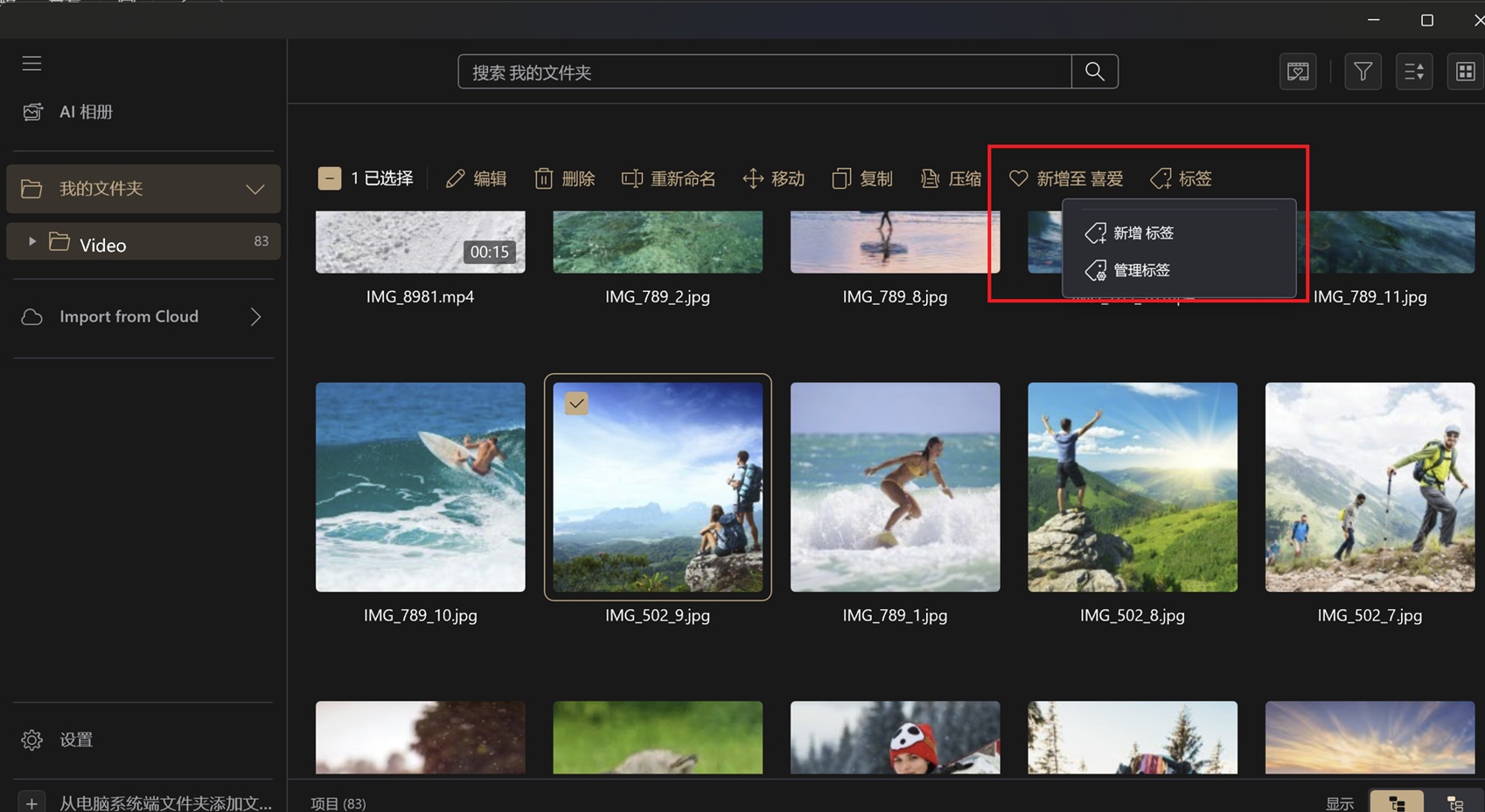
9.筛选
筛选喜爱的图片/视频,或按分类、日期、标签、设备等筛选。
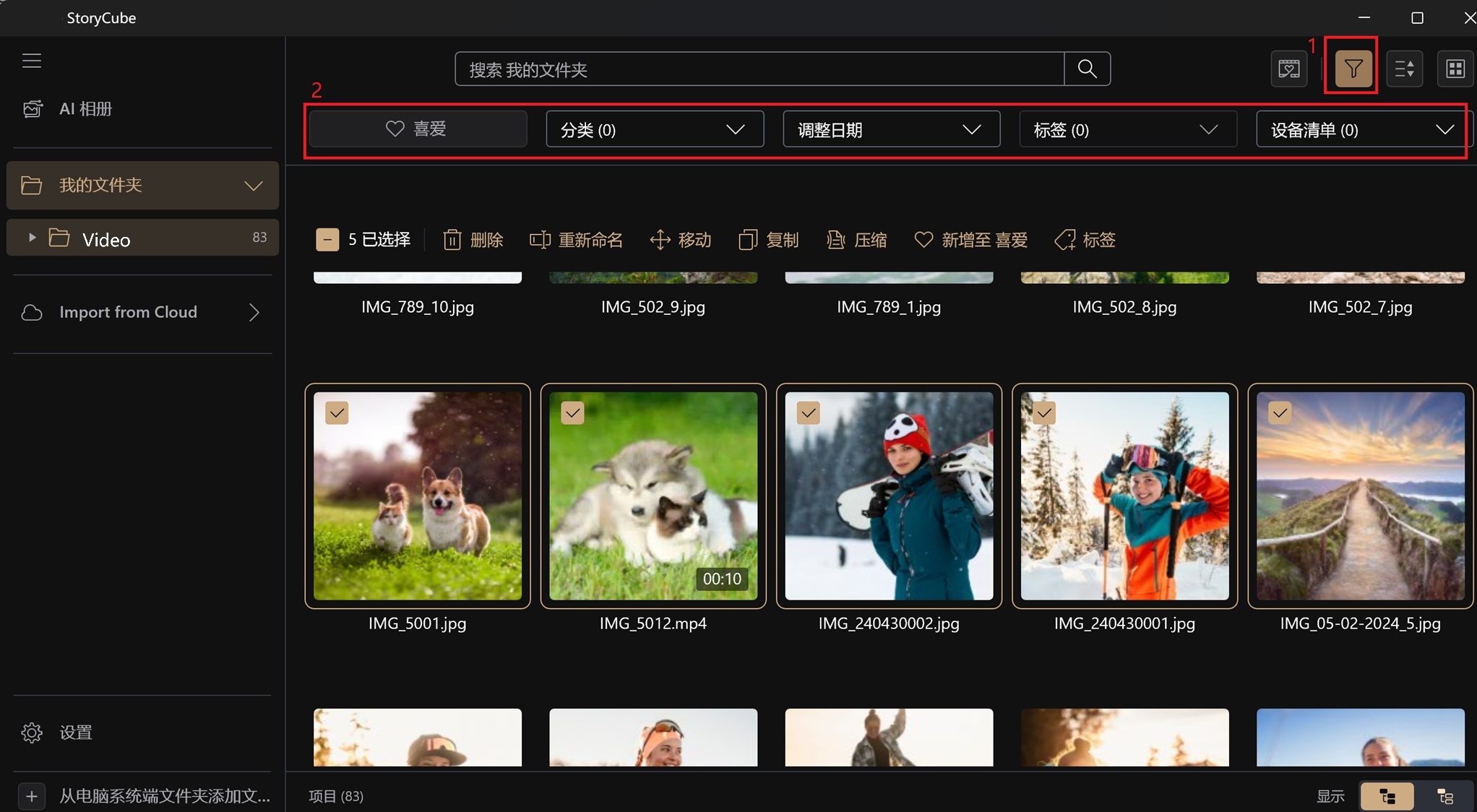
10.从云端导入
StoryCube支持从云端导入媒体文件的功能。
(1)点选 ① [Import from Cloud],选择需要导入的云盘,
注:目前中国大陆地区不支持Google photos云盘登录。
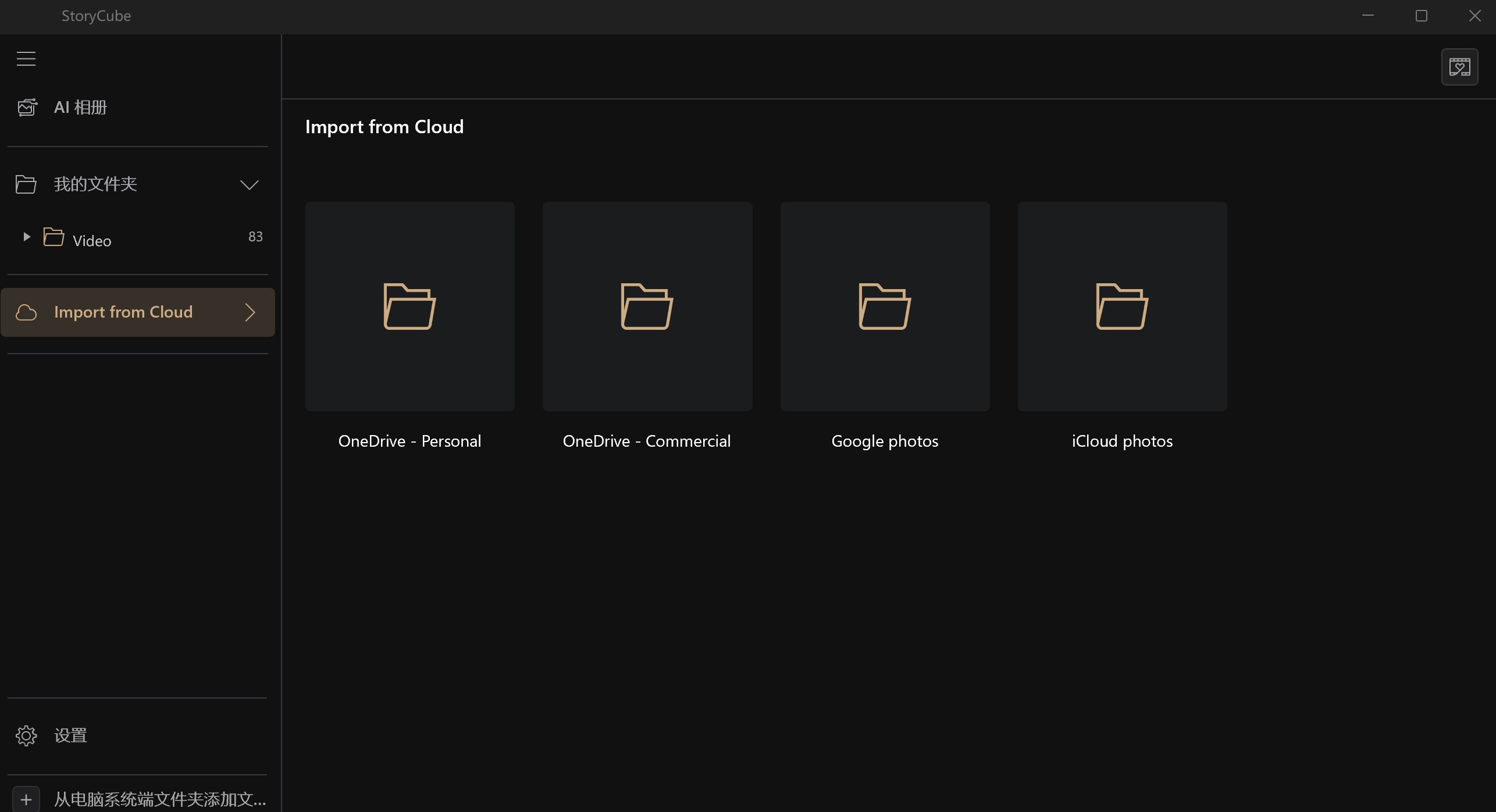
例如选择OneDrive云盘,登录您的微软账导入文件
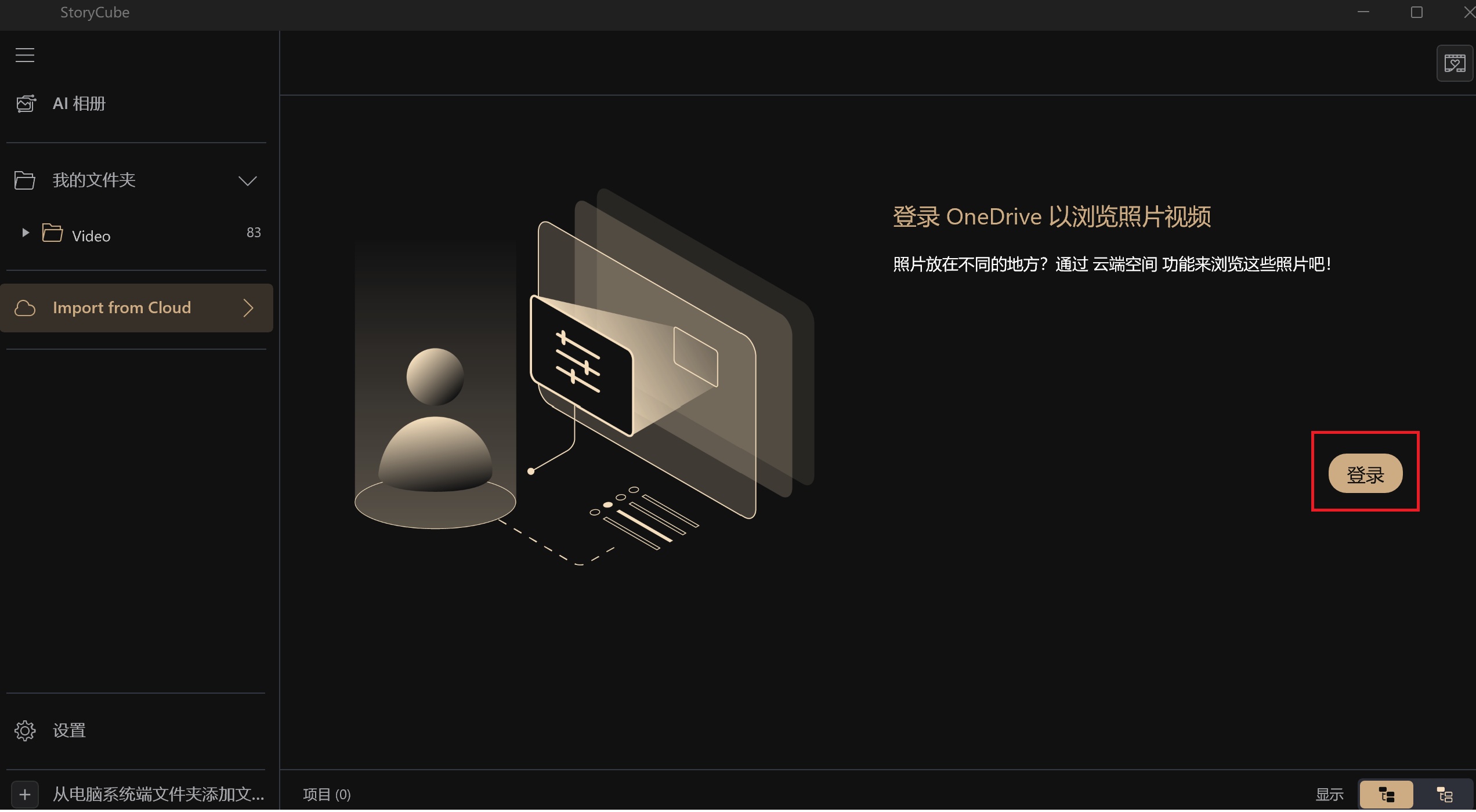
(2)选择 ③【媒体文件】,点选 ④【文件夹】,点选 ⑤【选择】将云端图片/视频文件下载到本地文件夹。

11.外部设备
当外接USB设备、SD卡或移动硬盘时,StoryCube会自动检测到。
点选 ①【外部设备】,选择要导入的 ②【媒体】文件,将外部设备的图片/视频导入到选择的文件夹中。

12.设置
(1)点选【设置】,【一般】,可以管理标签、管理隐藏人物、云盘登录等。
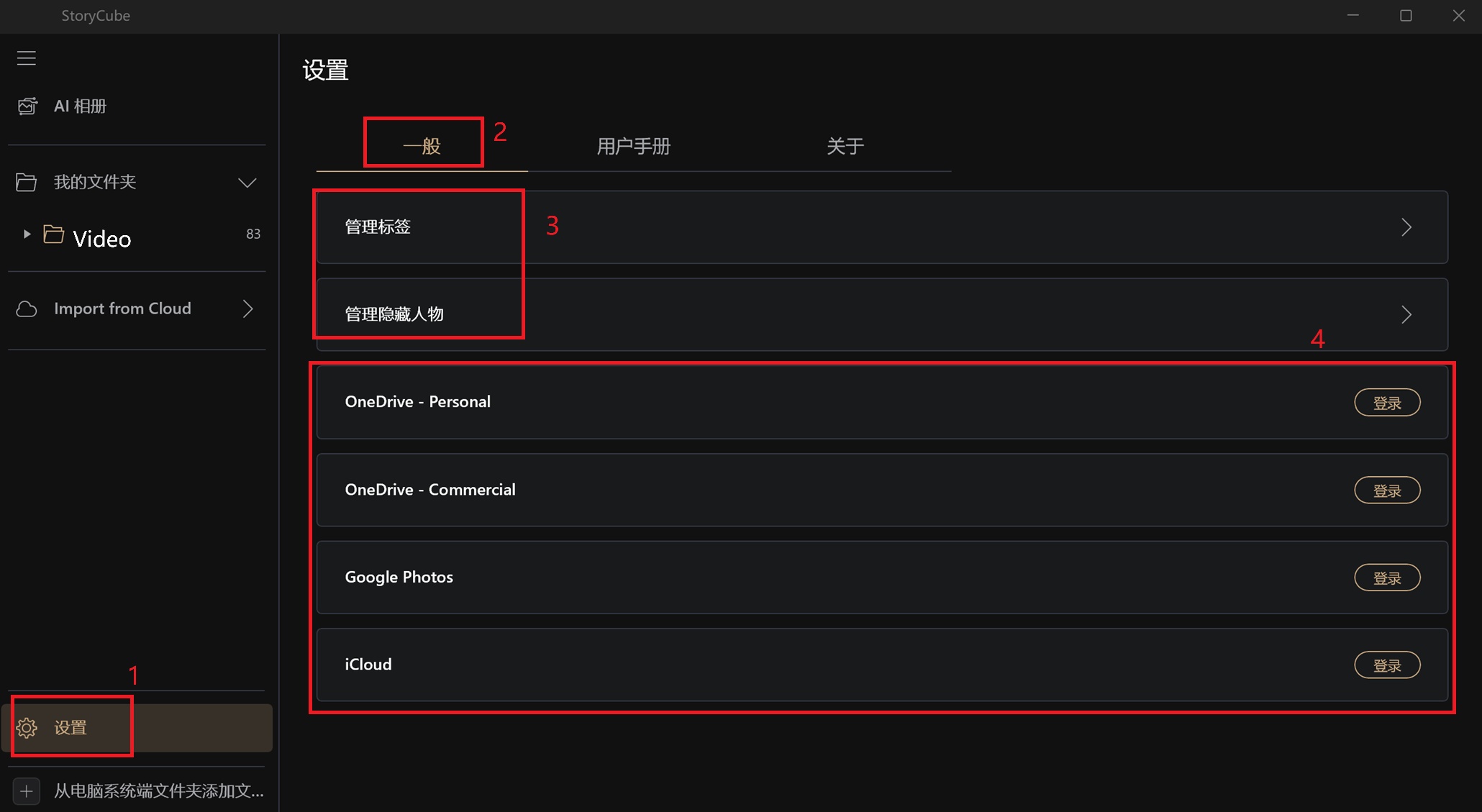
(2)【用户手册,可查看 StoryCube的功能指南、教程、常见问题等。
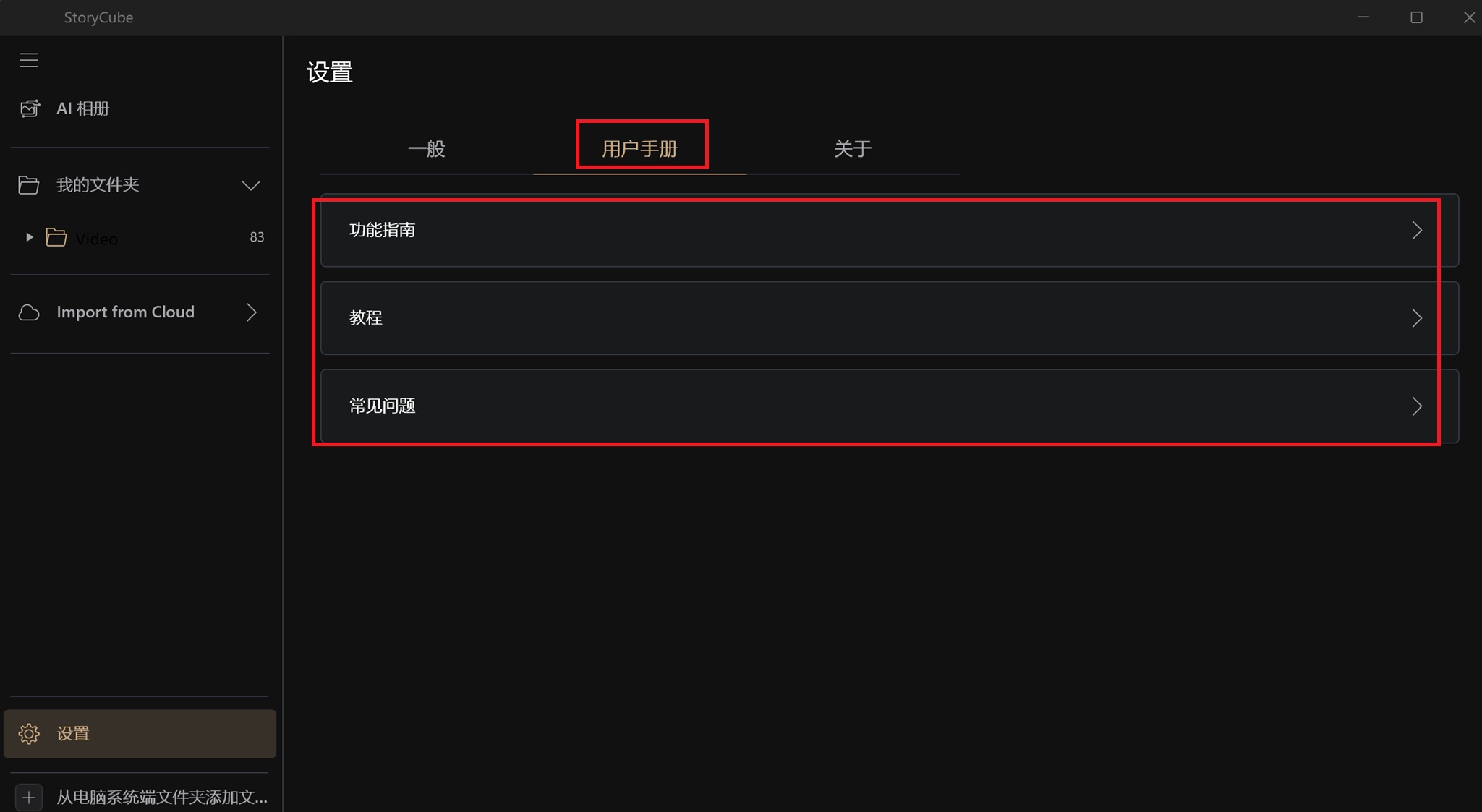
(3) 【关于】可查看StoryCube软件当前版本,隐私保护政策、用户授权协议等。
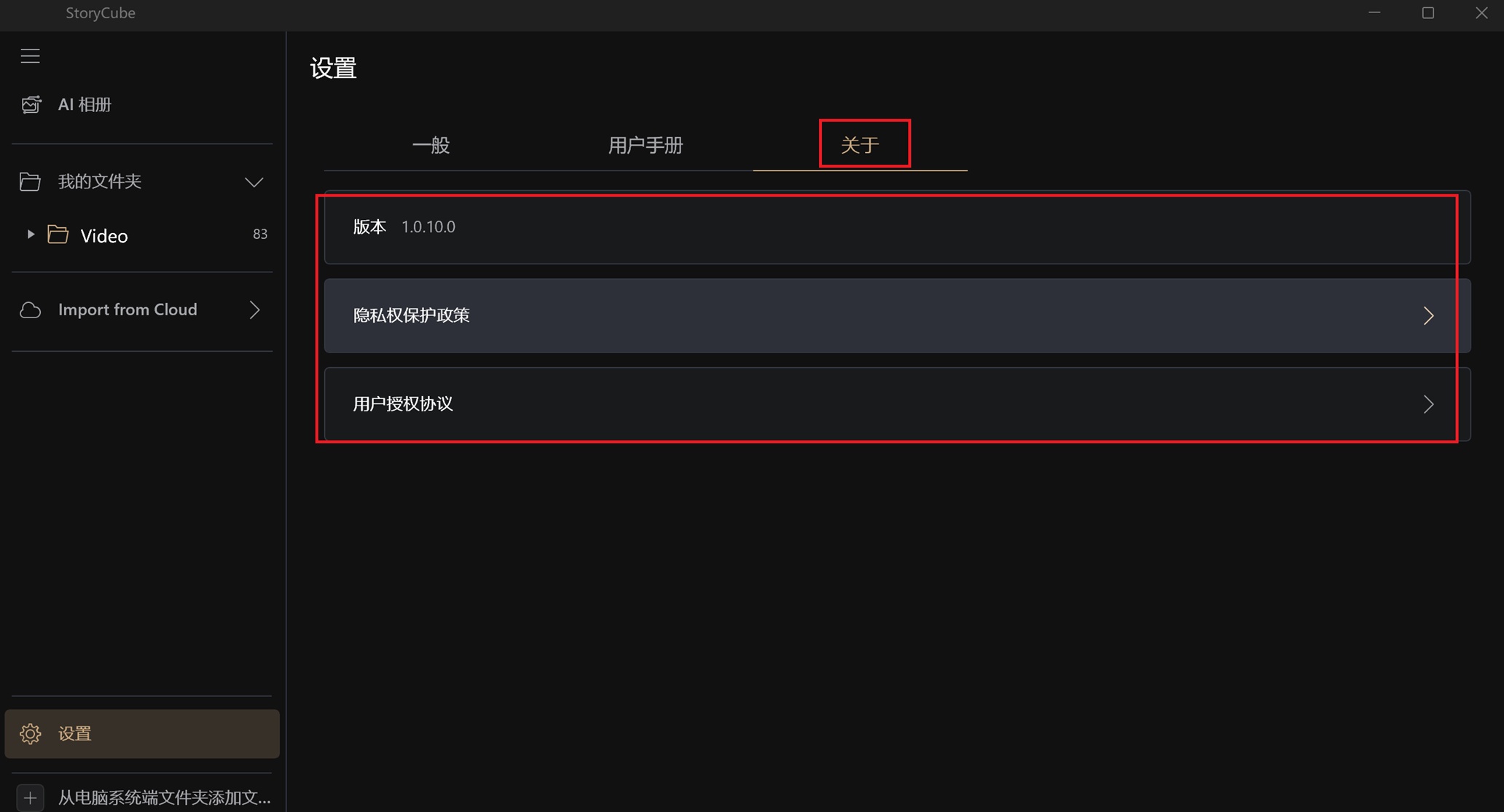
13.如何更新和卸载StoryCube
(1)当您的电脑连接网络且StoryCube中有更新时,将会自动弹窗提示您更新,请点选【更新】并耐心等待更新完成。

(2)卸除StoryCube:如果要删除该应用程序,请参考:[Windows 11/10 ]如何卸载应用程序、Windows更新文件、驱动程序





