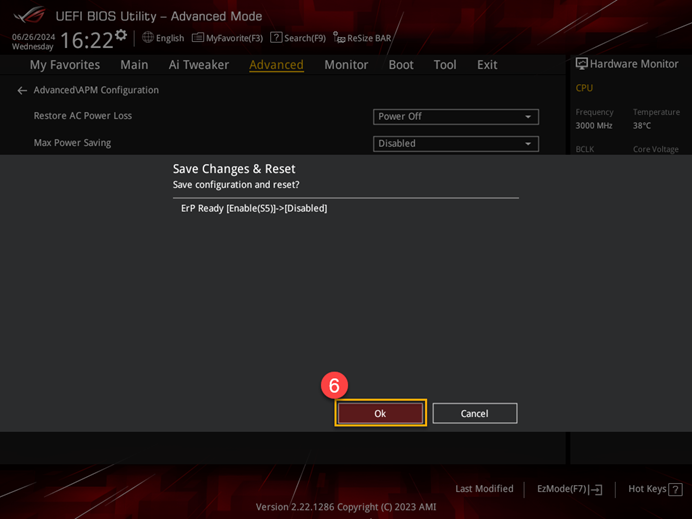[DT] 如何使用USB BIOS FlashBack™功能更新 BIOS
适用产品:ROG Strix GA35DX、ROG Strix G15DS、ROG Strix G35CA、ROG Strix G35CG。
●使用情境:当您的计算机无法开机或电源灯号有亮但屏幕无画面时,您可以使用USB BIOS FlashBack™更新 BIOS以尝试解决问题。
注:若要使用USB BIOS FlashBack™功能,您需要事前先将BIOS设置中的ErP功能关闭。如果您不清楚如何关闭ErP功能,请 点击这里。请注意,关闭ErP功能可能会些微影响设备的耗电量。
●必要工具:准备1GB容量以上的U盘,且文件系统格式需为FAT16或FAT32 MBR的单一扇区U盘。如果您不清楚如何转换U盘的格式,请参考这篇文章:如何转换U盘的格式为FAT32。
如何使用USB BIOS FlashBack™更新BIOS
1. 前往华硕服务支持页,搜索并下载您计算机的最新BIOS版本。(以下使用型号G35CA作为范例)
输入产品型号搜索或从列表列选择您的计算机型号,然后点击[驱动程序及工具程序]。如果您不清楚计算机型号名称,请参考这篇文章:找不到产品型号吗?。

2. 进入产品支持页面后,点击[驱动程序和工具软件] [BIOS & 固件],然后在下拉式选单中选择您的型号名称。
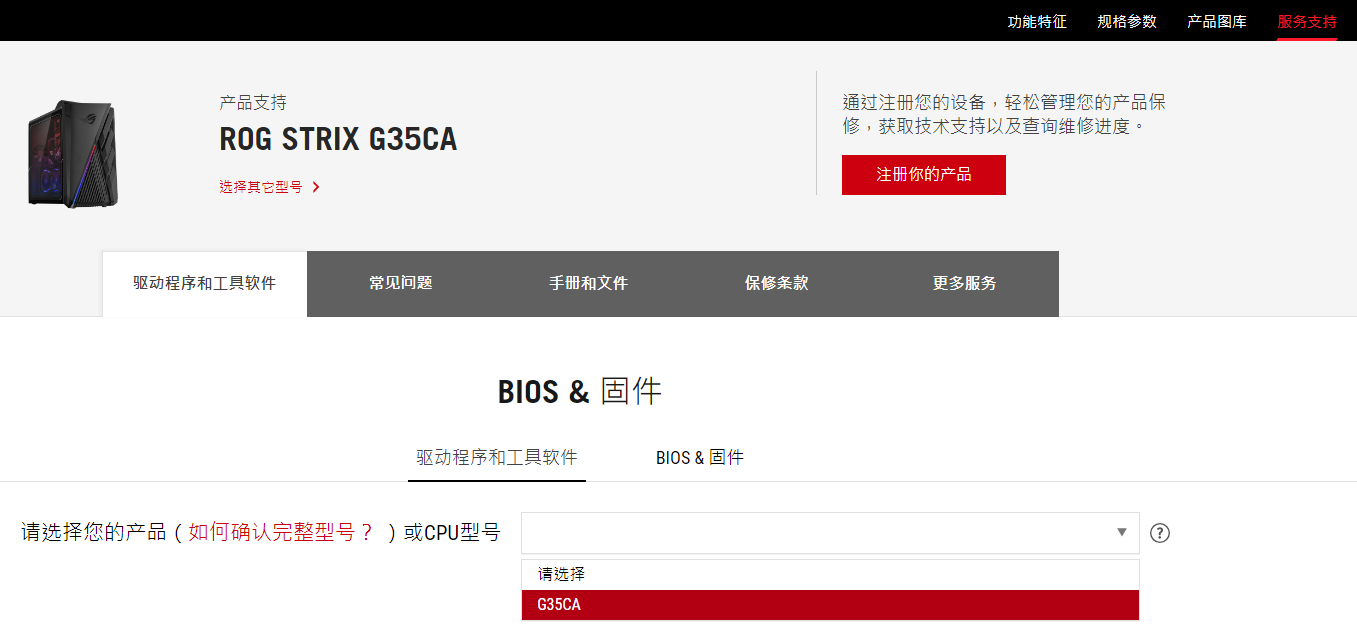
3. 在BIOS类别中找到最新版本的[BIOS for ASUS EZ Flash Utility],然后点击[下载]。
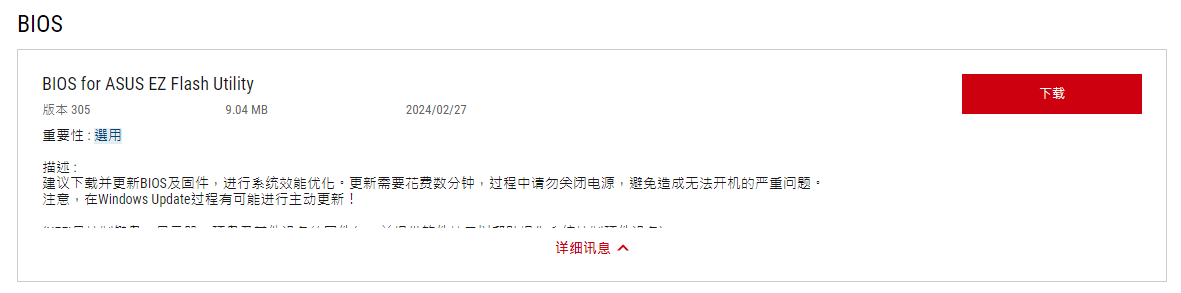
4. 下载完成后,选取您刚刚下载的BIOS文件,然后点击[全部解压缩]。
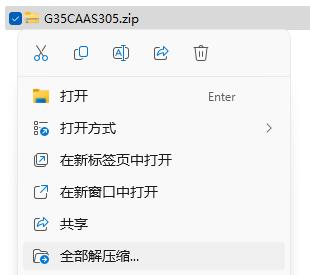
5. 解压缩完成后,请依照下列型号对应表将BIOS档案的扩展名重新命名为「.AS」或「.CAP」。
鼠标右键点击已解压缩的文件,然后点击[重新命名]。(范例:G35CAAS.305 → G35CA.AS)
型号 | 原始BIOS文件名 | 需要变更为的BIOS文件名 |
GA35DX | GA35DX-AS.XXX | GA35DX.CAP |
G15DS | G15DSAS.XXX | G15DS.AS |
G35CA | G35CAAS.XXX | G35CA.AS |
G35CG | G35CG-AS.XXX | G35CG.CAP |
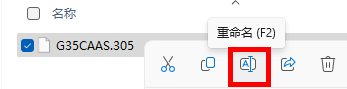
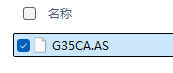
6. 将更新名称后的BIOS档案(扩展名为 .AS 或 .CAP)复制或移动到USBU盘的根目录底下。
7. 在使用USB BIOS FlashBack™功能之前,请先将计算机关机,但不要移除电源线。
8. 将U盘连接至计算机后面板的USB BIOS FlashBack™端口。如果您不清楚USB BIOS FlashBack™端口在哪里,请参考您机种型号的使用手册。
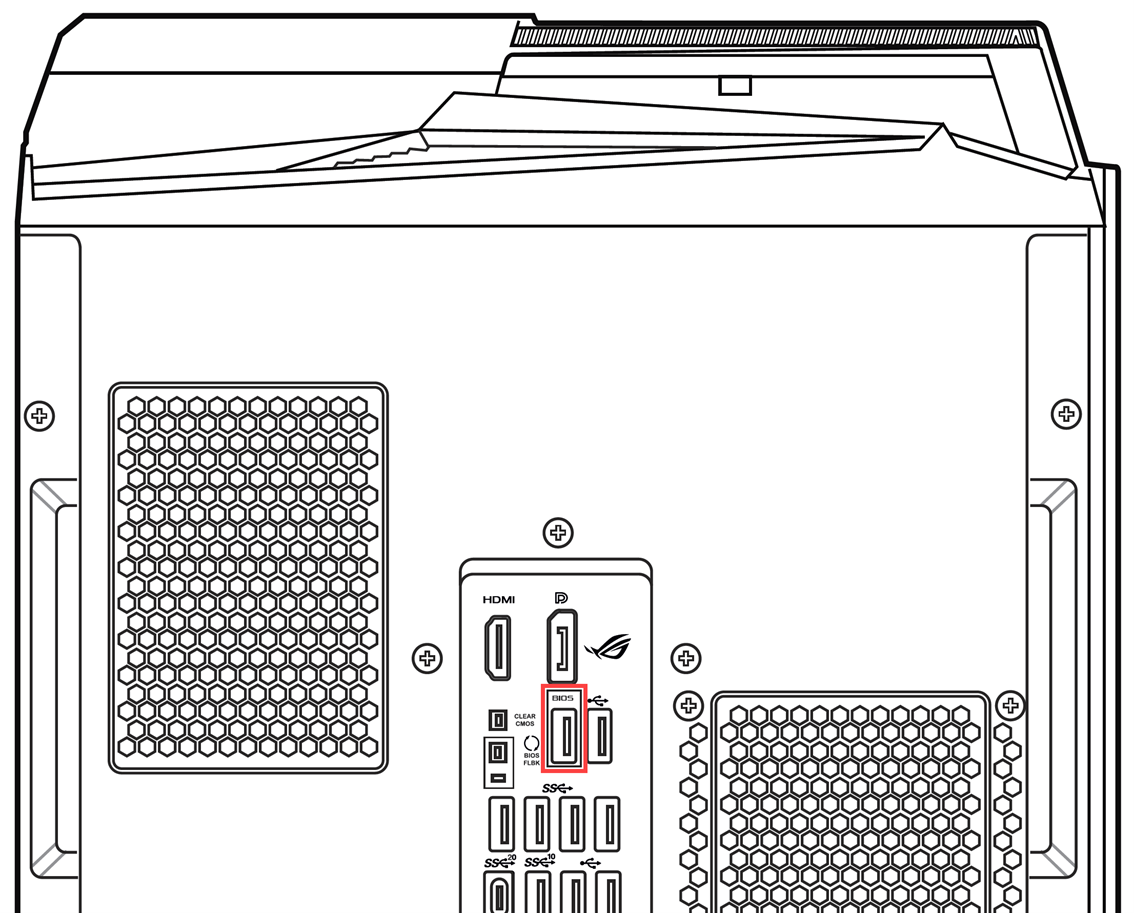
9. 按下后面版的BIOS FlashBack™按钮约3秒钟直到 BIOS FlashBack™指示灯闪烁3次,表示BIOS FlashBack™功能已经开始执行。
注:更新时间会因BIOS文件大小有所不同,整体预估可在8分钟内完成。执行过程中请勿移除U盘、电源拔除、开机,这样会导致更新中断,造成无法开机现象。
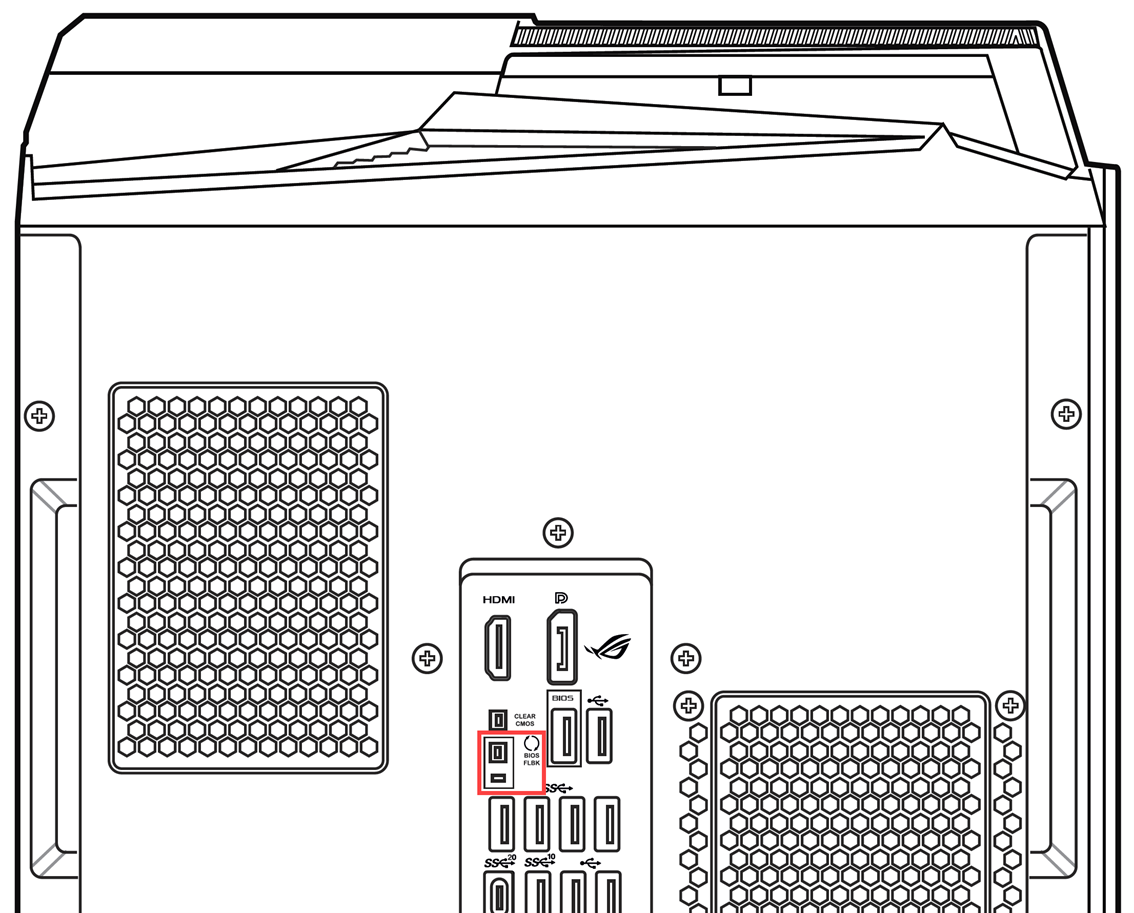
10. 当BIOS FlashBack™指示灯熄灭时,表示计算机的BIOS已经更新完成。
注:若BIOS更新失败时(更新过程中断、计算机无法开机、BIOS FlashBack™指示灯闪烁超过5秒后一直恒亮着),请再次确认计算机型号和已下载的BIOS文件型号是一致的,并重新执行BIOS更新的操作步骤。如果仍然无法解决,请连系当地的华硕服务中心以取得进一步信息。
11. 您可以再次进入BIOS设置画面以确认更新后的BIOS版本是否与下载的版本一致。了解更多如何进入BIOS设置画面。
如何关闭BIOS设置中的ErP功能
1. 将计算机进入BIOS设置画面。
在装置完全关机的状态下,持续按住键盘上的「F2」键或「Del」键,同时按下「电源键」以开机。当BIOS设置画面出现后,便可以放开「F2」键。了解更多如何进入BIOS设置画面。
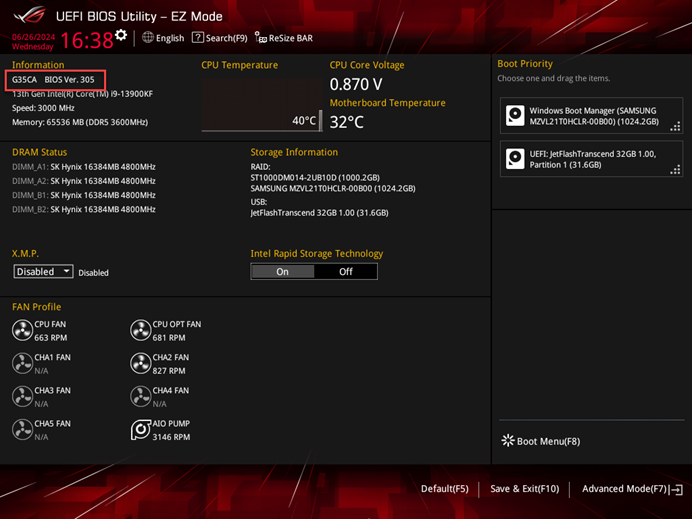
2. 进入BIOS设置画面后,使用快捷键[F7]、或是鼠标点选[进阶模式]①。
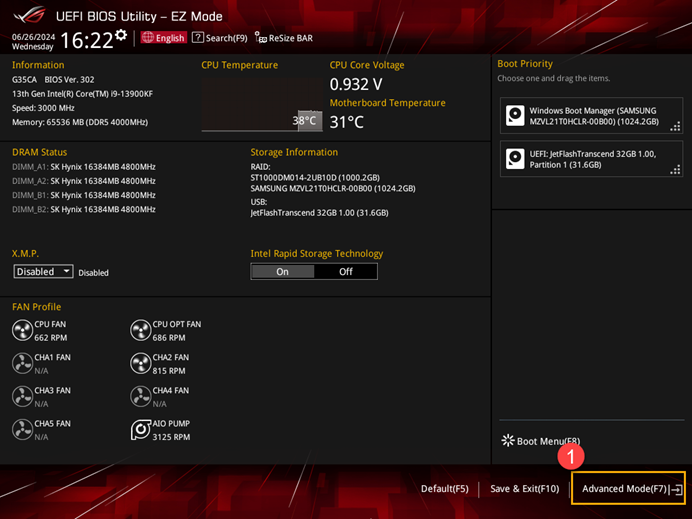
3. 进入进阶设置后,选择[进阶]页面②,然后选择[高级电源管理]项目③。
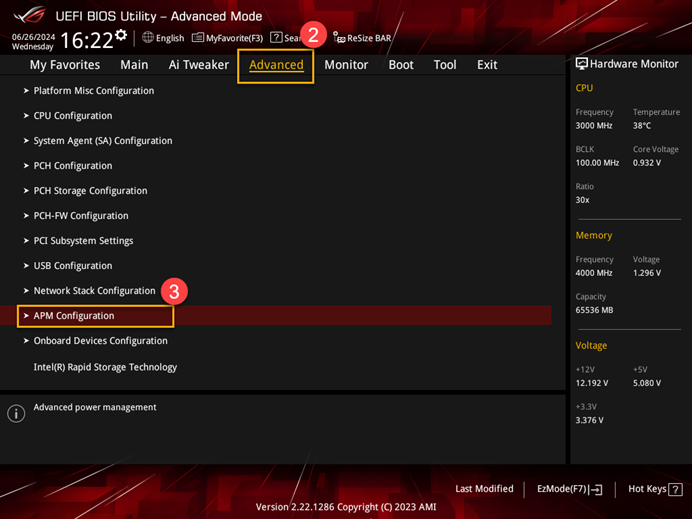
4. 进入高级电源管理后,选择[ErP支持]④,然后将其设置为[Disabled]⑤。
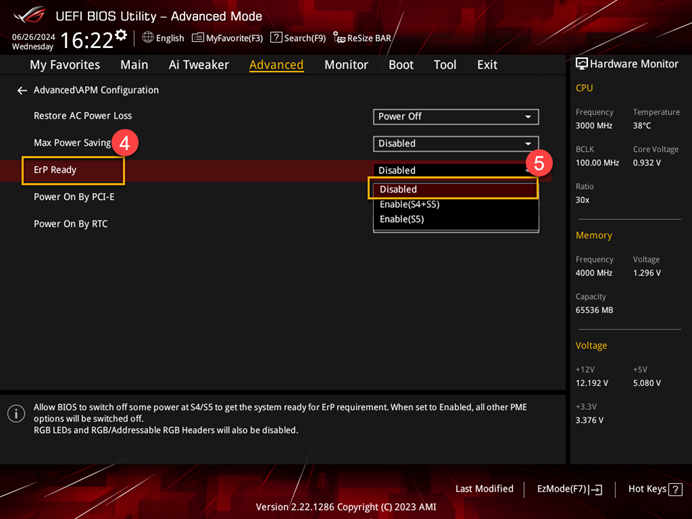
5. 储存设置并离开。单击键盘上的[F10]键,然后点选[接受]⑥。计算机将会重新启动并完成ErP功能设置变更。