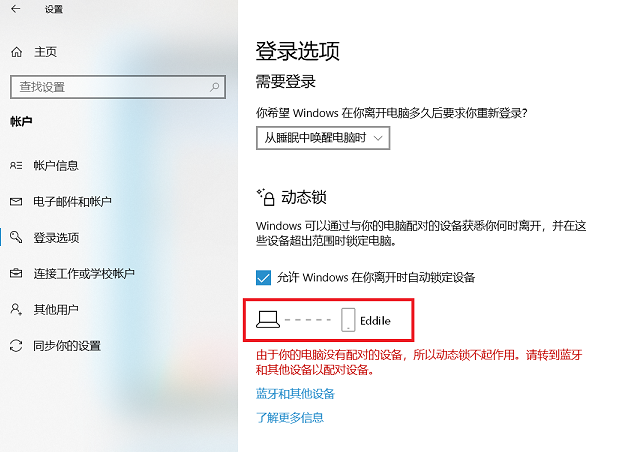[Windows 11/10] Windows Hello (生物识别)
Windows Hello是一个更个性化、更安全的登录方式,能让您透过指纹或脸部识别来立即存取所支持的Windows11/10设备,您只需要看一下或触碰一下,不再需要输入密码来解锁设备。
注: Windows Hello的选项会因电脑硬件设备而有所差异,若需要使用指纹或脸部识别登录,您的电脑必须支持指纹识别器或红外线(IR)网络摄像头。如果您的电脑没有设置PIN,您必须先新增 PIN,才能使用其他登录选项。
请依照您电脑目前的Windows操作系统版本,前往相对应的操作说明:
目录:
- 设置脸部识别
- 删除脸部识别
- 设置指纹识别
- 删除指纹识别
- 设置动态锁定
设置脸部识别
此功能仅适用于具备红外线(IR)网络摄像头的电脑,如果您在Windows Hello中没看到脸部登入选项或是显示为此选项无法使用,表示您的电脑没有红外线网络摄像头。
您也可以在ASUS官网查看电脑的产品规格。
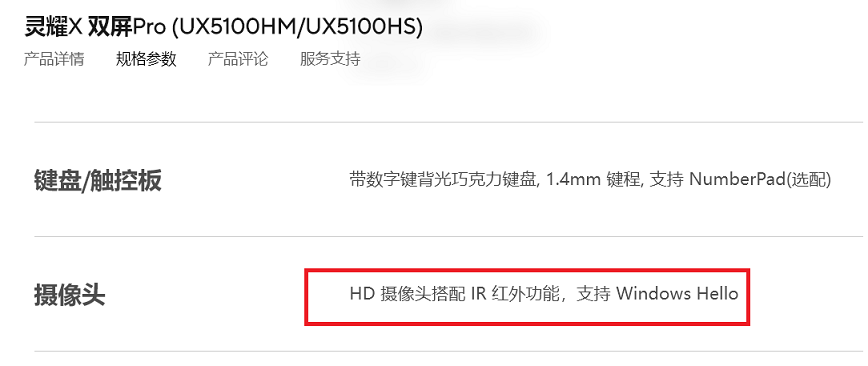
您也可以透过设备管理器查看是否具备红外线(IR)网络摄像头。在任务栏上的[开始]图标点击鼠标右键①,然后点选[设备管理器]②。
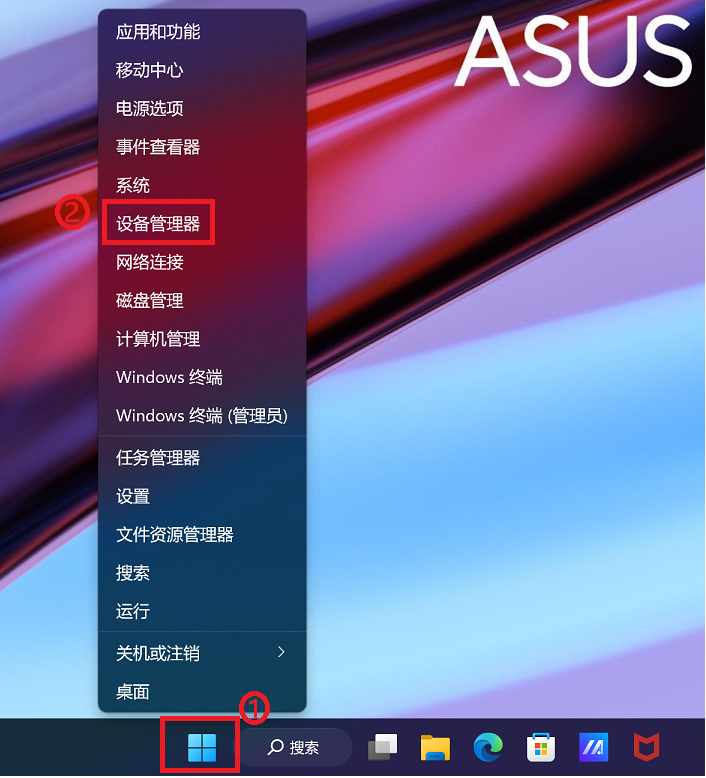
点击[相机]设备类型旁边的箭头③,即可查看是否有红外线(IR)网络摄像头。
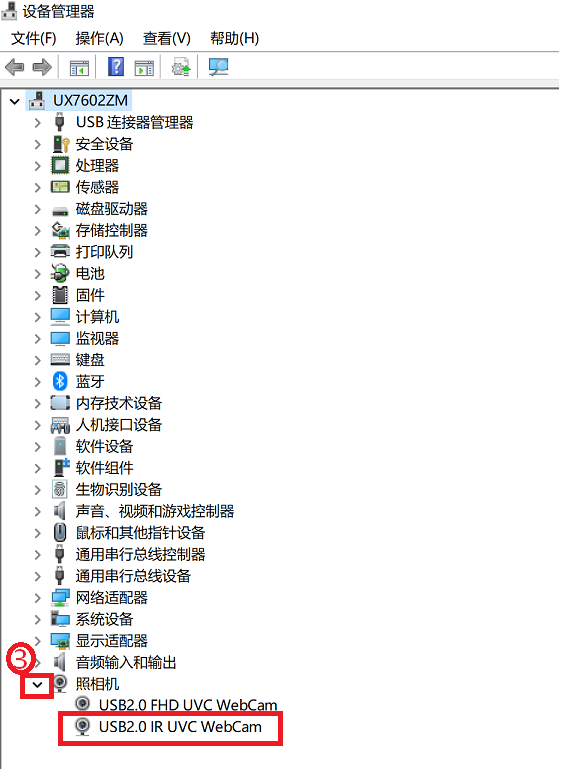
开始设置脸部识别
1.点击任务栏上的Windows图标①--点选[设置]②。
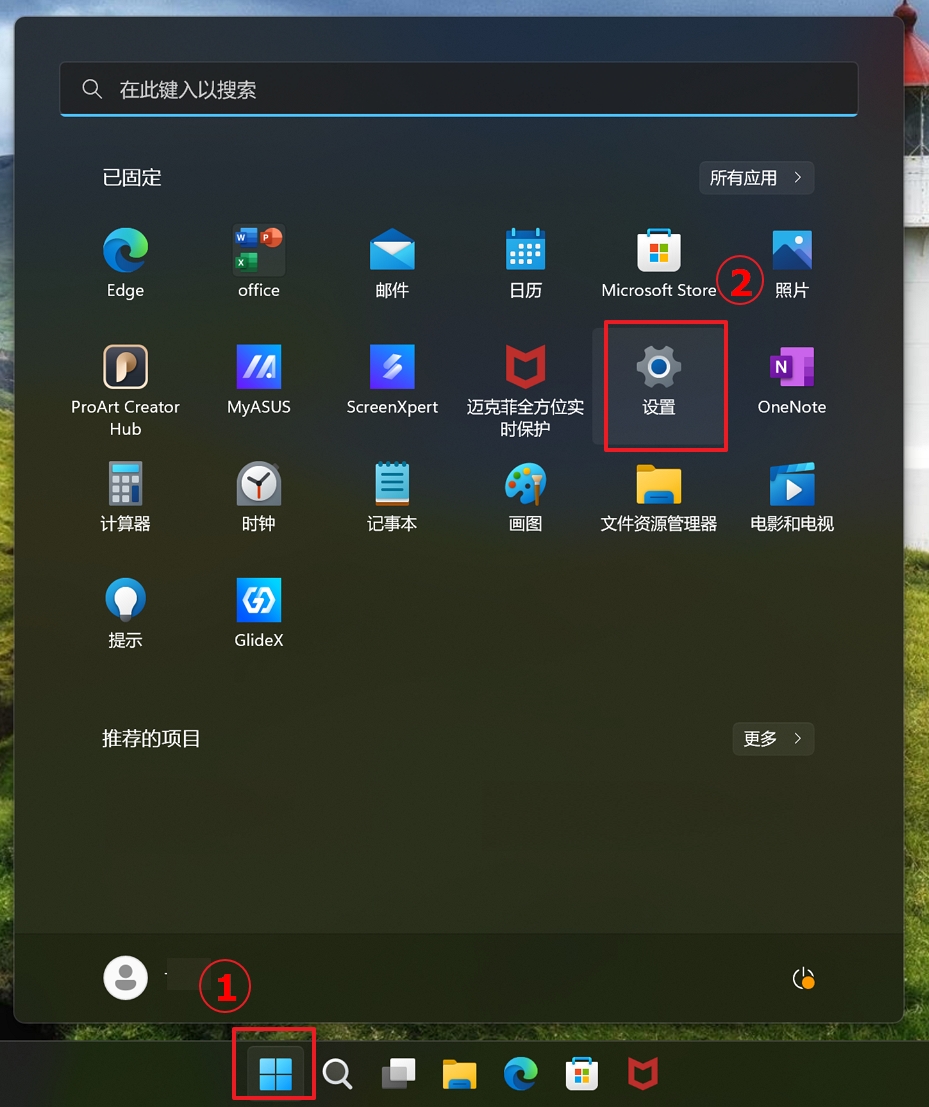
点选【帐户】--点选【登录选项】
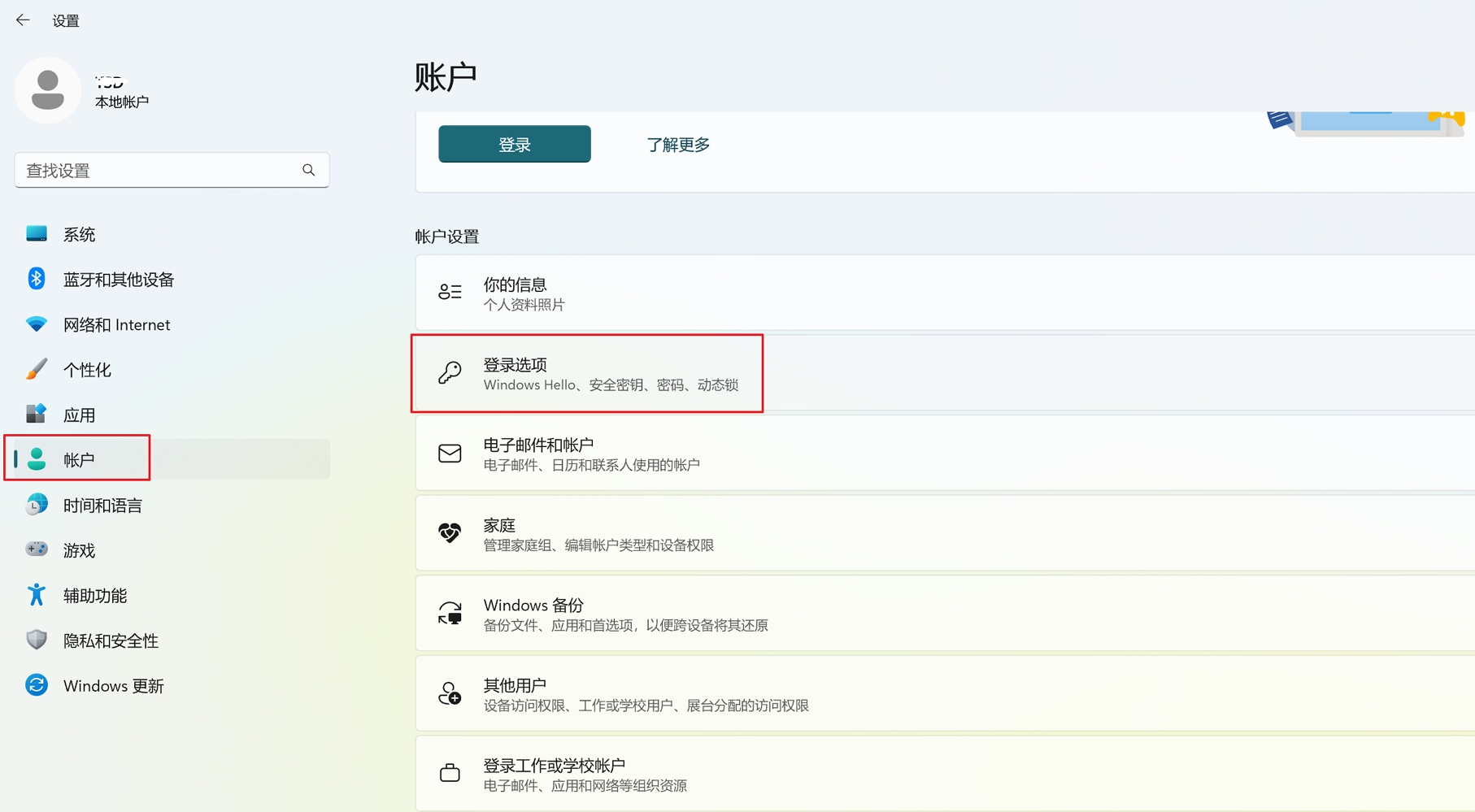
2.点选[面部识别 (Windows Hello)]③,然后点击[设置]④。
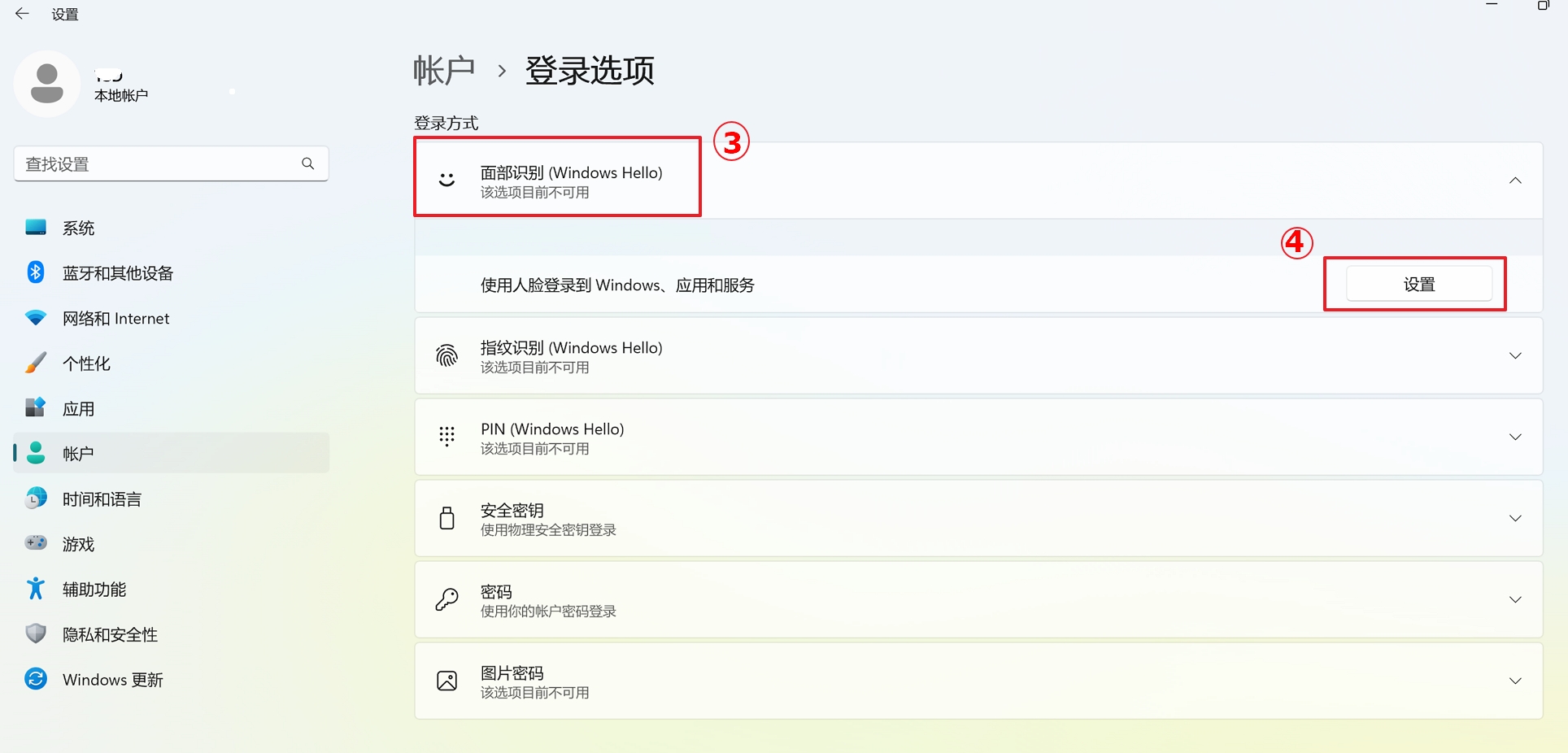
3.点选[开始]⑤。
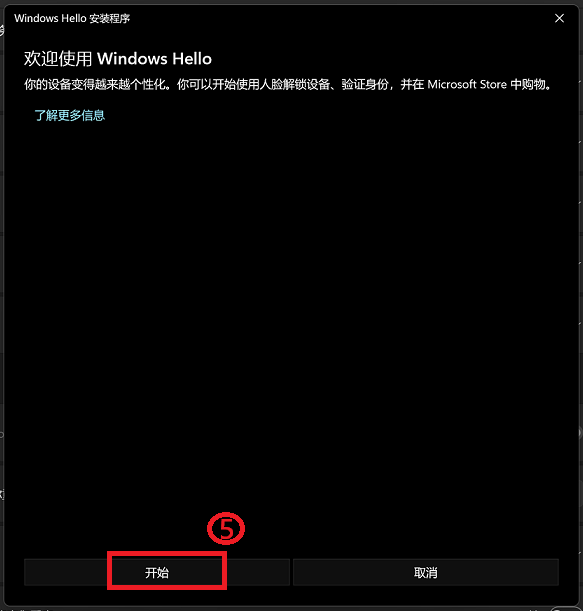
4.请输入您的PIN码⑥,以验证您的身份。
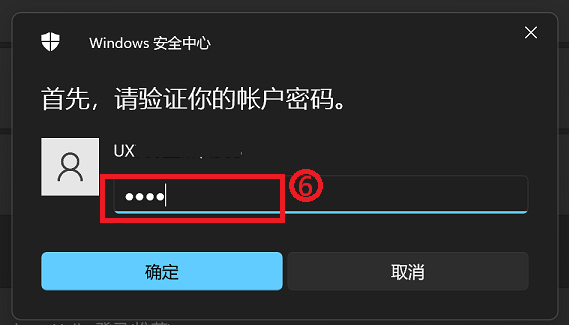
5.请将脸部对准摄像头,确定您的脸部位于框架正中央并保持注视,然后摄像头将捕捉您的脸部特征。
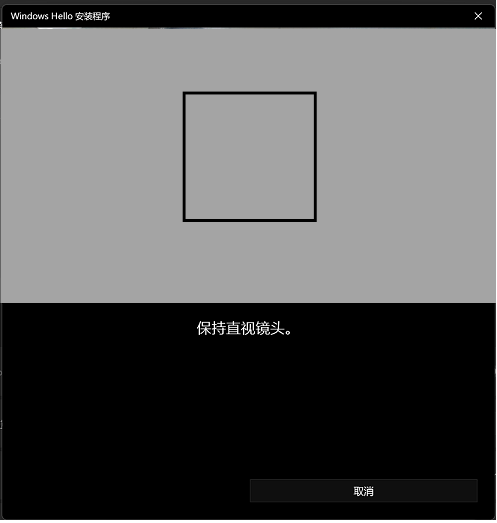
6.脸部识别设置完成,请点击[关闭]⑦。
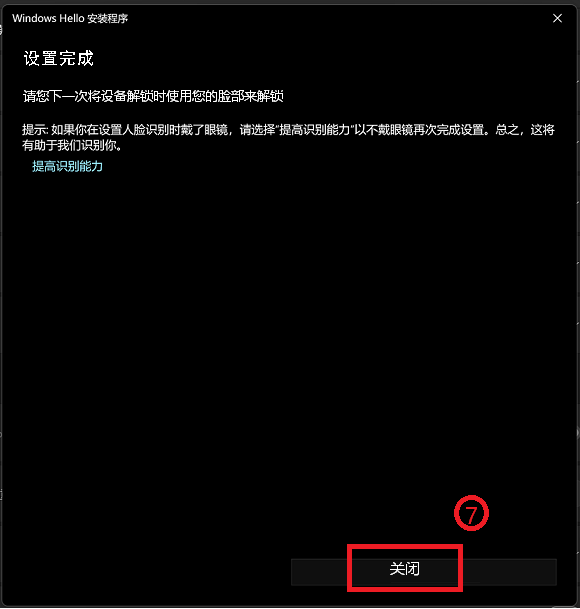
7.脸部识别已设置完成。这里还有另一个选项[提高识别能力]⑧,此功能能够允许您配戴眼镜和不戴眼镜进行记录。如果您在设置Windows Hello脸部识别时戴着眼镜,您可以点选这个选项,然后以不戴眼镜时再次设置。这有助于不论您是否有戴眼镜时都可以辨识您。
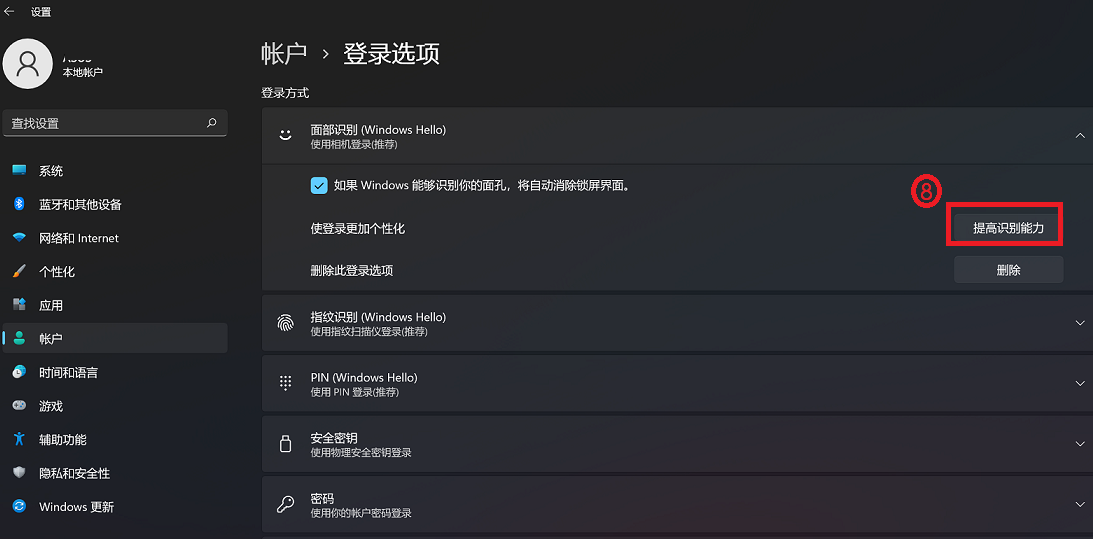
删除脸部识别
1.在Windows任务栏点选开始图标,然后点选[设置】。
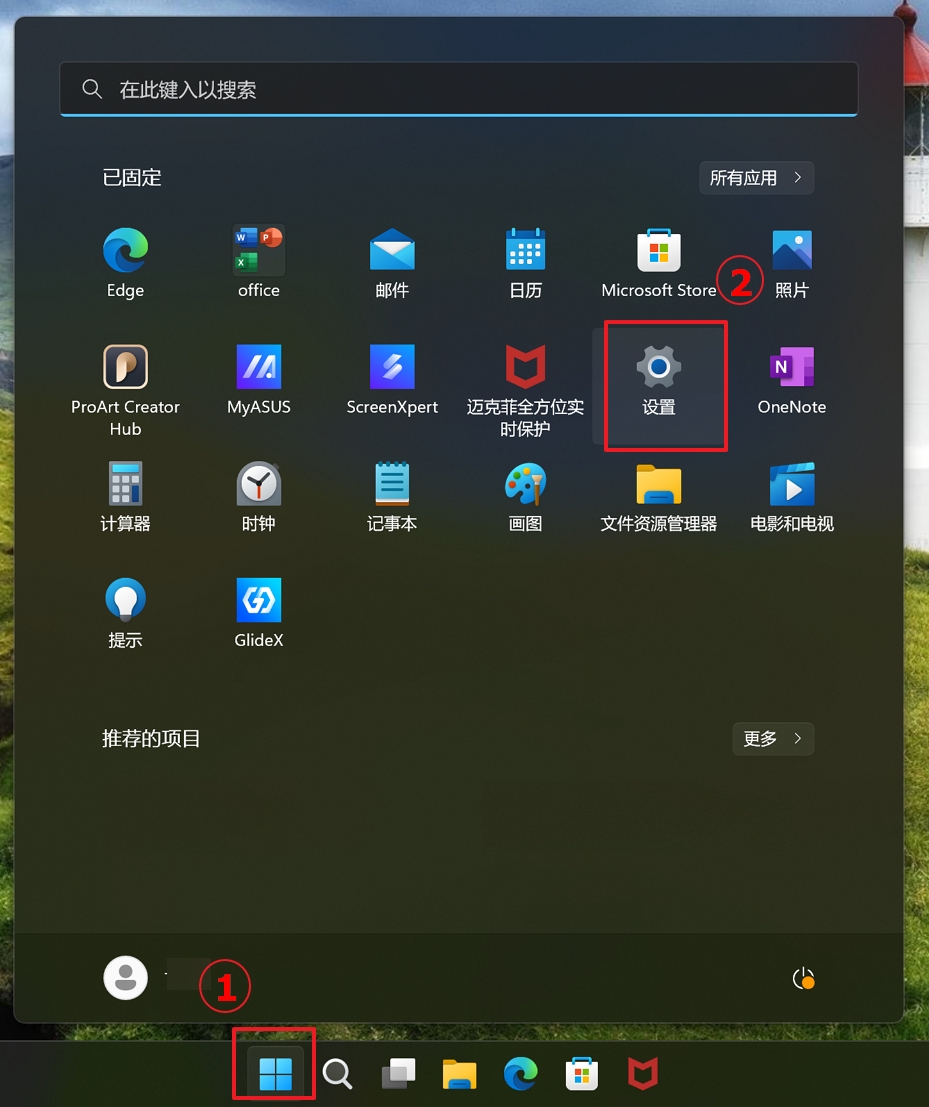
2. 选择【帐户】--[面部识别 (Windows Hello)],然后点击[删除],脸部登入选项即可解除。
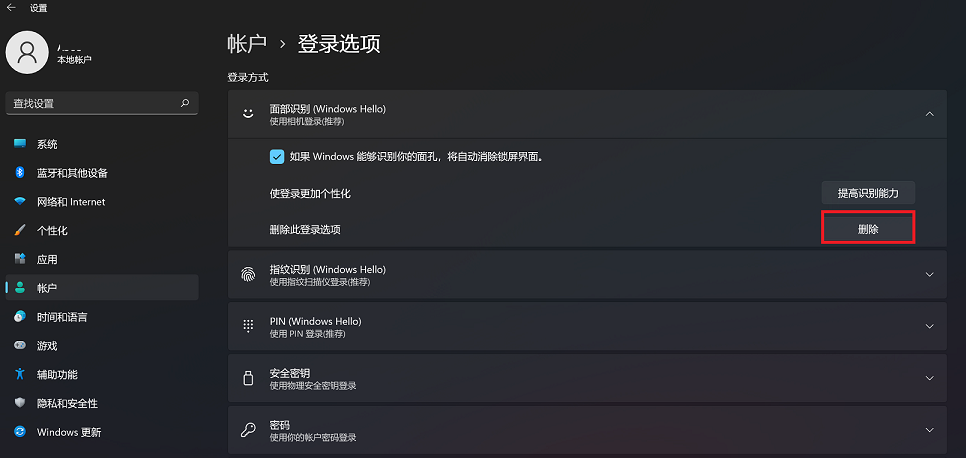
设置指纹识别
此功能仅适用于具备指纹识别区的电脑,如果您在Windows Hello中没看到指纹登入选项或是显示为此选项无法使用,表示您的电脑没有指纹识别器。
请先找到您电脑的指纹识别区。大部分华硕笔记本电脑的指纹识别器在触摸板的附近。
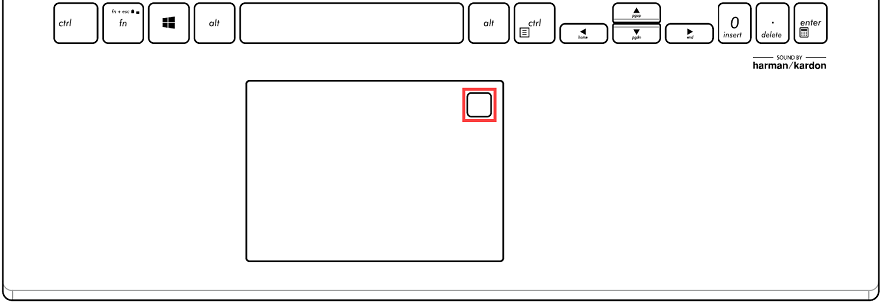
某些型号的ASUS笔记本电脑已将指纹识别器集成在电源键上。
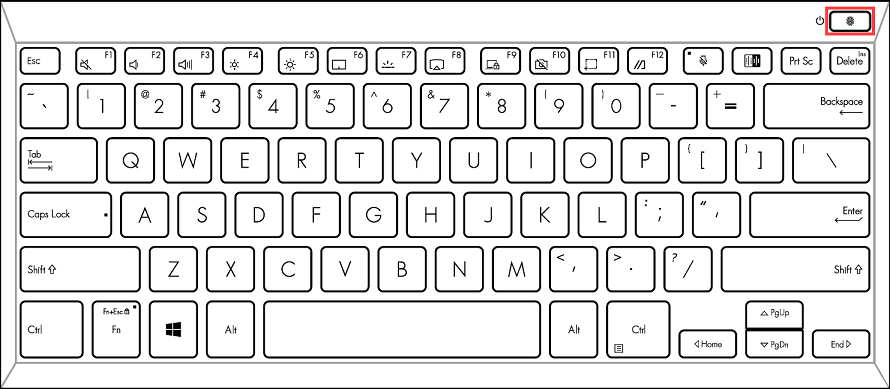
1.点击任务栏上的Windows图标①,点选[设置]②。
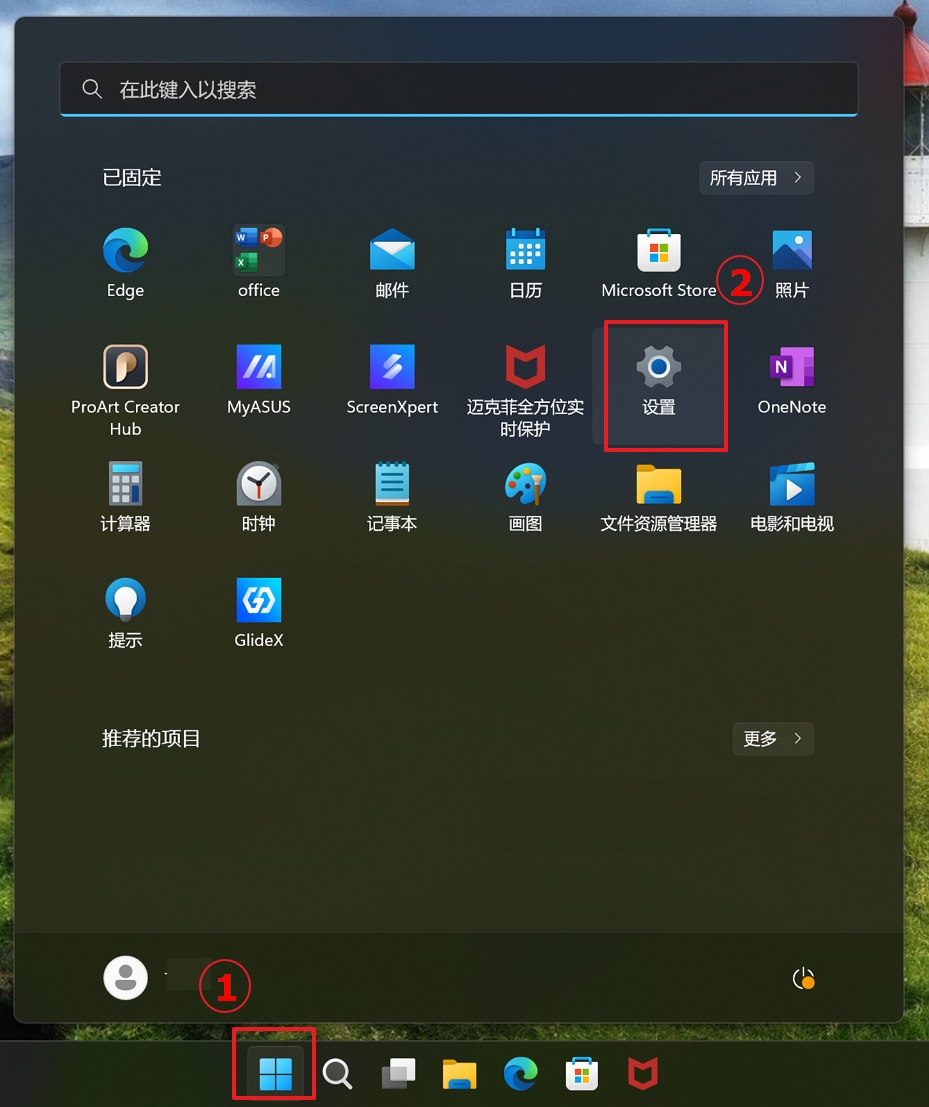
点选【帐户】--点选【登录选项】
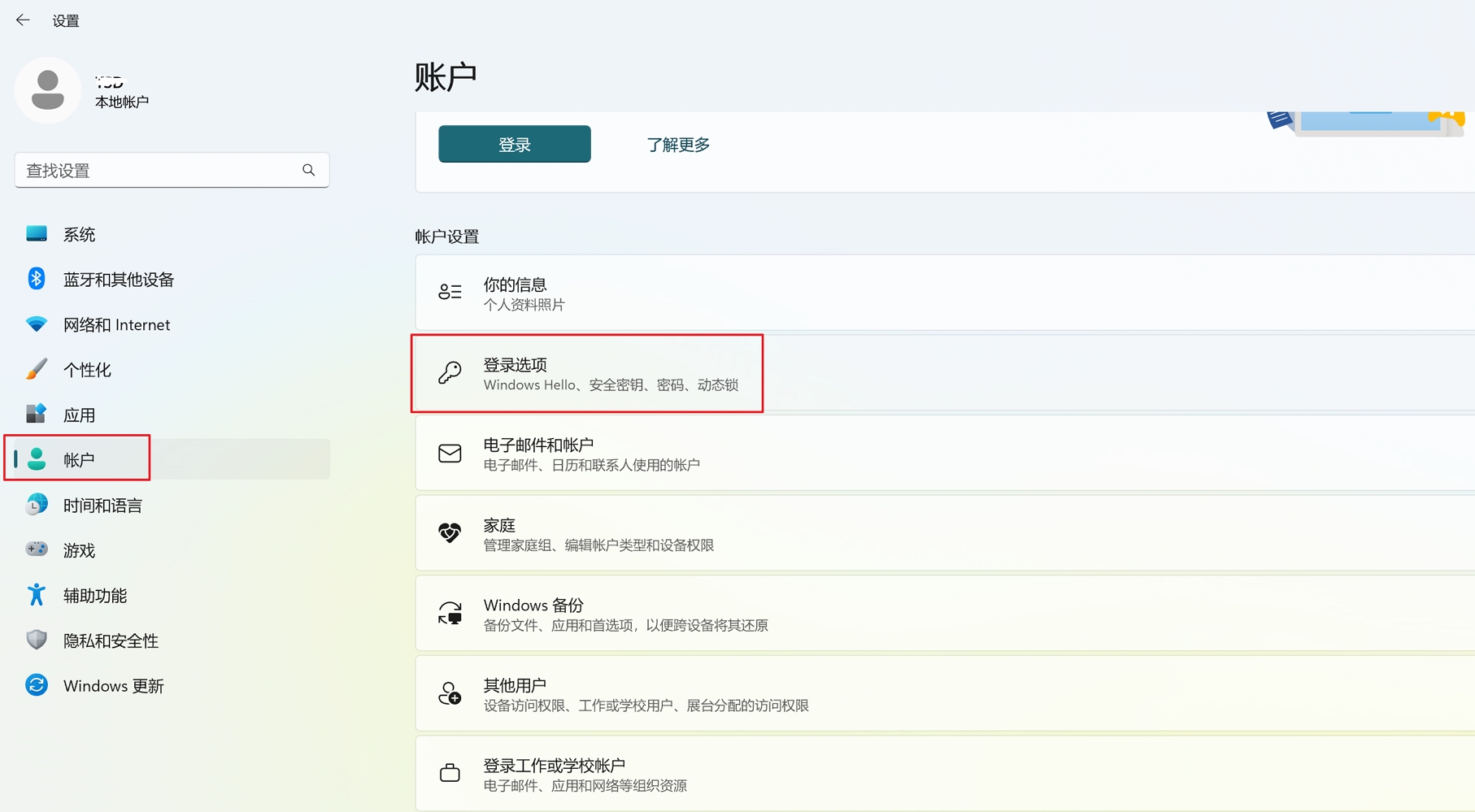
2.点选[指纹识别 (Windows Hello)]③,然后点击[设置]④。
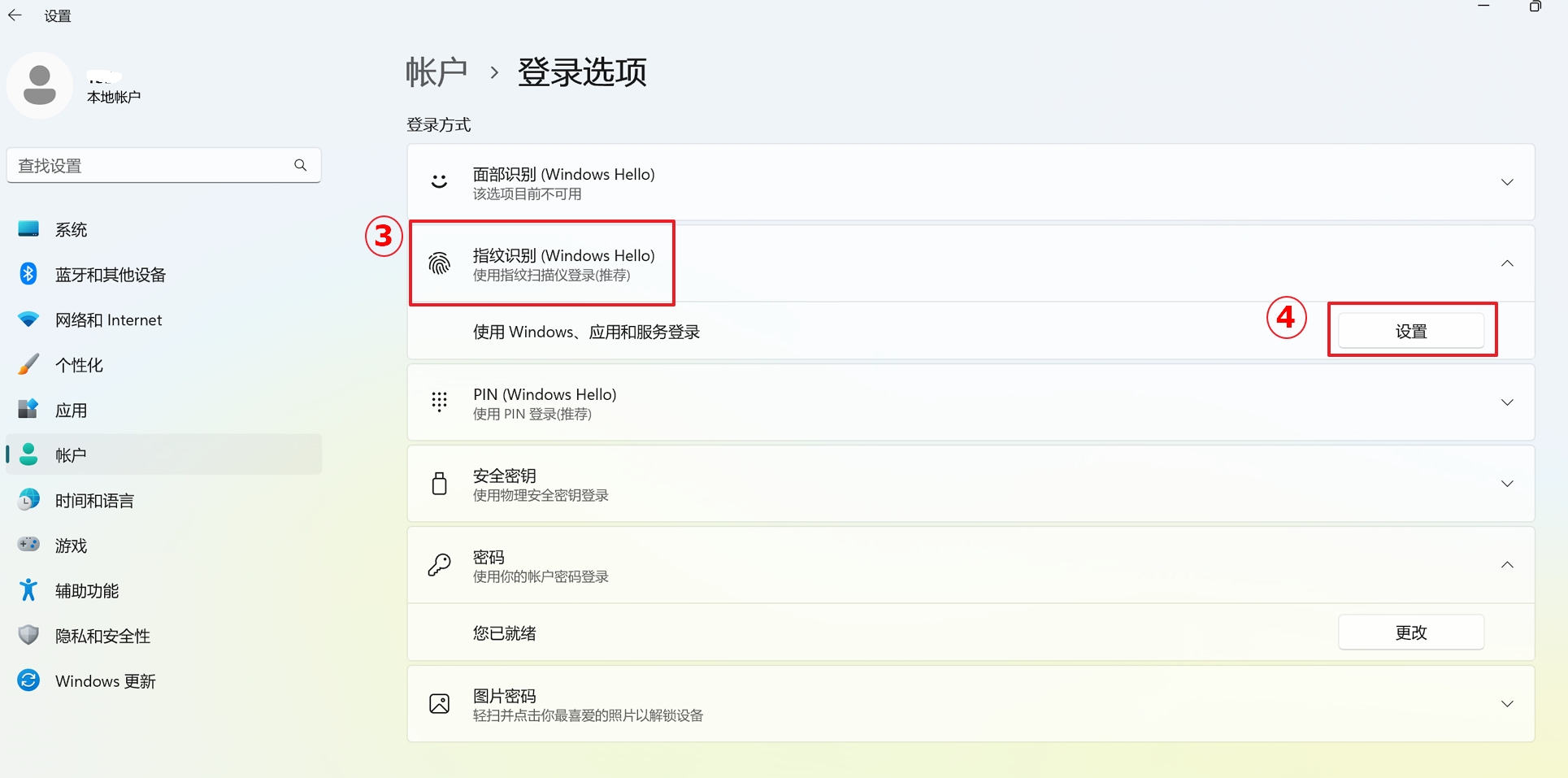
3.点选[开始]⑤。
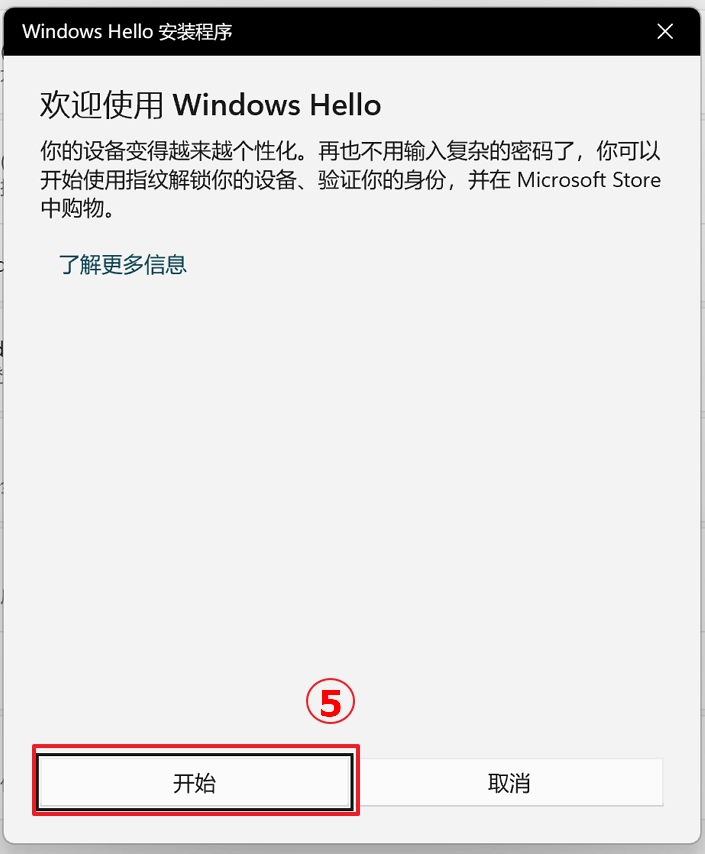
4.请输入您的PIN码⑥,以验证您的身份。
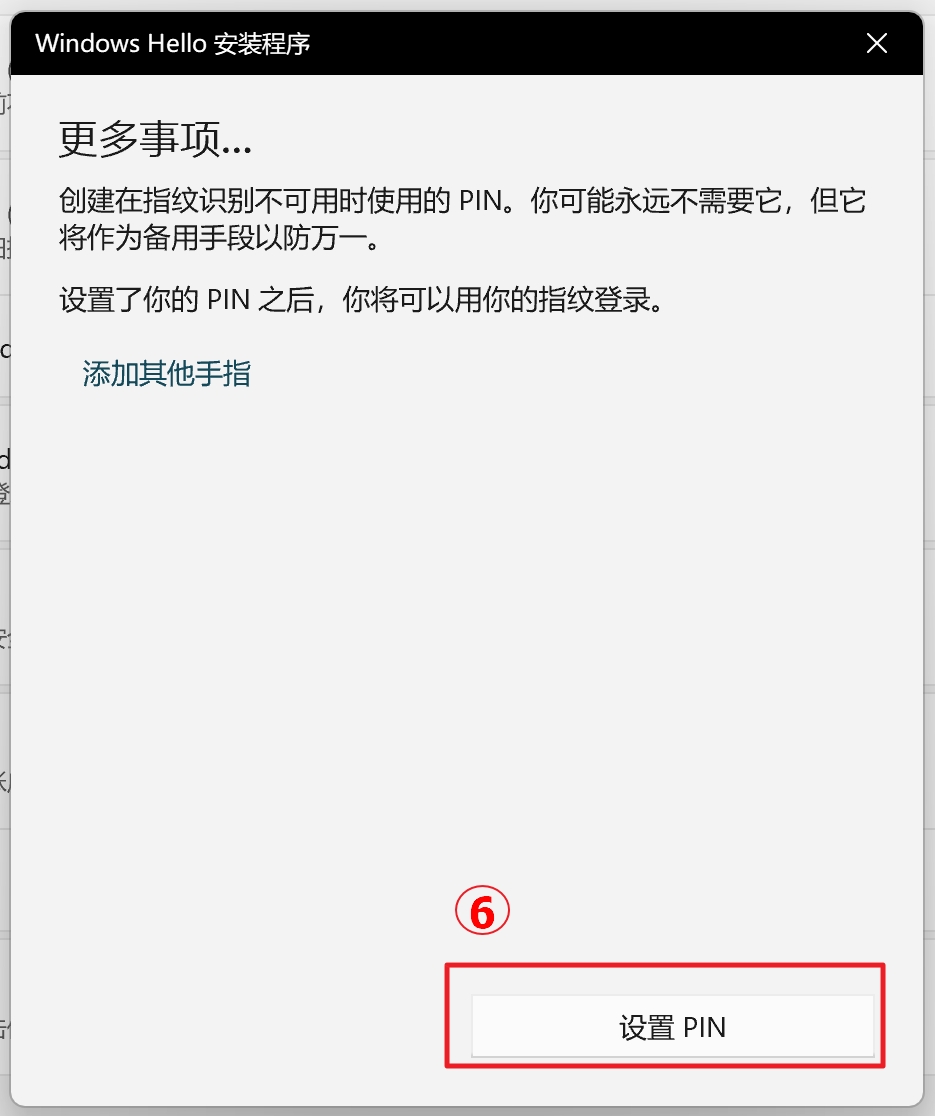
按提示设置PIN码
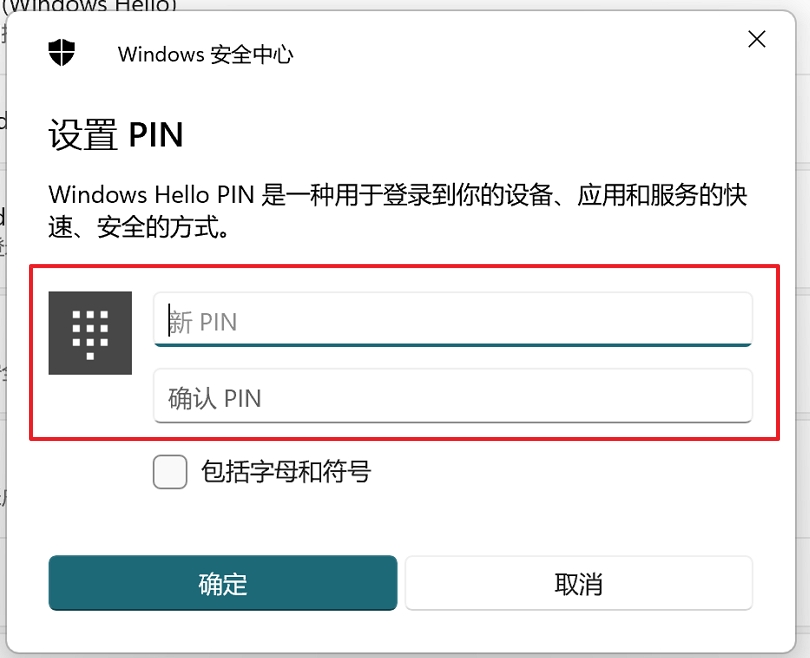
5.请保持您的手指洁净并干燥,使用单一手指触碰指纹辨识器。
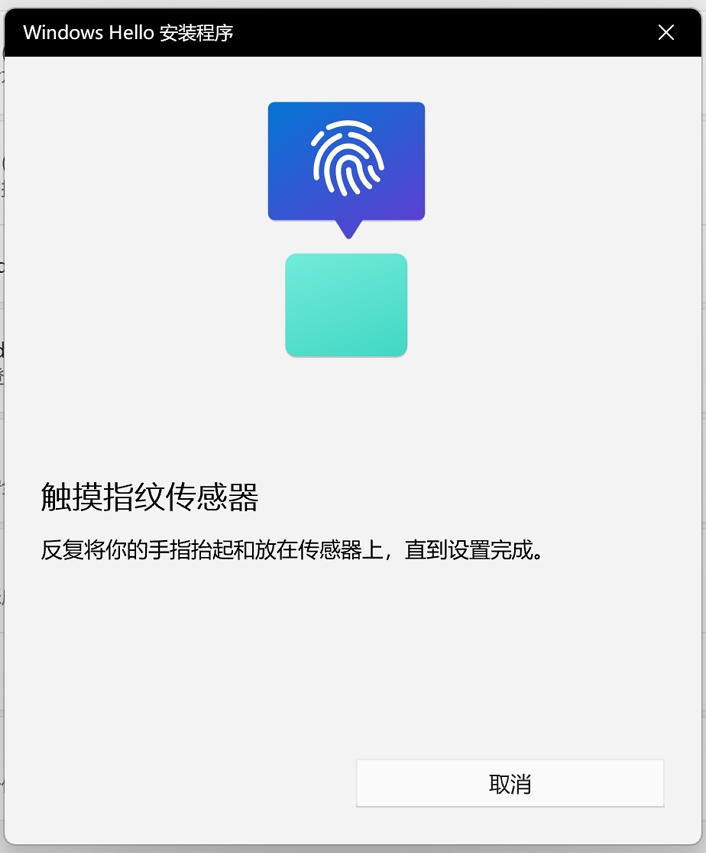
6.请依照屏幕上的提示,反复提起您的手指并再次触碰指纹辨识器。
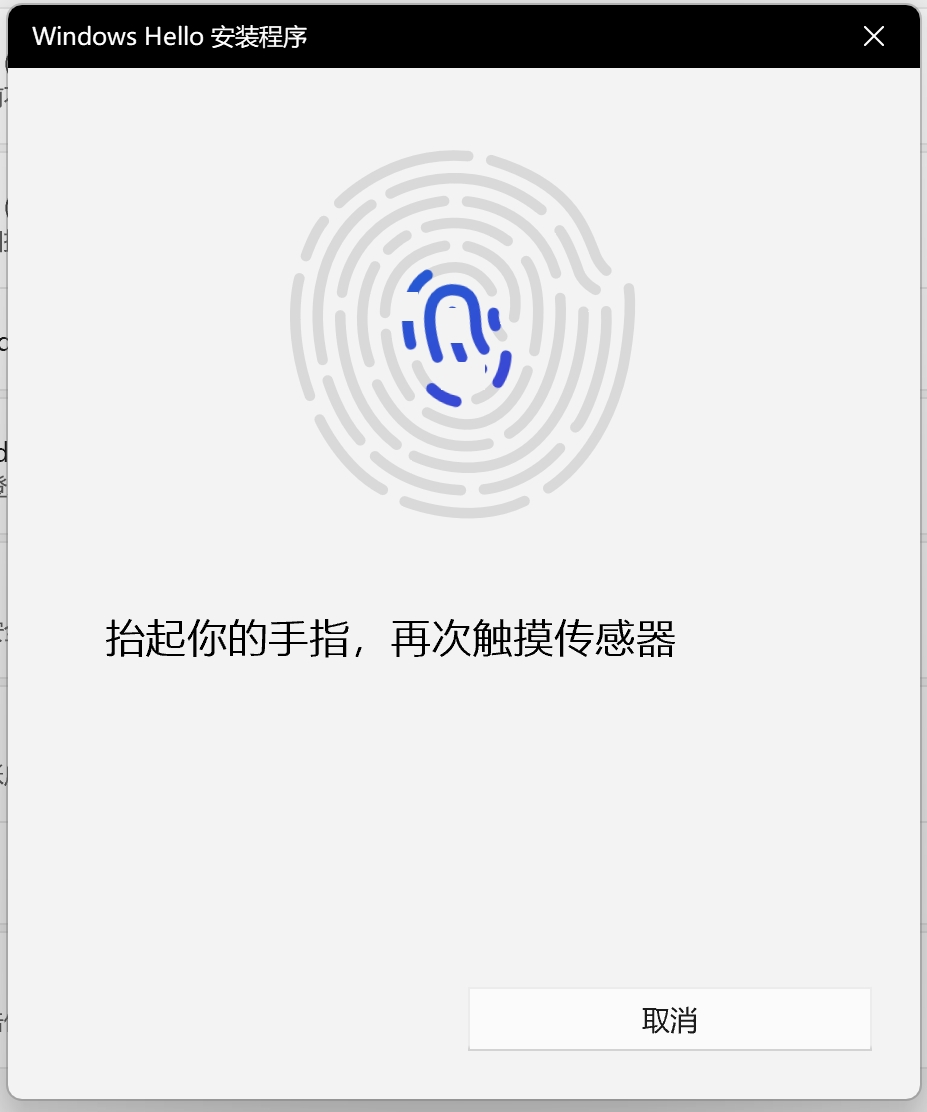
7.并尝试以不同的手指角度反复触碰指纹辨识器,以撷取指纹的边缘。
8.指纹识别完成,请点击[关闭]。
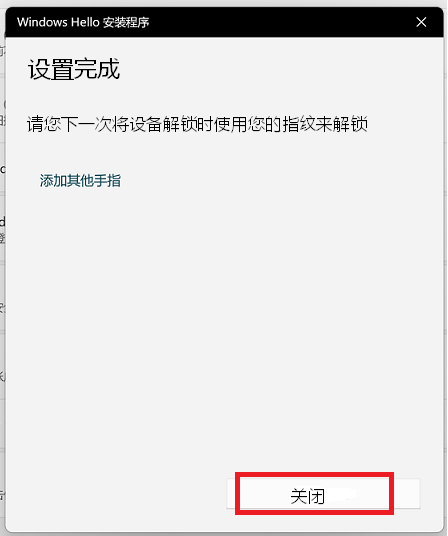
9.指纹登入已设置完成。这里还有一个选项[添加指纹]⑨,您可以设定另一根手指的指纹识别。
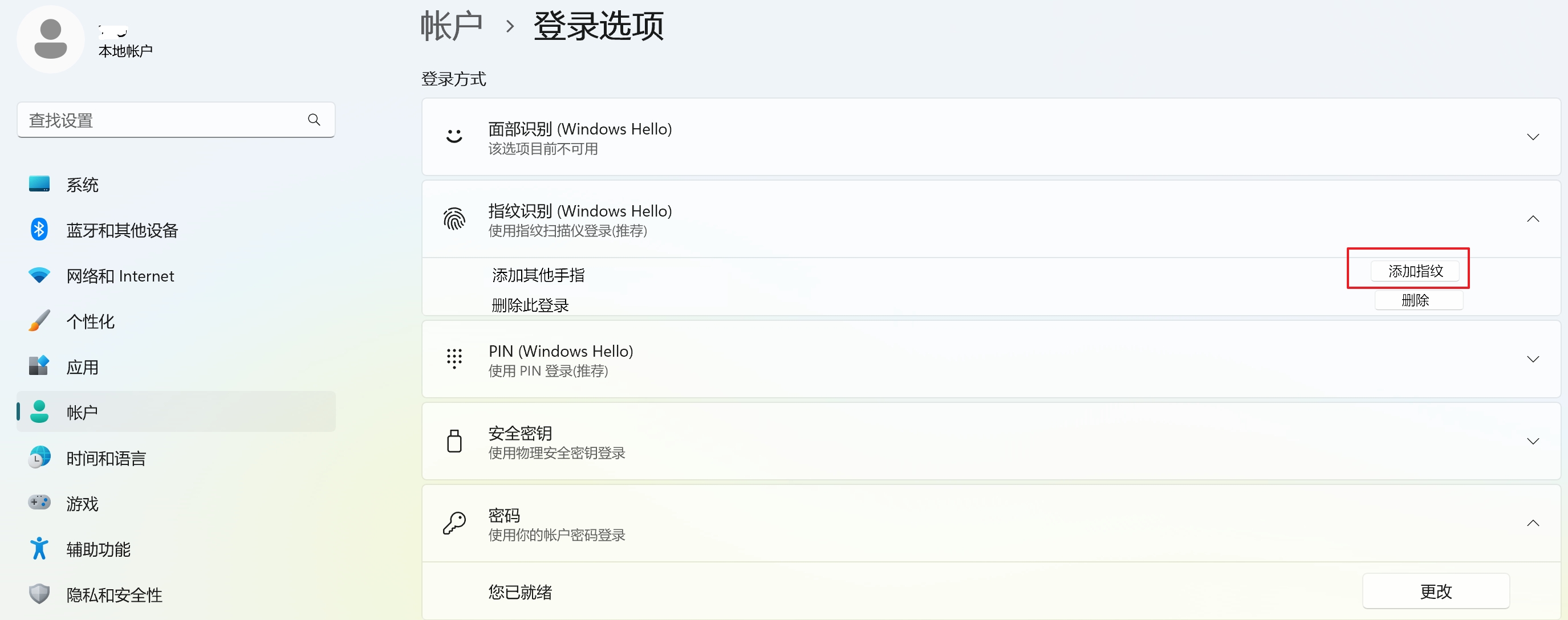
删除指纹识别
1.在任务栏点击Windows图标①,然后点击[设置]②。
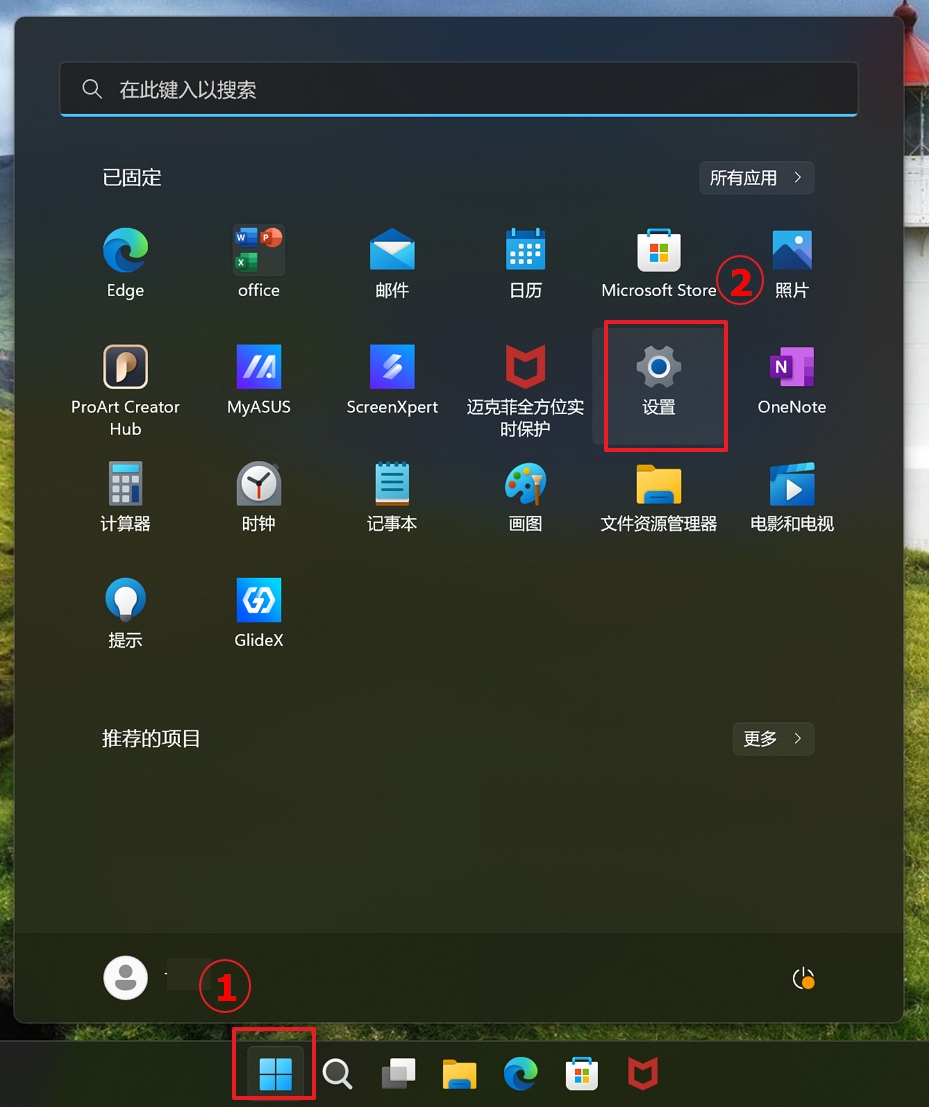
点选【帐户】--【登录选项】;
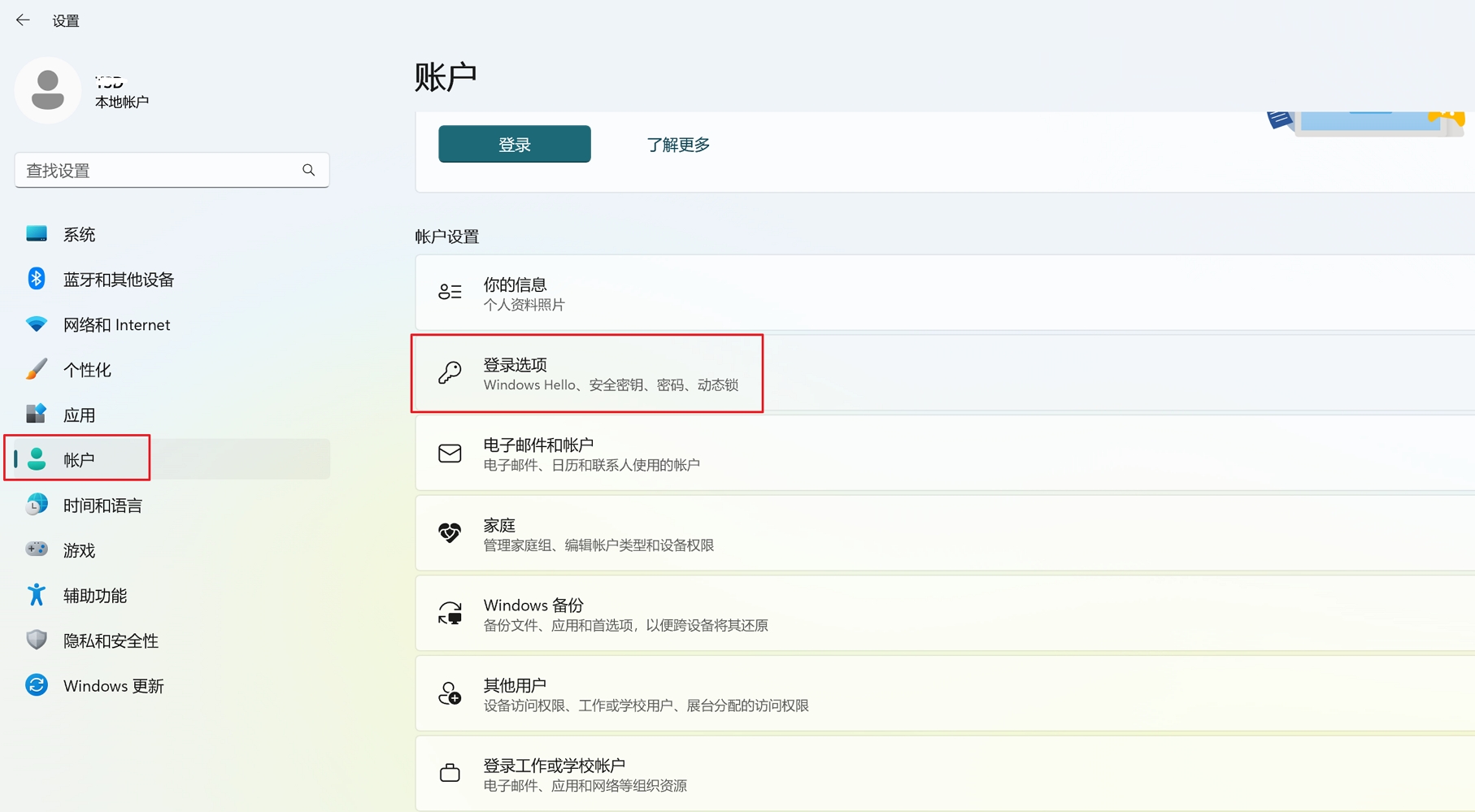
2. 点选[指纹识别(Windows Hello)]③,然后点击[删除]④,指纹登入选项即可解除。
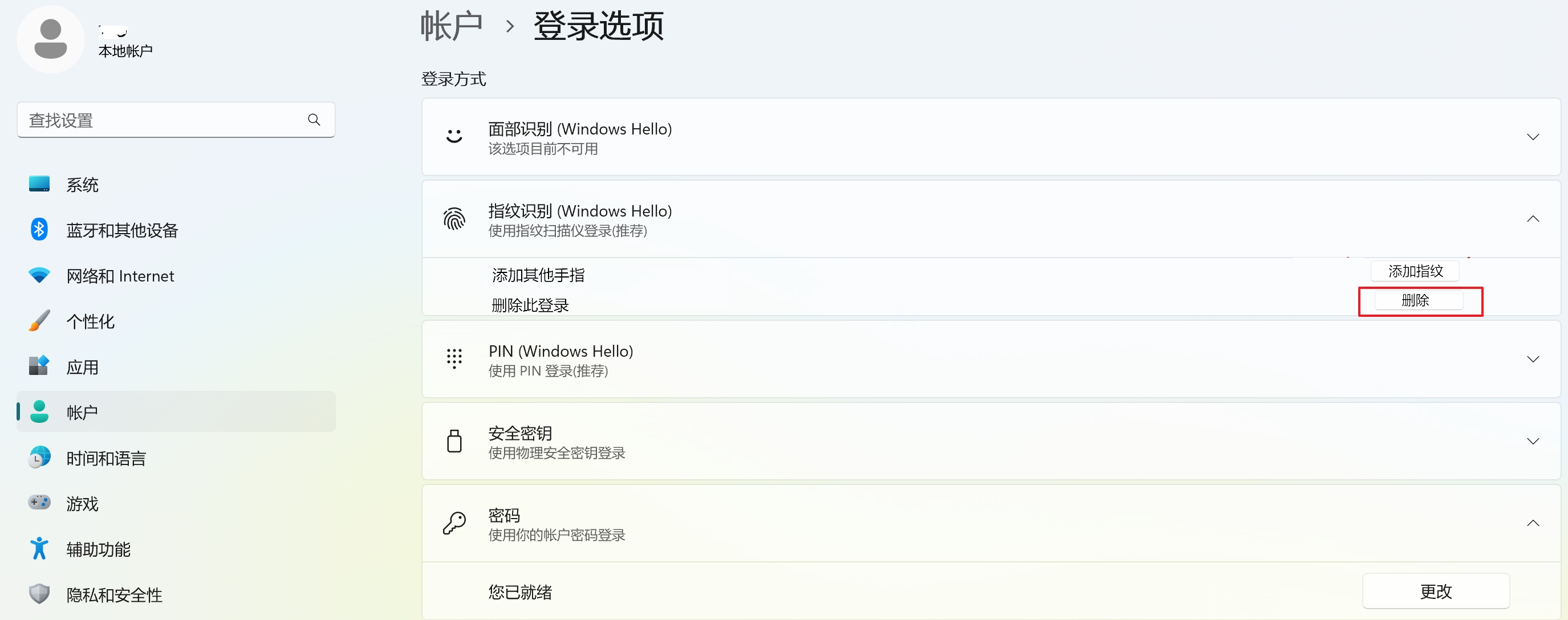
设定动态锁定
动态锁定的功能可以让您使用与电脑配对的蓝牙设备,协助侦测您何时离开电脑附近,并且当配对的设备超出蓝牙范围时将会很快地锁定您的电脑。使用此功能,让您离开电脑且忘记锁定设备时,别人将会更难存取您的设备。
1.在任务栏点击Windows图标①,然后点击[设置]②。
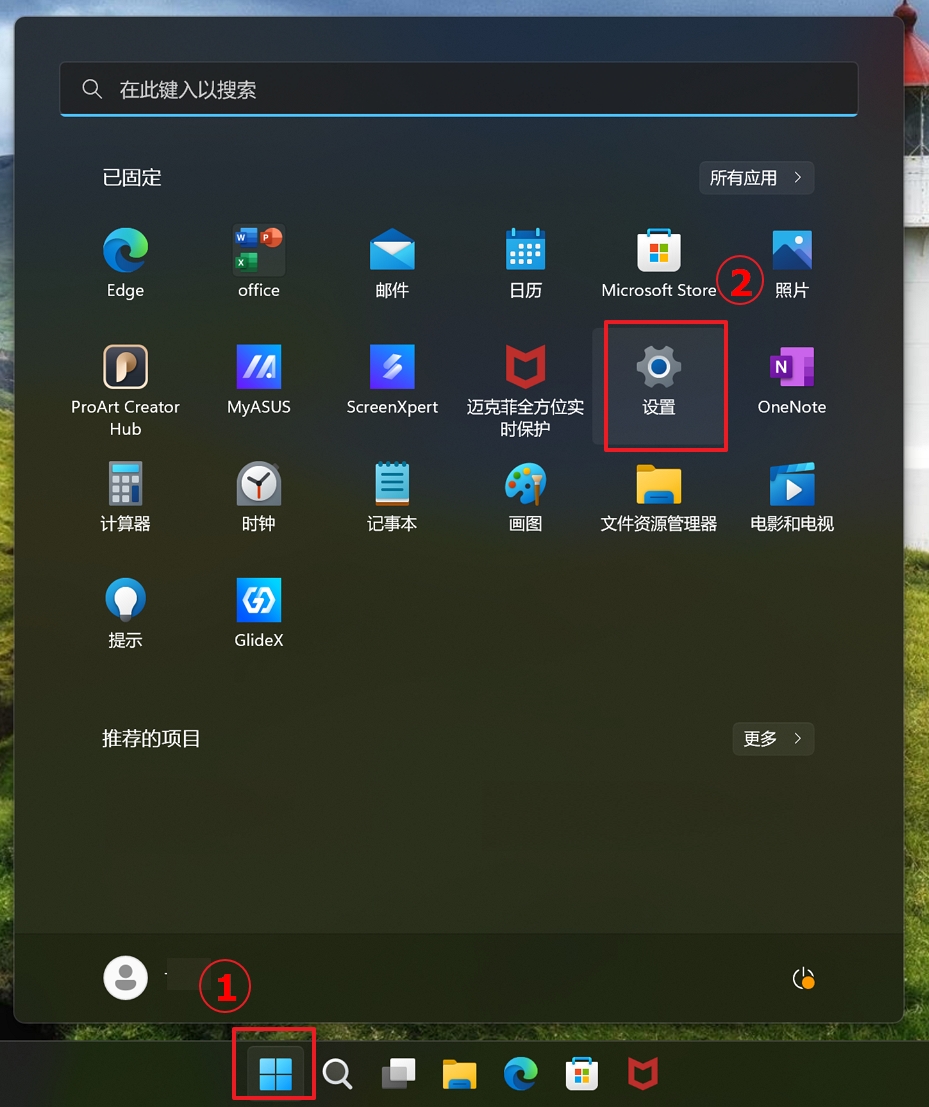
点选【帐户】--【登录选项】;
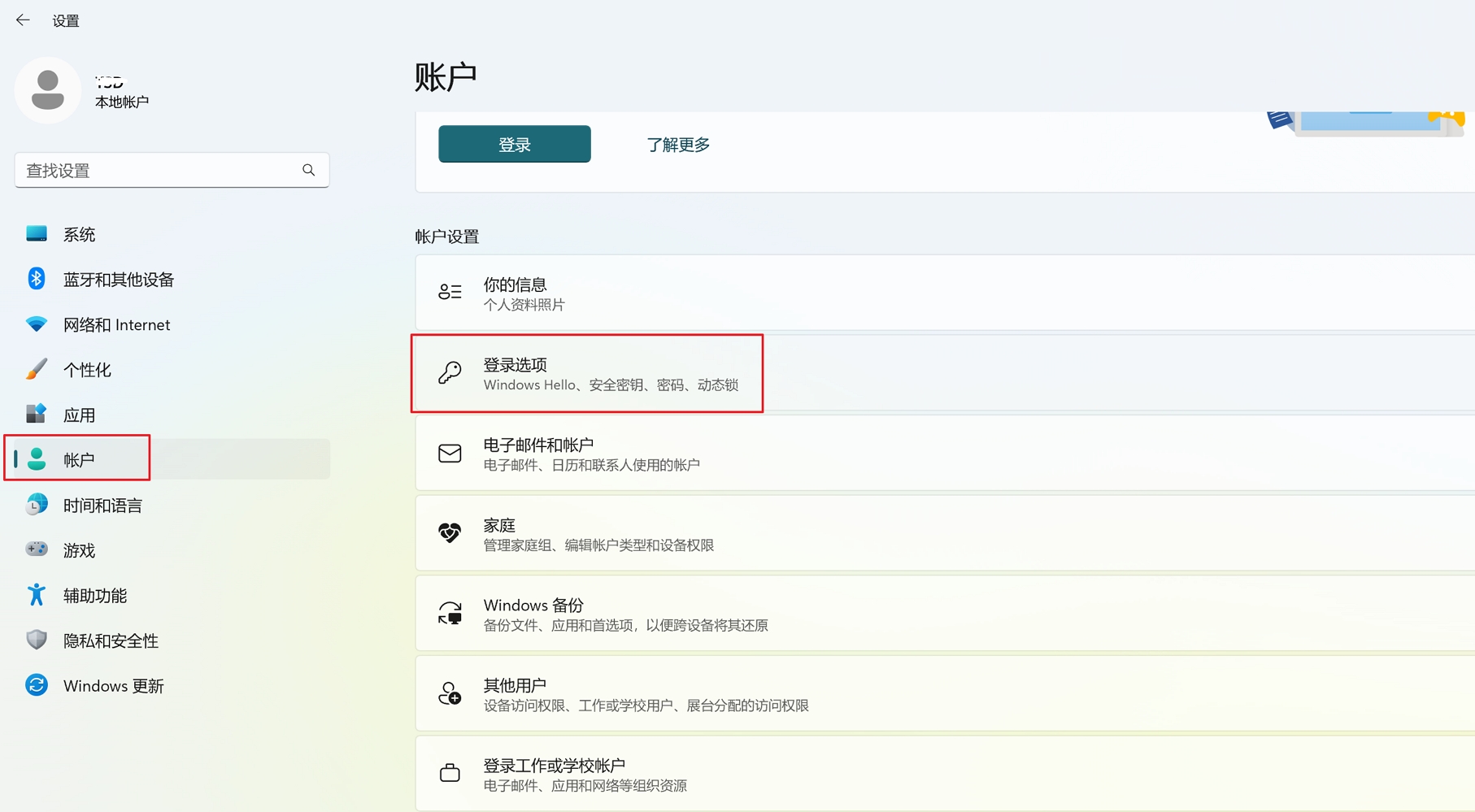
2. 在登入选项中,向下卷动至动态锁,然后勾选[允许Windows在您离开时自动锁定设备]③。
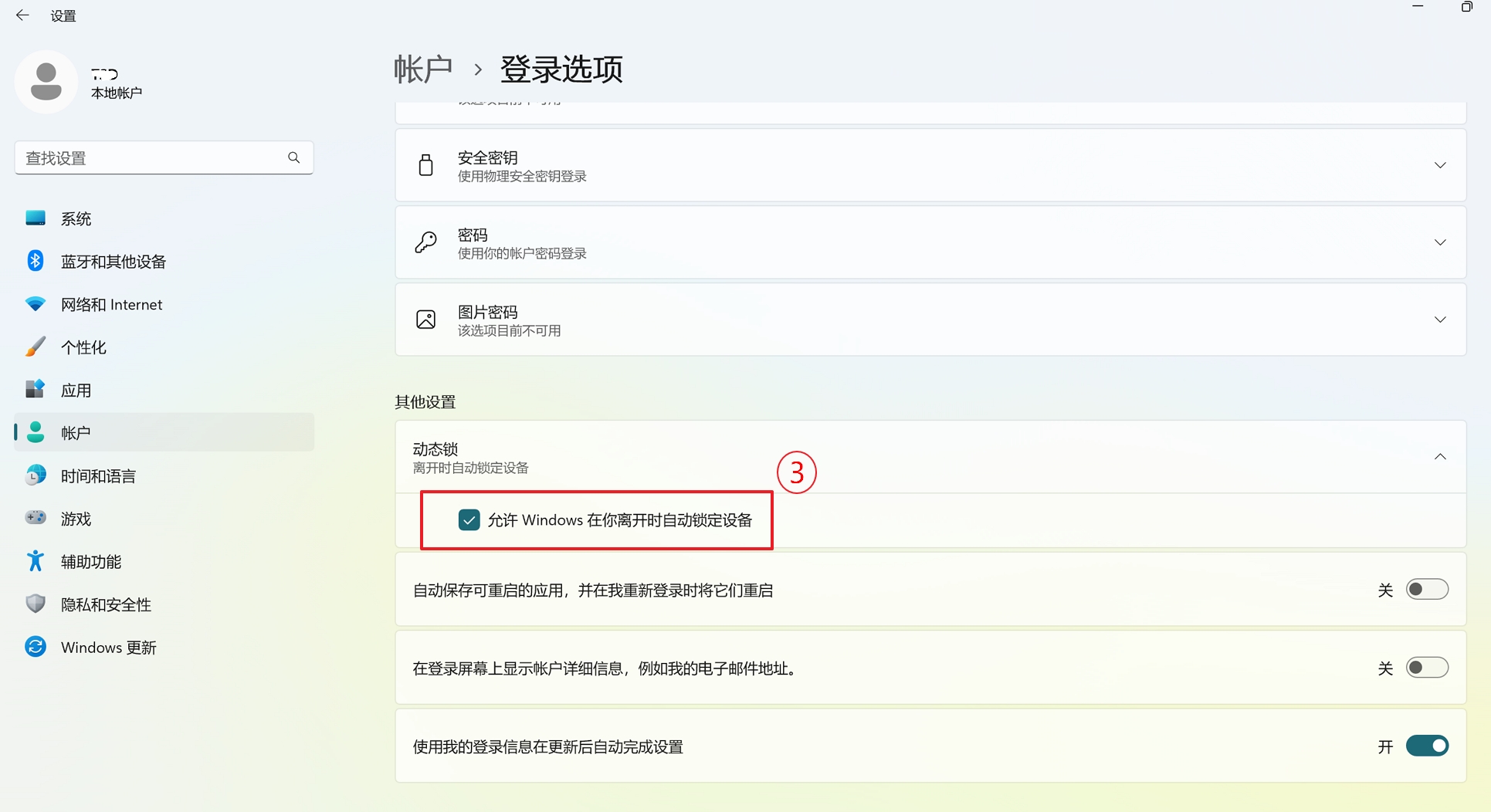
3. 如果显示因为您的电脑没有配对手机,所以动态锁定无法运作④,请点选[蓝牙和其他设备]⑤并将您的电脑与手机配对。了解更多如何使用蓝牙进行设备配对。
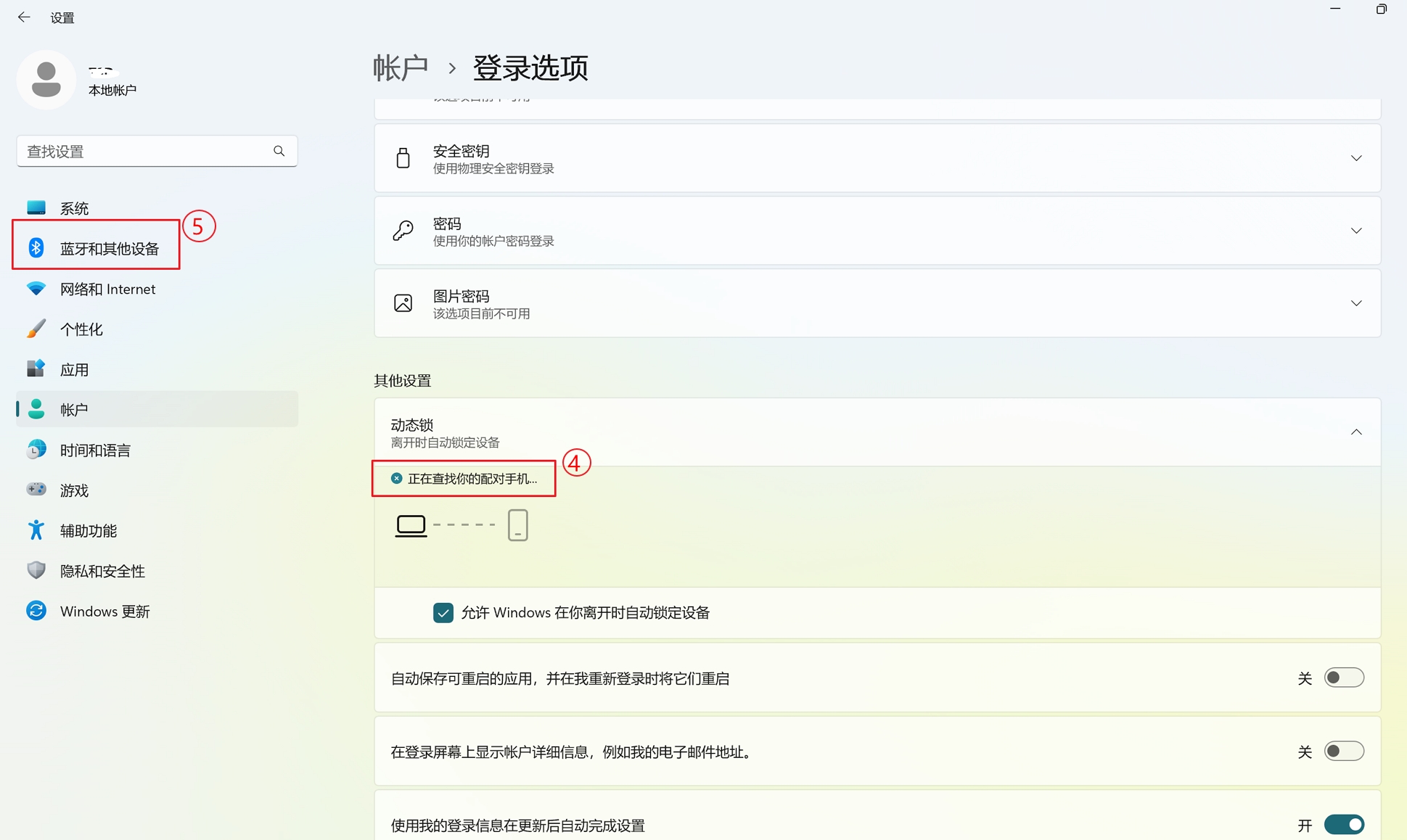
4.配对完成后,将会显示如下图。请在离开电脑时带上已配对的手机,您的电脑将在您离开蓝牙范围几分钟之后自动锁定。
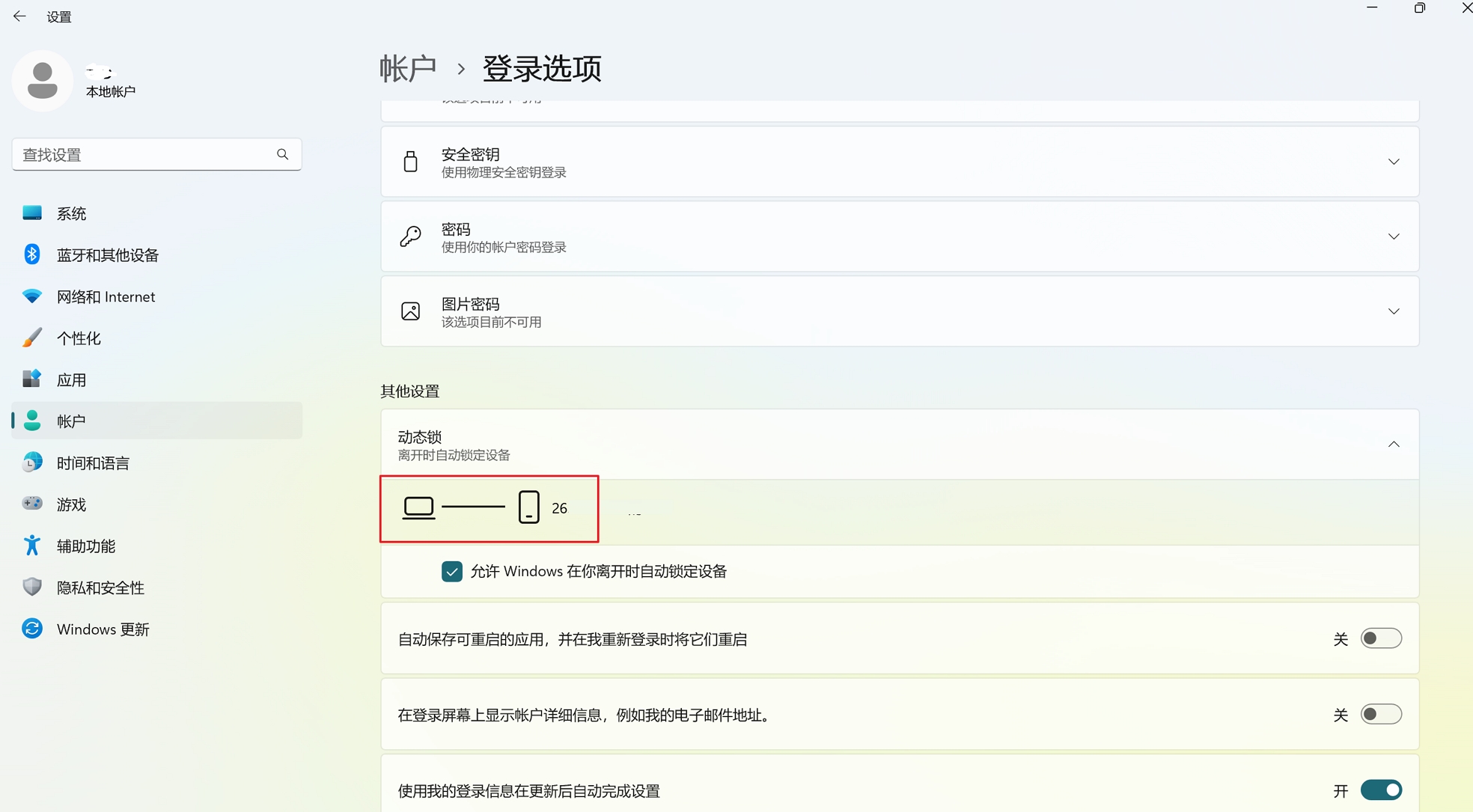
目录:
.设置脸部识别
.移除脸部识别
.设置指纹识别
.移除指纹识别
.设置动态锁定
设置脸部识别
此功能仅适用于具备红外线(IR)网络摄像头的电脑,如果您在Windows Hello中没看到脸部登陆选项或是显示为此选项无法使用,表示您的电脑没有红外线摄像头。
您也可以在ASUS官网查看您电脑的产品规格。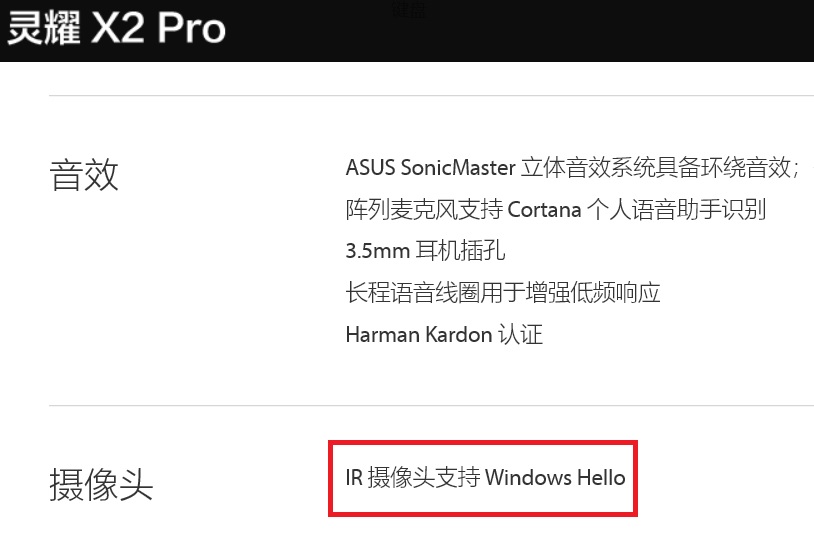
您也可以透过设备管理器查看是否具备红外线(IR)网络摄像头。在win10搜索框输入【设备管理器】①,然后点选[打开]②。
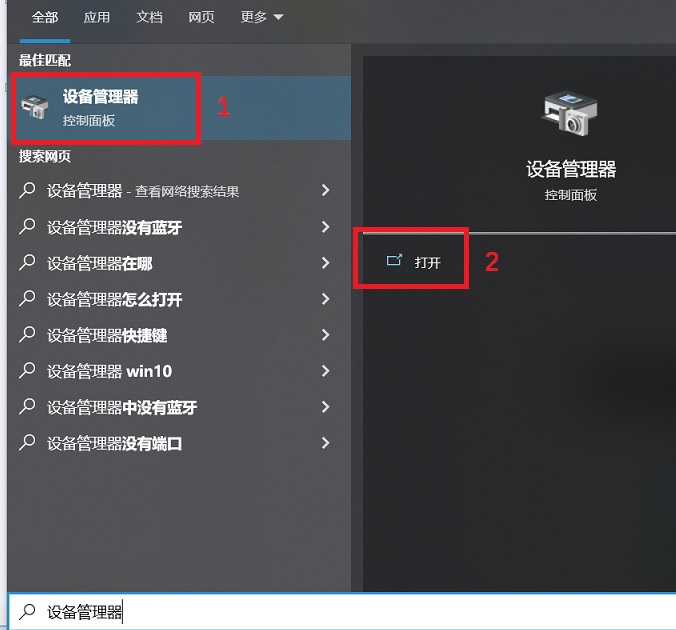
点击[相机]设备类型旁边的箭头③,即可查看是否有红外线(IR)网络摄像头。
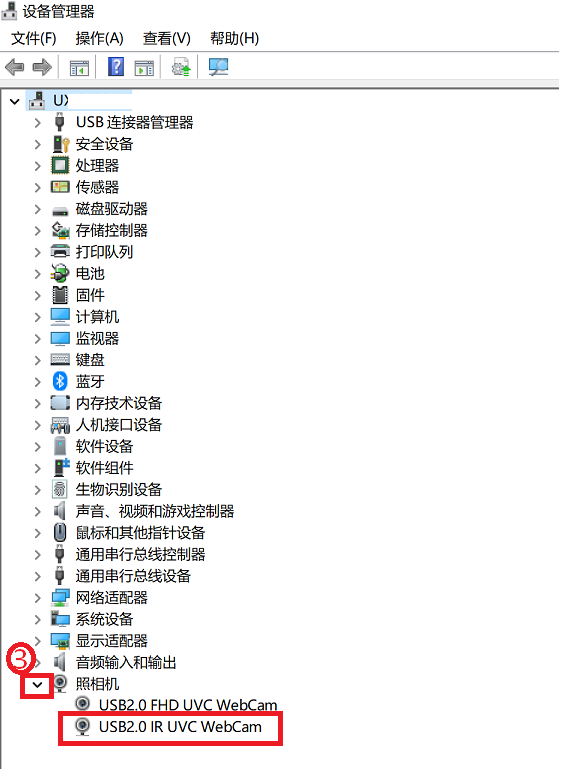
设置脸部识别
1.在Windows搜索框输入[登录选项]①,然后点选[打开]②。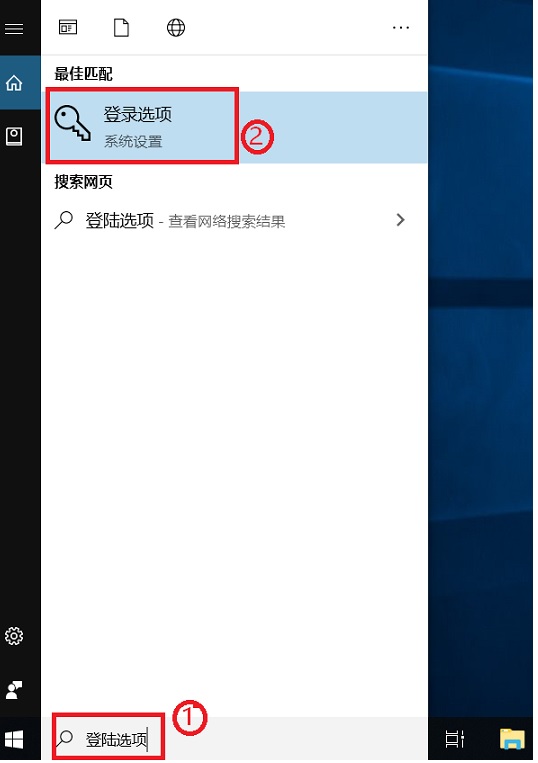
2.点选[Windows Hello 人脸]③,然后点选[设置]④。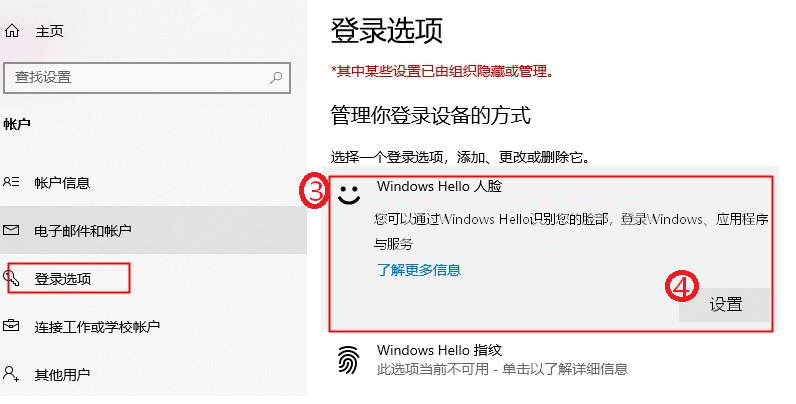
3.点选[开始]⑤。
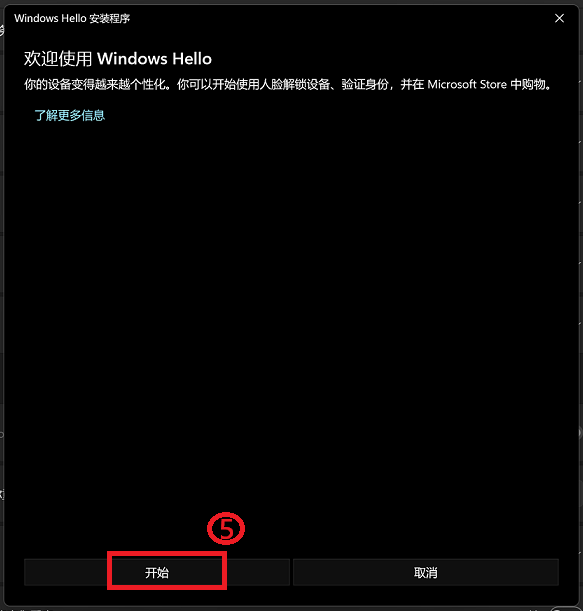
4.请将脸部对准摄像头,确定您的脸部位于框架正中央并保持注视,然后摄像头将捕捉您的脸部特征。
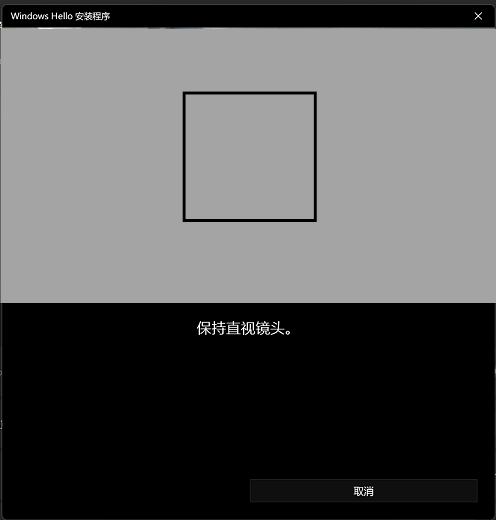
5.脸部识别设置完成,请点选[设置PIN]⑥以建立当无法使用脸部识别时可使用PIN登录。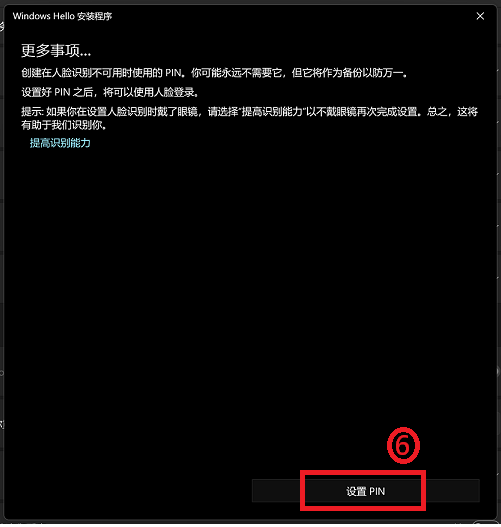
6.请输入您要创建的PIN⑦,然后点选[确定]⑧。
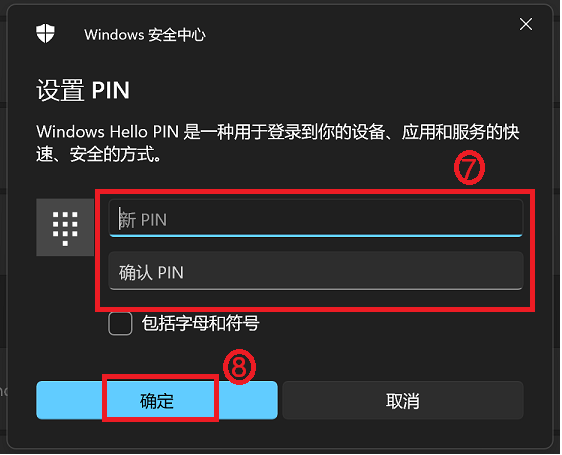
7.脸部识别已设置完成。这里还有另一个选项[提高识别能力],此功能能够允许您配戴眼镜和不戴眼镜进行纪录。如果您在设定Windows Hello脸部识别时戴着眼镜,您可以点选这个选项,然后以不戴眼镜时再次设定。这有助于不论您是否有戴眼镜时都可以识别您。
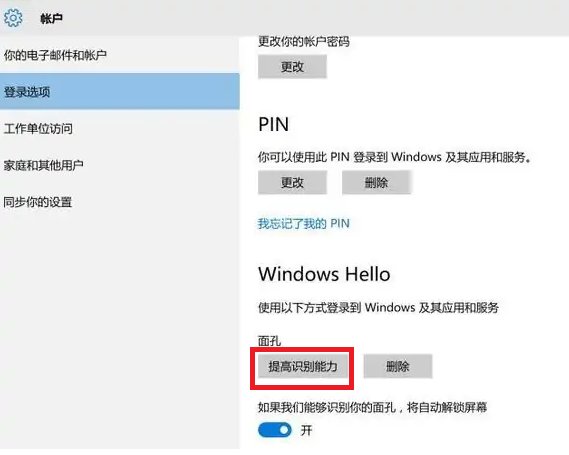
删除脸部识别
1.在Windows搜索框输入[登录选项]①,然后点选[打开]②。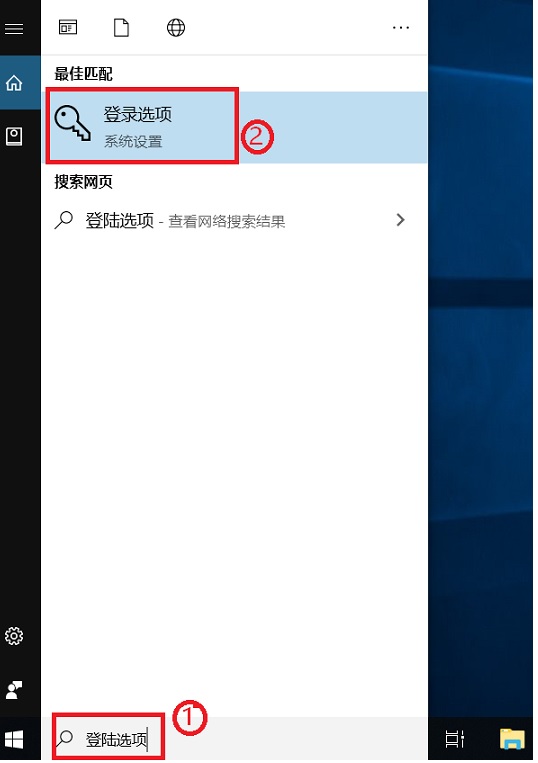
2.点选[Windows Hello 脸部],然后点击[删除],脸部识别登入选项即可解除。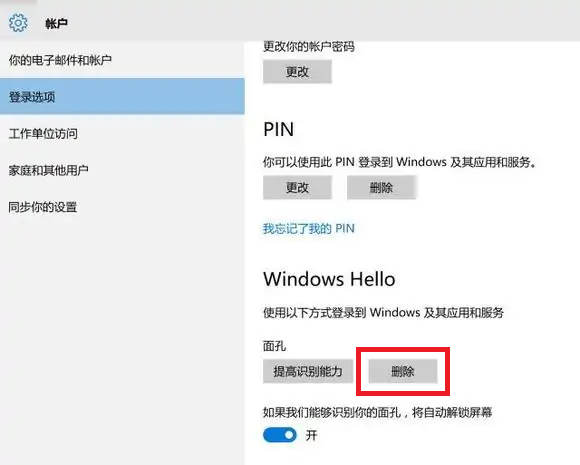
设置指纹识别
此功能仅适用于具备指纹识别的电脑,如果您在Windows Hello中没看到指纹登入选项或是显示为此选项无法使用,表示您的电脑没有指纹识别器。
请先找到您电脑的指纹识别器。大部分华硕笔记本电脑的指纹示波器在触摸板的附近。

- 在Windows搜索框输入[登录选项]①,然后点选[打开]②。
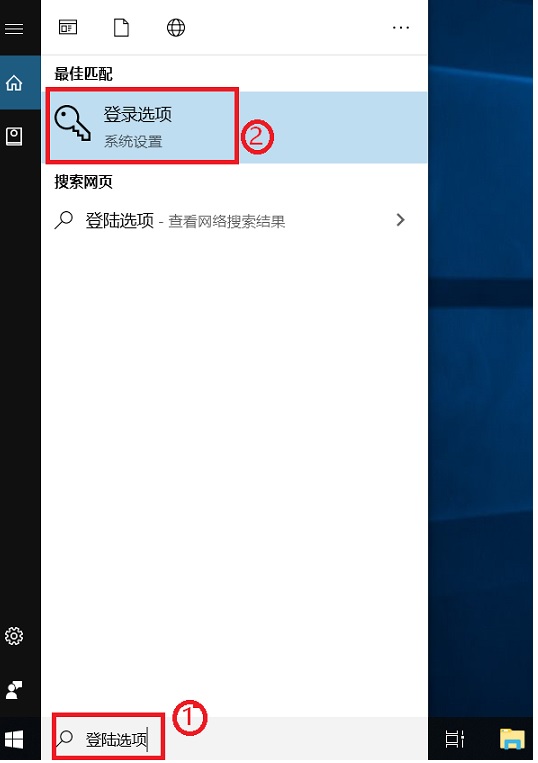
- 点选[Windows Hello 指纹]③,然后点击[设置]④。
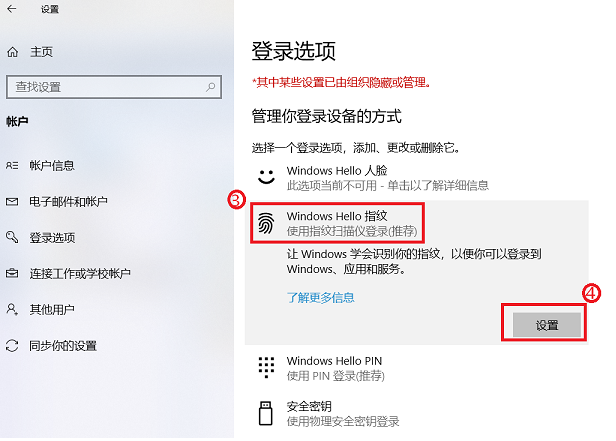
- 点选[开始]⑤。
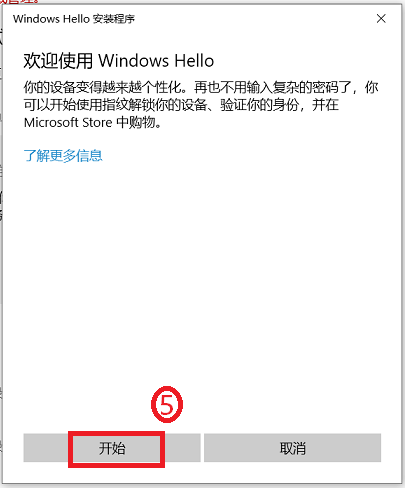
- 请保持您的手指洁净并干燥,使用单一手指触碰指纹识别器。
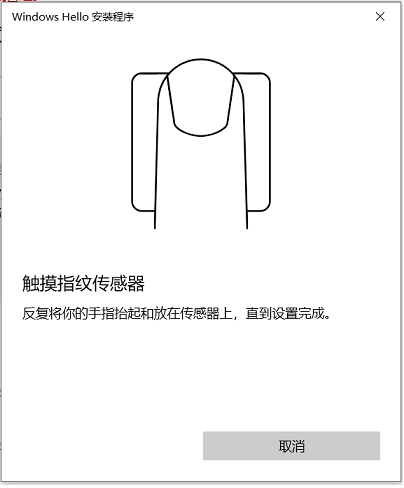
- 请依照屏幕上的提示,反复抬起您的手指并再次触碰指纹识别器。
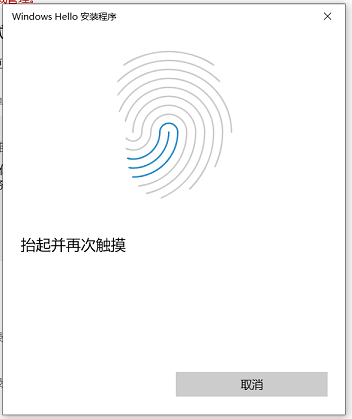
- 点选[下一页]⑥,并尝试以不同的手指角度反复触碰指纹识别器,以获取指纹的边缘。
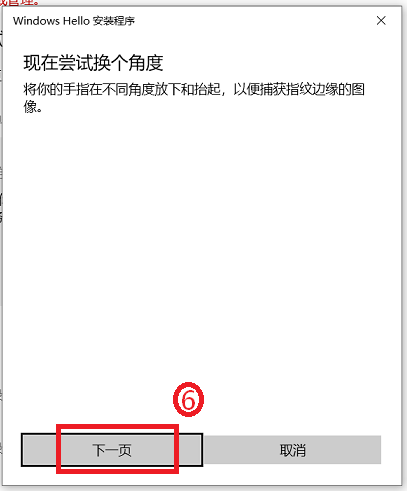
- 指纹识别设置完成,请点选[设置PIN]⑦以建立当无法使用指纹识别时可使用PIN登入。
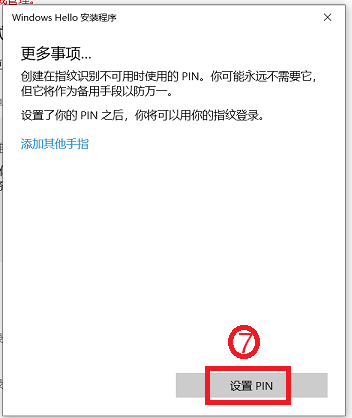
- 请输入您的帐户密码⑧,然后点选[确定]⑨。
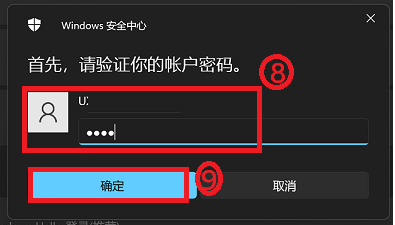
- 输入您要创建的PIN⑩,然后点选[确定]⑪。
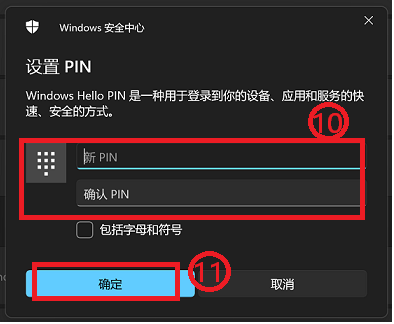
- 指纹登录已设置完成。这里还有一个选项[添加指纹],您可以设置另一根手指的指纹识别。
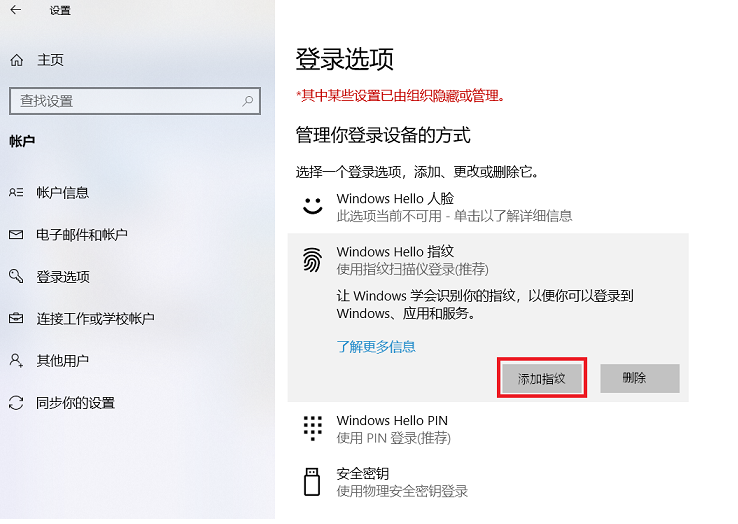
删除指纹识别
1.在Windows搜索框输入[登录选项]①,然后点选[打开]②。
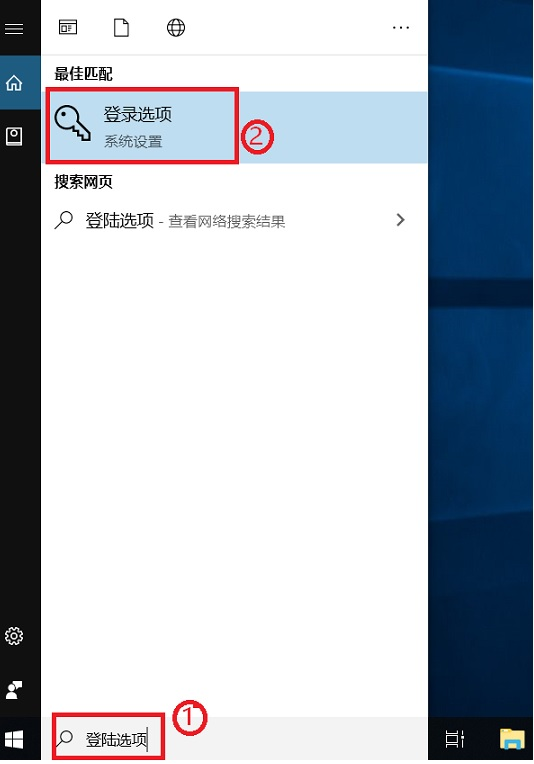
2.点选[Windows Hello 指纹]③,然后点选[删除]④,指纹登陆选项即可解除。
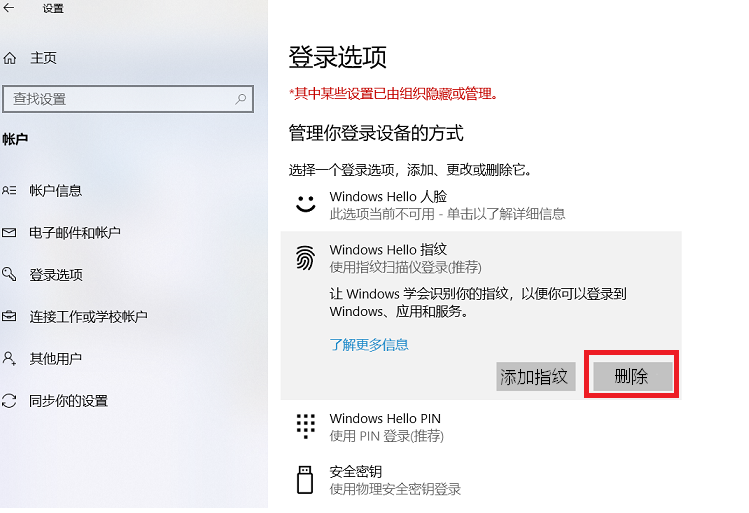
设定动态锁定
动态锁定的功能可以让您使用与电脑配对的蓝牙装置,协助侦测您何时离开电脑附近,并且当配对的装置超出蓝牙范围时将会很快地锁定您的电脑。使用此功能,让您离开电脑且忘记锁定装置时,别人将会更难存取您的装置。
- 在Windows搜索框输入[登录选项]①,然后点选[打开]②。
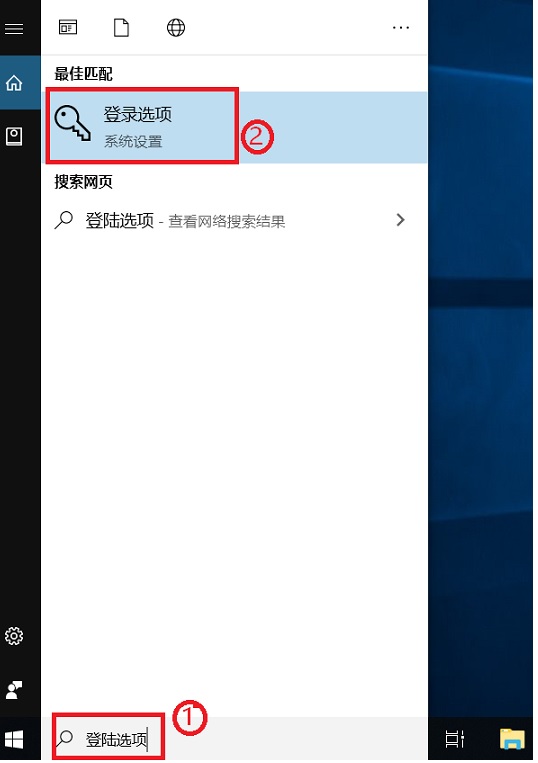
- 在登陆选项中,向下滑动至动态锁定,然后勾选[允许Windows在您离开时自动锁定装置]③。
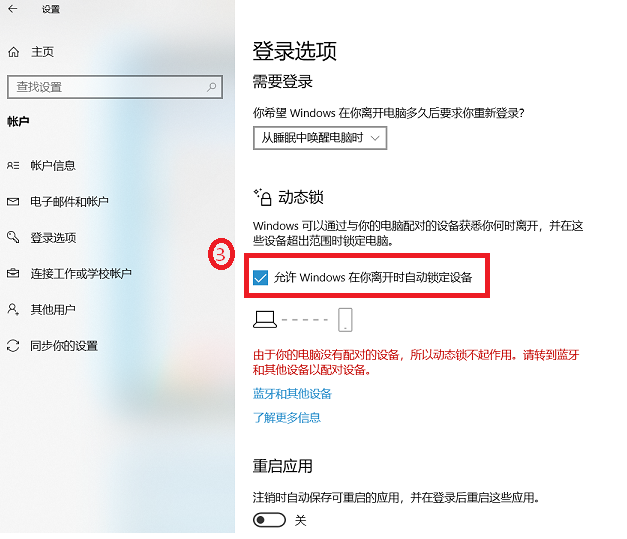
- 如果显示因为您的电脑没有配对设备,所以动态锁定无法运行,请先点选[蓝牙和其他设备]④ 并将您的电脑与蓝牙设备配对。了解更多如何使用蓝牙进行设备配对。
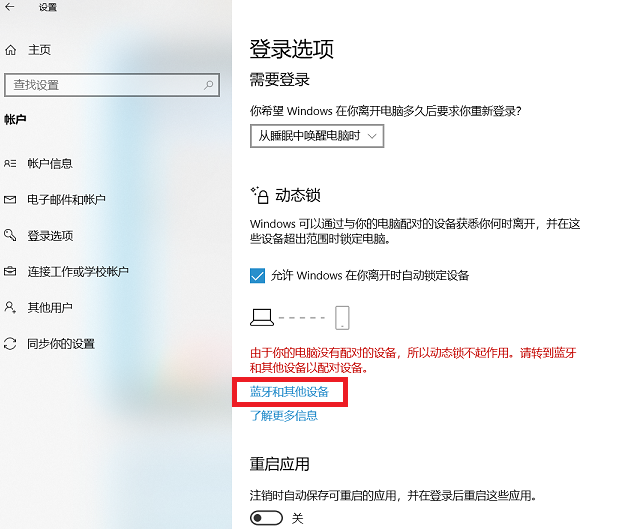
- 配对完成后,将会显示如下图。请在离开电脑时带上已配对的蓝牙装置,您的电脑将在您离开蓝牙范围几分钟之后自动锁定。