相关主题
[Notebook] 疑难解答 - 如何解决指纹识别的问题
如果您的电脑具备指纹识别器功能,且遇到无法识别、没有反应等问题时,您可以参考本文的步骤排查。
在开始之前,请先确认您已在设备上设置Windows Hello,以确保您正确设置指纹识别功能。如需了解如何执行此动作的详细信息,请参考Windows Hello (生物识别): 指纹识别设置。
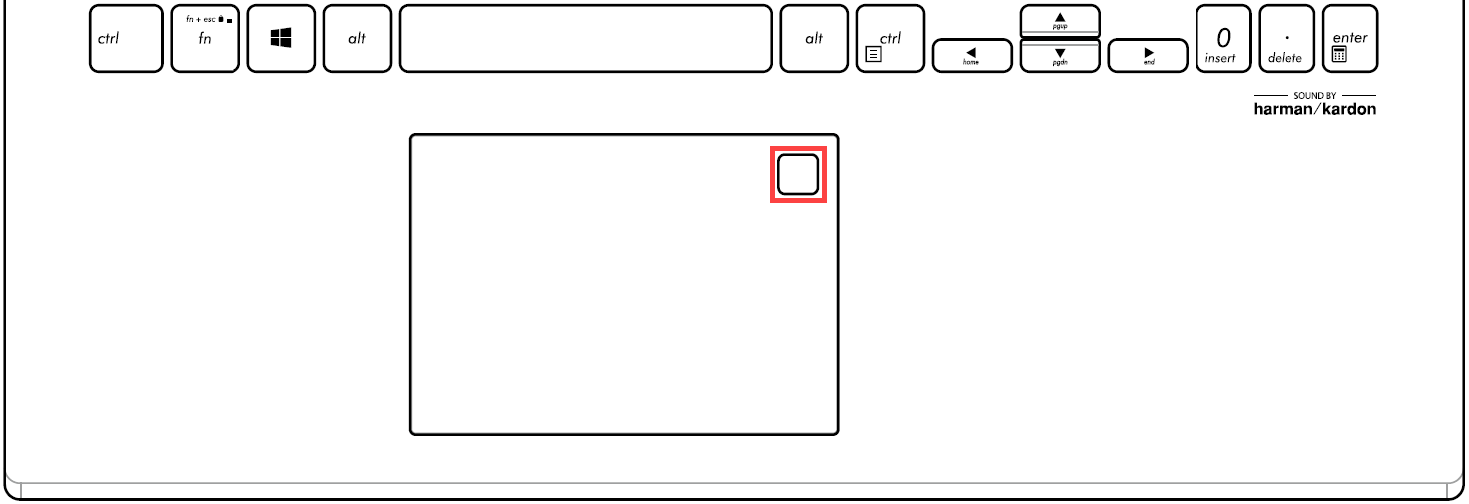
华硕笔记本电脑有部分机型已将指纹识别集成到电源键。
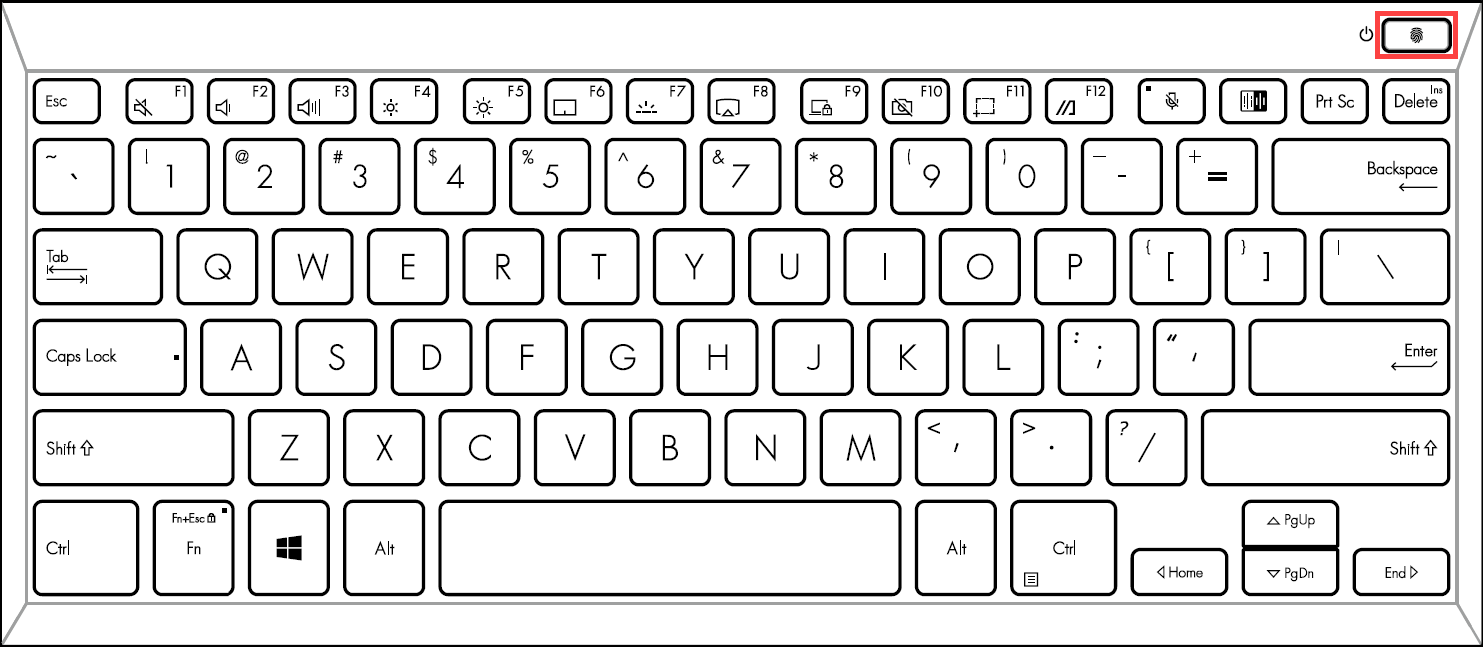
注: 如果您的电脑有建立多个用户帐户,或曾经有安装安全保护相关软件,请先确认控制权限设置。若权限已开启但问题仍然存在,请再参考以下的步骤排查。
清洁指纹识别器
定期清洁指纹识别器以清除灰尘或油垢,将有助于改善指纹识别异常问题:
- 使用酒精喷涂在柔软干净的布上,轻轻擦拭指纹识别器清除污渍或颗粒。
注: 仅需让布稍微沾湿即可,切勿直接在指纹识别器上喷涂酒精或过多的水分留在指纹识别器上。 - 等待自然干燥之后,再次确认指纹识别功能是否正常。
更新并确认您电脑中的BIOS、Windows组件与驱动程序为最新版本
软件更新通常有助于系统的稳定度及优化,所以建议您经常确认您的设备使用的是最新版本。了解更多如何更新BIOS:
了解更多如何更新Windows Update与驱动程序:
若BIOS、Windows组件与驱动程序都已更新至最新版本后问题仍然存在,请继续下一个章节的排查步骤。
在设备管理器中启用并重新安装驱动程序
1.请在Windows搜寻栏输入【设备管理器】,然后点选【打开】。
Windows11 界面:
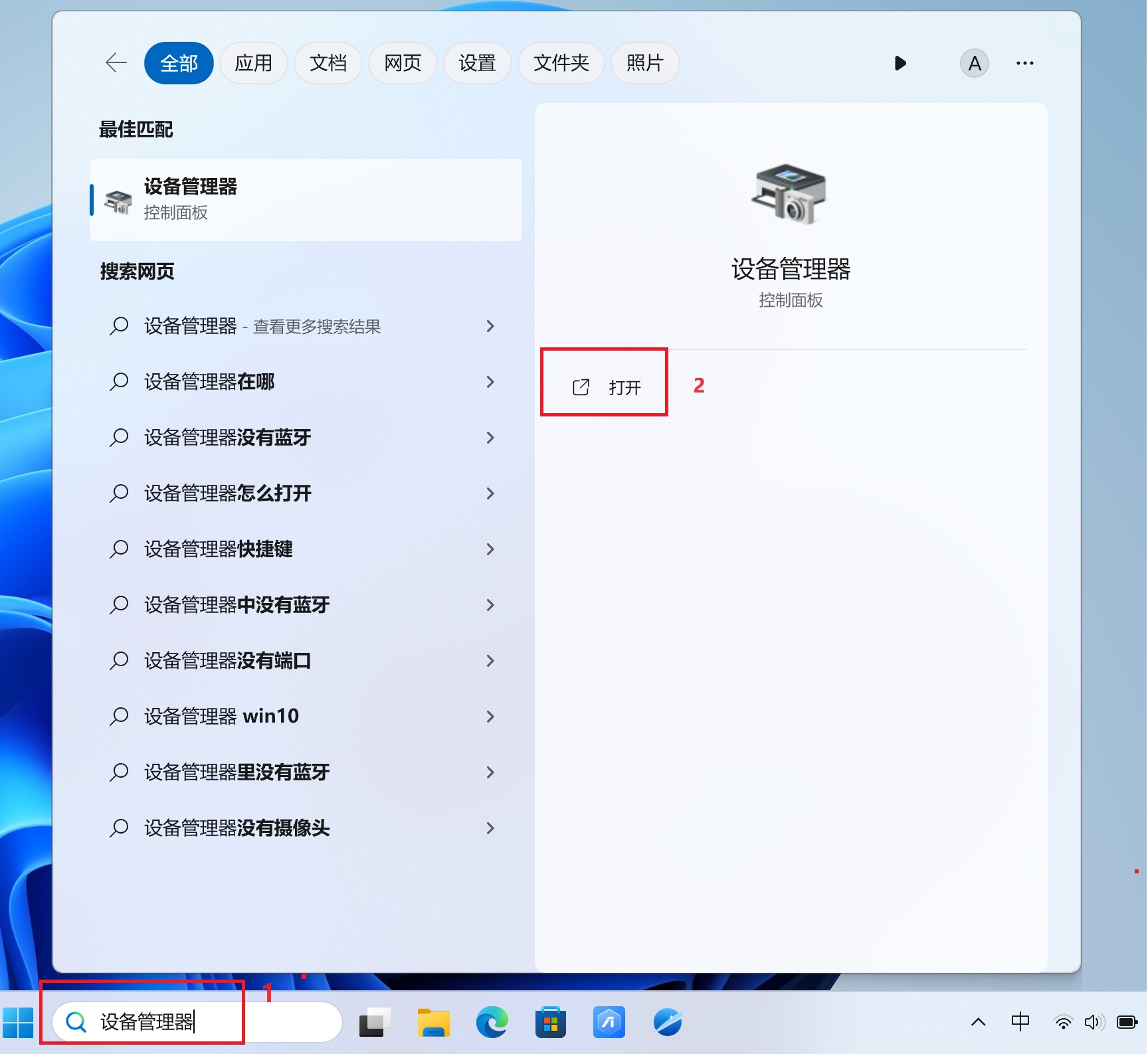
Windows10 界面:
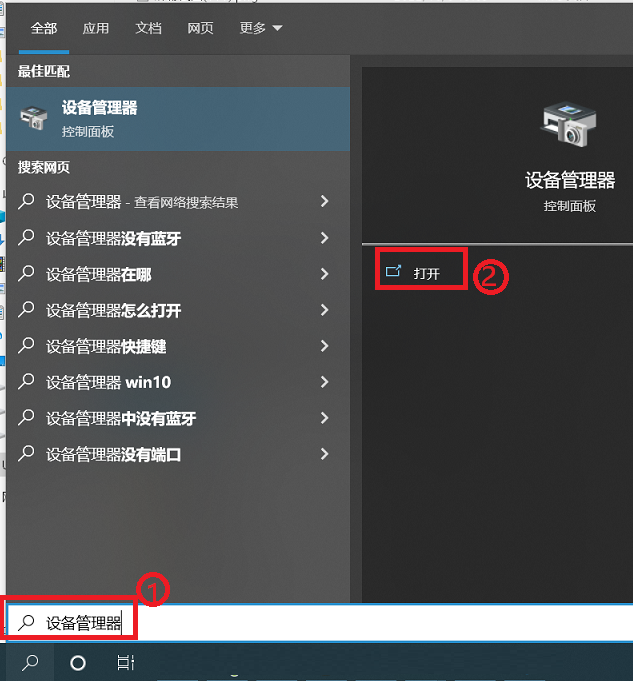
2.点击【生物识别设备】设备类型旁边的箭头。于【Fingerprint Sensor】点击鼠标右键,然后点选【启用设备】。启用设备后请再次确认指纹识别功能是否可以正常使用。
注: 设备名称可能会因电脑型号而有所不同。
若是未显示【启用设备】选项,表示您的指纹识别已经启用,并请继续下一步骤。
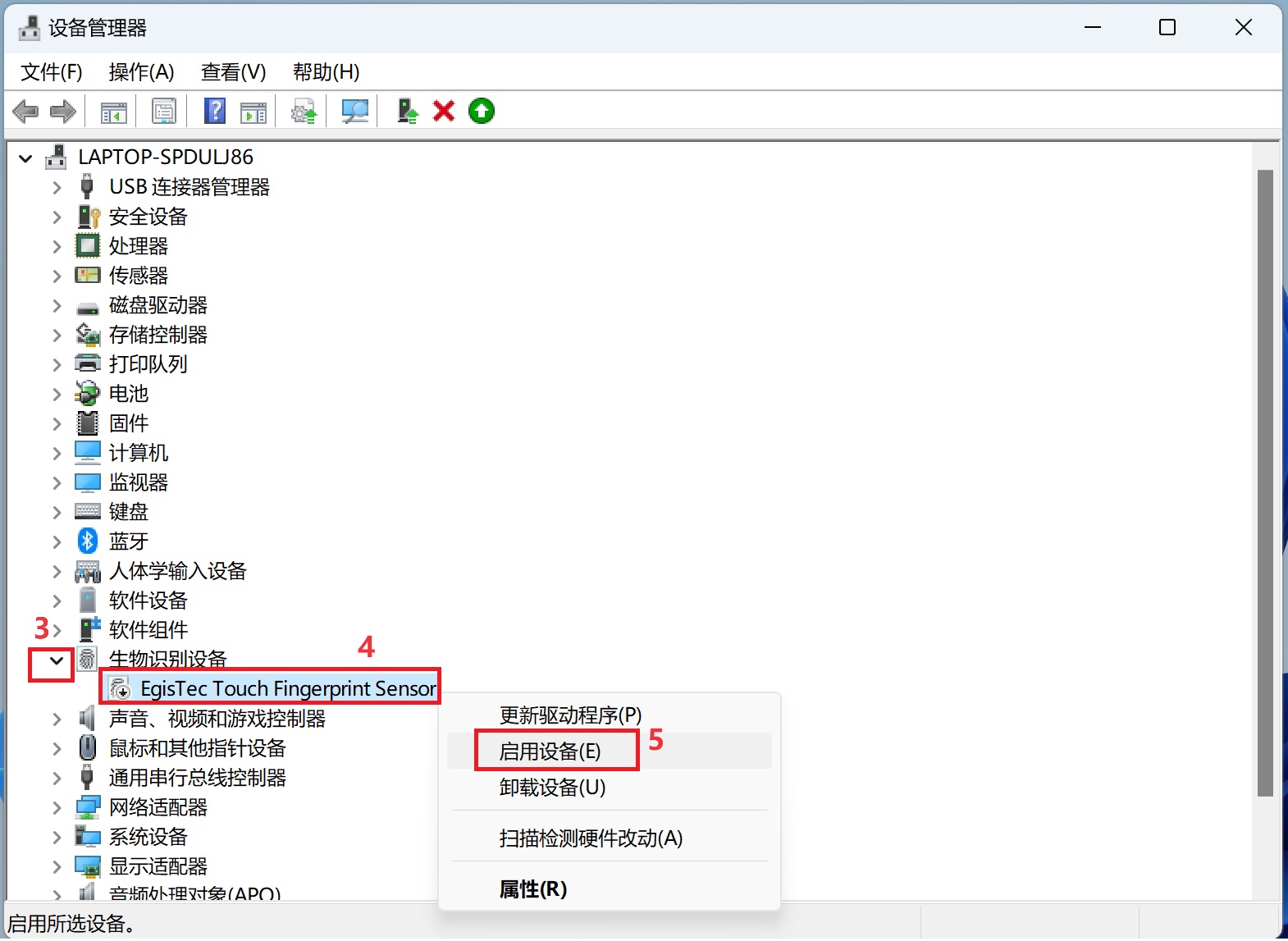
3.重新安装指纹识别器驱动程序。于【Fingerprint Sensor】点击鼠标右键,然后点选【卸载设备】。
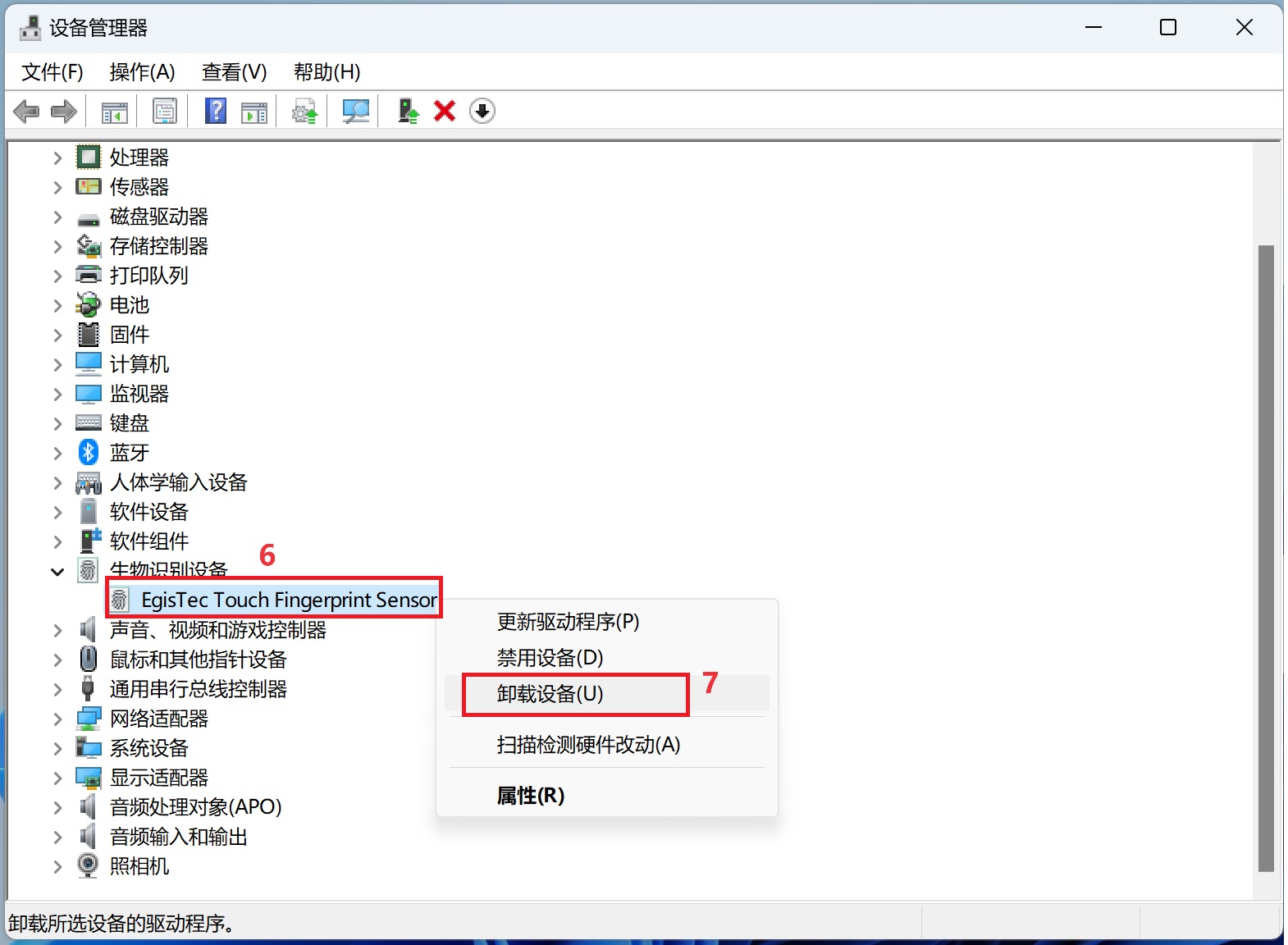
4.勾选【尝试删除这个设备的驱动程序】,然后点选【卸载】。
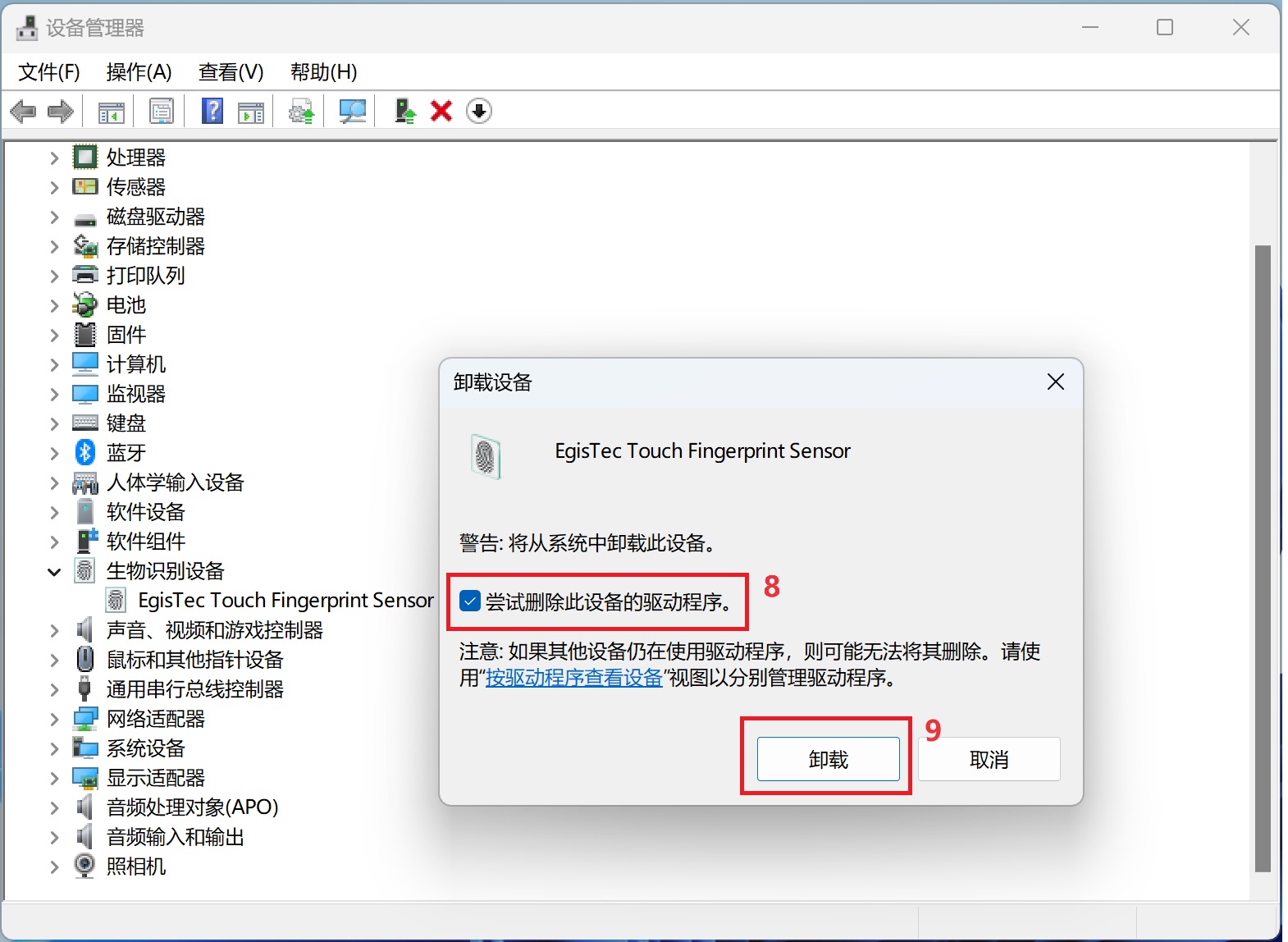
5.指纹识别器驱动程序卸载后,请前往ASUS支援网站下载并安装指纹识别驱动程序。了解更多如何搜寻与下载驱动程序。
注: 以下范例仅依当前版本为示意,实际请使用ASUS官网所提供的最新版本。
6.若指纹识别器驱动程序重新安装完成后问题仍然存在,请继续下一个章节的排查步骤。
透过系统还原点还原系统
如果指纹识别器的问题是最近才开始发生,且如果您先前已经有建立系统还原点、或是系统建立的自动还原点,则可以尝试将系统还原至问题开始前的时间点来解决问题。了解更多如何从已建立的系统还原点还原系统。
如果问题仍然存在,请继续下一个章节的步骤排查。
执行Windows系统还原
如果所有疑难解答步骤已完成,但问题仍然存在,请先备份您的个人资料然后进行系统还原,将电脑恢复至出厂状态。了解更多:
附录:
如何确认完全控制权限设定
1.请在Windows搜寻栏输入【Regedit】,然后在注册表编辑器点选【打开】。
Windows11搜索画面:
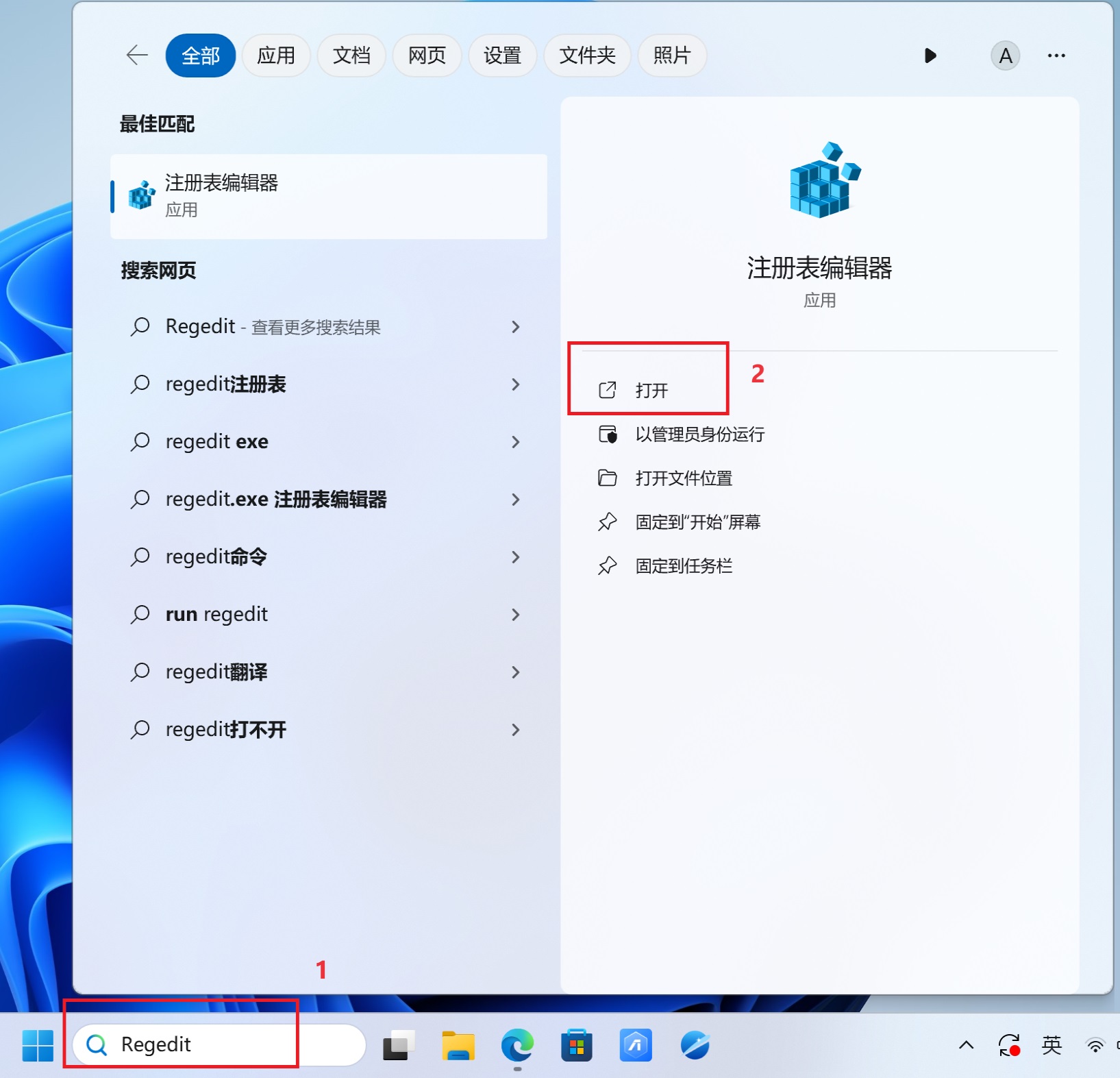
Windows10 搜索画面:

2.如果有出现用户帐户控制的通知窗口,请点选【是】。
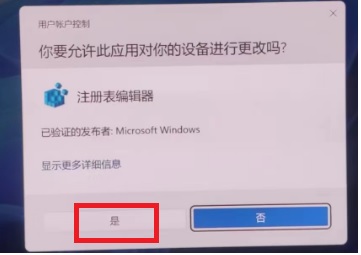
3.依序选择[HKEY_USER] > [S-1-5-19]> [Software] > [ElanFP]文件夹,然后在ElanEP文件夹点击鼠标右键并选择【权限】。
(注意:如果注册表里面找不到 **FP项目,则此权限设置步骤请忽略)
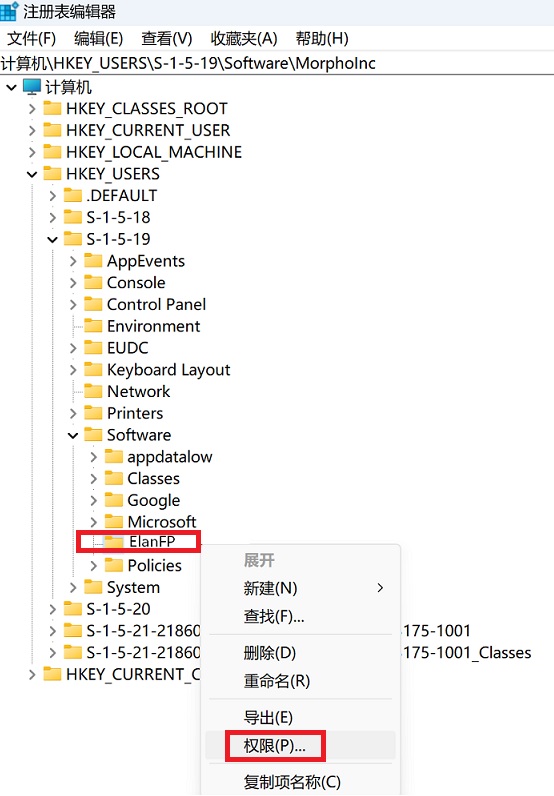
4.确认您所有的用户帐户及Administrators,完全控制权限需勾选允许。

注意:如果注册表里面找不到 **FP项目,则此权限设置步骤请忽略,参照上面步骤常规排查即可。