[Windows 11/10]疑难解答-如何解决系统运行缓慢问题
[Windows 11/10]疑难解答 - 系统运行缓慢
适用产品:笔记本电脑、台式电脑、All-in-One PC(一体机)、电竞掌机、主板、显卡、显示器、MiniPC
Windows系统在使用一段时间后,可能会发生运行速度缓慢的问题,下列建议可能有助于提升运行速度。
注意1:电脑的硬件规格也可能是影响设备运行速度缓慢的原因之一,如CPU的频率较低、内存容量不足、或是使用传统硬盘(HDD)而不是固态硬盘(SSD)等。
注意2:电脑是否连接到电源适配器(变压器)可能会对性能产生影响,建议您将电源适配器连接至装电脑,以获得更佳的效能体验。
● 移除外接设备,例如外接硬盘,打印机,存储卡,光驱内的光盘片,也包含卡片阅读机内的转接卡等等。
● 软件更新通常有助于系统的稳定度及优化,所以建议您经常确认您的设备使用的是最新版本。了解更多如何更新BIOS:
● 了解更多如何更新Windows Update与驱动程序:
如何执行Windows Update
如何透过MyASUS系统更新获取软件更新
2.选择适合的电源模式(风扇模式)
电源模式(风扇模式)可以让您在系统效能与电源消耗中,依据您的需求选择合适的模式。若您觉得系统运行缓慢,可以尝试提高电源模式(风扇模式)以符合您的使用需求。
注:游戏类电脑(ROG/TUF系列)的风扇调整方式,请参考Armoury Crate介绍。
注:电竞掌机的风扇调整方式,请参考Armoury Crate SE 介绍。
注:ProArt系列的风扇调整方式,请参考ProArt Creator Hub介绍。
1.在Windows搜索栏输入[MyASUS]①,然后点选[开启]②。
注:如果您无法搜寻到MyASUS,表示您的电脑可能没有安装,请参考如何安装MyASUS。
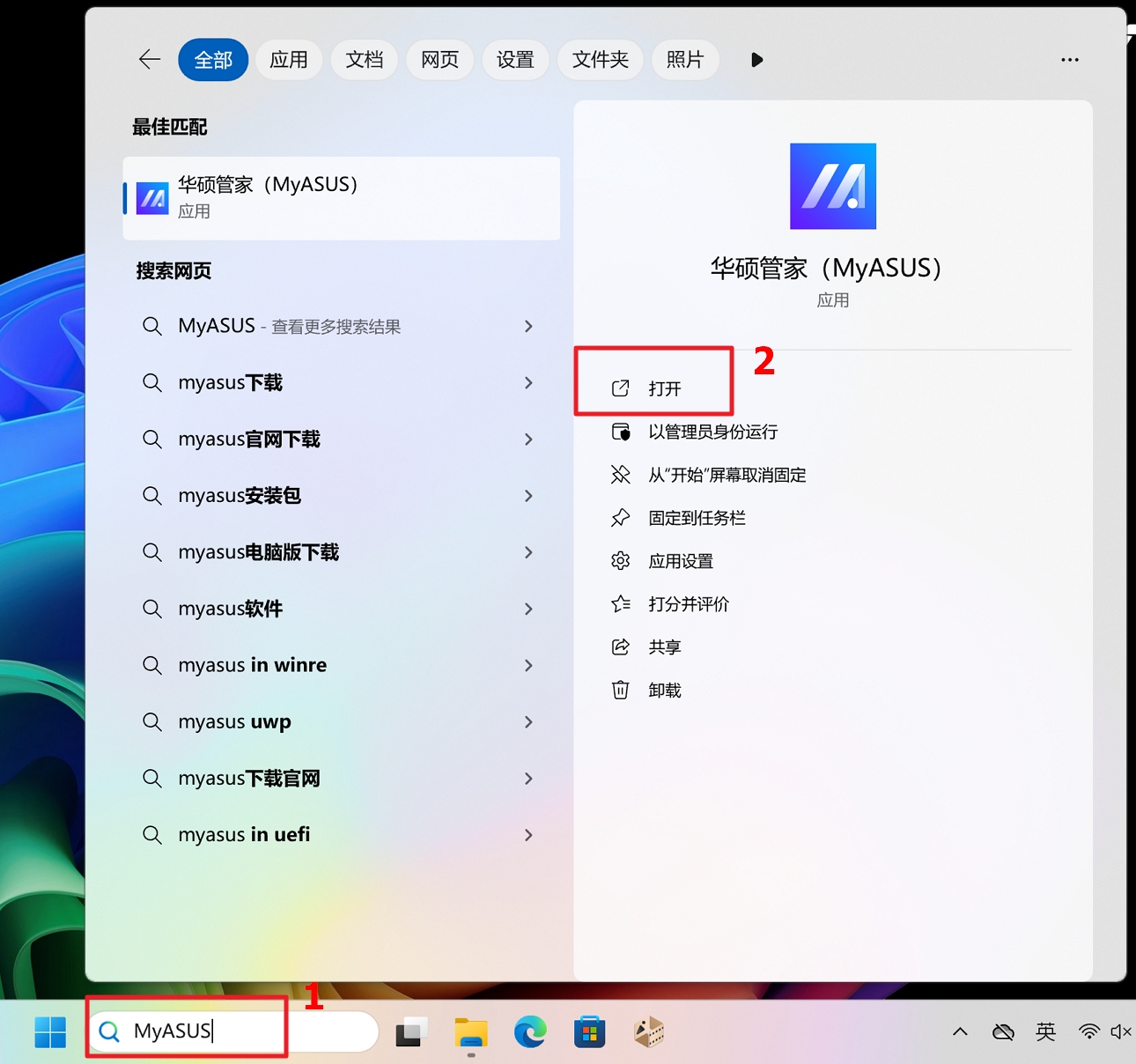
2.在MyASUS应用程序中,点选[设备设置】
注:若您的电脑于MyASUS软件中没有显示设备设置的页面,表示您的电脑不支持该功能,您可以使用Windows的变更电源模式与计划。了解更多为什么我的MyASUS只有部分功能。
找到【电源和性能】中的【风扇模式】,依据您的需求选择合适的风扇模式
注:部分机种可能不是显示ASUS智能效能技术,而是显示为风扇模式。
注:可选择的模式会因型号而异。

如果问题仍然存在,请继续下一章节的疑难解答方式。
- 执行MyASUS内置的诊断功能,判断是否有硬件问题,了解更多MyASUS系统诊断。
若您的电脑于MyASUS软件中没有显示系统诊断的页面,表示您的电脑不支持该功能。了解更多为什么我的MyASUS只有部分功能?- 确认笔记本电脑温度是否过高,温度过高时,系统会强制降速运行,了解更多疑难解答 - 电脑散热及风扇问题 。
确认系统是否正在后台运行Windows更新或其他任务是否已完成,例如防病毒软件是否正在扫描,下软软件或共享是否正在运行,建议可以等待任务完成,或是强制关闭程序。了解更多 如何透过任务管理器检查电脑效能
确认是否安装了多个防病毒软件,或可试着将现有的防病毒软件先移除测试。了解更多 :如何检查电脑是否安装了防病毒软件,如何移除电脑预装的防病毒软件
您也可以参考以下步骤,以确认是否Windows Update正在进行更新而造成系统缓慢。
1.在Windows搜索框输入[Windows Update ]①,然后点选[开启]②。
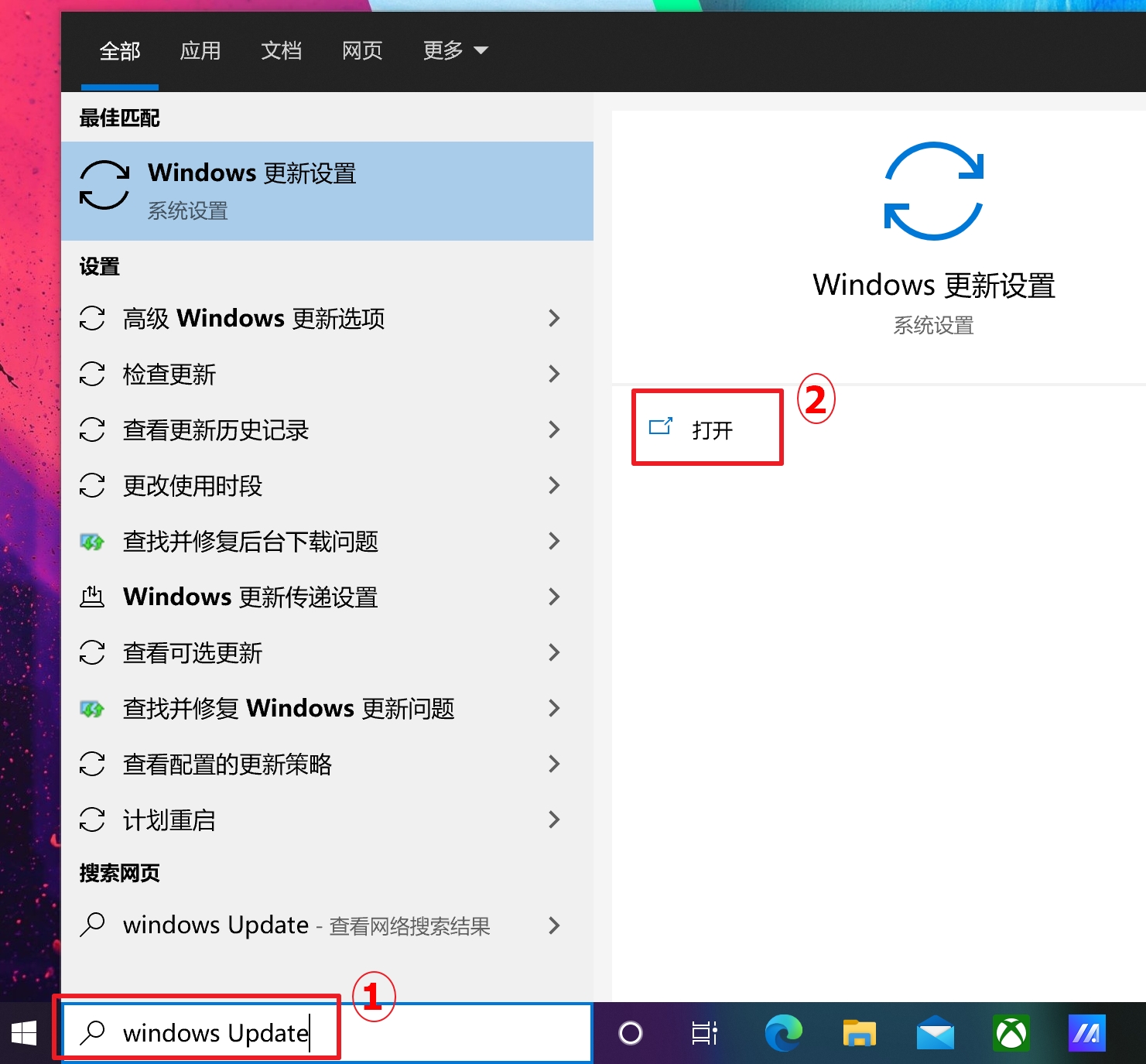
2.在Windows Update中,若是出现有可用的更新状态: 正在下载或是正在安装,表示您的电脑目前可能因为Windows Update正在进行更新而造成系统缓慢,建议您等待更新完成。
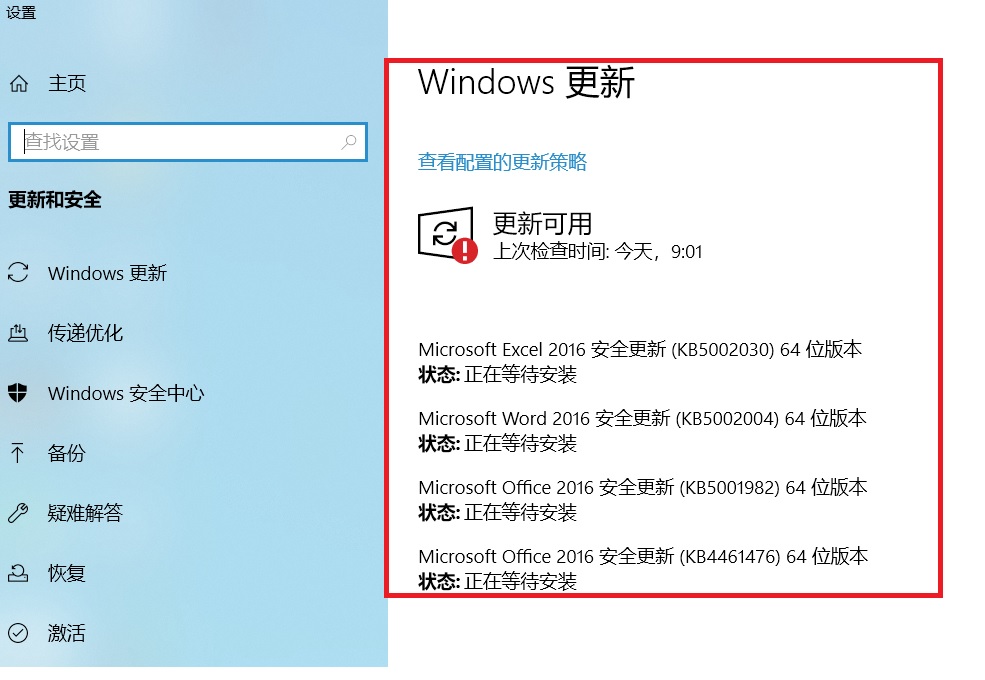
3.有些更新安装完成后,可能会需要重新启动。若任务栏出现以下图示,此为Windows提醒您目前有更新完成的任务正在等待重新启动。
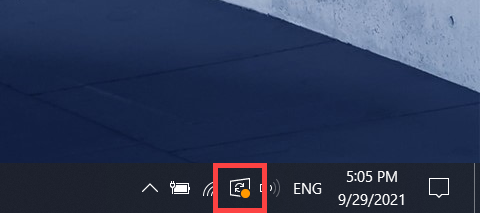
或是在Windows Update中也会出现状态: 重新启动闲置中。您可以点选立即重新启动或是排定重新启动操作时间。
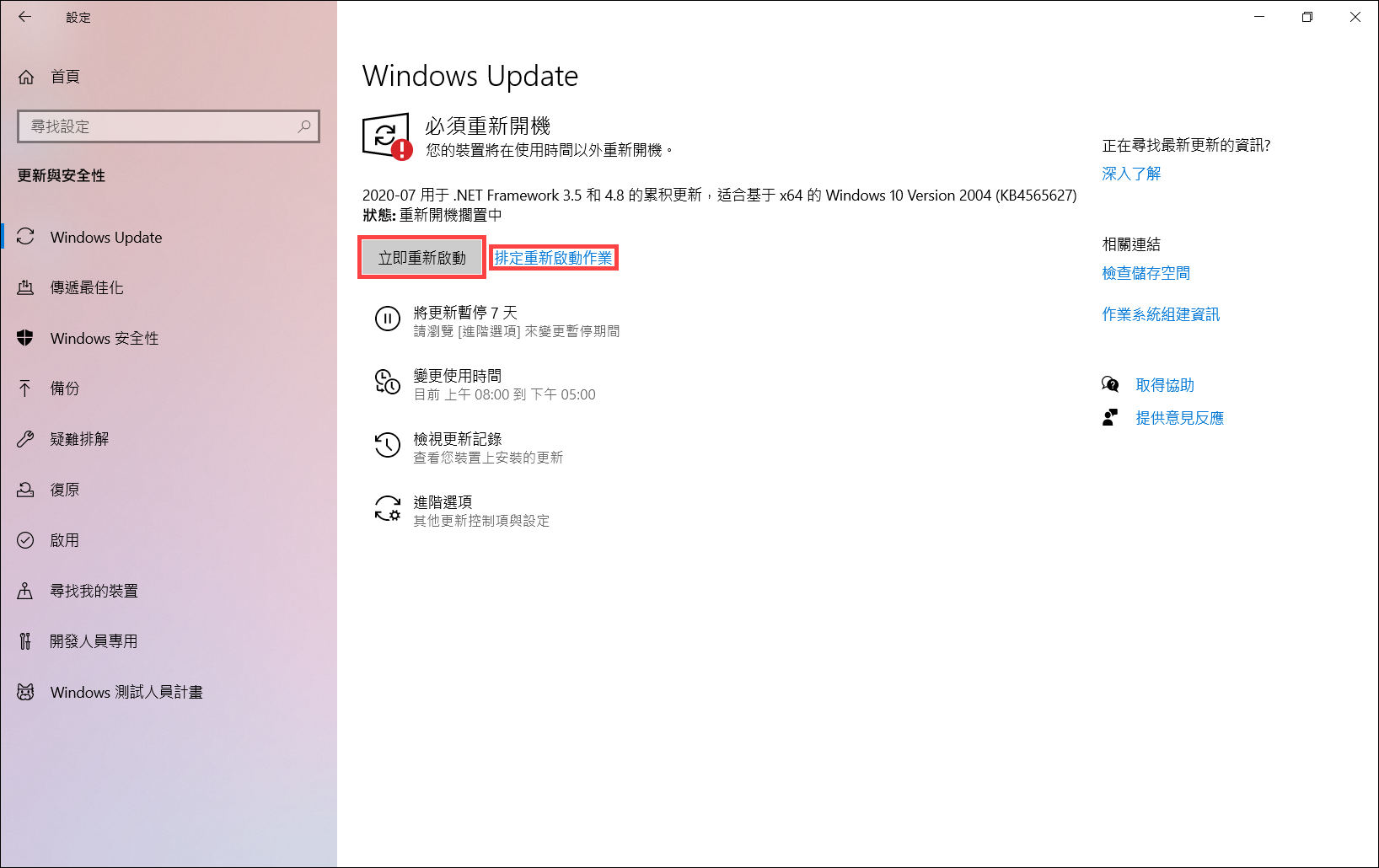
6.清除系统临时文件
当系统扇区空间不足时会使系统无法正常运作,或是影响您计算机的效能,您可以参考以下方式移除临时文件。
(1)点击任务栏上的[开始],图示①,然后点选[设置]②
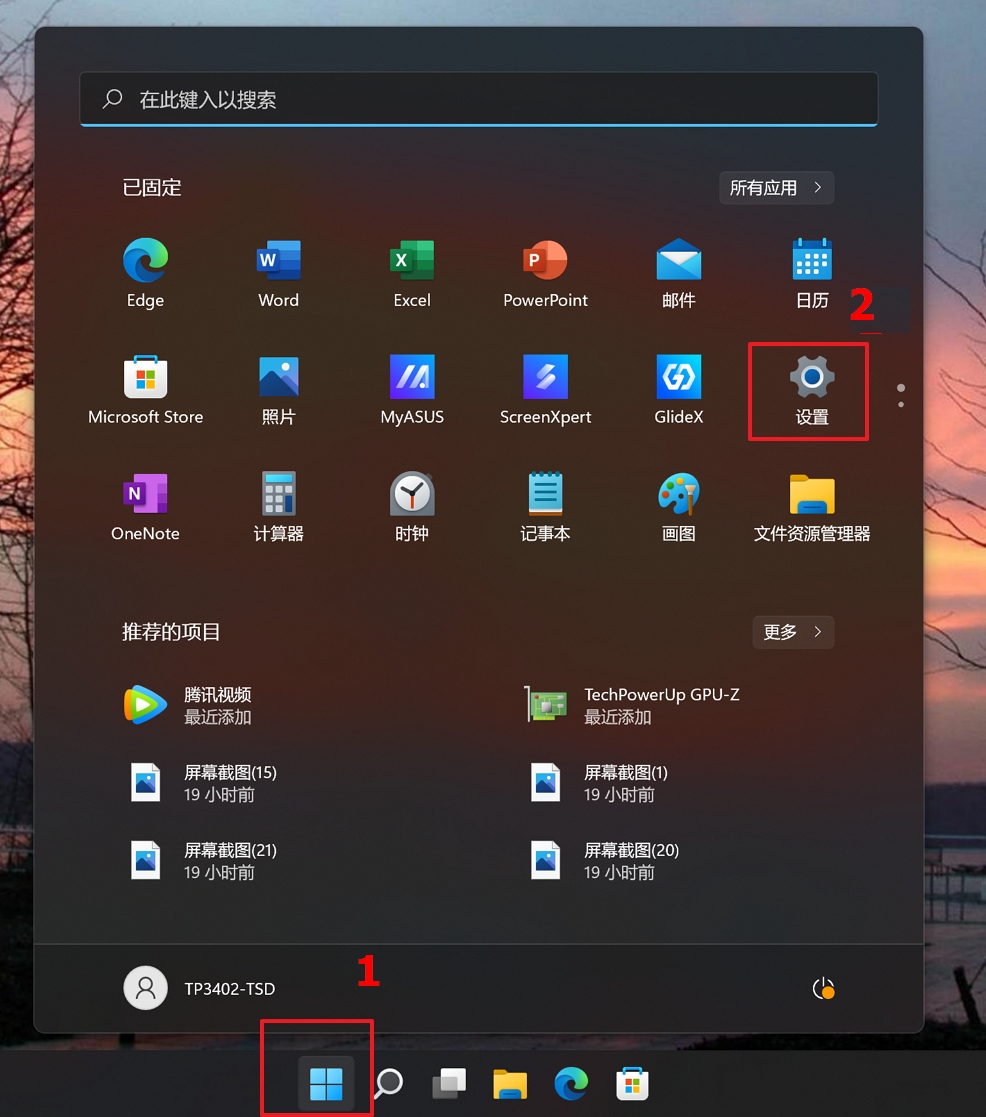
(2)点选[存储]③
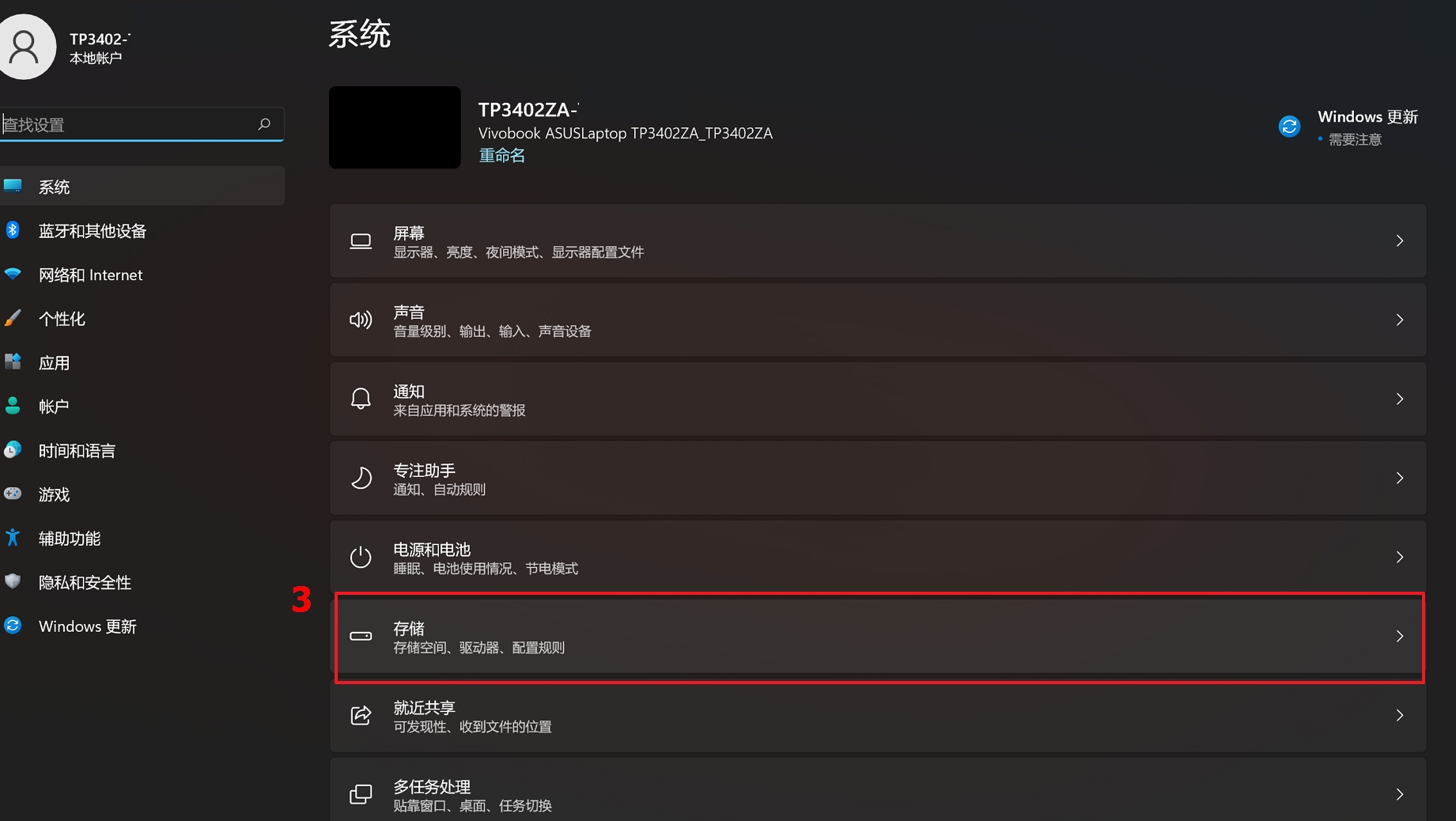
(3)点选[临时文件]④。
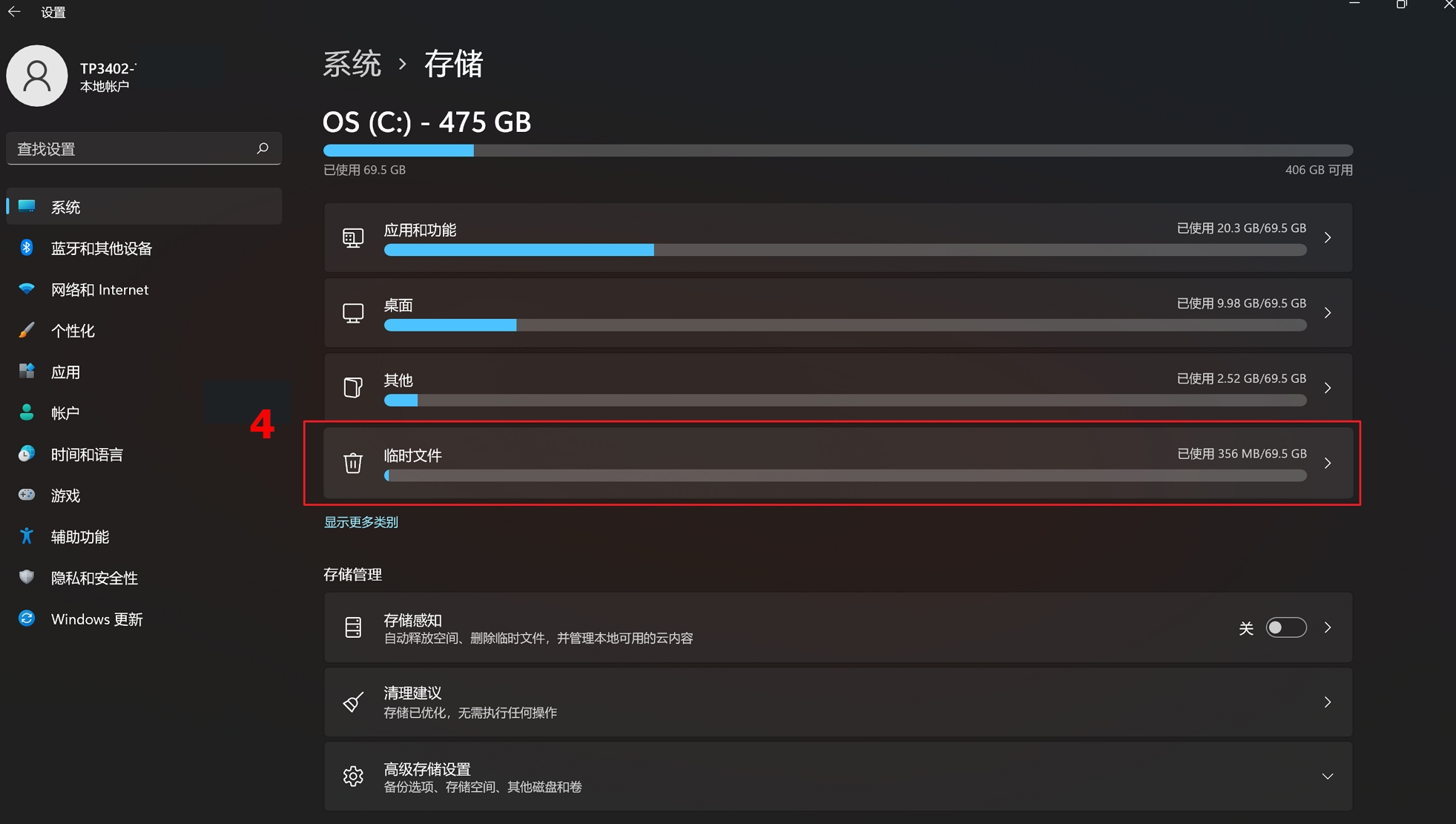
(4)系统会列出您现在可以移除的文件清单。选择您要移除的项目⑤,然后点选[删除文件]⑥。
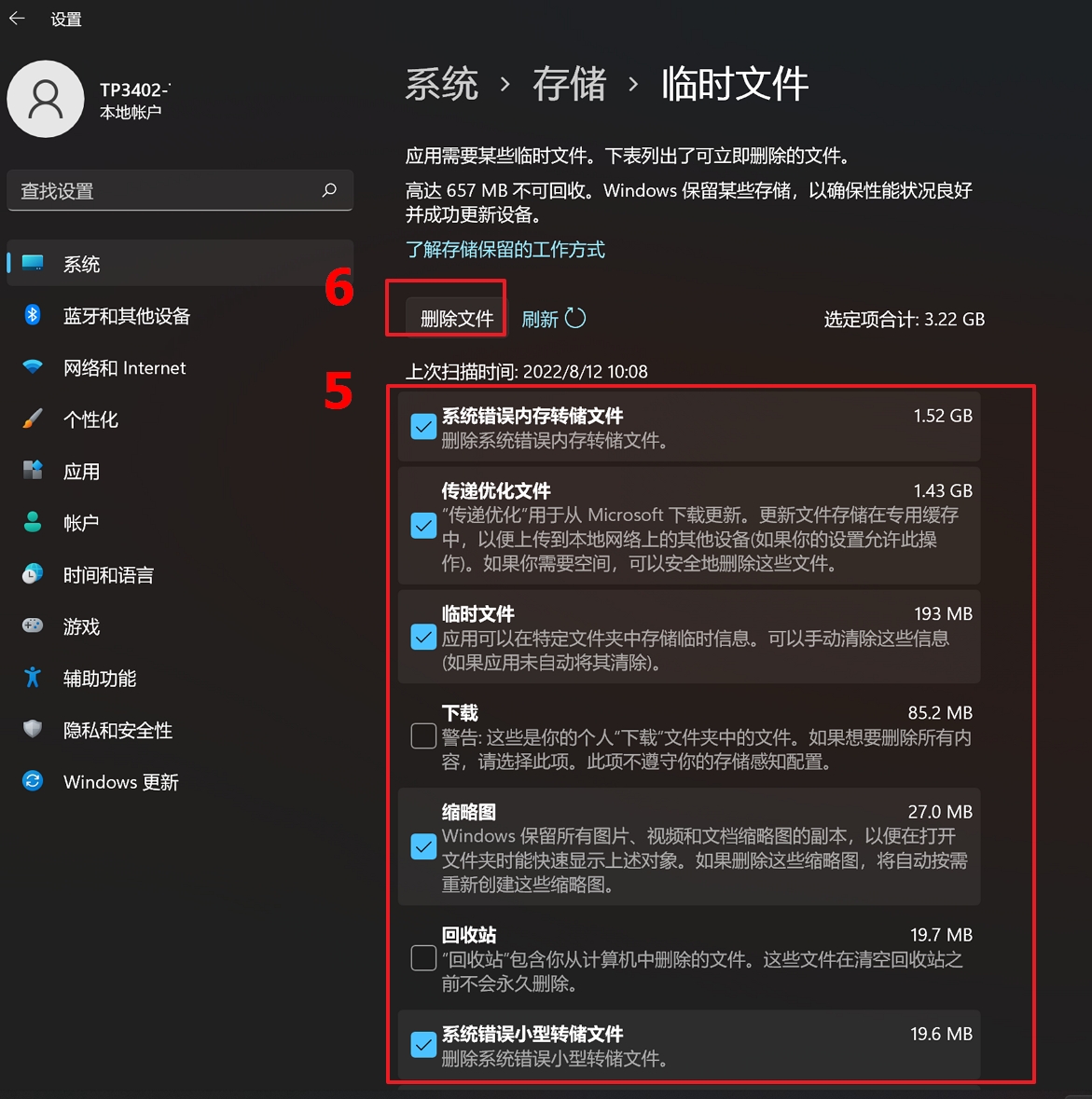
(5)点选[继续]⑦,以完成系统临时文件的删除。
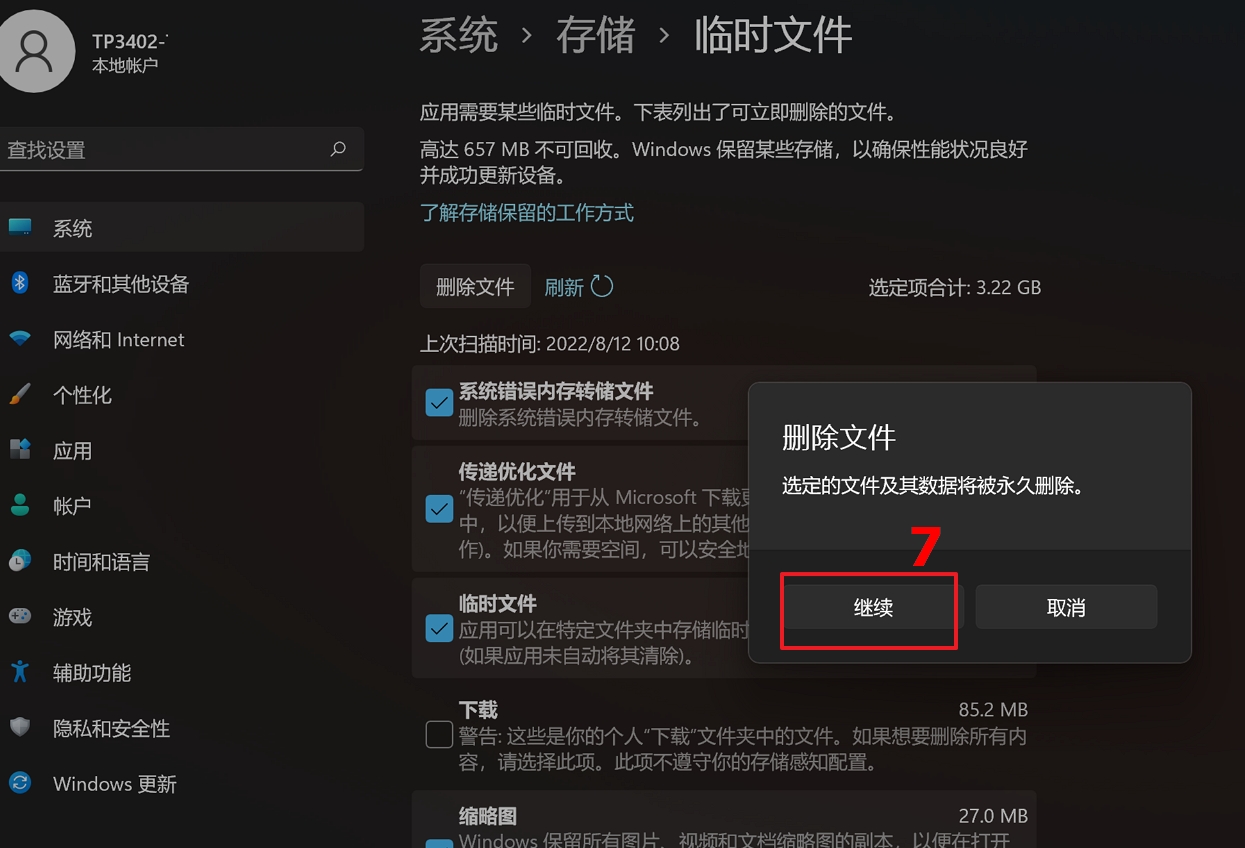
8.透过系统还原点还原系统
如果系统缓慢的问题是最近才开始发生,且如果您先前已经有建立系统还原点、或是系统建立的自动还原点,则可以尝试将系统还原至问题开始前的时间点来解决问题。了解更多如何从系统还原点还原系统。
如果设备仍然无法正常运作,请继续下一个步骤。
7. Windows系统还原
如果所有疑难解答步骤已完成,但问题仍然存在,请先备份您的个人资料然后进行系统还原,将电脑恢复回至原始状态。了解更多:如何还原(重装)系统
8.针对游戏运行,建议参考如下链接进行相关优化
[Gaming NB] 如何优化游戏中的游戏体验





