[Windows 11/10] 疑难解答 – 自动进入睡眠或休眠
[Windows 11/10]疑难解答 – 设备自动进入睡眠或休眠
适用产品:笔记本电脑、台式电脑、All-in-One PC(一体机)、电竞掌机、主板、显卡、显示器、MiniPC
Windows 操作系统在默认的电源效率设置中,当设备闲置一段时间后,将会自动关闭屏幕及进入睡眠状态。如果您希望阻止设备进入睡眠/休眠状态,或已经调整电源设置但仍然自动进入睡眠/休眠状态,以下是一些疑难解答方法,以帮助您解决这些问题。
请依照您电脑目前的Windows 操作系统版本,前往相对应的操作说明:
Windows 11
Windows 10
Windows 11操作系统
一. 检查Windows电源设置
1.点击任务栏的【开始】图标,然后点击【设置】;
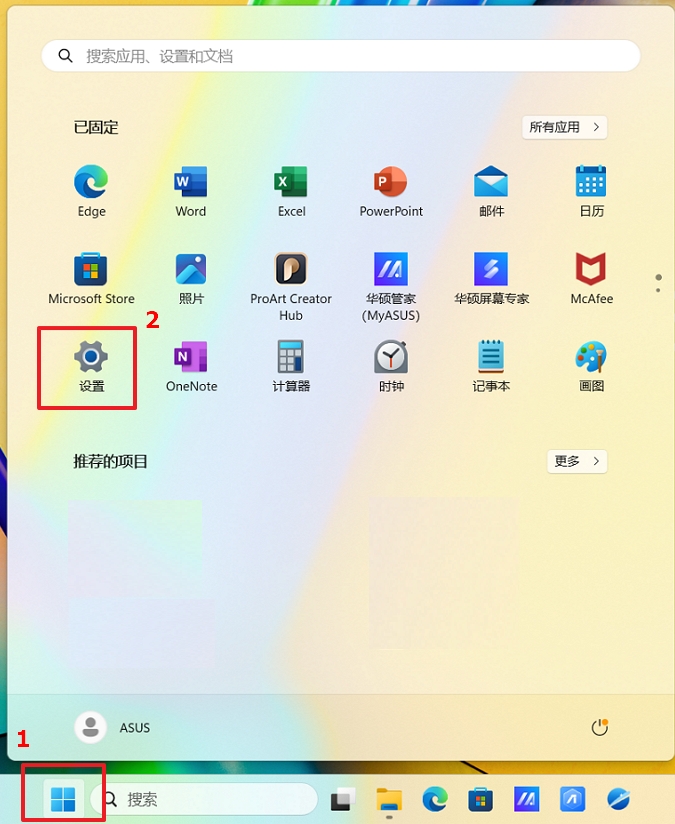
2.在Windows设置窗口中,点击[系统],然后点击【电源和电池】。
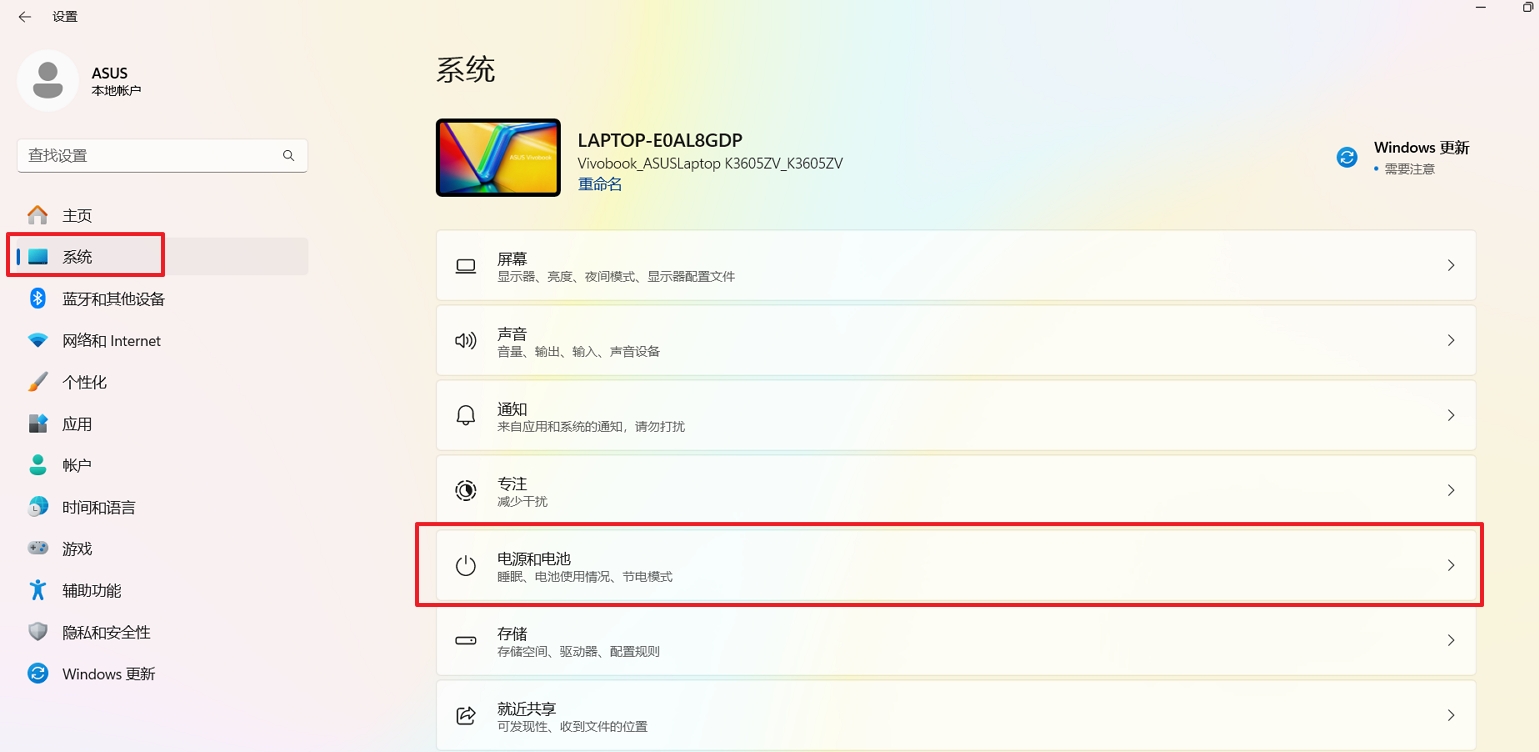
3.在电源类别中,点击【屏幕和睡眠】以展开更多设置。
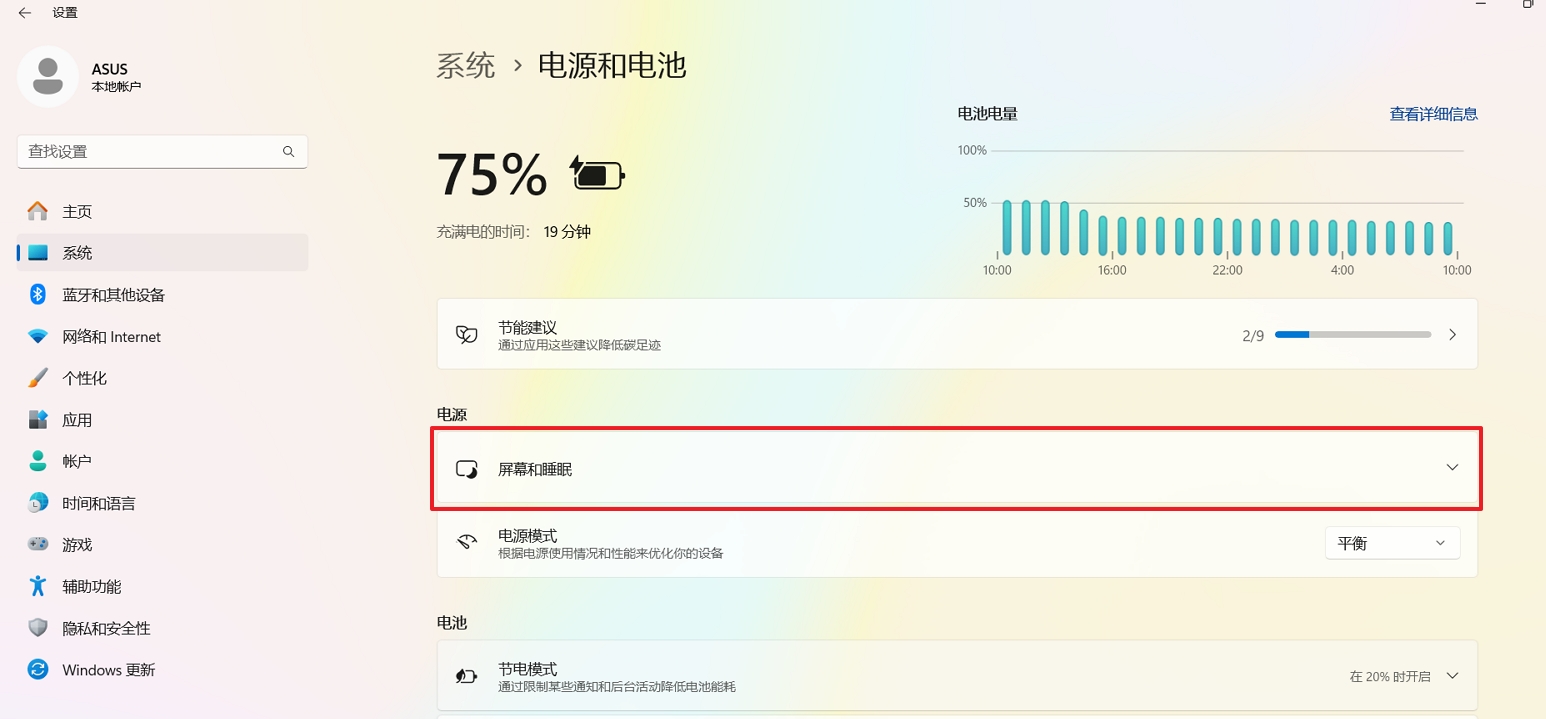
4.展开更多电源设置后,在这里您可以调整两个设置。
屏幕:选取您的屏幕在您未使用设备时,先等候多久,再关闭屏幕。
睡眠:选取当您未使用设备时,您希望设备在进入睡眠前等候多久。
注:如果您希望停用睡眠模式,只需在下拉选单中将设置更改为「从不」。
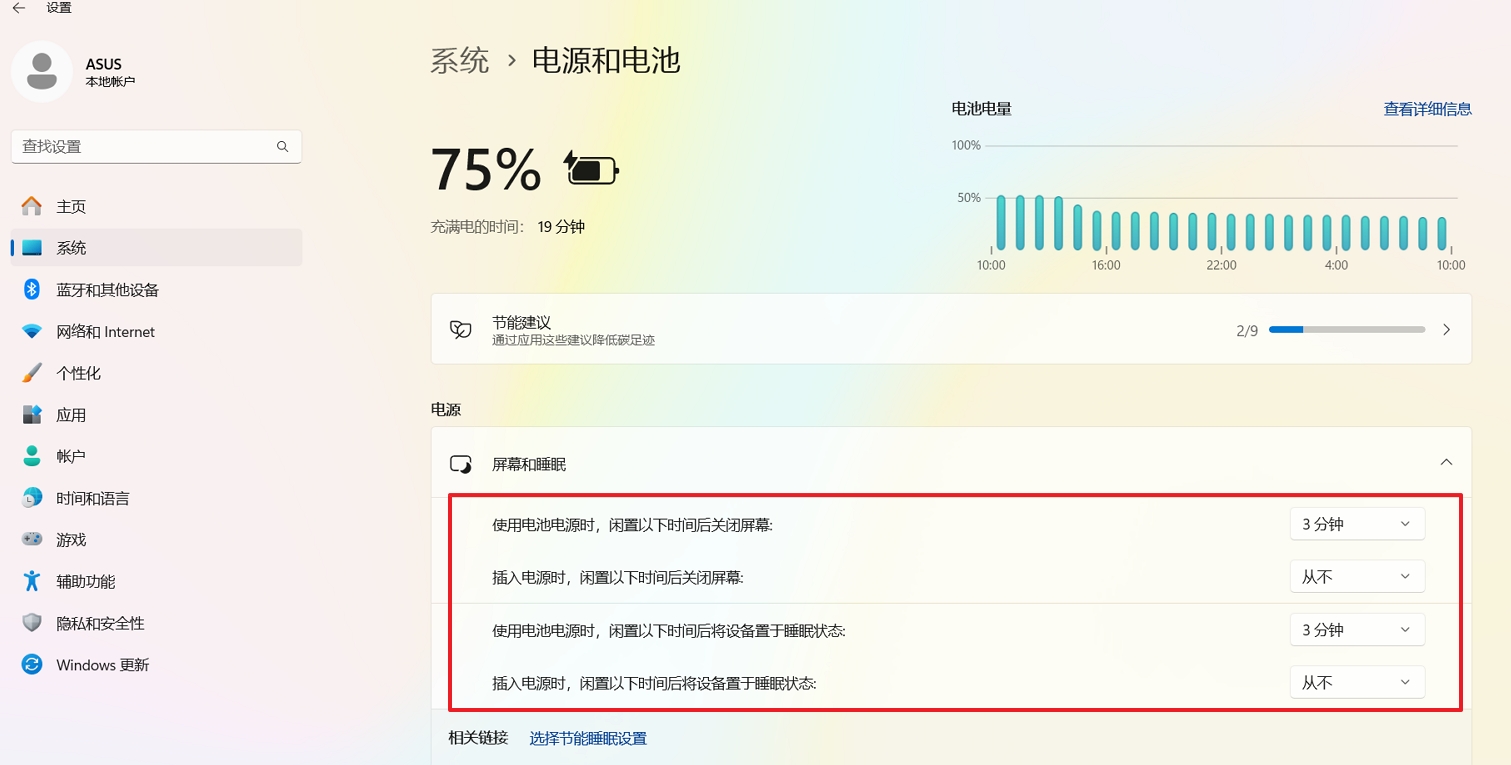
二、更改电源选项设置
1.在Windows搜索栏输入【控制面板】,然后点击【打开】。
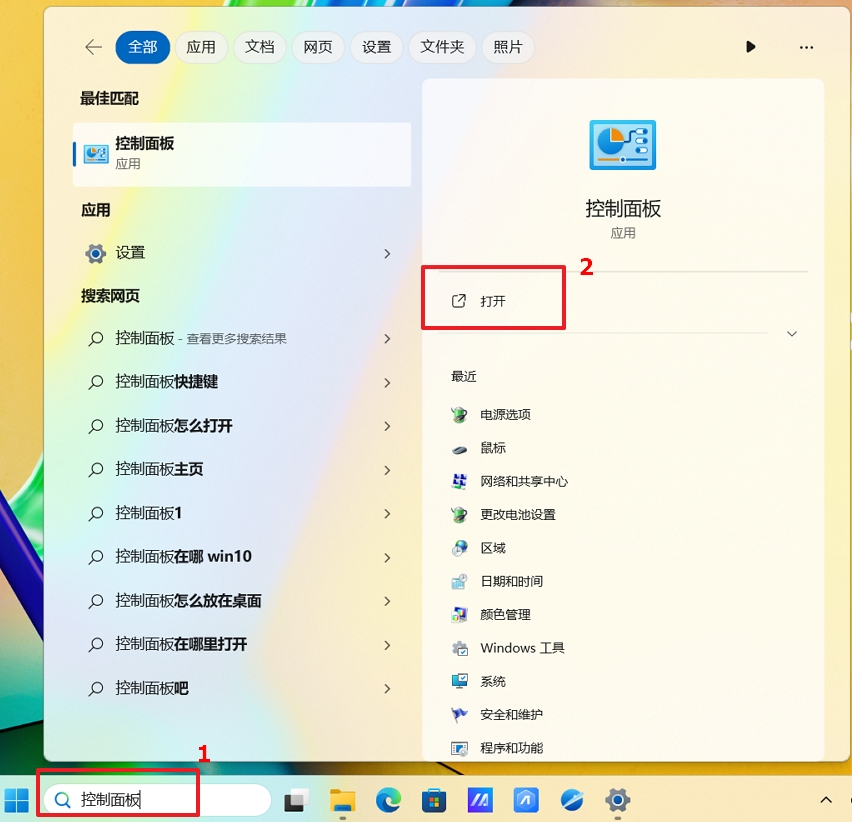
2.在控制面板中,点击【系统和安全】
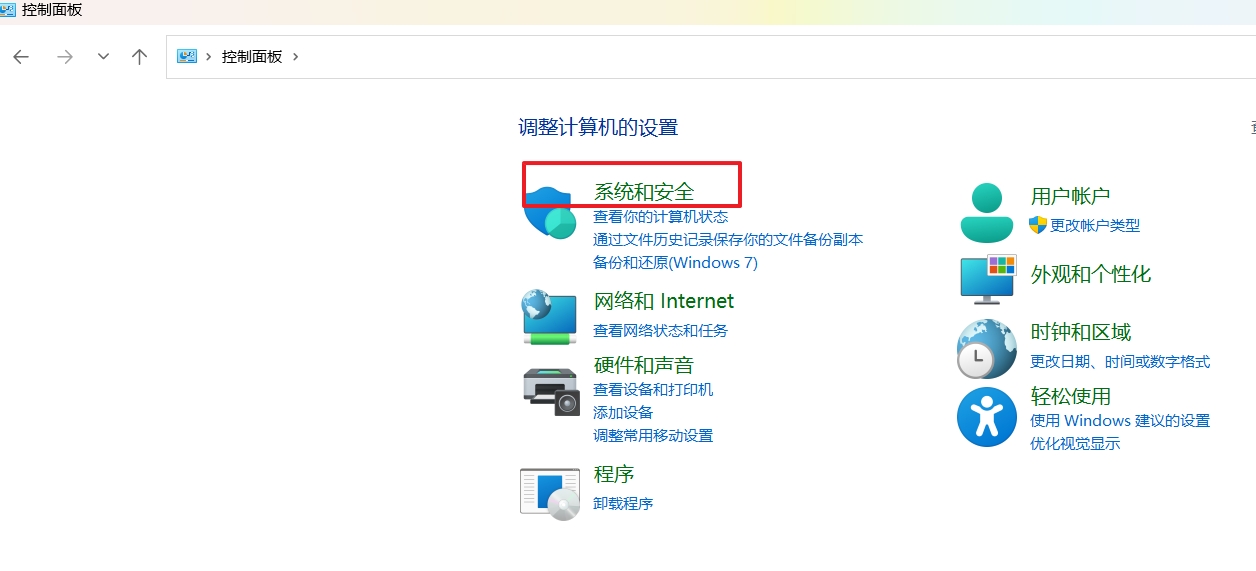
3.在电源选项类别中,点击【更改电源按钮的功能】
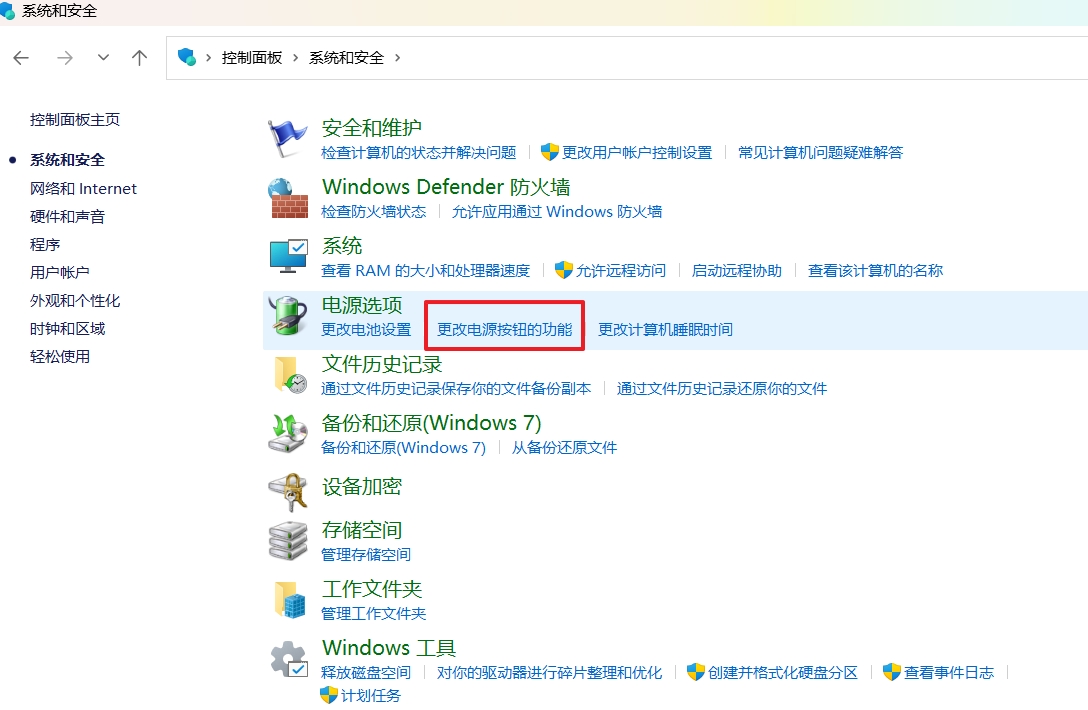
4.在这里,您可以设置当按下电源按钮时,或当您的笔记本电脑盖上屏幕时,要执行什么动作。
注:台式电脑、All-in--One PC 及电竞掌机的产品不会有「当我关闭笔记本电脑屏幕时」的设置。
注:如果您希望停用睡眠模式,请将相应设置更改为「不采取任何操作」,然后保存修改。
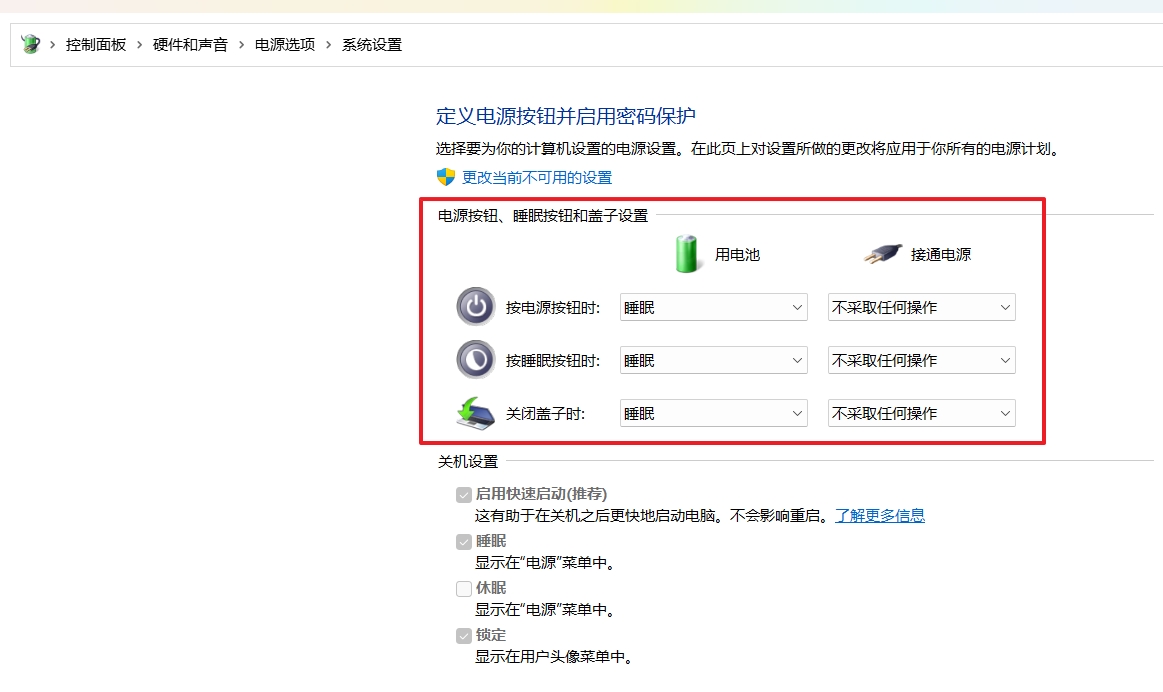
三、更新BIOS、Windows组件和驱动程序
软件更新通常有助于系统的稳定度及优化,所以建议您经常确认您的设备使用的是最新版本。了解更多如何更新BIOS:
(台式电脑请参考ASUS Motherboard EZ Flash 3 介绍)
了解更多如何更新Windows Update与驱动程序:
四、停用休眠功能
如果您希望完全关闭休眠功能,可以使用以下命令提示字符的方法:
1.在Windows搜寻栏输入[命令提示字符],然后点击[以系统管理员身份执行]。
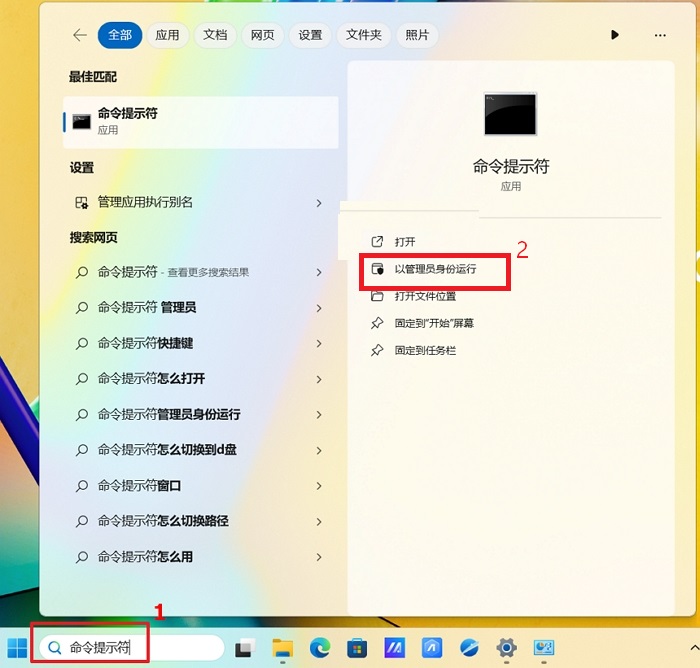
2.当用户帐户控制出现提示时,请选择【是】。
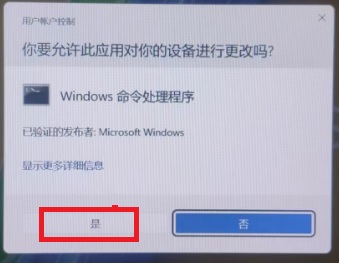
3.在命令提示符中輸入「powercfg.exe /hibernate off」,然后按下Enter键以关闭休眠功能。
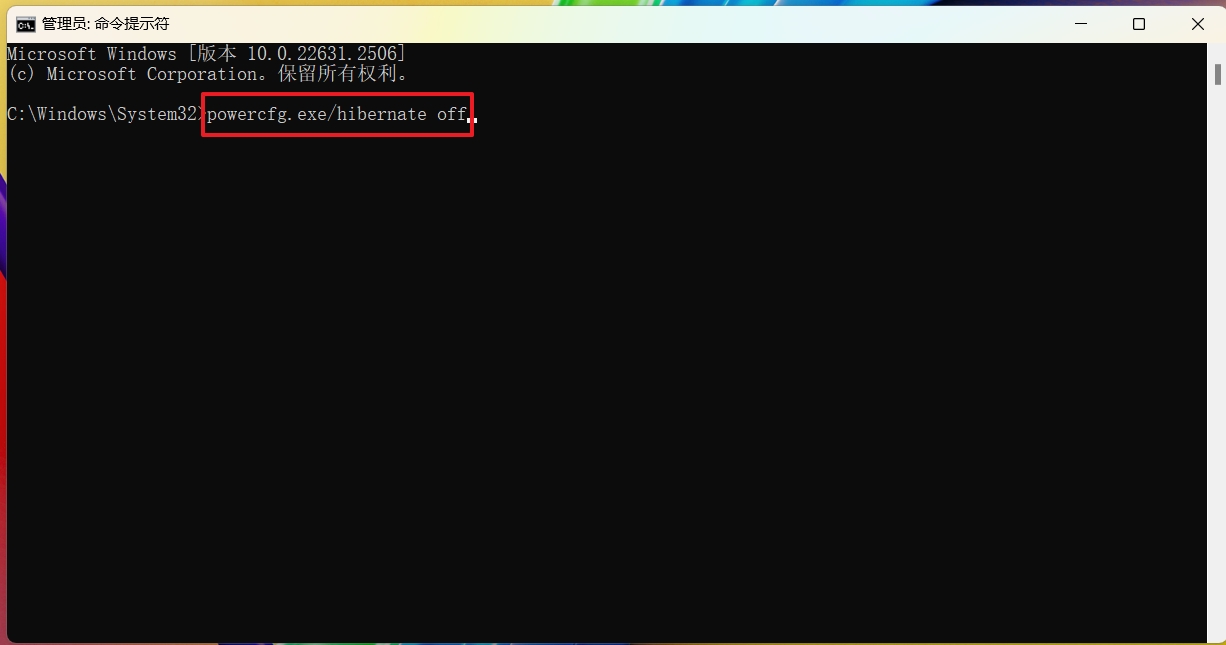
注:如果您希望重新启用休眠功能,只需再次使用命令提示符,以系统管理员身份执行命令「powercfg.exe /hibernate on」。
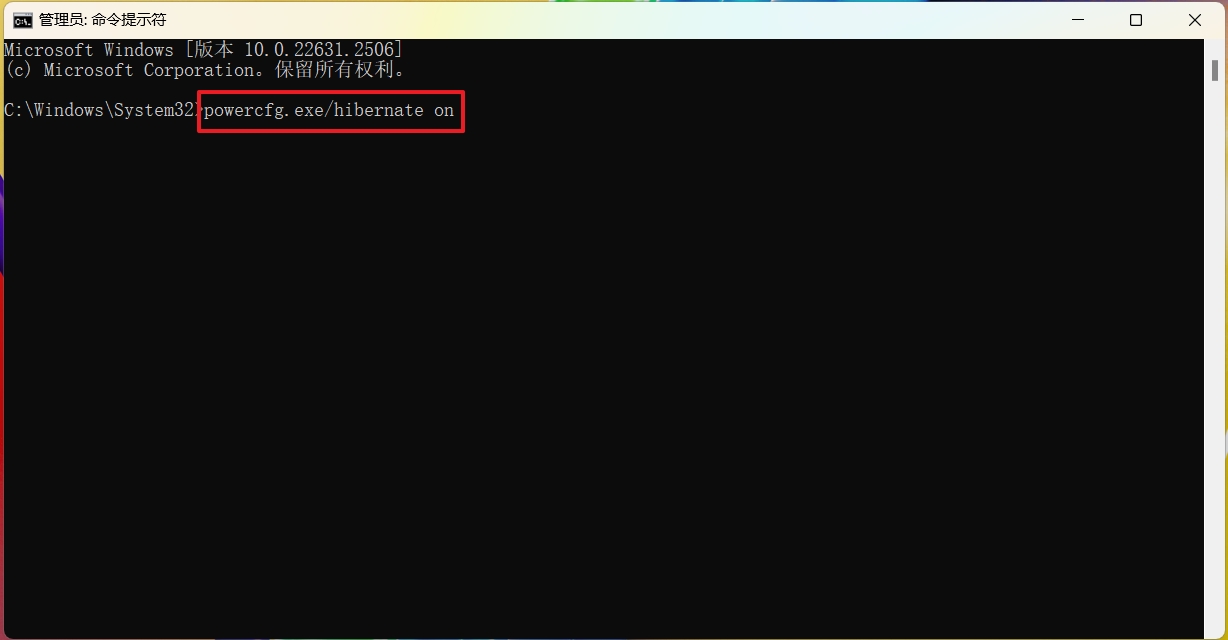
五、检查设备散热问题
设备中的风扇有助于空气循环,以维持系统内部处于稳定且安全的温度下运行。如果散热出现异常并造成设备过热时,它通常会自动进入休眠模式或关机,以保护硬件避免损坏。您可以参考这篇文章,以解决散热及风扇问题:疑难解答 – 电脑散热及风扇问题。
六、检查Windows任务计划
Windows内置的任务计划可以让您在设备上执行自动化工作。使用此服务时,您可以计划任何程序,使您的设备在发生特定事件或时间时执行工作。
检查您的任务计划设置,确保没有意外的工作正在导致设备进入休眠模式。
1.在Windows搜索栏输入【控制面板】,然后点击【打开】。
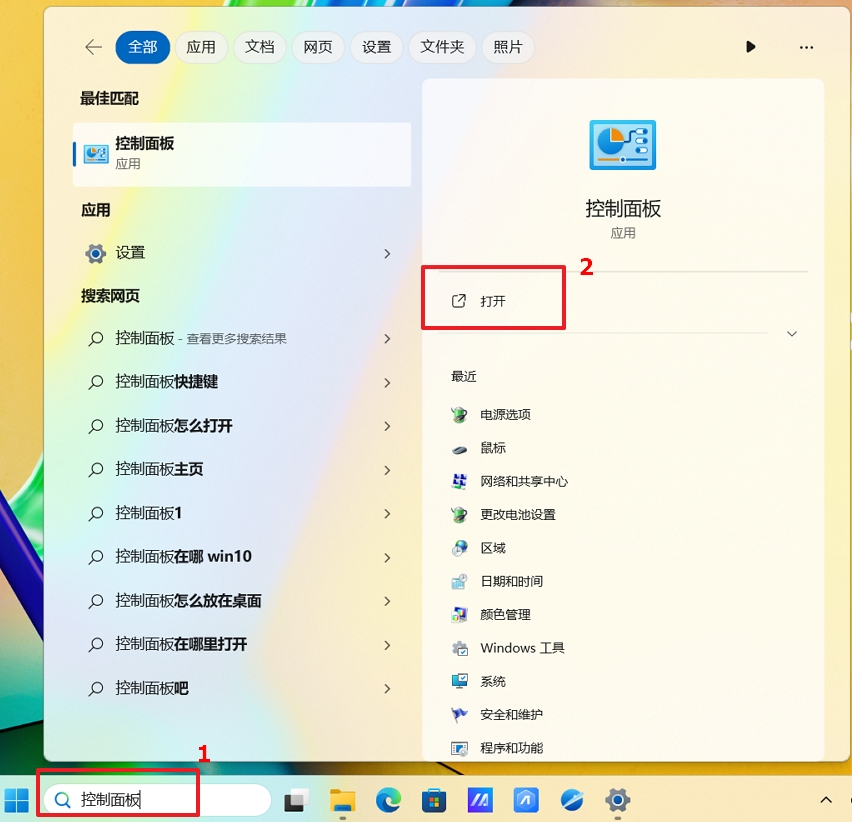
2.在控制面板窗口中,点击【系统和安全】
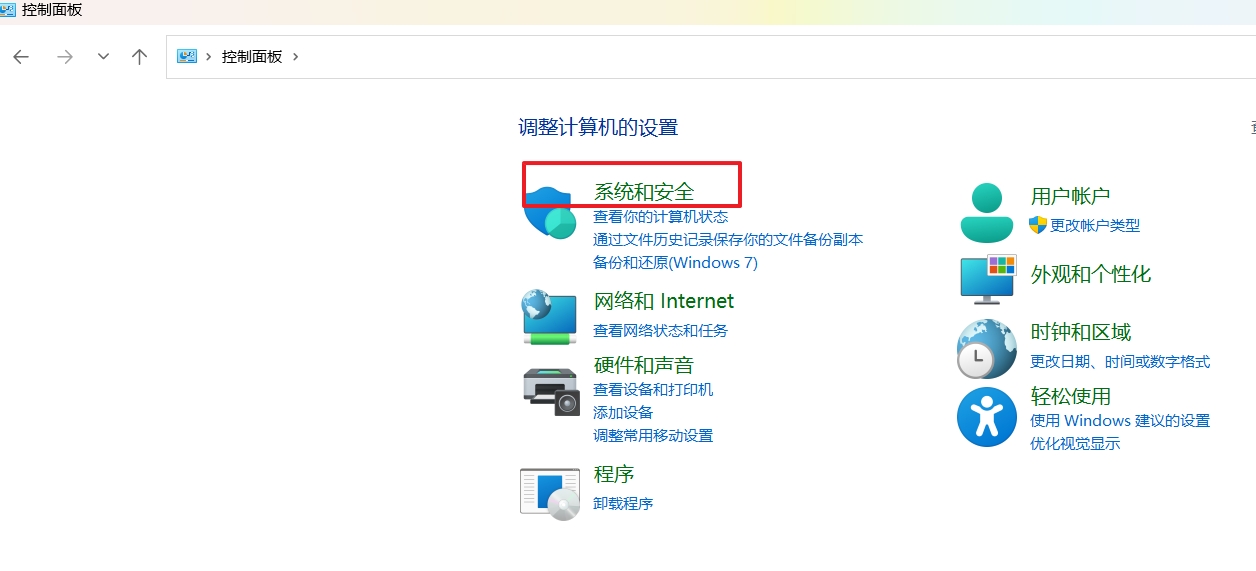
3.在Windows工具类别中,点击[计划任务]。
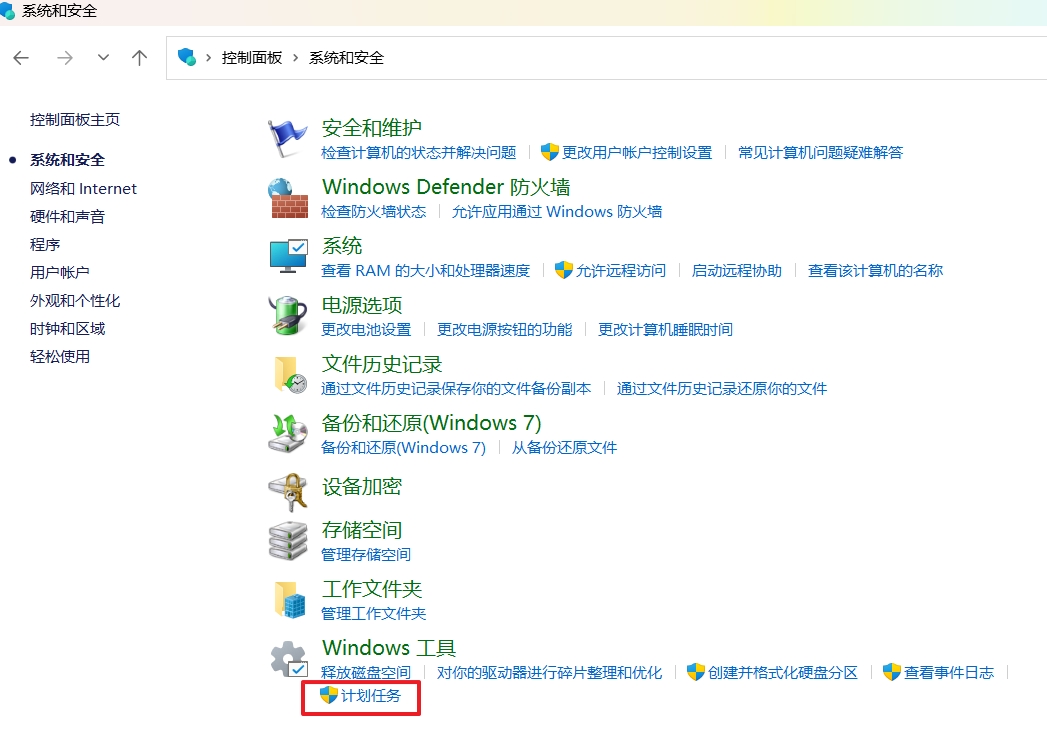
4.在任务计划窗口中,点击左侧面板中的【任务计划程序库】,上方列表将会显示此设备设定的工作。检查是否有任何计划任务导致设备在您不希望的时间进入休眠模式。
注:注意是否有工作以「shutdown /h」等指令来触发休眠。
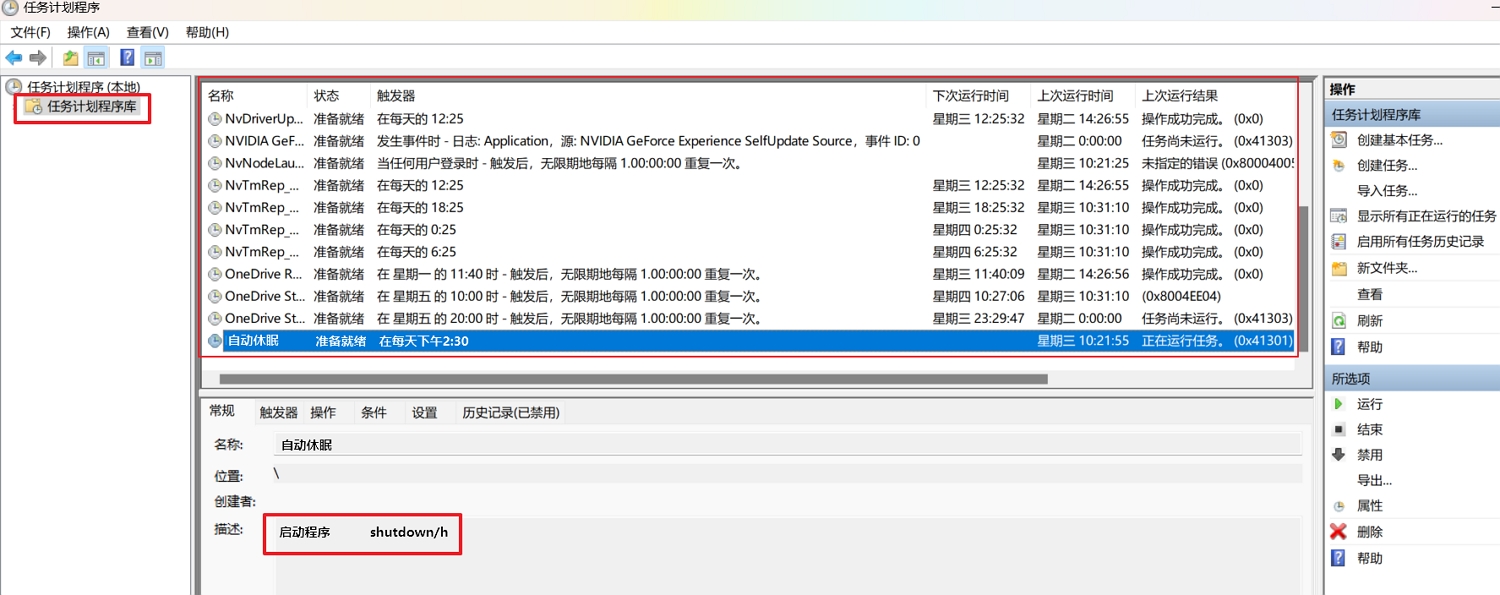
七、透过系统还原点还原系统
如果问题是最近才开始发生,且如果您先前已经有建立系统还原点、或是系统建立的自动还原点,则可以尝试将系统还原至问题开始前的时间点来解决问题。了解更多如何从已建立的系统还原点还原系统。
八、执行Windows系统还原
如果所有疑难解答步骤已完成,但问题仍然存在,请先备份您的个人文件然后进行系统还原,将电脑恢复回原始组态。了解更多如何还原(重装)系统。
一、检查Windows电源设置
1.点击任务栏的【开始】图标,然后点击【设置】;
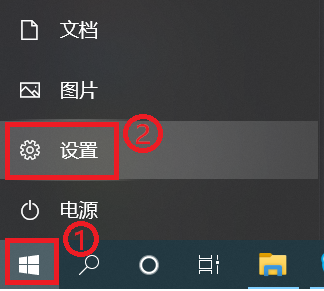
2.在Windows设置中,点击【系统】
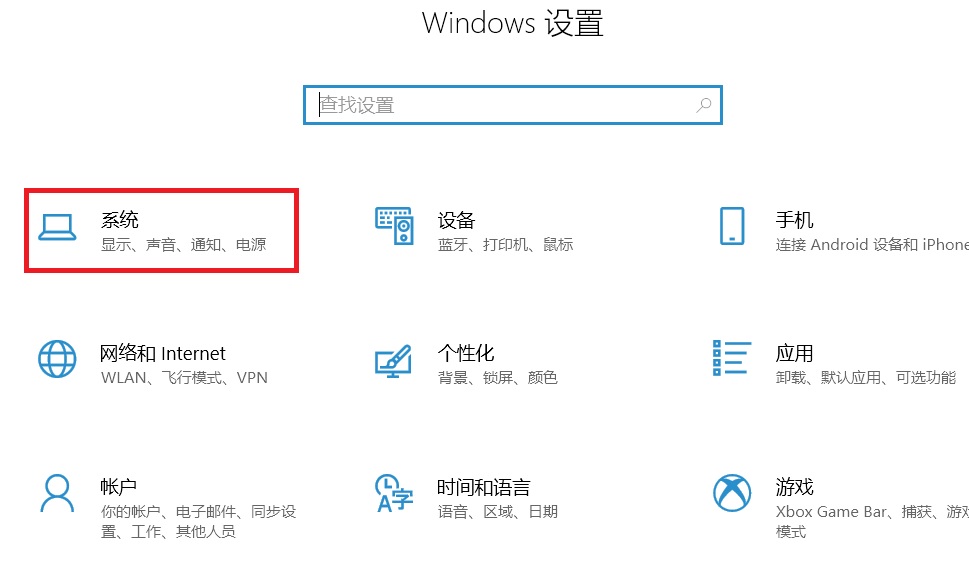
3.在系统设置中,点击【电源与睡眠】,在这里您可以调整两个设置。
屏幕:选取您的屏幕在您未使用设备时,先等候多久,再关闭屏幕。
睡眠:选取当您未使用设备时,您希望设备在进入睡眠前等候多久。
注:如果您希望停用睡眠模式,只需在下拉选单中将设置更改为「从不」。
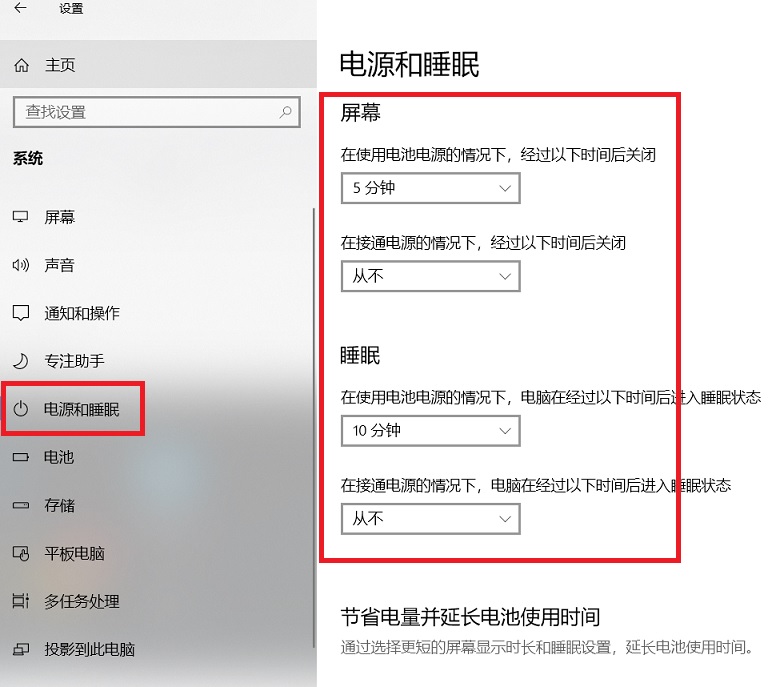
二、更改电源选项设置
1.在Windows搜索栏输入[控制面板],然后点击【打开】。
2.点击[系统和安全]。
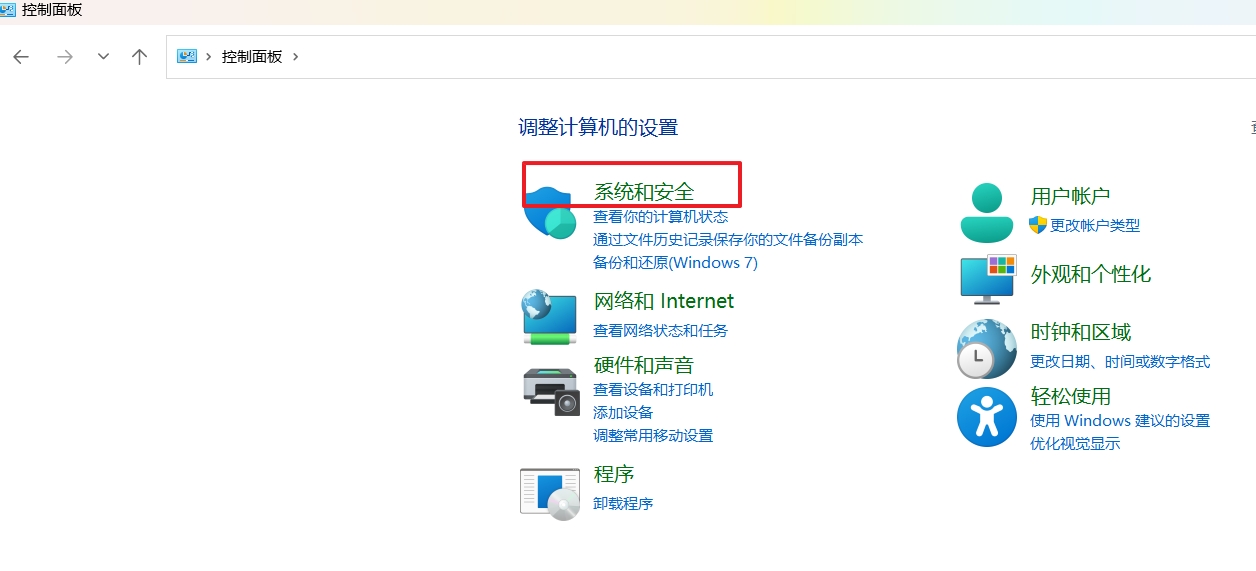
3.在电源选项类别中,点击【更改电源按钮行为】
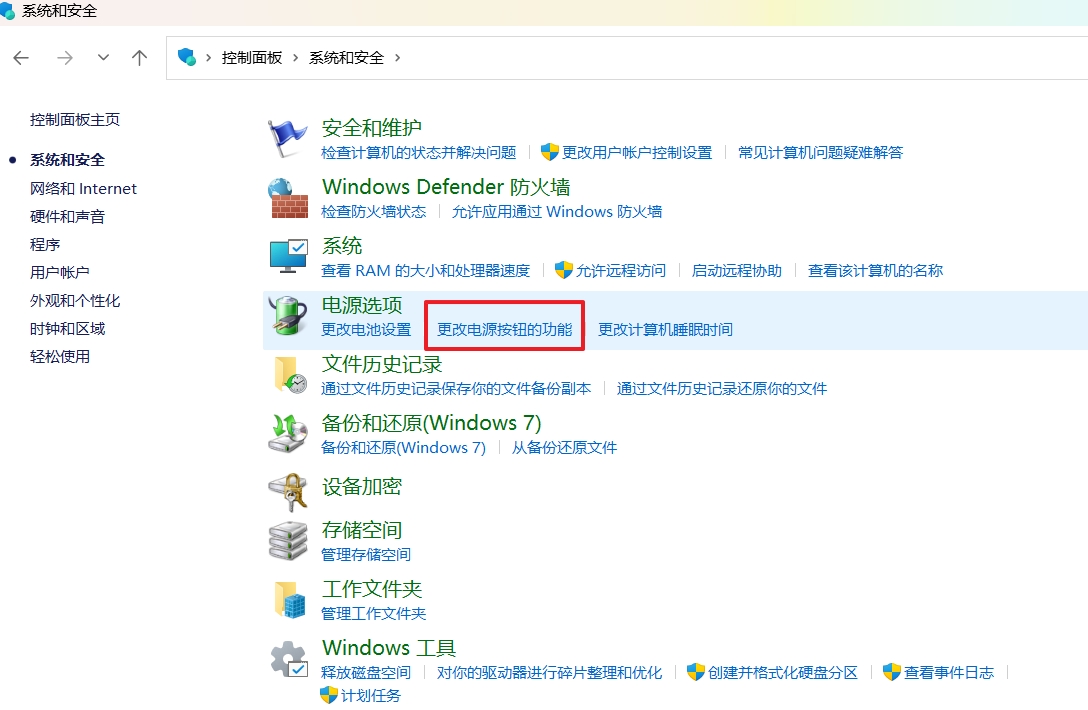
4.在这里,您可以设置当按下电源按钮时,或当您的笔记本电脑盖上屏幕时,要执行什么动作。
注:台式电脑、All-in--One PC 及电竞掌机的产品不会有「当我关闭笔记本电脑屏幕时」的设置。
注:如果您希望停用睡眠模式,请将相应设置更改为「不采取任何操作」,然后保存修改。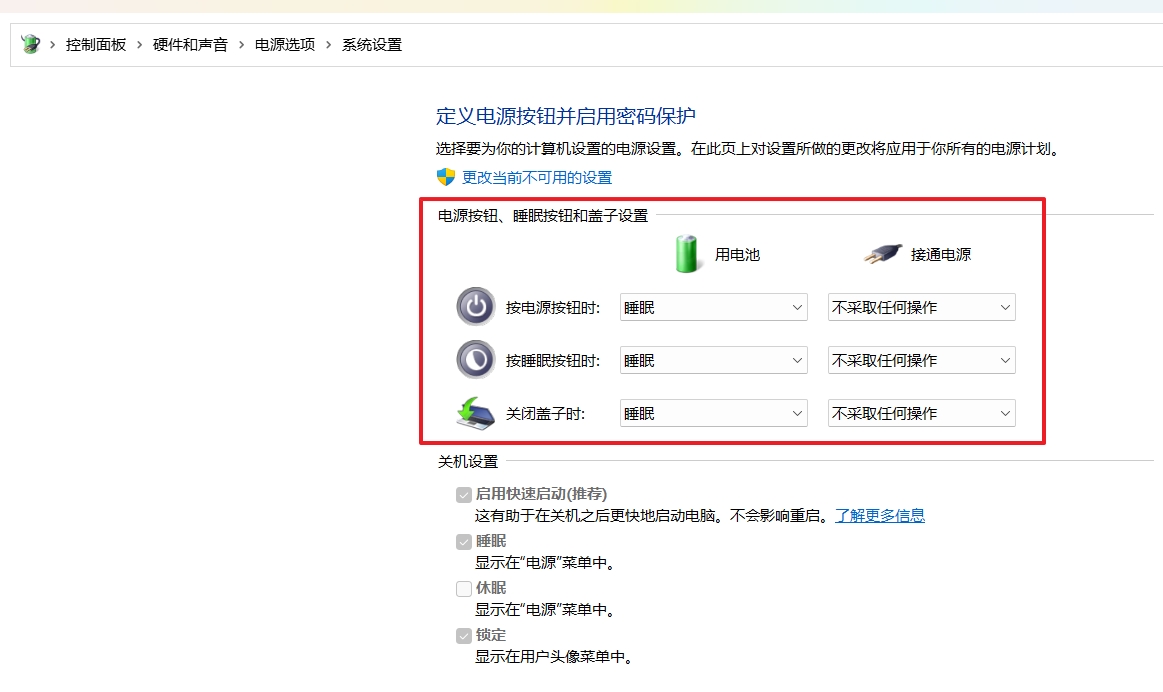
三、更新BIOS、Windows组件和驱动程序
软件更新通常有助于系统的稳定度及优化,所以建议您经常确认您的设备使用的是最新版本。了解更多如何更新BIOS:
(台式电脑请参考ASUS Motherboard EZ Flash 3 介绍)
了解更多如何更新Windows Update与驱动程序:
四、停用休眠功能
如果您希望完全关闭休眠功能,可以使用以下命令提示字元的方法:
1.在Windows搜索栏输入[命令提示符],然后点击[以系統管理員身份运行]
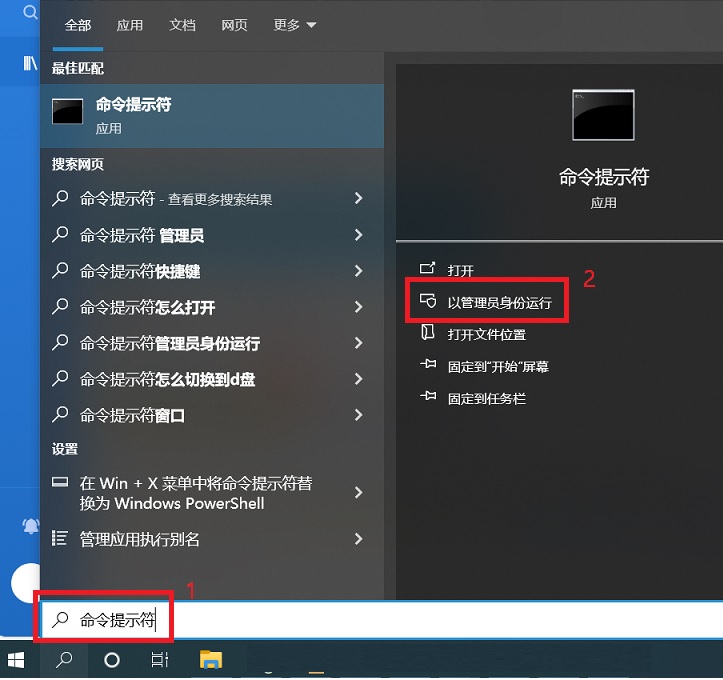
2.当用户帐户控制出现提示时,请点选[是]。
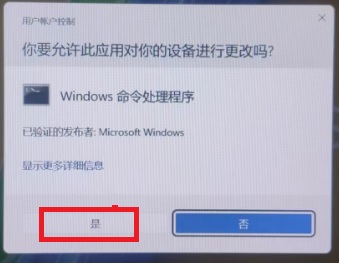
3.在命令提示符中輸入「powercfg.exe /hibernate off」,然后按下Enter键以关闭休眠功能。
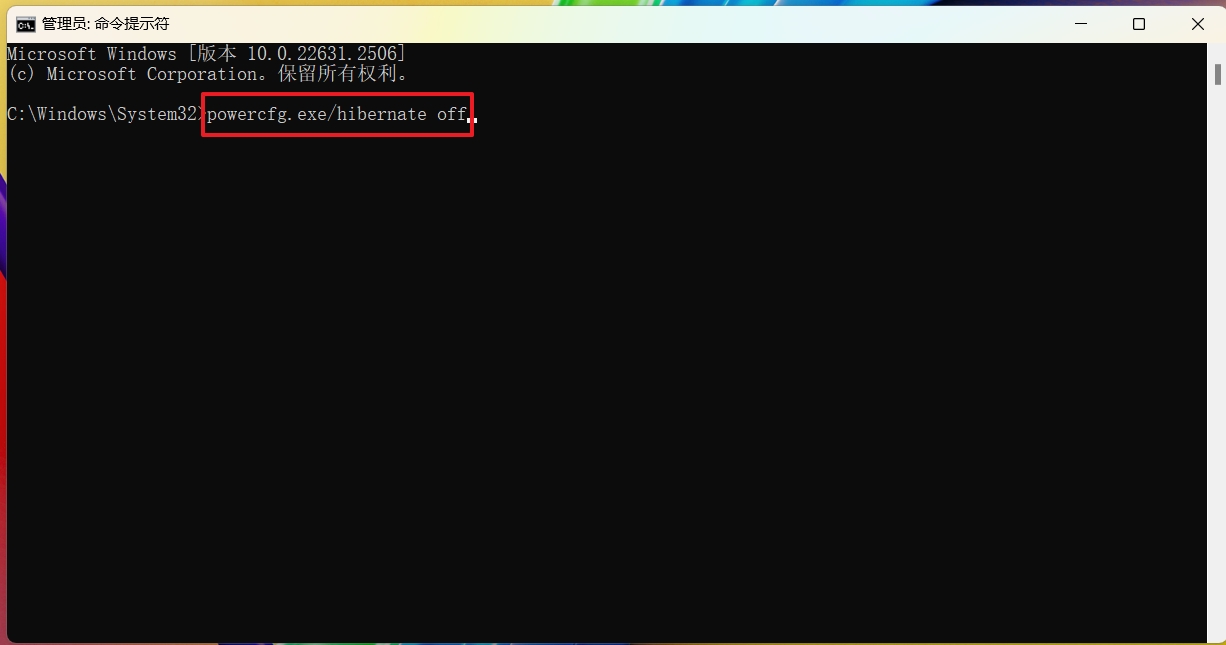
注:如果您希望重新启用休眠功能,只需再次使用命令提示符,以系统管理员身份执行命令「powercfg.exe /hibernate on」。
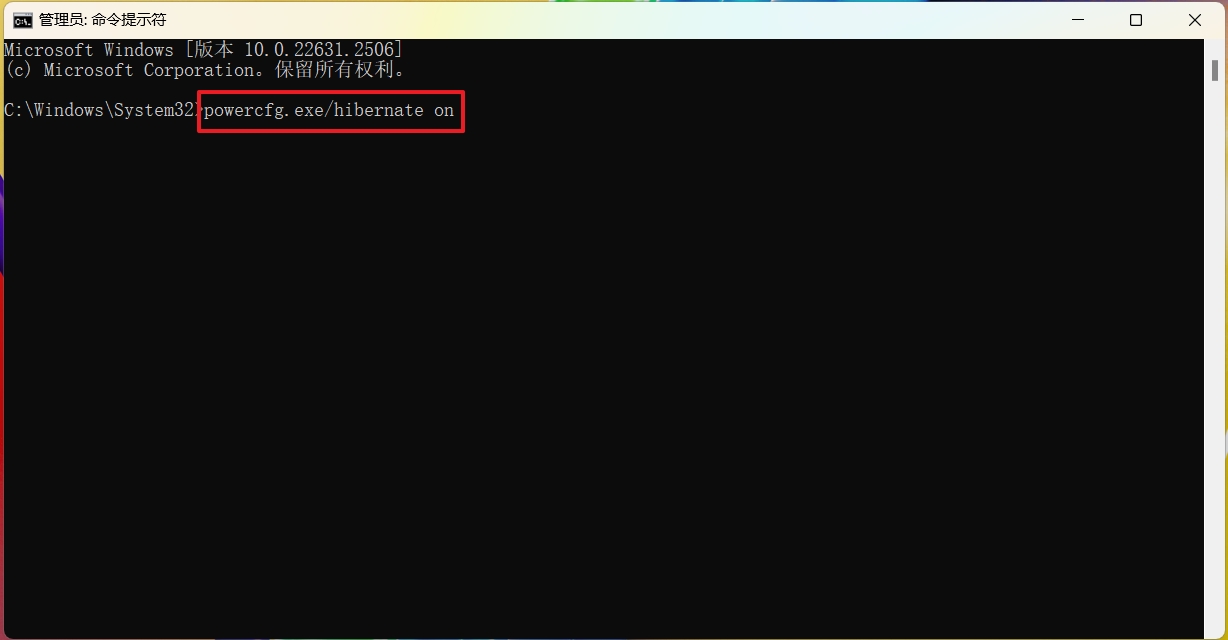
五、检查设备散热问题
设备中的风扇有助于空气循环,以维持系统内部处于稳定且安全的温度下运行。如果散热出现异常并造成设备过热时,它通常会自动进入休眠模式或关机,以保护硬件避免损坏。您可以参考这篇文章,以解决散热及风扇问题:疑难解答 – 电脑散热及风扇问题。
六、检查Windows工作排程
Windows内置的工作排程可以让您在设备上执行自动化工作。使用此服务时,您可以排程任何程序,使您的设备在发生特定事件或时间时执行工作。
检查您的工作排程设置,确保没有意外的工作正在导致设备进入休眠模式。
1.在Windows搜索栏输入【控制面板】,然后点击【打开】。
2.点击[系统和安全]
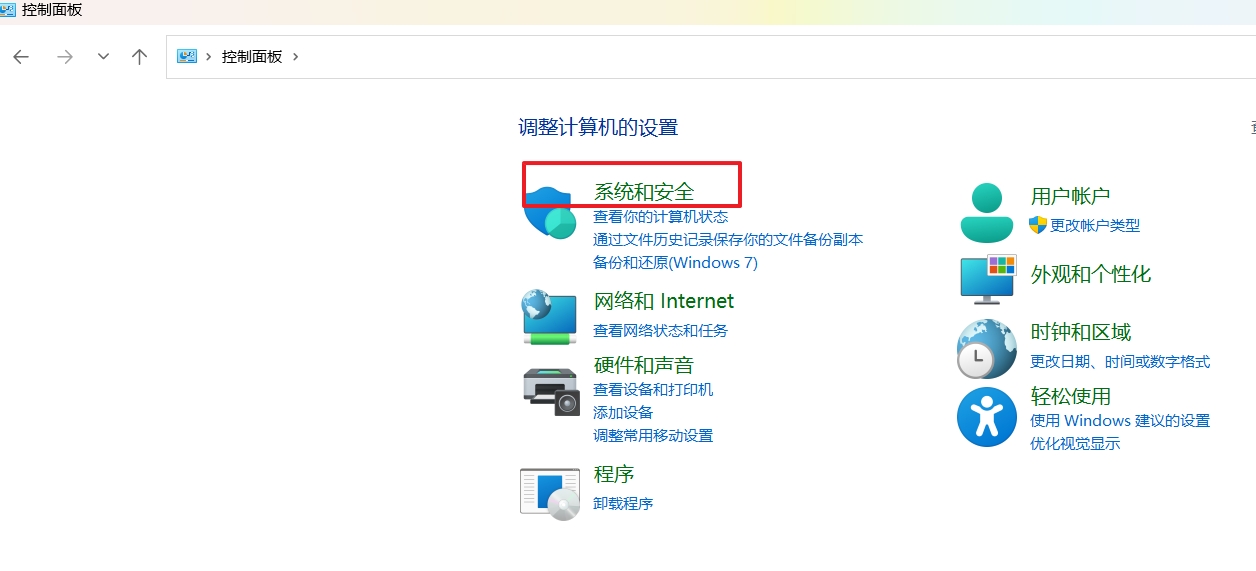
3.在系统管理工具类别中,点击【计划任务】
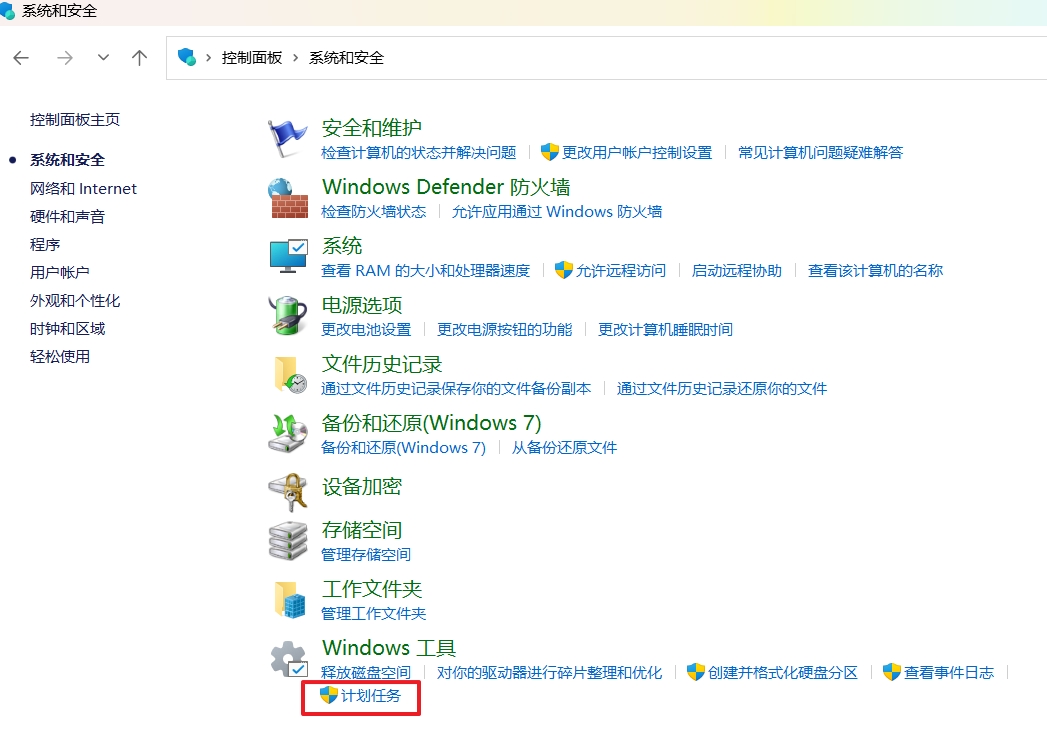
4.在任务计划窗口中,点击左侧面板中的【任务计划程序】,上方列表将会显示此设备设定的工作。检查是否有任何排程工作导致设备在您不希望的时间进入休眠模式。
注:注意是否有工作以「shutdown /h」等指令来触发休眠。
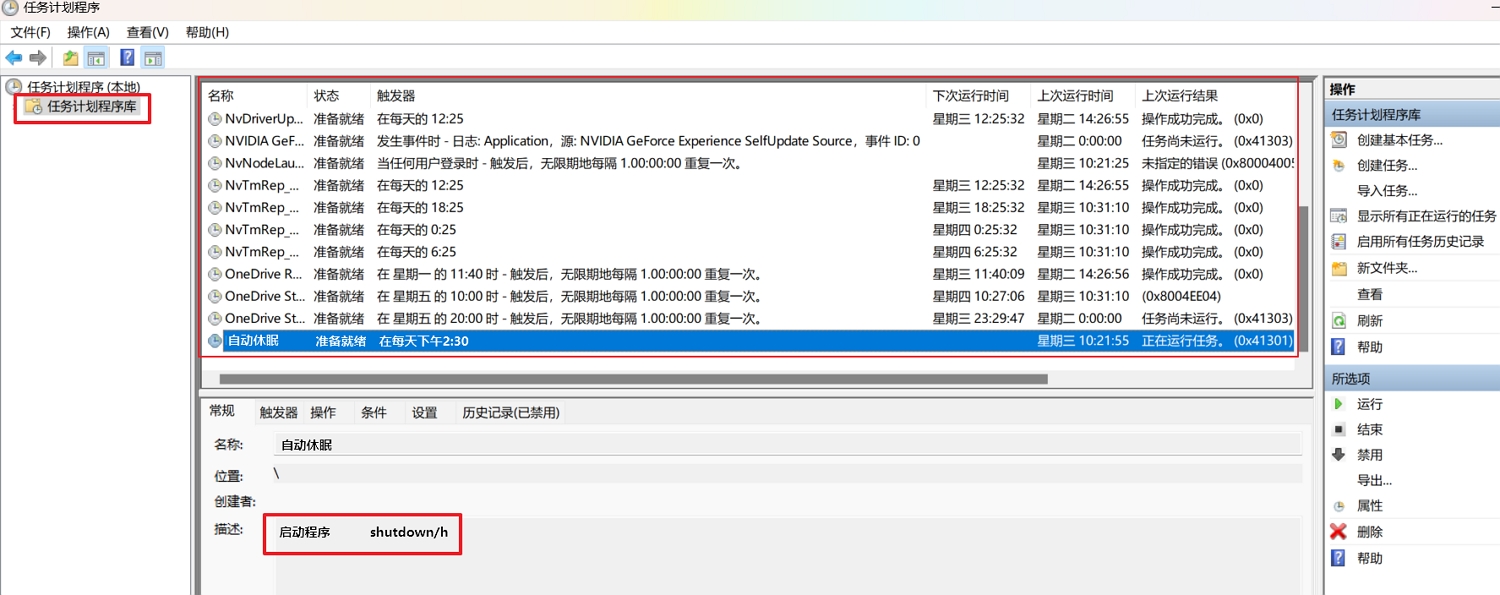
七、透过系统还原点还原系统
如果问题是最近才开始发生,且如果您先前已经有建立系统还原点、或是系统建立的自动还原点,则可以尝试将系统还原至问题开始前的时间点来解决问题。了解更多如何从已建立的系统还原点还原系统。
八、执行Windows系统还原
如果所有疑难解答步骤已完成,但问题仍然存在,请先备份您的个人档案然后进行系统还原,将计算机回复至原始组态。了解更多如何还原(重装)系统。