相关主题
[主板] 如何解决主板的蓝牙问题?
[主板] 如何解决主板的蓝牙问题?
如果您的主板蓝牙功能异常(例如无法连接、功能消失、频繁断开连接、蓝牙图标丢失或设备管理器中出现感叹号),请参考以下故障排除步骤。
注意:计算机和蓝牙设备之间的无线信号容易受到干扰。建议将蓝牙设备放置在靠近计算机且没有障碍物的位置,以确保良好的连接环境。
目录:
1. 确认主板是否支持蓝牙功能。
2. 确认 BIOS 蓝牙功能是否启用。
3. 根据您的 Windows 计算机的操作系统版本,按照以下说明操作:
Windows 11 操作系统
Windows 10 操作系统
A. 确认 Windows 设置以启用蓝牙功能。
B. 确认您的计算机具有蓝牙功能并启用了该设备。
C. 检查蓝牙驱动程序是否有更新。
D. 重新安装蓝牙驱动程序。
E. 运行蓝牙故障排除程序。
问与答:
4.问与答
Q1: 为什么蓝牙图标会从任务栏中消失?
1.确认主板是否支持蓝牙功能。
请访问ASUS官方网站 -> 检查型号 -> 选择“技术规格” -> 蓝牙
(例如:ROG STRIX Z790-E GAMING WIFI)

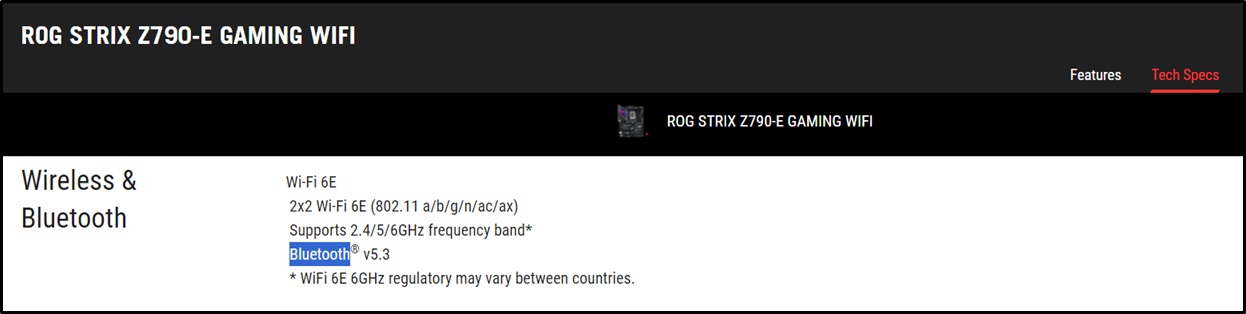
2.确认BIOS蓝牙功能是否启用。
在BIOS中,检查蓝牙模块是否设置为“禁用”。如果已禁用,请将其设置为“启用”。
(例如:ROG STRIX Z790-E GAMING WIFI)
a. 启动并按<DEL>键进入BIOS [EZ Mode]页面
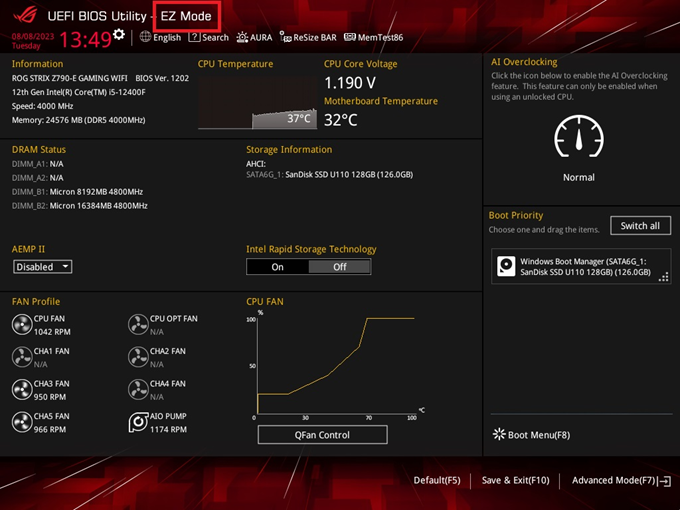
b. 按<F7>键进入[Advanced Mode]
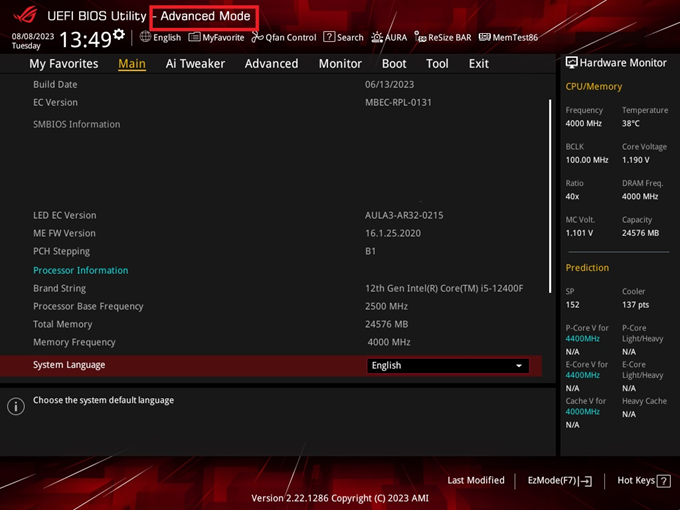
c. 在[Onboard Devices Configuration]选项下选择[Advanced]页面
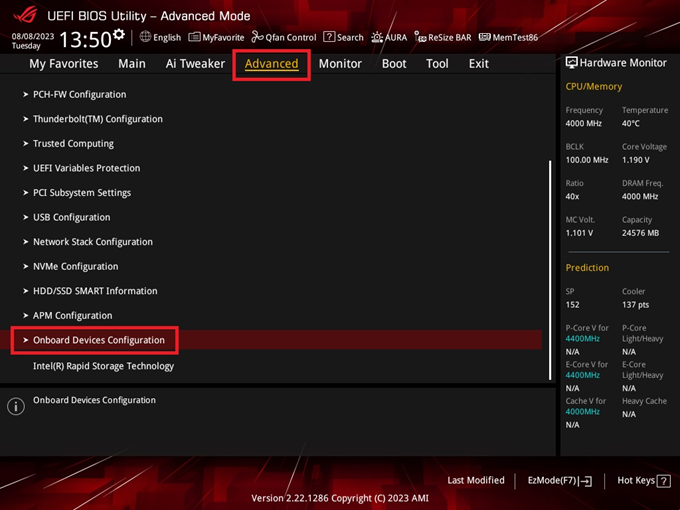 /km-ap.asus.com/uploads/PhotoLibrarys/6af21b46-b6be-4f37-ab37-8e74960ff3de/20230810134819831_10.png">
/km-ap.asus.com/uploads/PhotoLibrarys/6af21b46-b6be-4f37-ab37-8e74960ff3de/20230810134819831_10.png">
e. 按<F10>,然后单击<确定>以保存并退出。
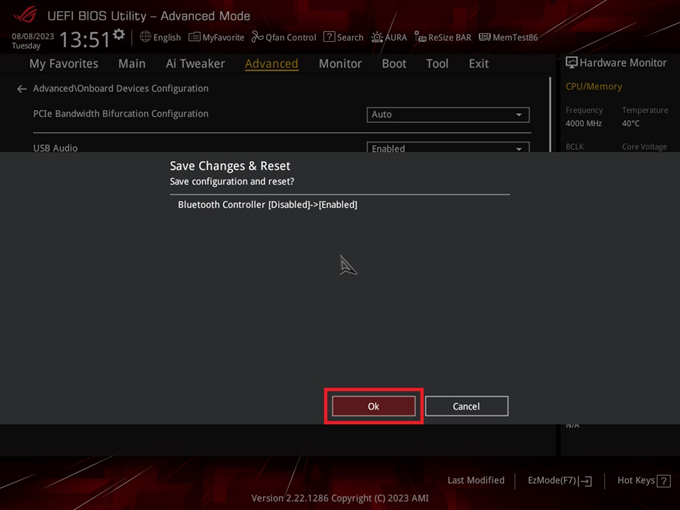
如果问题仍然存在,请继续以下故障排除步骤。
3. 根据您的Windows计算机的相应操作系统版本执行以下说明:
Windows 11操作系统
A. 确认启用蓝牙功能的Windows设置。
B. 确认您的计算机具有蓝牙功能并启用了该设备。
C. 检查蓝牙驱动程序是否有更新。
D. 重新安装蓝牙驱动程序:卸载蓝牙驱动程序并从ASUS官方网站下载/安装它们。
E. 运行蓝牙故障排除程序。
A. 确认启用蓝牙功能的Windows设置。
单击任务栏上的[开始] 图标①,然后单击[设置] ②。
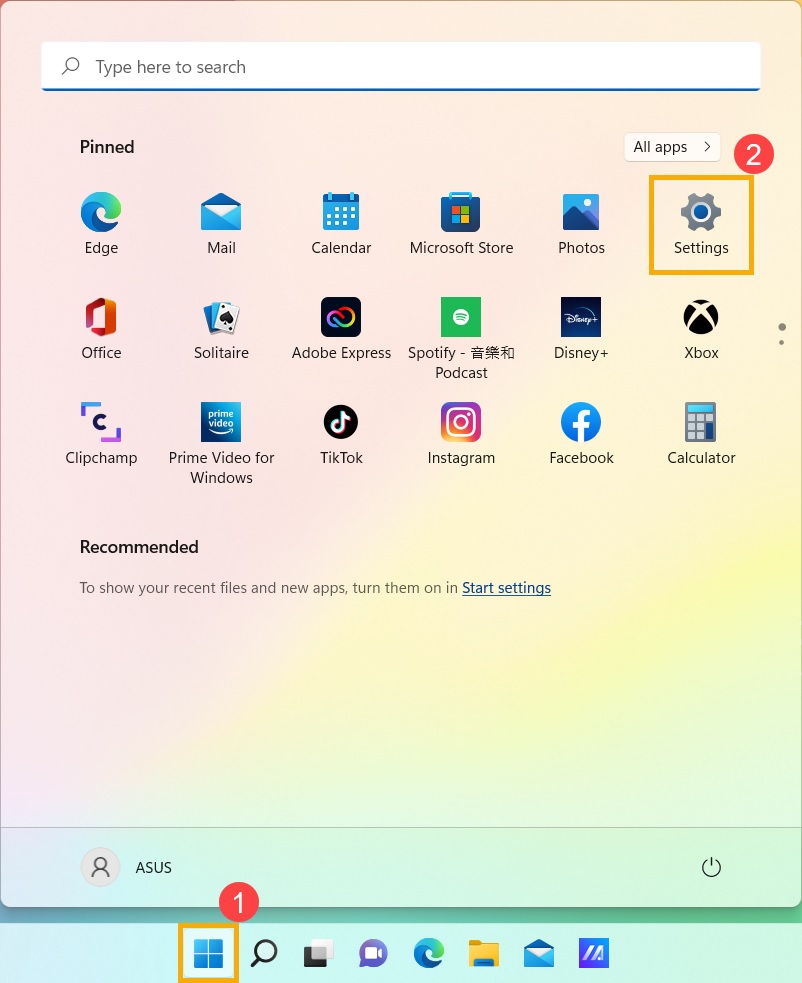
单击[蓝牙和其他设备] ③,然后确认是否已打开[蓝牙]功能④。
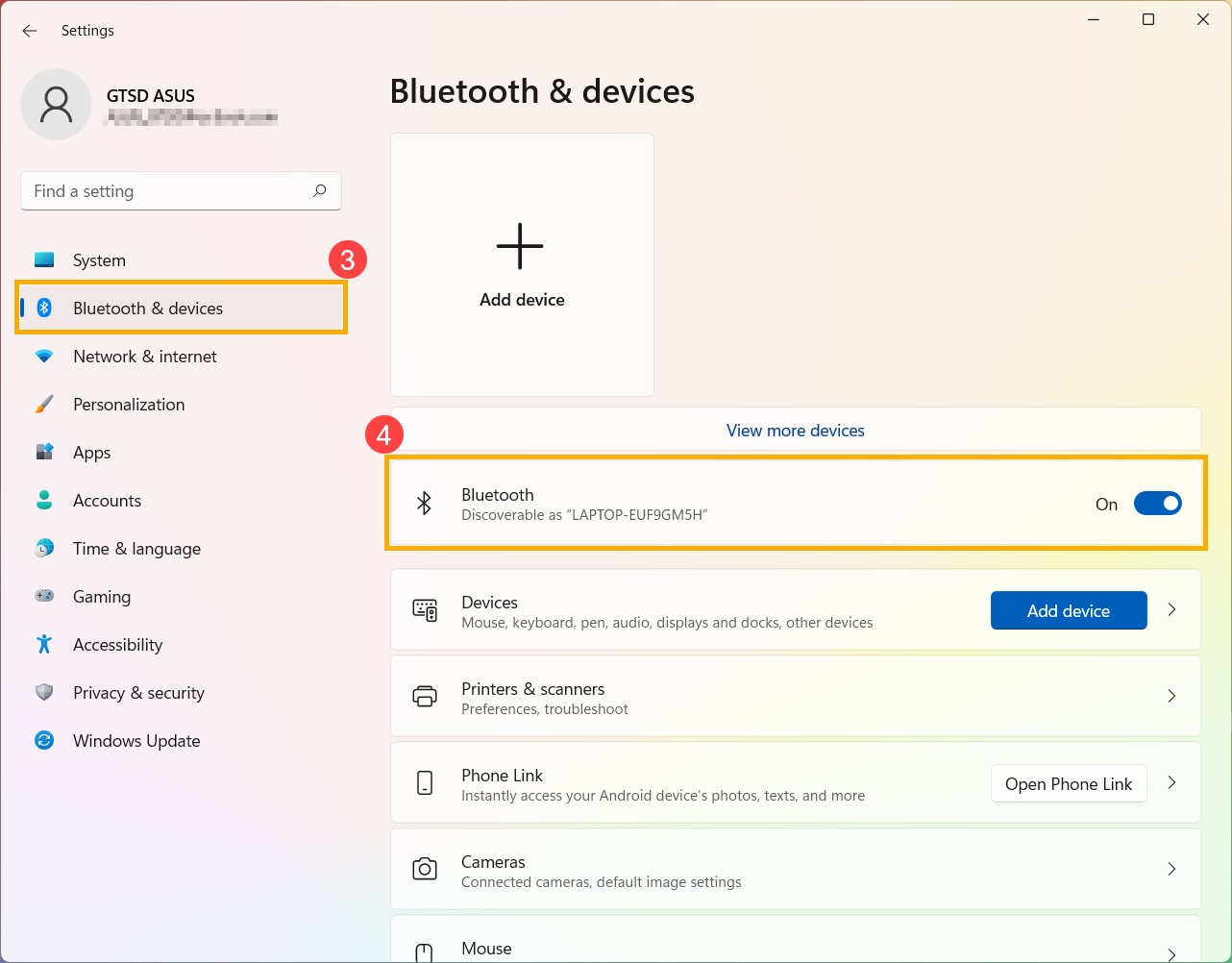
如果问题仍然存在,请继续以下故障排除步骤。
B. 确认您的计算机具有蓝牙功能并且设备已启用。
在Windows搜索栏中键入[设备管理器] ①,然后单击[打开] ②。
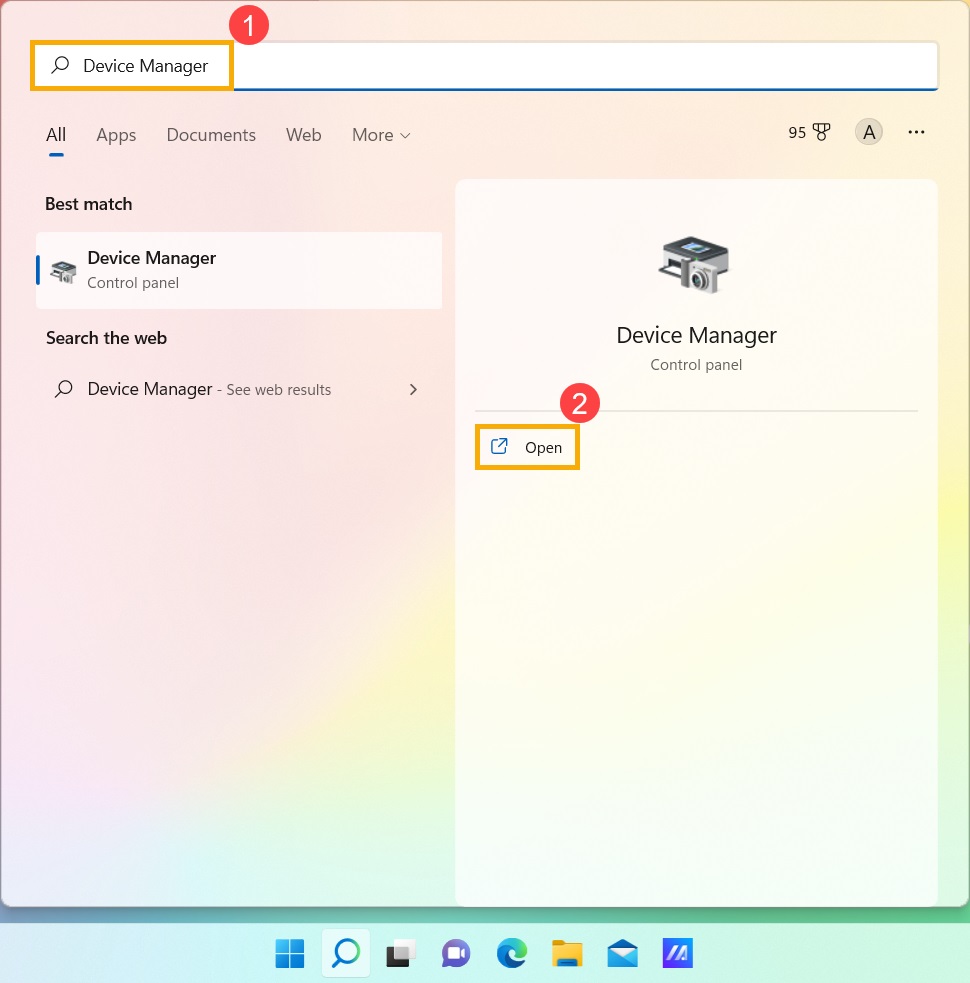
在[设备管理器]中,查找设备类型为[蓝牙] ③。

单击[蓝牙]设备类型旁边的箭头 ④。如果蓝牙图标 ⑤ 上有[箭头指示器],则表示蓝牙功能未启用。右键单击[Intel(R) Wireless Bluetooth(R)],然后选择[启用设备] ⑥。
注意:不同型号的计算机可能会为蓝牙设备命名不同。
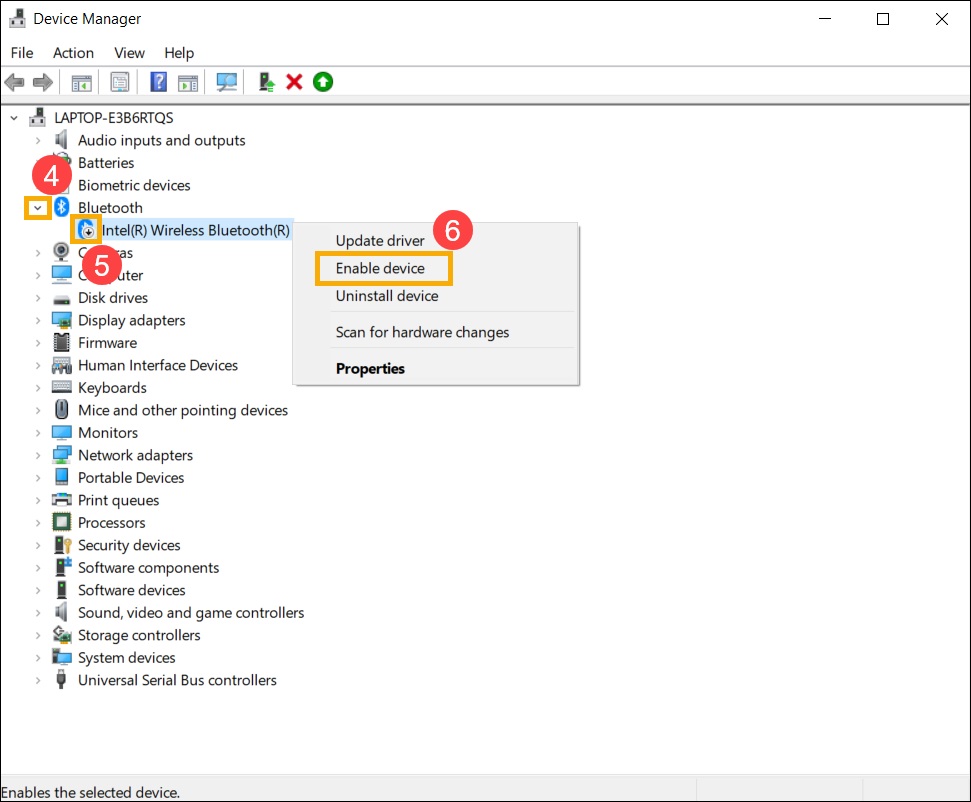
如果问题仍然存在,请继续以下故障排除步骤。
C. 检查蓝牙驱动程序是否有更新。
打开[设备管理器],右键单击蓝牙设备[Intel(R) Wireless Bluetooth(R)] ①,然后选择[更新驱动程序] ②。
注意:不同型号的计算机可能会为蓝牙设备命名不同。确保您的地区有可用的工作互联网连接以在线搜索更新。
99px;" src="https://km-ap.asus.com/uploads/PhotoLibrarys/6af21b46-b6be-4f37-ab37-8e74960ff3de/20230918094901371_e06.jpg">
点击 [自动搜索更新的驱动程序] ③。
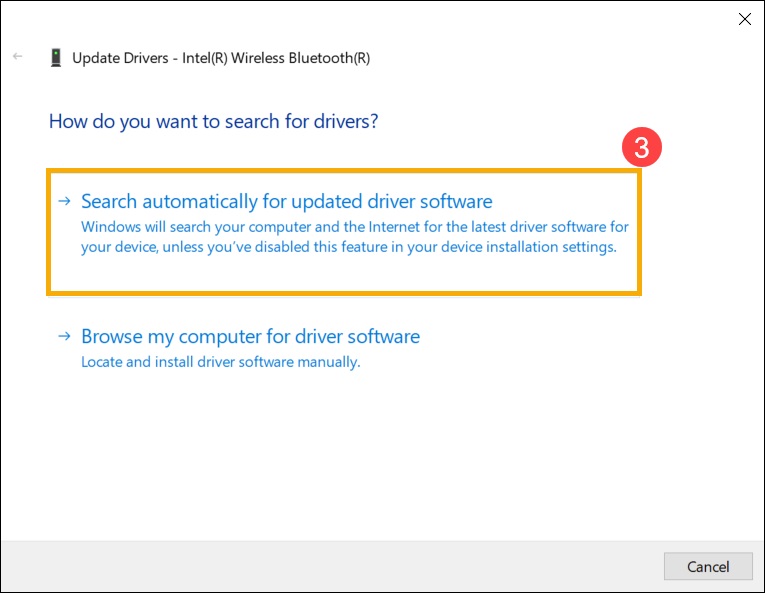
计算机现在将开始自动搜索和安装驱动程序。
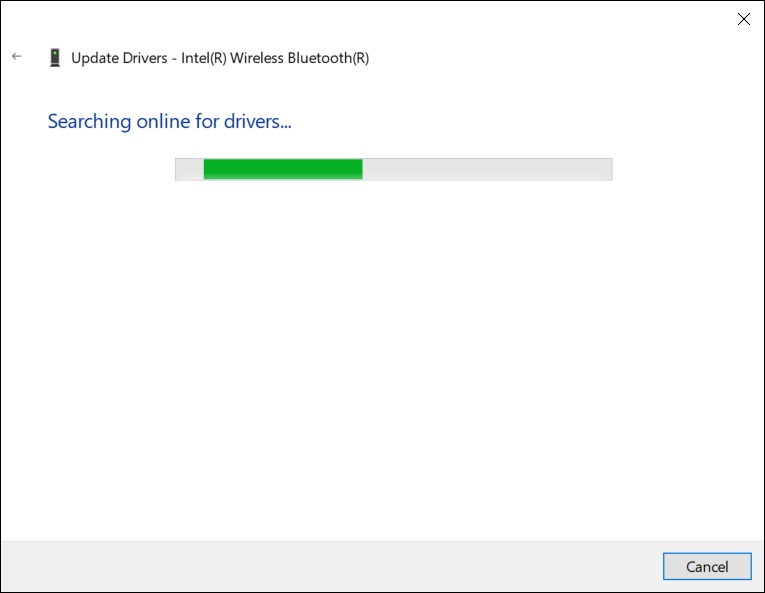
如果没有可用的更新或在自动更新驱动程序后问题仍然存在,请单击 [关闭] ④ 并继续以下步骤。
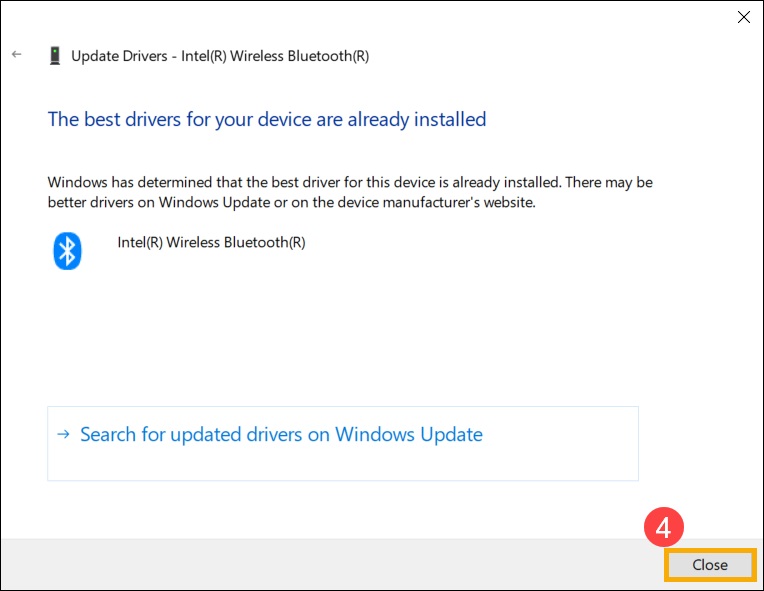
如果问题仍然存在,请继续以下故障排除步骤。
D. 重新安装蓝牙驱动程序:
卸载蓝牙驱动程序,然后从ASUS官方网站下载/安装它们。
在Windows搜索栏中键入 [设备管理器]。
在 [设备管理器] 中,查找设备类型 [蓝牙]。
注意:具有相同型号的计算机上的蓝牙设备可能具有不同的制造商名称。记录正确的制造商名称,以便在ASUS官方网站下载相应的驱动程序。(在此示例中,蓝牙设备制造商为INTEL)
97px;" src="https://km-ap.asus.com/uploads/PhotoLibrarys/6af21b46-b6be-4f37-ab37-8e74960ff3de/20230918094901458_e10.jpg">
打开[设备管理器],右键单击蓝牙设备[Intel(R) Wireless Bluetooth(R)] ①,然后选择[卸载设备] ②。

勾选[删除该设备的驱动程序] ③,然后单击[卸载] ④。

从ASUS官网下载驱动程序/输入您的主板型号/选择驱动程序/查找蓝牙驱动程序并安装。了解更多有关如何搜索和下载驱动程序的信息。
注意:请查找与计算机的蓝牙设备相对应的制造商驱动程序。在此示例中,制造商是[Intel]。

如果问题仍然存在,请继续以下故障排除步骤。
E. 运行蓝牙故障排除程序。
在Windows搜索栏中键入[故障排除设置] ①,然后单击[打开] ②。

单击[其他故障排除程序] ③。
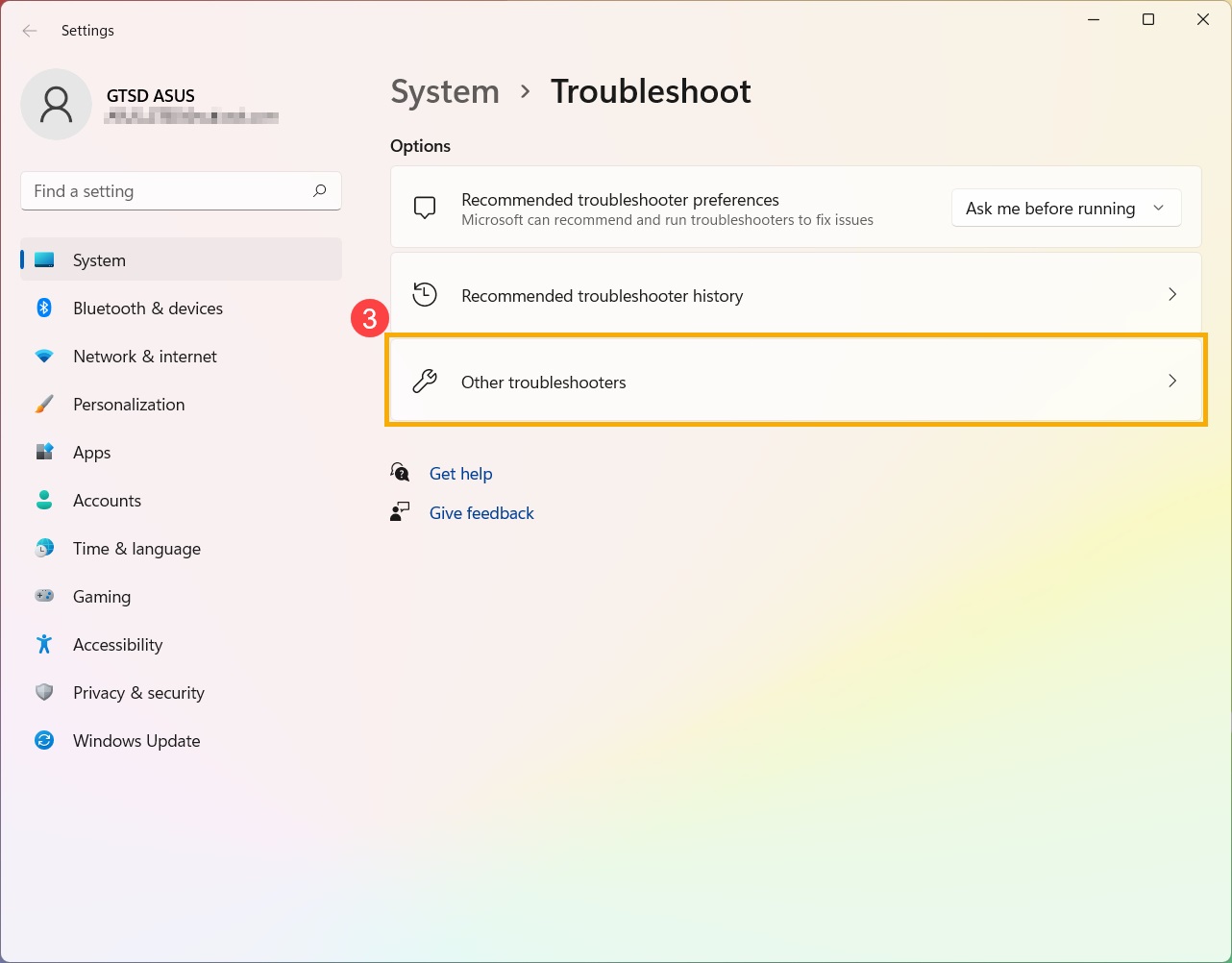
找到蓝牙并点击 [运行] ④。
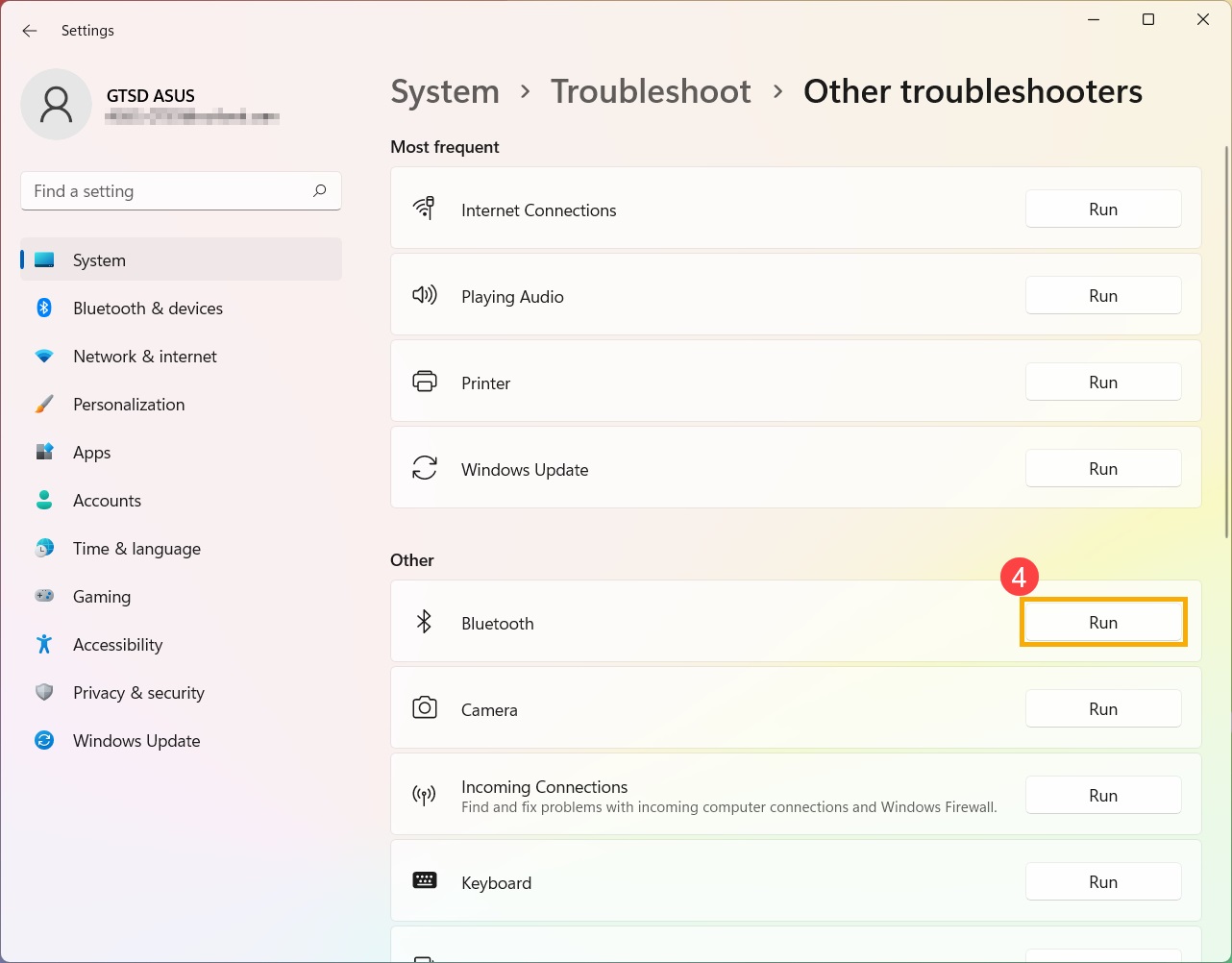
如果问题仍然存在,您可以联系本地的华硕客户服务中心。
Windows 10 操作系统
A.确认 Windows 设置以启用蓝牙功能。
B.确认计算机具有蓝牙功能并启用了该设备。
C.检查蓝牙驱动程序是否有更新。
D.重新安装蓝牙驱动程序。
E.运行蓝牙故障排除程序。
A.确认 Windows 设置以启用蓝牙功能。
点击 [开始] ①,然后点击 [设置] ②。
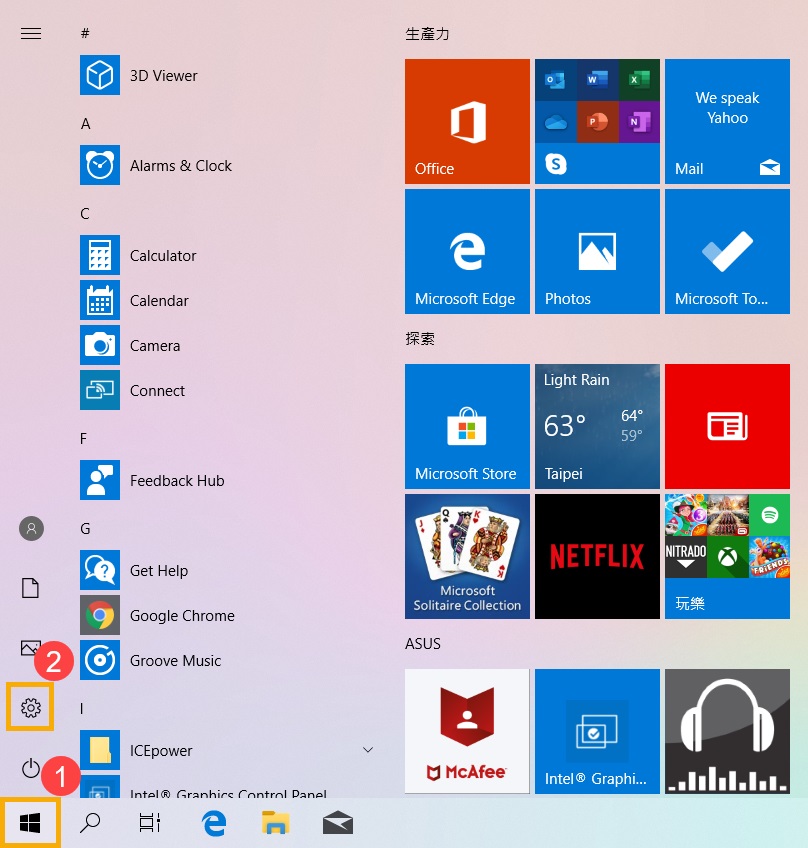
点击 [设备] ③,并确认 [蓝牙] 功能是否已打开 ④。
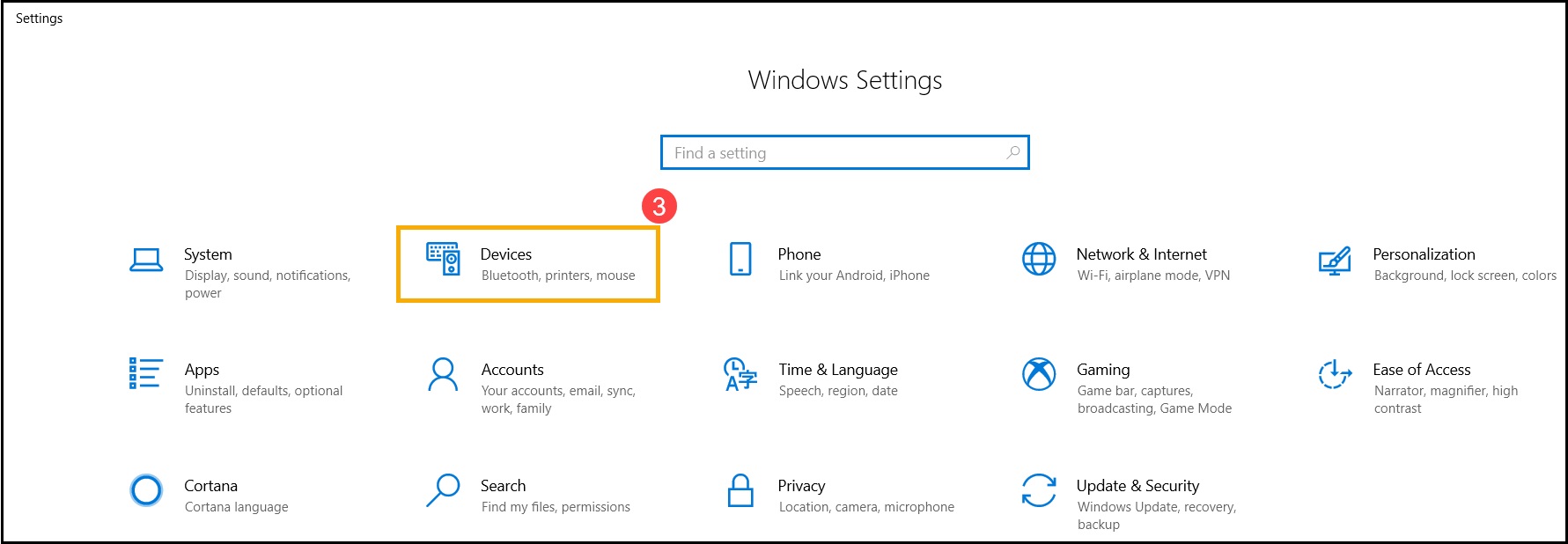
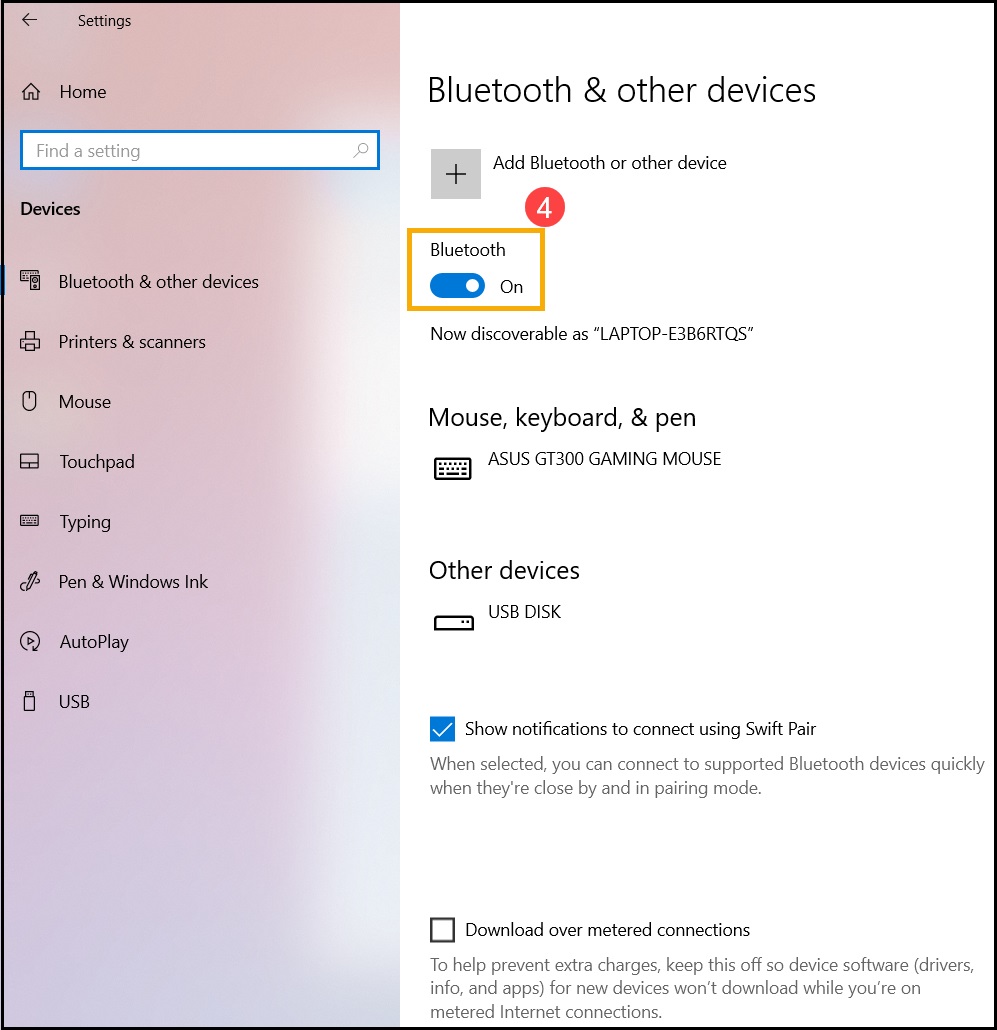
如果问题仍然存在,请继续以下故障排除步骤。
B. 确认计算机是否具有蓝牙功能并启用设备。
右键单击 [开始],然后单击 [设备管理器] ②。
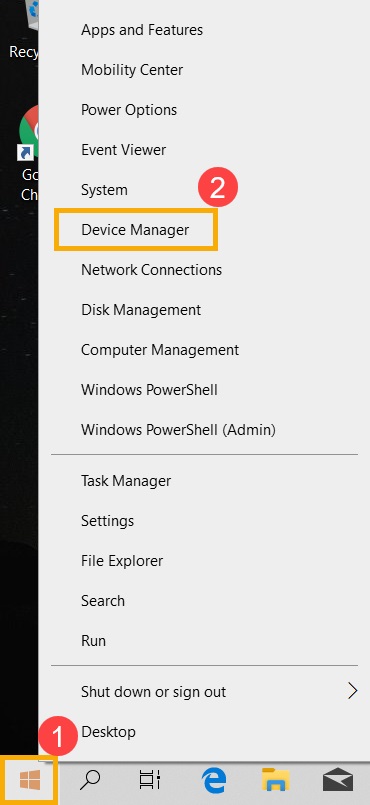
在[设备管理器]中,查找设备类型 [蓝牙] ③。

单击 [蓝牙] 设备类型旁边的箭头 ④。 如果蓝牙图标 ⑤ 上有 [箭头指示器],则意味着未启用蓝牙功能。右键单击 [Intel(R) Wireless Bluetooth(R)],然后选择 [启用设备] ⑥。
注意:不同型号的计算机可能会对蓝牙设备命名不同。
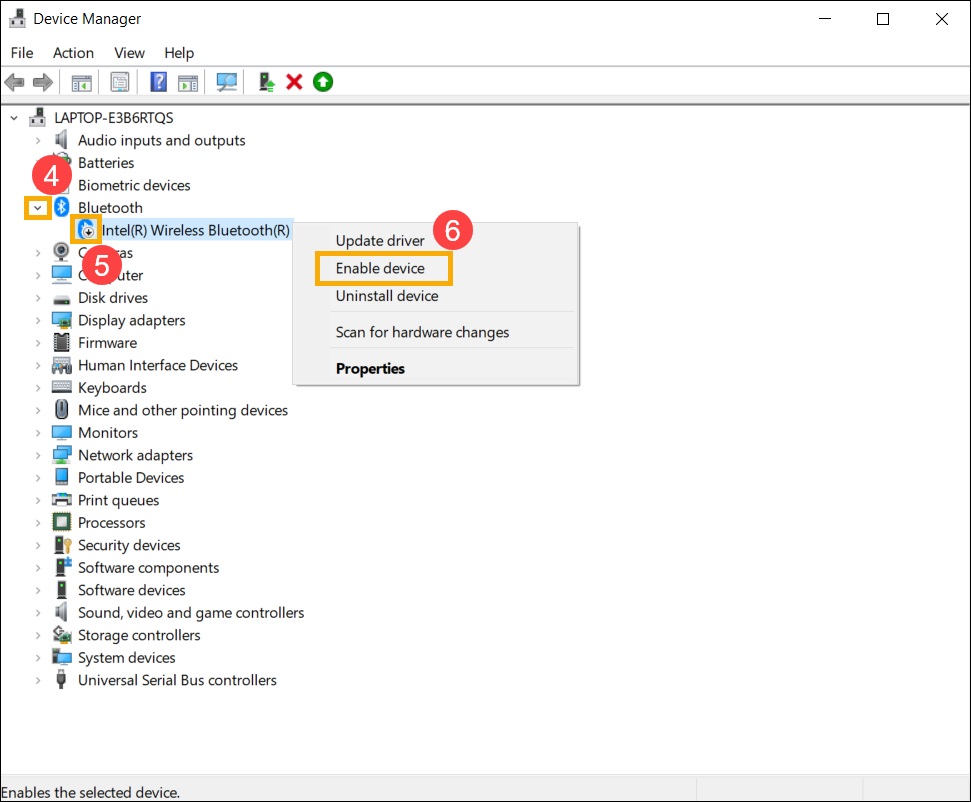
如果问题仍然存在,请继续以下故障排除步骤。
C. 检查蓝牙驱动程序是否有更新。
打开[设备管理器],右键单击蓝牙设备 [Intel(R) Wireless Bluetooth(R)] ①,然后选择 [更新驱动程序] ②。
注意:不同型号的计算机可能会对蓝牙设备命名不同。请确保您的地区有可用的网络连接以在线搜索更新。

62px;" src="https://km-ap.asus.com/uploads/PhotoLibrarys/6af21b46-b6be-4f37-ab37-8e74960ff3de/20230918094901049_e24.jpg">
计算机现在会自动开始搜索并安装驱动程序。
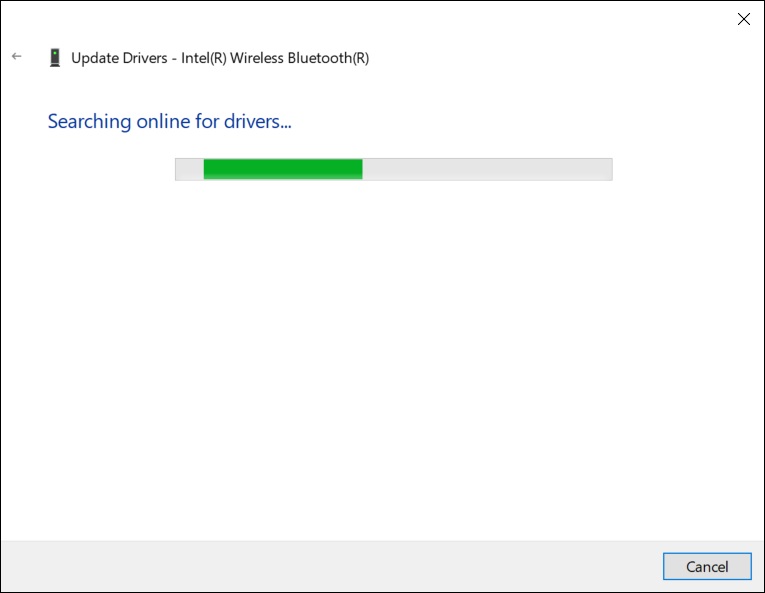
如果没有可用的更新或在自动更新驱动程序后问题仍然存在,请点击[关闭]④并按照以下步骤继续。
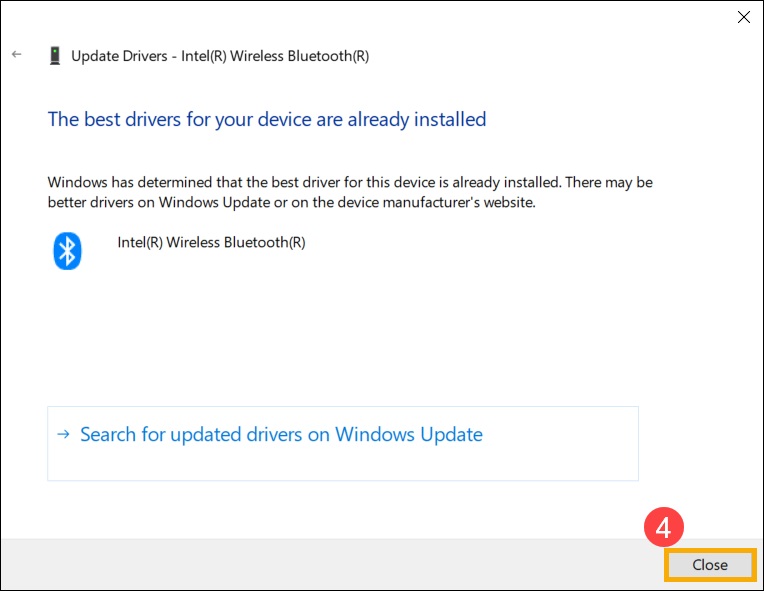
如果问题仍然存在,请继续以下故障排除步骤。
D. 重新安装蓝牙驱动程序:
卸载蓝牙驱动程序并从ASUS官方网站下载/安装它们。
在[设备管理器]中,查找设备类型[蓝牙]。
右键单击[开始],然后单击[设备管理器]。
注意:相同型号计算机上的蓝牙设备可能具有不同的制造商名称。记录正确的制造商名称以备后续从ASUS官方网站下载相应驱动程序时使用。(在本例中,蓝牙设备制造商是[Intel]。)

打开[设备管理器],右键单击蓝牙设备[Intel(R) Wireless Bluetooth(R)] ①,选择[卸载设备] ②。

勾选[删除此设备的驱动程序] ③,然后单击[卸载] ④。

从ASUS官方网站下载驱动程序/输入您的主板型号/选择驱动程序/找到蓝牙驱动程序并安装。了解更多有关搜索和下载驱动程序的信息。
注意:请找到与计算机的蓝牙设备对应的制造商驱动程序。在此示例中,制造商是[Intel]。

如果问题仍然存在,请继续以下故障排除步骤。
E. 运行蓝牙故障排除程序
在Windows搜索栏中键入[故障排除设置] ①,然后单击[打开] ②。
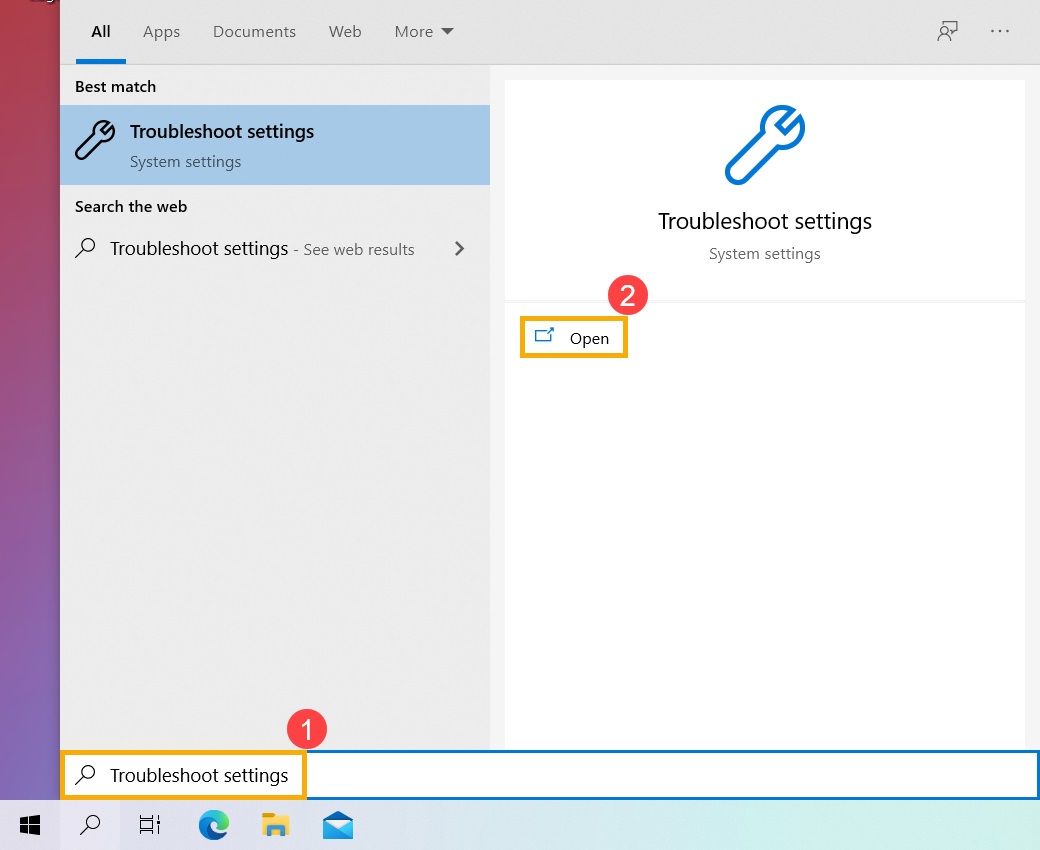
单击[其他故障排除程序] ③。
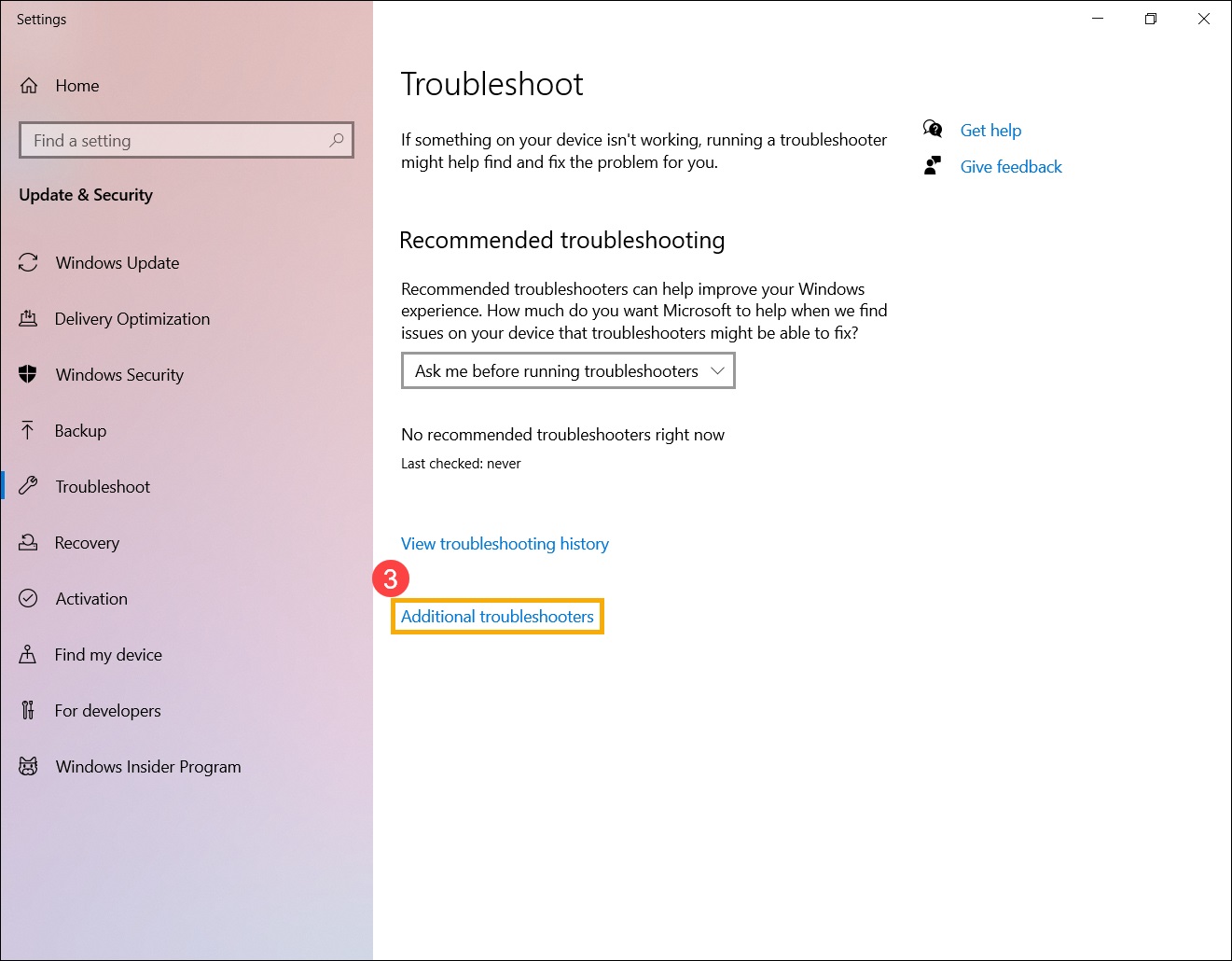
选择 [蓝牙] ④,然后点击 [运行故障排除程序] ⑤。
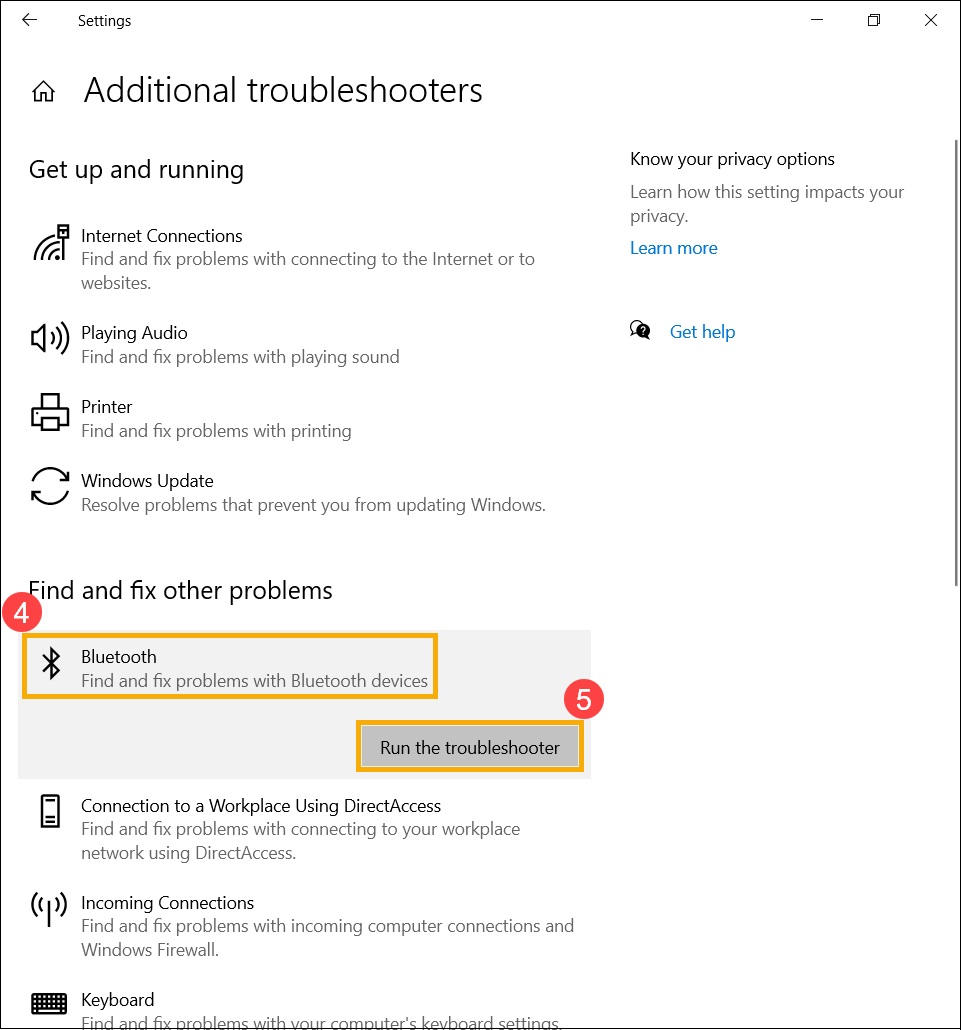
如果问题仍然存在,您可以联系当地的华硕客户服务中心。
4.问答
Q1: 为什么蓝牙图标会从任务栏中消失?

A1: 请参考以下步骤,在任务栏中显示蓝牙图标。
在 Windows 搜索栏中键入 [蓝牙和其他设备设置] ①,然后点击 [打开] ②。

打开蓝牙功能 ③。
注意:如果您无法打开蓝牙功能或遇到其他异常的蓝牙问题,请参考上述故障排除步骤。
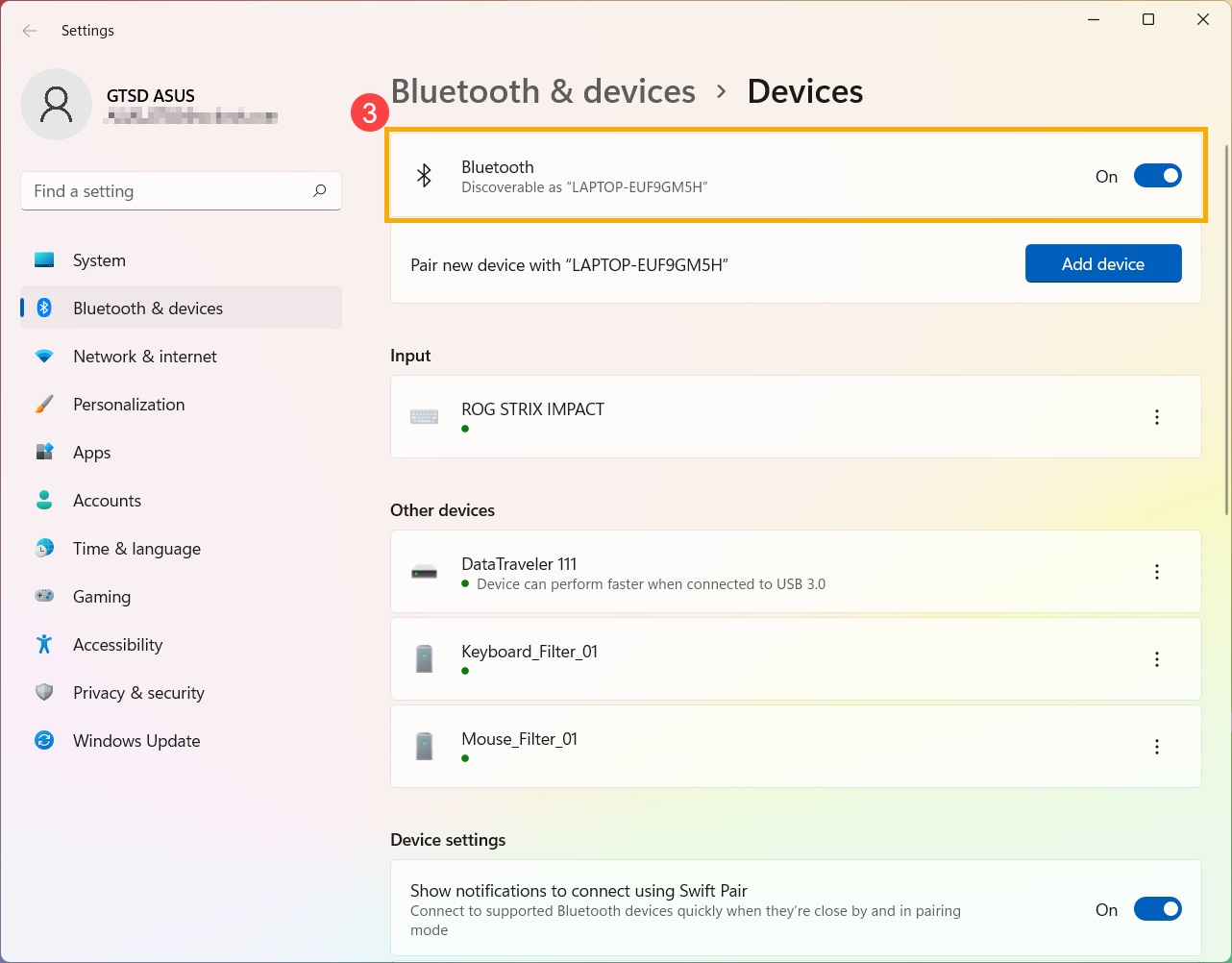
滚动至页面底部,然后点击 [更多的蓝牙选项] ④。
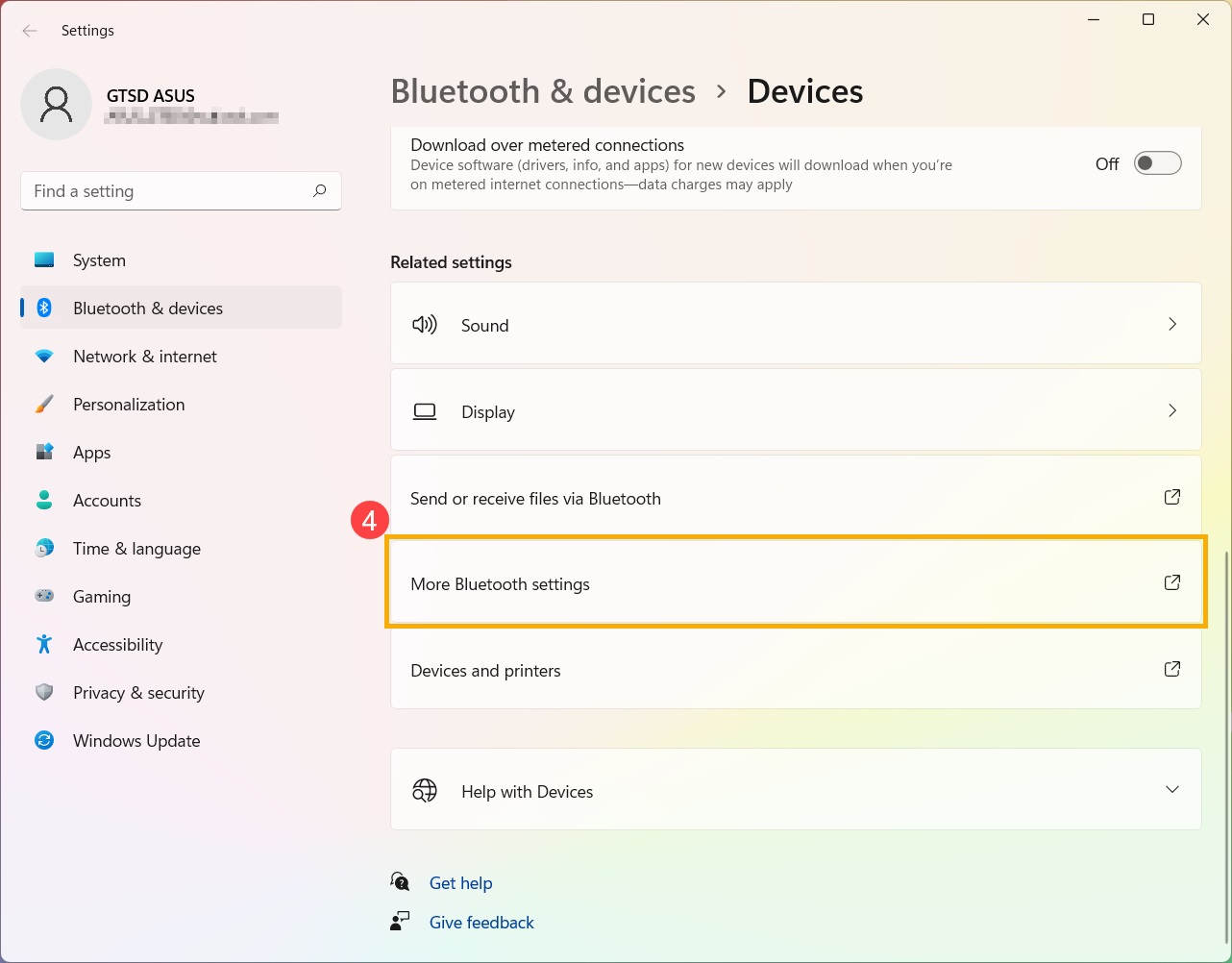
勾选 [在通知区域显示蓝牙图标] ⑤,然后点击 [确定] ⑥ 在任务栏上显示蓝牙图标。
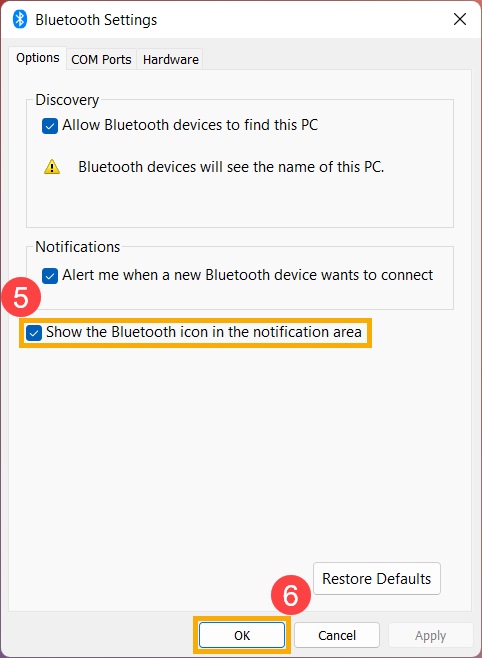
如果您仍然无法解决问题,请联系华硕服务中心。





