相关主题
[无线路由器] 如何在华硕无线路由器上设置中继模式(Repeater mode)?
路由器的操作模式有哪些?
华硕无线路由器支持多种操作模式以满足不同的需求。
操作模式 | 无线路由器 / AiMesh路由器模式 |
| 中继模式 (Repeater) | |
| 无线接入点(AP)模式 / AiMesh路由器(AP模式) | |
| 多媒体网桥(Media bridge) | |
| AiMesh节点 |
注意:不同的产品型号支持的操作模式可能不同,详情请参阅华硕官网产品规格说明
什么是中继模式(Repeater mode)?
华硕无线路由器在中继模式下,可以通过连接到前端路由器或调制解调器的无线信号,延伸使用环境内的无线信号,扩大WiFi覆盖范围,以提供无线用户更好的信号质量。

注意: 在此中继模式下,防火墙,IP分享以及NAT功能是被禁用的.
如何在华硕无线路由器上设置中继模式?
举例设备: 前端设备[RT-AC68U],路由器[RT-AC66U B1],电脑操作系统: Windows 10

注意:设置为中继模式后,路由器的IP地址会自动变更,为了找到路由器的IP地址,请先下载并安装ASUS Device Discovery]程序。
有关ASUS Device Discovery的更多内容,请参考:[ASUS Device Discovery] 如何从Windows操作系统装置找到无线路由器的IP地址
步骤1. 确认前端设备(路由器或光猫/调制解调器)可以正常连接上网,并且有开启WiFi功能
将电脑与要设成中继模式的路由器[RT-AC66U B1]以网线连接,开启浏览器,输入http://www.asusrouter.com 进入路由器设置页面
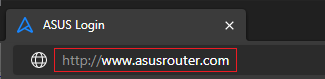
注意: 若您忘记您设置的账号密码,需要将路由器恢复为出厂默认状态后再重设密码。
更多内容请参考:[无线路由器] 如何进入无线路由器管理页面?
步骤2. 若您是第一次进入路由器控制页面,或您已将路由器恢复为原厂默认值
进入设置页面后,网络设置向导(QIS)将引导您进行设置,请点击 [高级设置]
若您已经设置过路由器,请参考下方常见问题进行设置

步骤3. 点击 [选择操作模式]
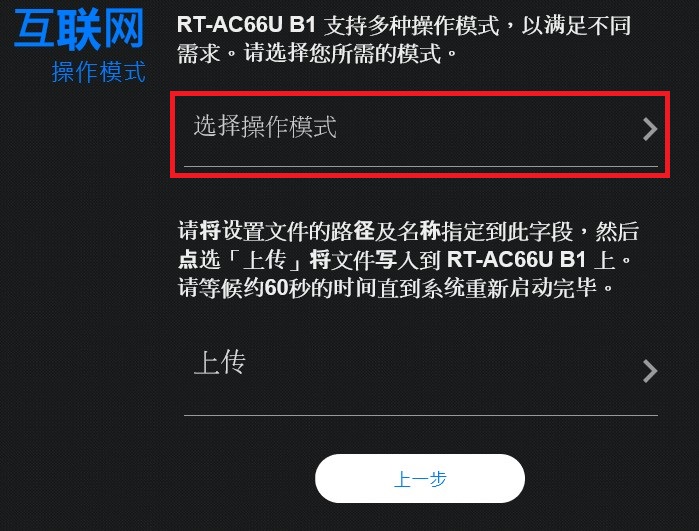
步骤4. 点击 [中继模式]
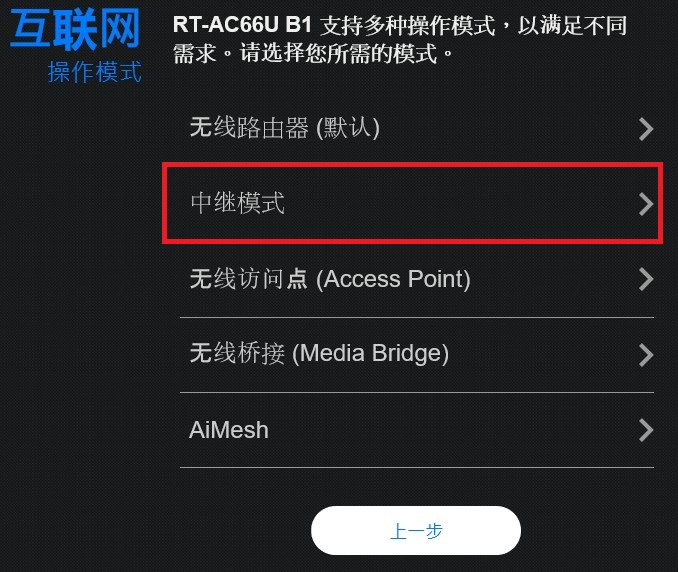
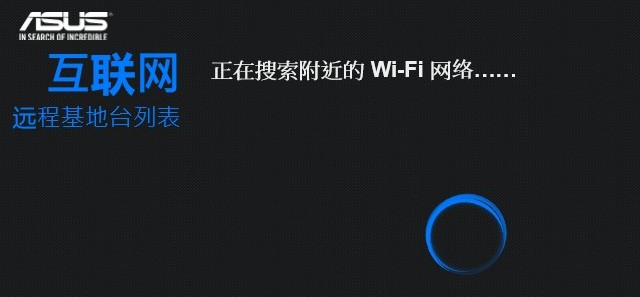
步骤6. 选择你要连接的Wi-Fi名称, 例如点击下图中的 RT-AC68U 2.4GHz为例
若您的华硕路由器型号有支持2.4GHz和5GHz,则可以在此搜索到2.4GHz和5GHz的无线网络名称(SSID)。
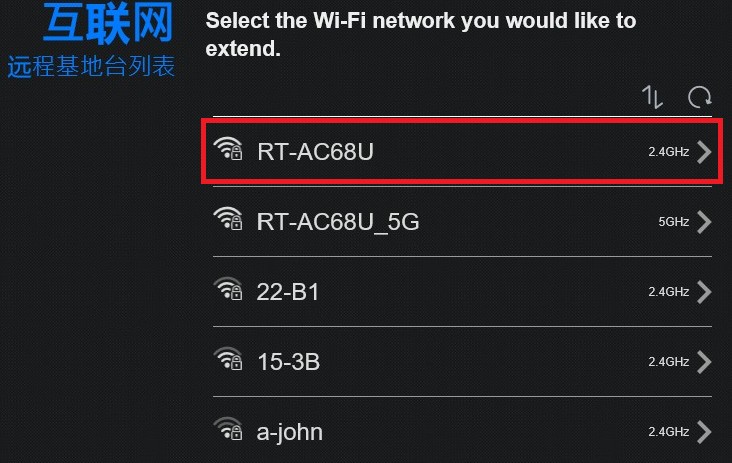
步骤7. 在此输入Wi-Fi密码然后点 [下一步].
注意:此时输入的是前端设备的无线网络WiFi密码。
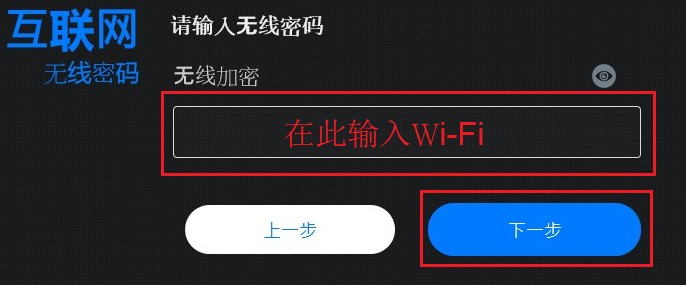
步骤8. 点击 [动态 IP]
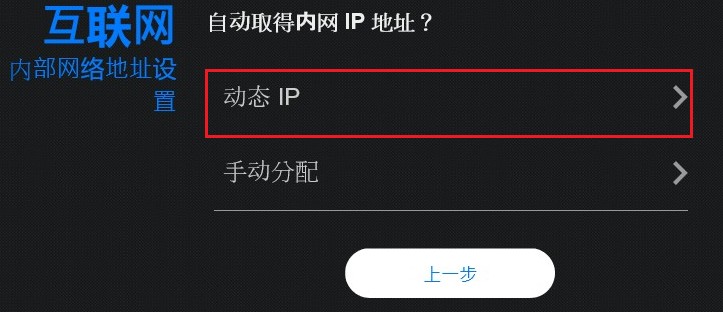
步骤9. 此处指定的网络名称(SSID)与无线加密为中继模式路由器 RT-AC66U B1的无线名称(SSID)与密码, 您可以自行设置,或使用默认值,再点击 [应用本页面设置]
注意:默认的无线加密为前端 设备 RT-AC68U的无线加密密码。
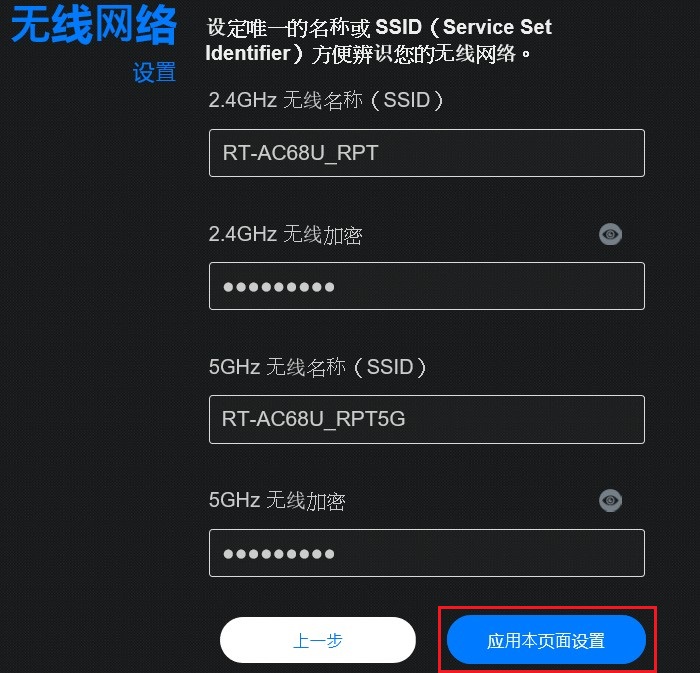
步骤10. 设置中继模式路由器RT-AC66U B1登录的用户名和密码。
输入完成后, 点 [下一步]
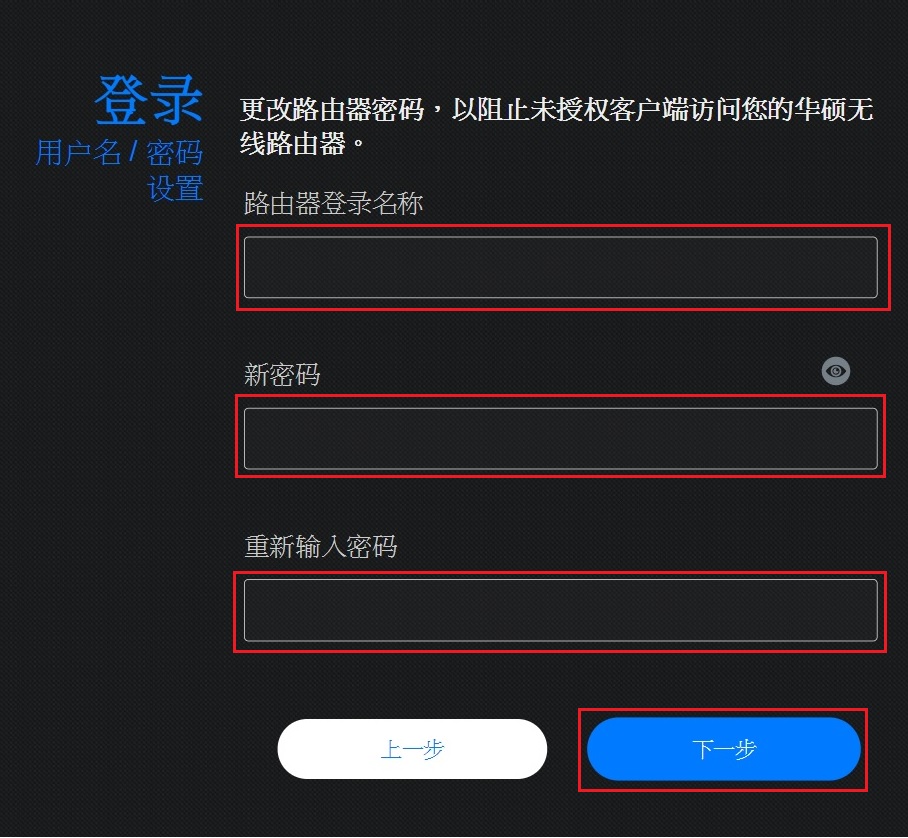
步骤11. 如下图,中继模式设置完成.
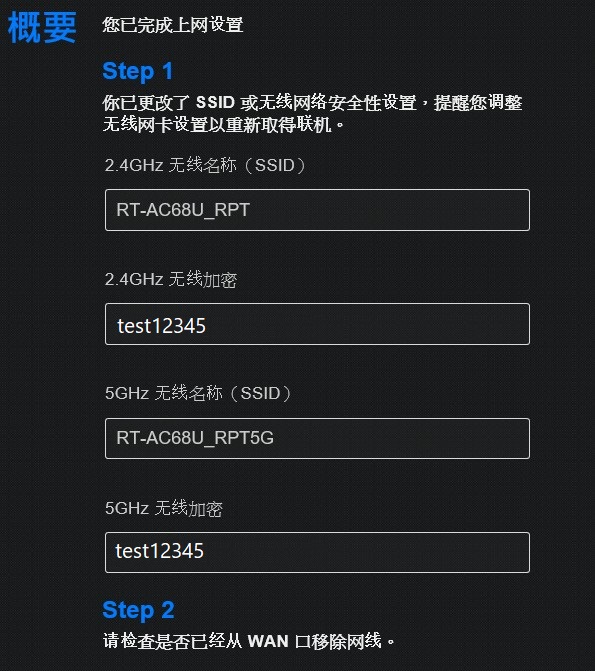
如何在中继模式下进入路由器的控制页面并确认联机状态?
设置为中继模式后,路由器的IP地址会自动变更,为了找到路由器的IP地址,请先下载并安装[ASUS Device Discovery]程序。
有关ASUS Device Discovery的更多内容,请参考:[ASUS Device Discovery] 如何从Windows操作系统设备找到无线路由器的IP地址
1. 打开Asus Device Discovery,电脑通过有线或无线连接路由器网络。
将电脑与路由器连接后,点击搜索按钮,找到您作为中继模式的无线路由器的IP地址,然后点击IP地址。
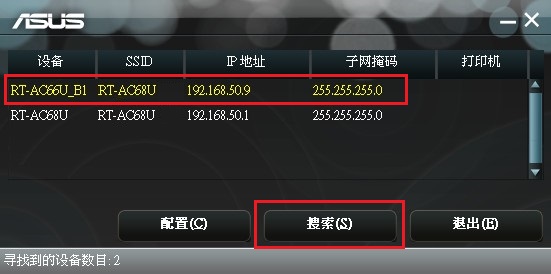
2. 在登录页面输入路由器的用户名称和密码,然后点击[登录]。
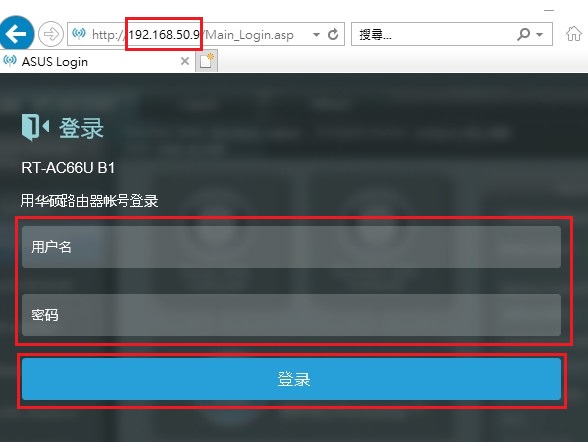
注意:若您忘记您设置的账号密码,需要将路由器恢复为出厂默认状态后再重设密码。
关于如何将路由器恢复为出厂默认状态,请参考:[无线路由器]如何将华硕路由器恢复原厂设置?
3. 确认路由器控制页面(WEB GUI)上方的运行模式为[中继模式],中间Parent-AP状态为[已联机],即完成。
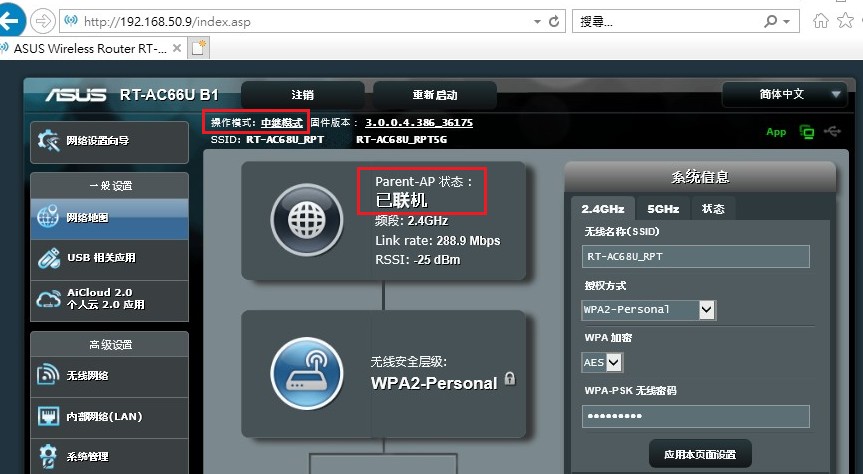
常见问题:
Q1. 如果按照上述步骤完成后没有显示已联机,该如何排查?
A1. 请尝试以下方式:
- 请先确认前端设备的无线网络是否能正常联机上网。
- 确认前端设备的无线网络密码是否正确。
- 请先将路由器更新到最新版固件,恢复为原厂默认值之后,再次按照本文设置。
相关FAQ:
Q2. 如何变更路由器的操作模式?
A2. (1) 电脑通过有线连接路由器,输入 http://www.asusrouter.com 进入路由器控制页面。
(2) 在登录页面输入路由器的用户名和密码,点击[登录]。
(3) 到 系统管理 > 操作模式,选择 中继模式,点击[保存] 应用本页面设置.
(4) 接着即可继续上述步骤五,完成设置。
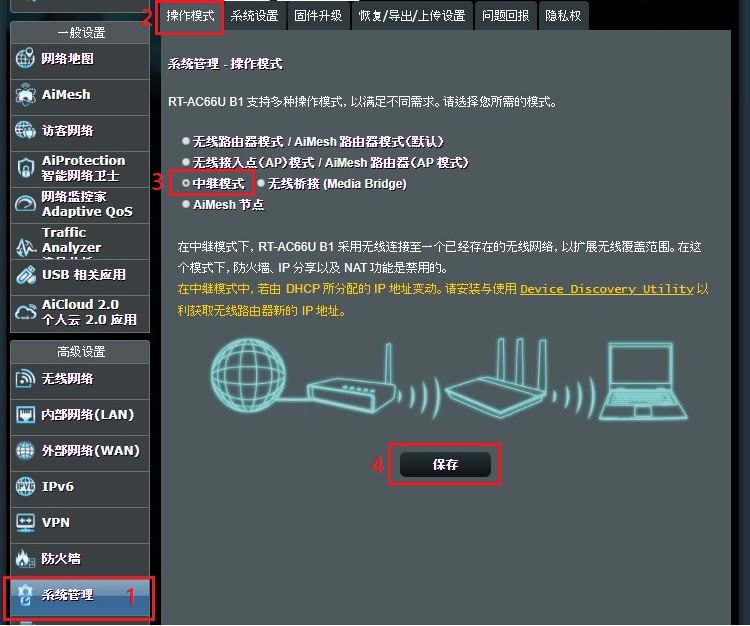
如何获取(Utility / Firmware)?
您可在华硕下载中心取得最新的软件、手册、驱动程序和固件.华硕下载中心
如果您需要有关华硕下载中心的更多信息,请参考此链接。





