[系统设置] 如何将路由器设置为无线桥接(Media Bridge)模式?
华硕无线路由器可被设置为无线桥接 (Media Bridge)模式。此模式中,您可以同时为多个没有支持无线WiFi功能的多媒体设备如电脑、智能电视、游戏机、媒体播放器等,通过网线连接到您设为无线桥接模式的路由器,让您的多媒体设备没有无线网卡也能更方便快速的连接WiFi。
若您想将路由器设置为无线桥接模式,如下图所示,您的环境中需要至少两台路由器,其中一台使用为默认的路由器模式,另外一台则设置为无线桥接模式,两台路由器之间通过无线连接。

注意1:若您的设备要通过无线连接到网络,只能连接第一台路由器。其他设备若要通过连接到无线桥接模式的路由器上网,则仅能通过有线的方式连接。
注意2: 华硕无线路由器因型号不同搭载不同的功能,在使用此功能前,请先参阅产品规格页面或用户手册,确认您的路由器有支持无线桥接(Media Bridge)模式。
您可以在华硕下载中心取得最新的软件,手册,驱动程序和固件 。
以RT-AX86U、GT-AX6000搭配Windows 10操作系统为例,
1.将GT-AX6000作为第一台路由器设置为无线路由器模式,关于第一台路由器如何设置上网,请参考: 新路由器如何设置上网?(通过浏览器)
2.将RT-AX86U设置为无线桥接(Media Bridge)模式,操作方式请参考下述说明。
如何设置无线桥接(Media Bridge)模式
步骤1: 电脑通过有线连接到要设置为无线桥接(Media Bridge)模式的路由器,打开浏览器输入您的路由器LAN IP或路由器网址 http://www.asusrouter.com 进入路由器登录页面。

更多内容请参考:如何进入无线路由器管理页面?
步骤2: 若您是第一次进入路由器管理页面,网络设置向导(QIS)将引导您进行设置,请点选 [高级设置]。
若不是第一次进入路由器管理页面,请参考下方常见问题进行设置。
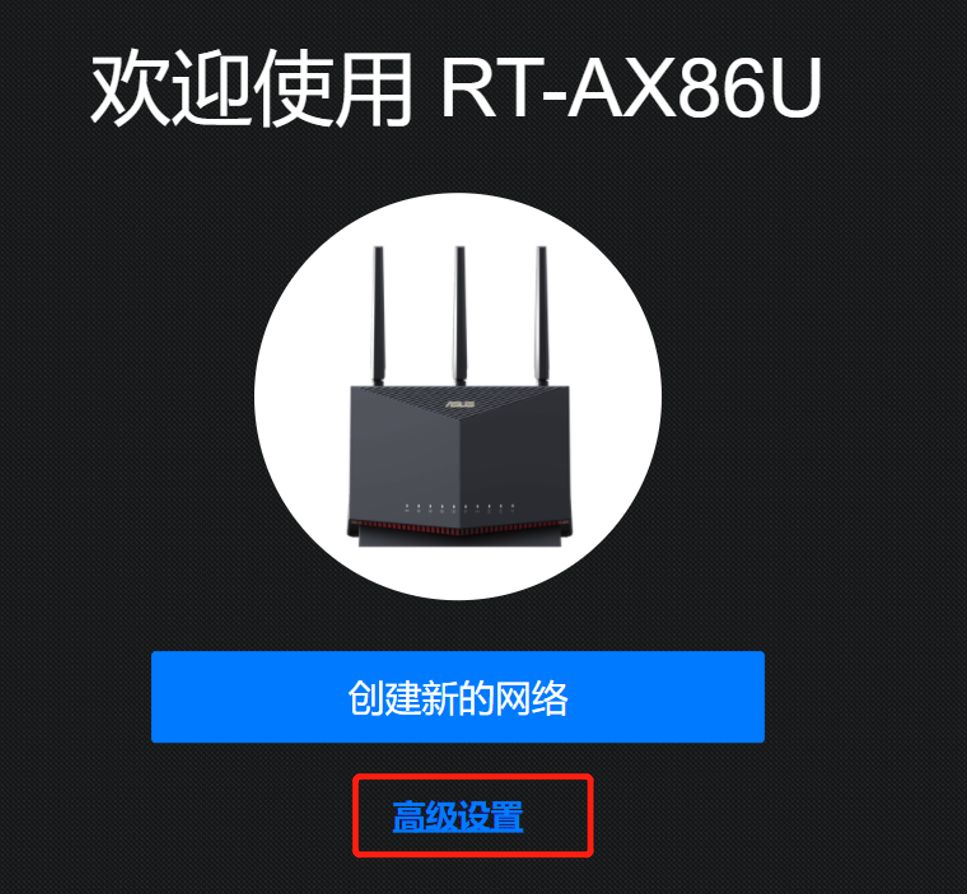
步骤3: 点选[选择操作模式]
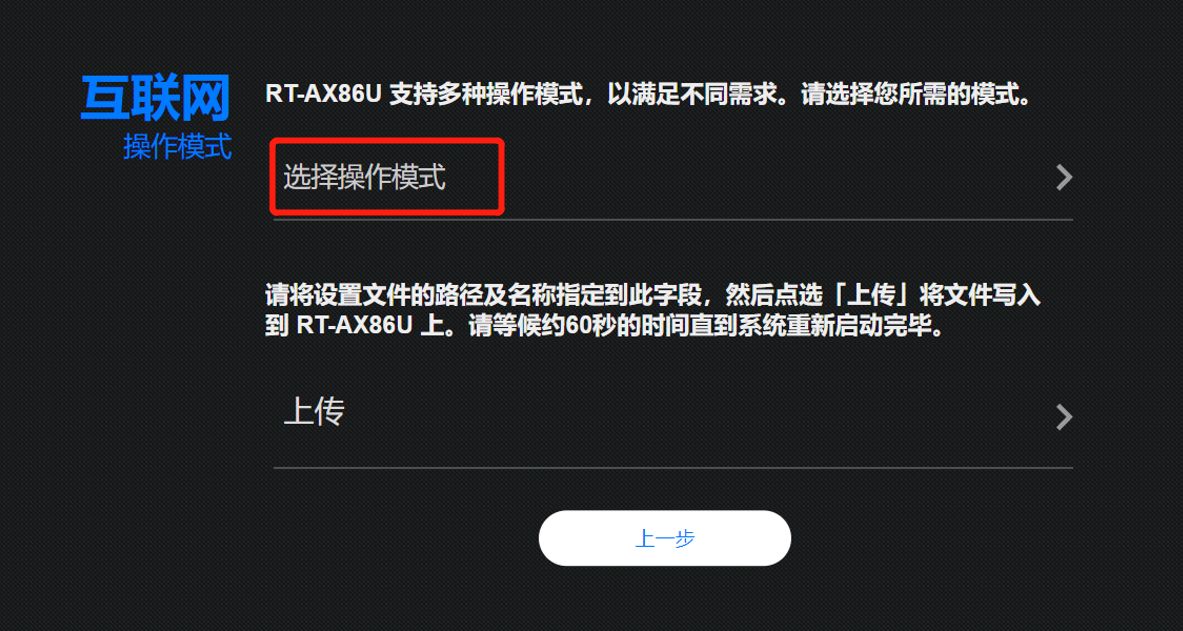
步骤4: 选择 [无线桥接 (Media Bridge) ]
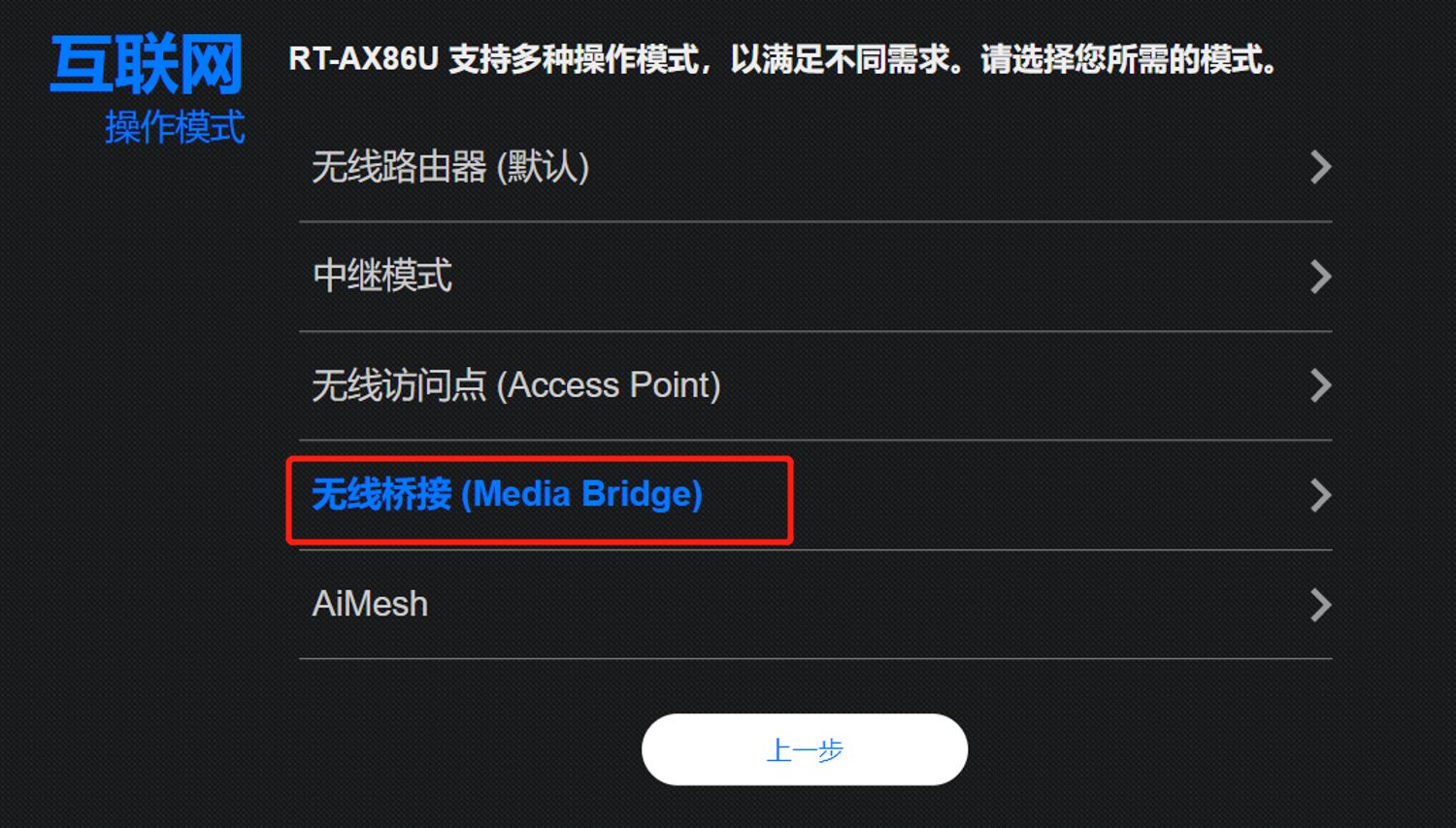
此时路由器会自动搜索附近的无线网络信号
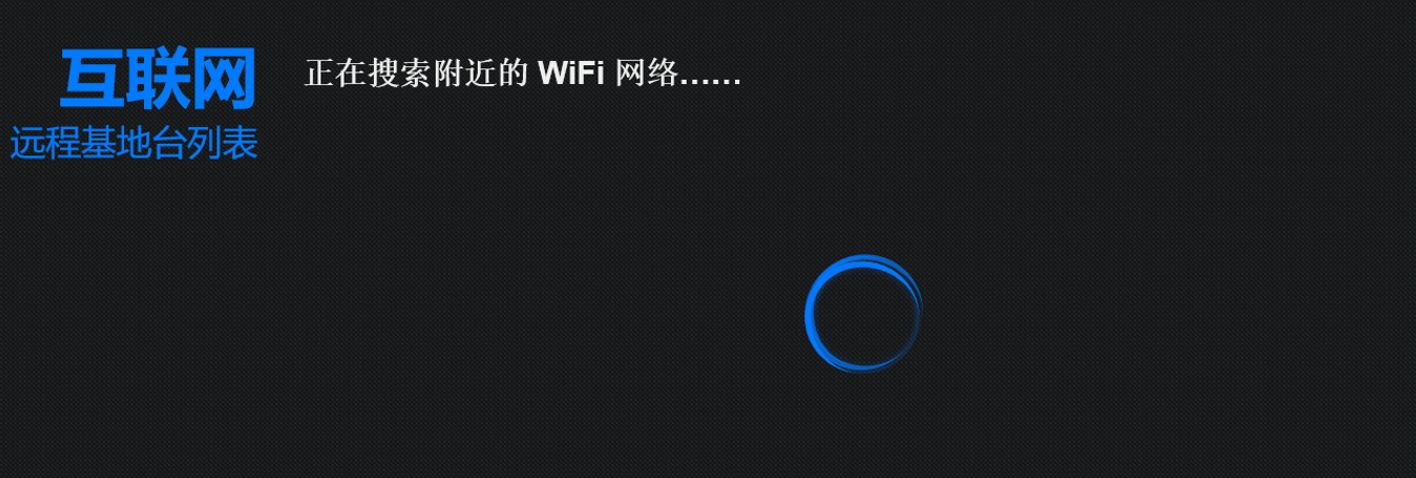
步骤5: 选择您想要连接到的主路由的无线网络名称 (可选择2.4GHz或5GHz)
下图以连接到GT-AX6000 5GHz 网络为例
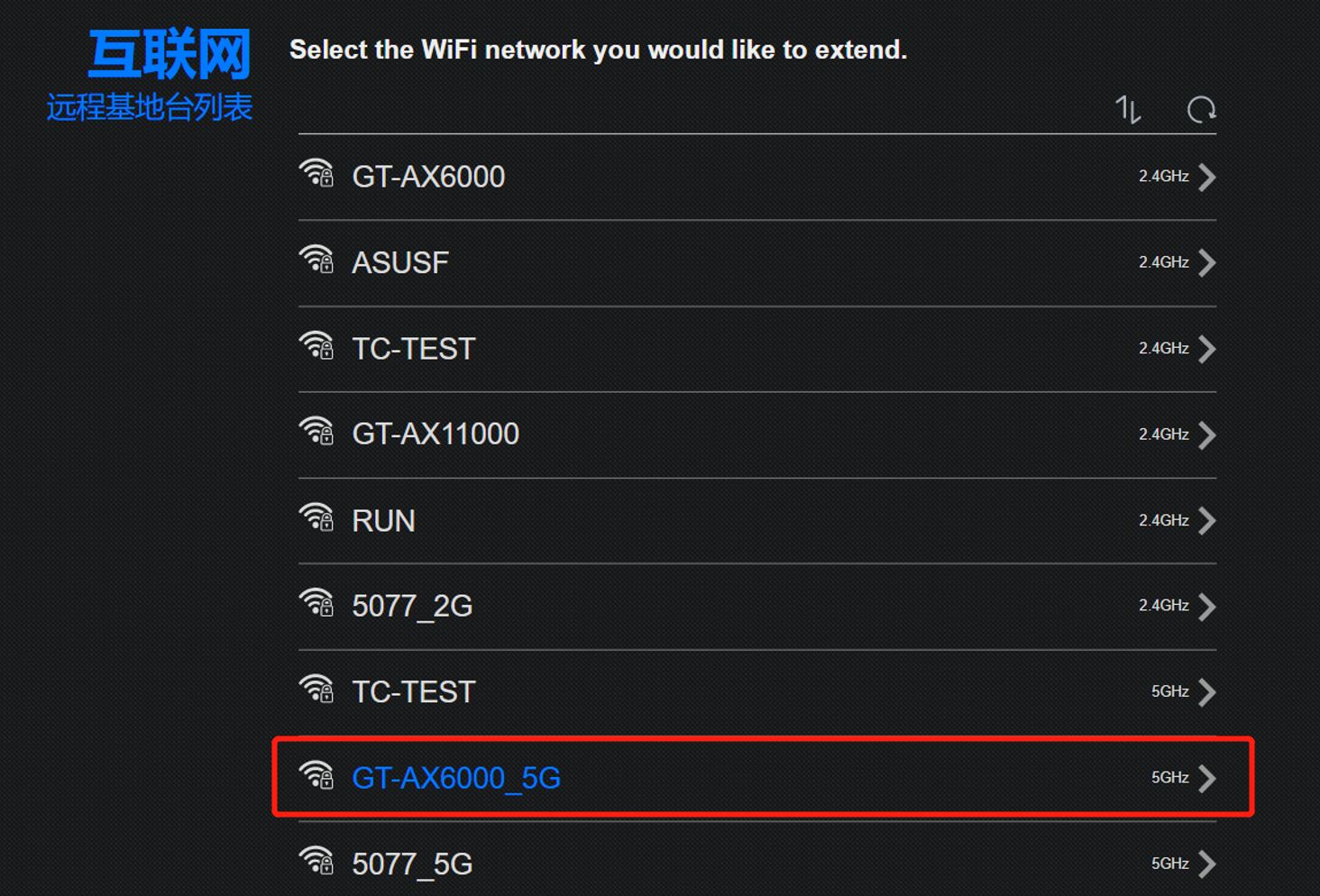
步骤6: 输入主路由的无线网络密码后,点选[下一步]
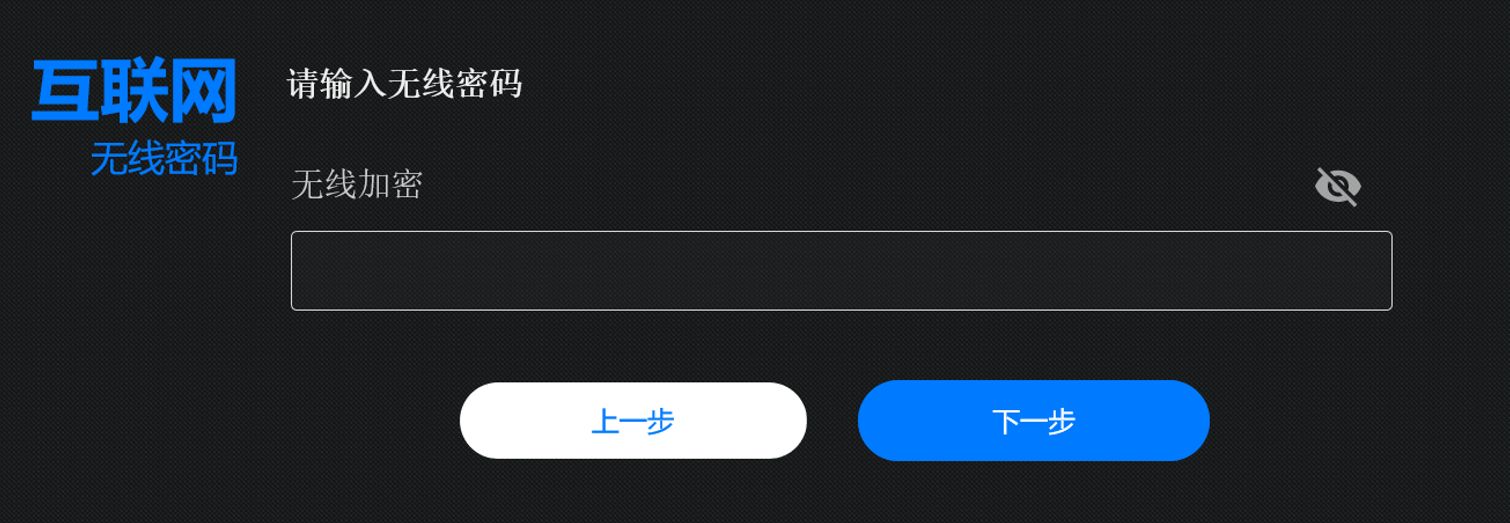
步骤7: 点选 [动态IP]
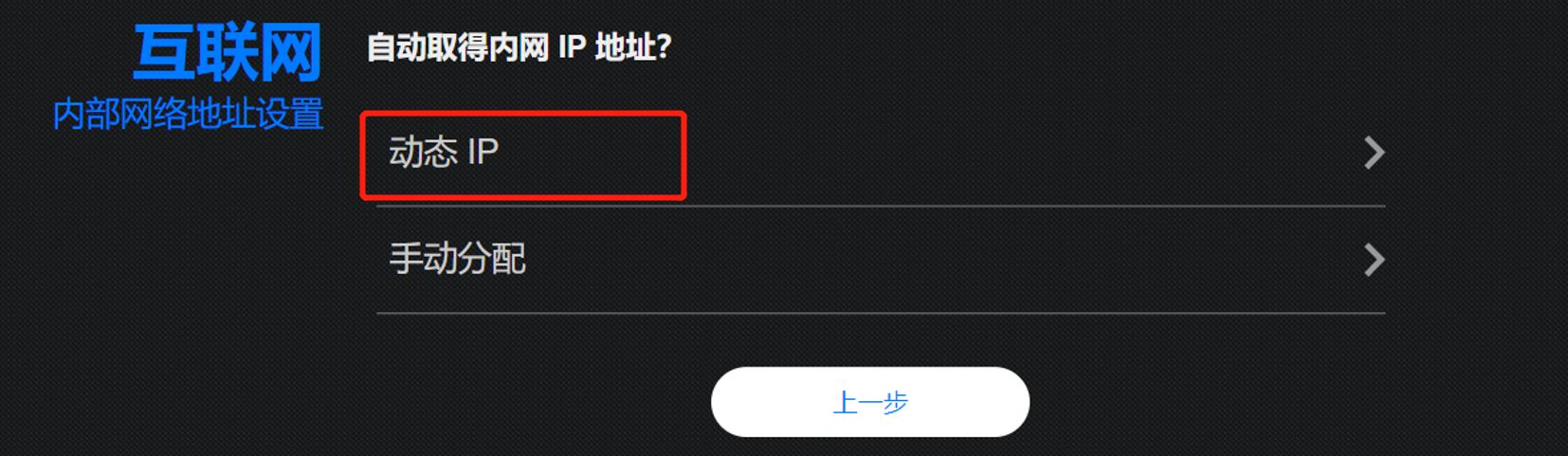
步骤8: 无线桥接模式设置完成。
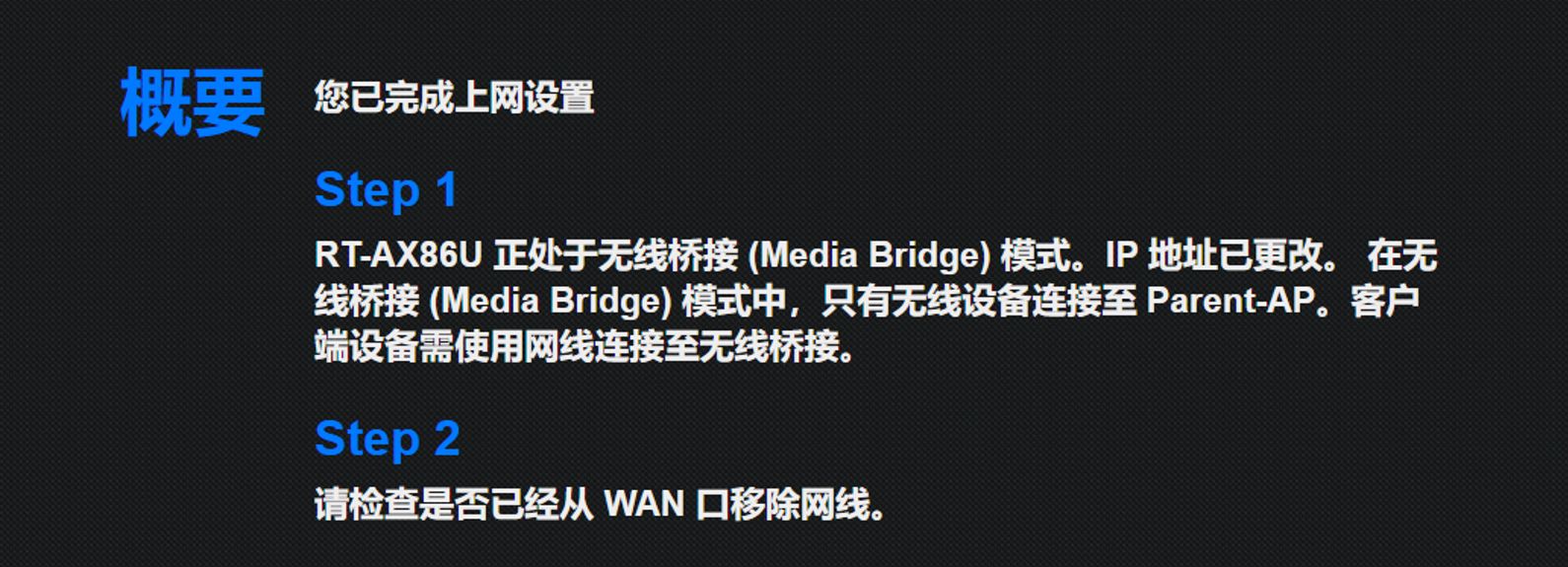
注意:当路由器设置为无线桥接(Media Bridge)模式后,IP地址将变更,建议您安装并使用华硕Device Discovery软件来获得无线桥接新的IP地址。
更多信息可参考: [ASUS Device Discovery] 如何从Windows操作系统设备找到无线路由器的IP地址
Q1. 在无线桥接(Media Bridge)模式中,要如何进入路由器管理页面?
A1. 先将电脑通过有线连接到作为无线桥接的路由器。
步骤1.此电脑开启ASUS Device Discovery软件,点选 [搜索] 来找到路由器目前的IP地址。点击作为无线桥接的设备,点选 [配置] 进入该路由器管理页面。
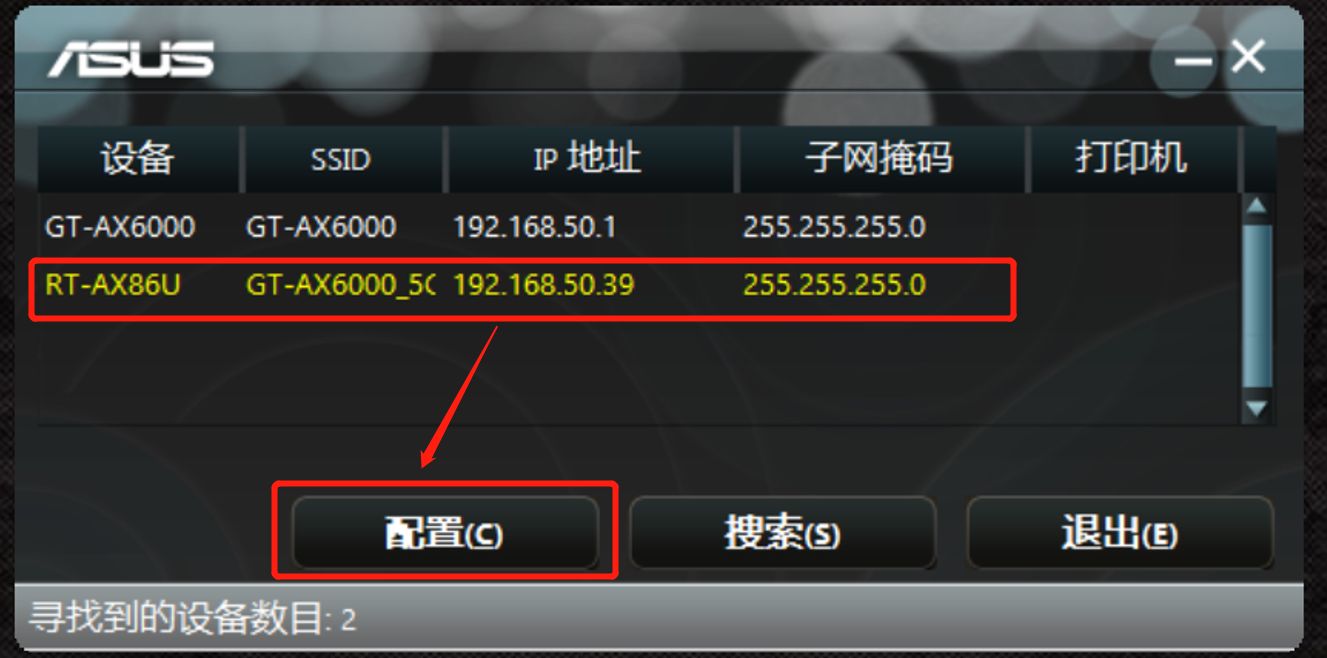
步骤2.输入该路由器的登录账号及密码,点选登录。
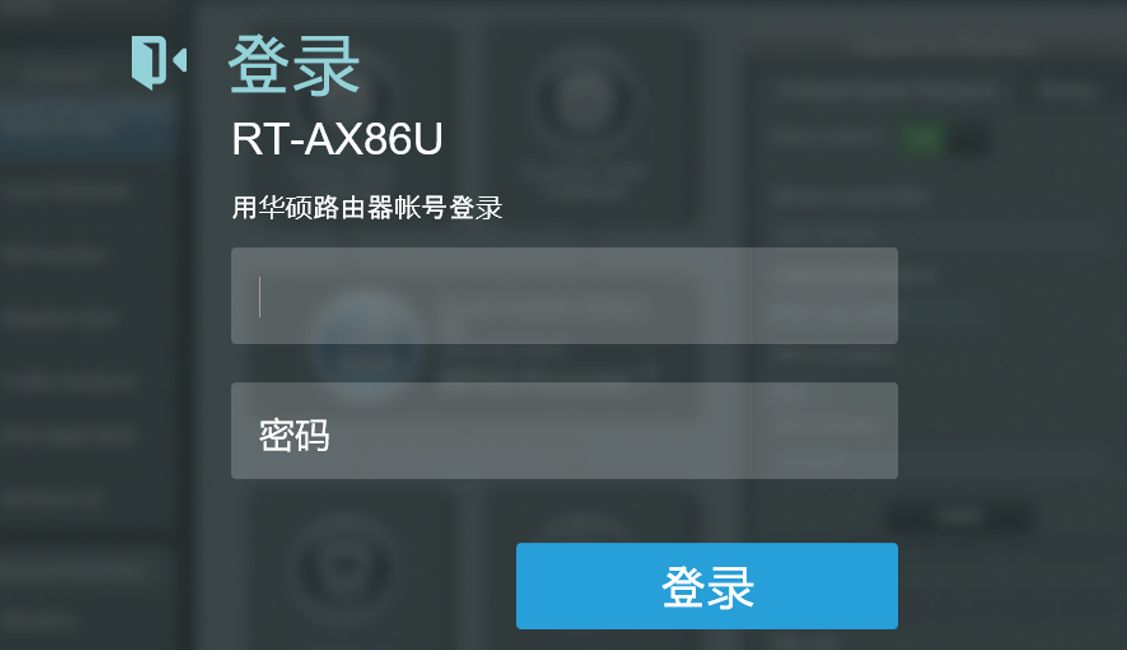
步骤3.成功进入路由器管理页面,可以看到上方操作模式显示为:无线桥接(Media Bridge)。
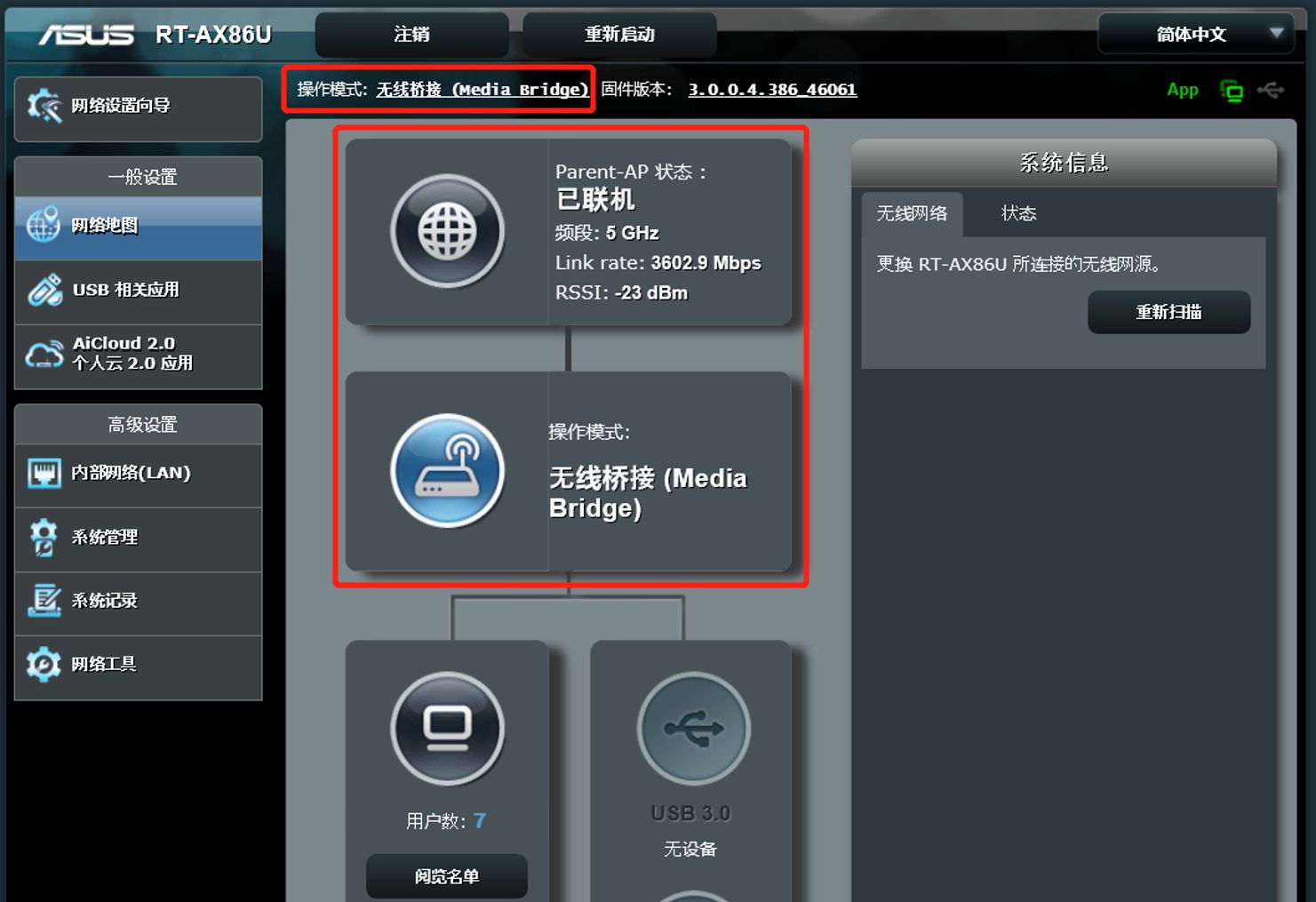
Q2. 在路由器管理页面中,是否可以更改路由器的操作模式?
A2. 登录路由器管理页面后,点选高级设置中的 [系统管理], 接着选择 [操作模式] ,选择需要设置的操作模式,点选[保存] 即完成设置。
下图以RT-AX86U设置为无线桥接(Media Bridge)模式为例:
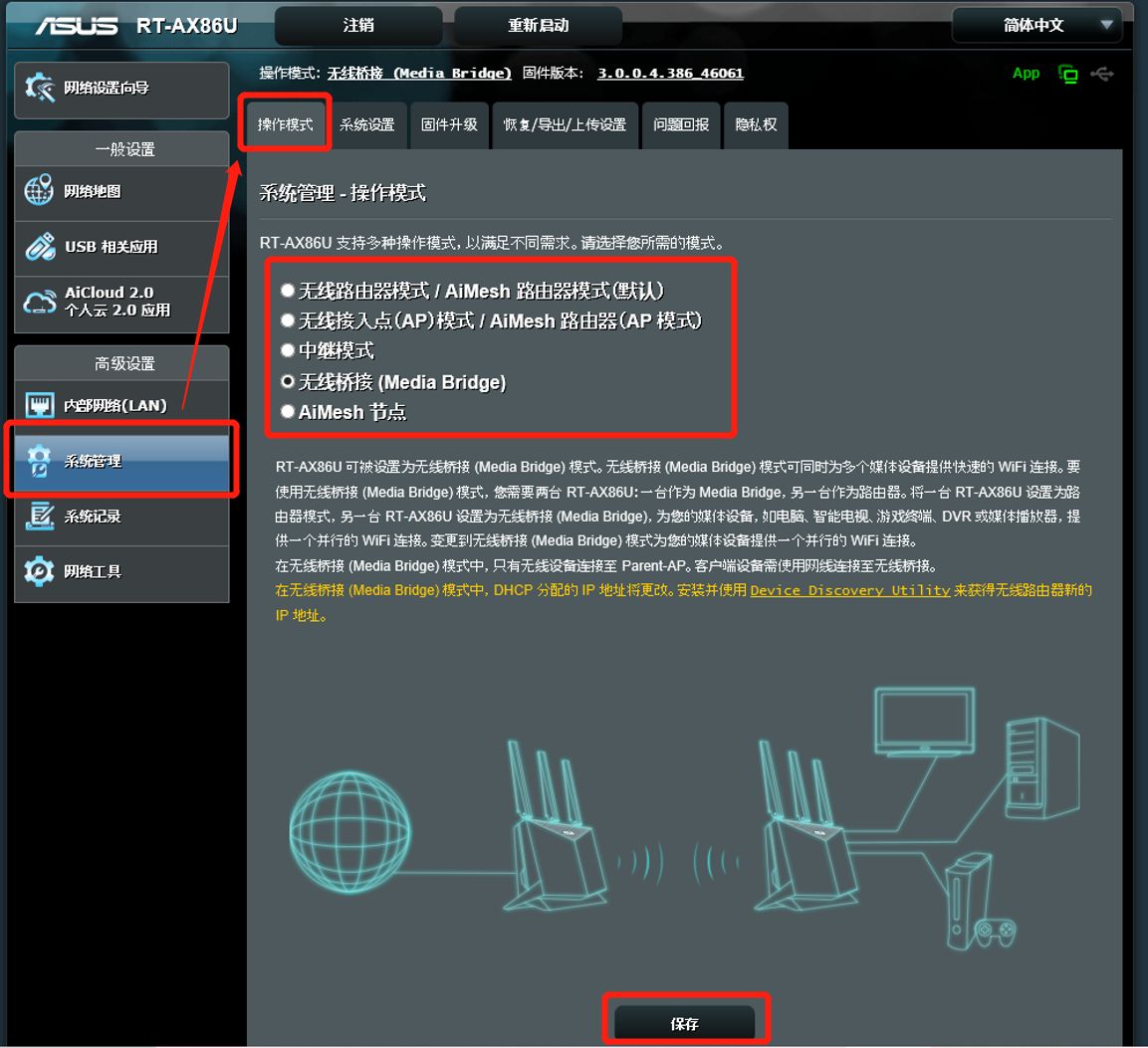
Q3.当设置无线桥接(Media Bridge)模式完成后,为什么我的电脑无法上网也无法进入路由器管理页面?
A3.建议您将您的路由器恢复为原厂设置后,按照上方设置步骤重新设置一次路由器。
关于如何将路由器恢复原厂设置,请参考:如何将华硕路由器恢复至原厂设置?
如何获取(Utility / Firmware)?
您可在华硕下载中心获得最新的软件、手册、驱动程序和固件。
如果您需要有关ASUS下载中心的更多信息,请参考此链接。





